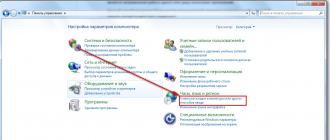Подключение блютуз колонки к ноутбуку: процесс пошагово
Содержание:
- Почему ноутбук не видит компьютер
- Как подключить флешку к колонке JBL
- Обзор моделей
- Блютуз колонка не подключается к ноутбуку windows
- Какие проблемы могут возникнуть
- Для чего еще можно сопрягать сразу несколько беспроводных колонок
- Подключение проводных колонок
- Возможные проблемы
- StartManager 1.4 — Развитие альтернативного стартера Промо
- Разновидности подключений Bluetooth-колонки
- Как подключить блютуз-колонку к ноутбуку
- Можно ли подключить два спикера к одному телефону
- Подключение беспроводных колонок Bluetooth
- Почему не работают колонки
- Возможные проблемы при подключении
- Пошаговая инструкция подключения колонки через Bluetooth к телефону
- Возможные проблемы
- Способы подключения к разным устройствам и пошаговые инструкции
Почему ноутбук не видит компьютер
Такое случается крайне редко, и связана данная проблема со слабой работой ПК. Вполне возможно, что пользователю стоит заменить самые старые составляющие своего компьютера, после чего он сможет пользоваться современными устройствами с комфортом и без каких-либо проблем.
Также при включении очень важно смотреть, чтобы лампочка возле значка Блютуса постоянно горела и была активной. Не стоит забывать и про минимальное расстояние между устройствами
Если компьютер давно не обновлялся, то дело может быть в устаревших драйверах. Скачать самые актуальные версии можно на официальных сайтах.
Как подключить флешку к колонке JBL
Единственный способ подключить накопитель к акустике Джибиэль:
- подключите к смартфону OTG-кабель, предварительно убедившись, что девайс поддерживает данную технологию;
- в переходник подключите флеш-накопитель с музыкой;
- создайте сопряжение с колонкой через Bluetooth или используйте AUX;
- запустите воспроизведение аудиодорожки.
Аналогичным способом можно воспроизвести музыку, задействовав планшет, ноутбук или компьютер. Чтобы не заморачиваться с подключением дополнительных кабелей, файлы с накопителя следует перенести в память смартфона или другого устройства.
Если подключение через OTG не работает, то используйте флешку с меньшим объемом памяти или убедитесь, что выбранный вами плеер воспроизводит добавленные на накопитель форматы. К примеру, далеко не все проигрыватели поддерживают FLAC или WAV или OGG.
В оригинальных колонках от JBL нельзя пользоваться флеш-картами через USB-порт напрямую. Единственный способ — подключить накопитель к смартфону через OTG-кабель и настроить соединение при помощи Bluetooth или AUX-подключения.
Watch this video on YouTube
Обзор моделей
Рассмотрим самые популярные модели акустики, которые подойдут как для ПК, так и для ноутбука.
Defender SPK 260
Бюджетные колонки в формате 2.0. Несмотря на доступную стоимость, пользователи отмечают их функциональность и практичность. Производители оснастили оборудование приемником FM-сигнала, а также разъемами для MicroSD-карт и цифровых накопителей USB. Стоимость – 900 рублей.
Sven MS-304
Еще один набор, который рекомендуют специалисты
Акустика в формате 2.1 привлекает внимание выразительным внешним видом. Компактные размеры позволяют разместить оборудование в любом помещении. Колонки могут считывать музыку с флешек
Здесь также добавлена функция радио. Повысить качество звучания удалось за счет низкочастотного динамика. Цена на сегодняшний день – 2700 рублей
Колонки могут считывать музыку с флешек. Здесь также добавлена функция радио. Повысить качество звучания удалось за счет низкочастотного динамика. Цена на сегодняшний день – 2700 рублей.
Logitech Z207
Данная система замечательно подойдет для офисов или небольших комнат за счет компактных размеров. При помощи беспроводного канала к колонкам можно подключить сразу 2 устройства. На одном из корпусов размещен разъем 3,5 миллиметра для подключения наушников. Акустика в черном пластиковом корпусе обойдется примерно в 3000 рублей.
Sven SPS-750
Мощность акустики – 50 Вт
Производители уделили внимание не только выразительному внешнему виду, но и качеству звучания. При изготовлении корпуса использовали матовый МДФ, который дополнили вставками из пластика. Предусмотрена возможность управления при помощи пульта ДУ
Предусмотрена возможность управления при помощи пульта ДУ.
Замечательный вариант как для домашнего использования, так и для проведения различных мероприятий. А также имеются порт AUX и разъем 3,5 миллиметра. Стоимость – около 5000 рублей.
Creative T30 Wireless
Еще один вариант, который замечательно подойдет для небольших помещений. Для быстрого беспроводного подключения колонок модель оснастили NFC-чипом. Многие пользователи отметили недостаток громкости, при этом звук чистый, а басы мягкие и звучные. Комплектация включает кабель для проводного подключения. А также имеется пульт для удаленного управления. На одной из колонок размещена панель для регулирования низких и высоких частот. Актуальная стоимость составляет более 7000 рублей.
Dialog Progressive AP-250
Акустика крупных размеров, общая мощность которой достигает 80 Вт. Формат – 2.1. Вместо пластика производители использовали материал МФД. Воспроизведение происходит в стандартном диапазоне – от 40 до 20000 Гц. Пользователи отметили качественный и насыщенный звук. При этом звучание низкочастотных динамиков не устроило некоторых покупателей.
Из-за большого размера данная модель подходит только для просторных помещений. Кроме рычагов, для настройки звучания на корпусе размещен слот для карт памяти и флешек. Акустика обойдется примерно в 5000 рублей.
Edifier R1280DB
Стильные и удобные колонки в минималистичном стиле. Производители совместили в одной модели простоту в эксплуатации, стильный внешний вид, чистый звук и доступную стоимость. Качество звучания сохраняется даже при большой громкости.
На выбор покупателям предлагается 2 варианта: колонки, стилизованные под дерево, и вариант в классическом черном цвете. А также предусмотрены порты RCA и AUX.
Из минусов стоит отметить недостаточную длину сетевого кабеля. Цена составляет более 6000 рублей.
Harman Kardon Aura Studio 2
Первое, чем привлекает внимание эта модель – оригинальный футуристичный дизайн. Идеальный вариант для комнаты в стиле хай-тек. Качество звучания также на высоте: высокие, средние и низкие частоты воспроизводятся отлично, без лишнего шума и других помех
Размеры небольшие, позволяющие без проблем установить акустику на столе или любой другой мебели
Качество звучания также на высоте: высокие, средние и низкие частоты воспроизводятся отлично, без лишнего шума и других помех. Размеры небольшие, позволяющие без проблем установить акустику на столе или любой другой мебели.
В данной модели по протоколу Bluetooth можно подключить сразу 2 устройства. Цена на сегодняшний день составляет более 11000 рублей.
Edifier R2730DB
Классический внешний вид и отменное качество сборки – одни из основных характеристик. А также акустическое оборудование радует качественным и сбалансированным звучанием. При необходимости к колонкам можно подключить сабвуфер, что выведет звук на новый уровень. В этом случае оборудование замечательно подойдет для организации домашнего кинотеатра и различных музыкальных мероприятий. Стоимость – более 14000 рублей.
Блютуз колонка не подключается к ноутбуку windows
Существует несколько причин, почему блютуз колонка не подключается к ноутбуку:
- Колонка выключена. Для устранения следует включить устройство и повторить все предыдущие пункты.
- Bluetooth-модуль на портативном динамике неисправен. Чтобы проверить так ли это или нет, достаточно попробовать подключить устройство к другому девайсу. Будь то телефон, планшет или другой компьютер. В случае если коммутация прошла успешно, проблема не в колонке. Устранить самостоятельно эту проблему не получиться.
Ноутбук не видит блютуз колонку
Существует также несколько причин, почему к ноуту не подключается девайс.
- Неисправность Bluetooth-модуля на компьютере. Чтобы проверить его работоспособность, достаточно подключить другое портативное устройство. Если коммутация успешна. Значит проблема не в модуле.
- Устаревшие драйвера. Довольно частая проблема, которая возникает на старых ноутбуках. Чтобы устранить данную неисправность, нужно кликнуть правой кнопкой мыши на модуль нажать «Драйвер»—«Обновить». Также можно скачать самостоятельно последнее ПО. Для этого. Потребуется знать модель Bluetooth-модуля, информация о котором находится в разделе «Свойства».
Какие проблемы могут возникнуть
Часто при подсоединении блютуз-колонки возникают проблемы. Чтобы определить причины и источник сбоя, нужно проверить основные функции гаджетов, выявив некорректно работающее звено.
Проверяем акустику
Если портативная колонка не воспроизводит музыку – возникли неполадки в беспроводном соединении или акустическом девайсе. Проверить устройство можно путем подключения к другому ПК. Если звук появился – проблема в компьютере.
Отключен Bluetooth-модуль
Сопрягаемые устройства не будут работать корректно, если на одном из них не включен блютуз. Активность модуля на ПК проверяют через диспетчер. Компьютер может не видеть Bluetooth, в связи с чем модель отсутствует в перечне доступного оборудования.
Модуль включен, но ничего не изменилось
Если после включения Bluetooth соединение установить не удается, проверяют оба гаджета на работоспособность, подсоединив к другим девайсам. Можно попробовать сопряжение акустики со смартфоном, после чего изучить взаимодействие мобильного устройства уже с ПК.
Отсутствие звука
Если звучания нет, при этом наблюдается связь акустики и ПК, проверяют колонку на других девайсах
Следует обратить внимание на заряд батареи, наличие электромагнитных помех, стабильность сопряжения
Пароль
Если на портативной колонке стоит нестандартный код, необходимо выяснить действующий пароль у производителя. Самостоятельно изменить шифр можно посредством установки на ноутбук или ПК специального приложения для корректировки беспроводной акустики.
Почему ноутбук не видит блютуз-колонку
Для обновления драйвера, точной настройки, установки пароля в большинстве портативных колонок предусмотрено специальное приложение, отвечающее за подсоединение к девайсам. Через программу узнают причину, по которой ПК не видит девайса. Если сведения отсутствуют, перезагружают оба гаджета с последующей настройкой Bluetooth на ноутбуке.
Для чего еще можно сопрягать сразу несколько беспроводных колонок
Существует много причин, по которым нужно законнектить между собой, например, 2 блютуз-колонки:
- у вас большая квартира или дом, а вы хотите послушать свой любимый музыкальный альбом и при этом свободно ходить из комнаты в комнату;
- обратная ситуация: у вас только небольшая комната, и нет места, чтобы поставить полноценный домашний кинотеатр с большими колонками;
- вы не хотите лишних сложностей, проблем с мешающимися проводами;
- вам нравится своя Bluetooth-колонка, но вы хотели бы получить более объемный звук;
- вы очень хотите иметь доступный способ наслаждаться качественным стереозвуком.
Для выполнения поставленных выше задач нужны две, а то и 3 колонки и более.
Подключение проводных колонок
В ПК разъемы для динамиков и микрофона окрашены в разные цвета. В ноутбуках предпочтение отдается надписям и интуитивно понятным изображениям, которые показывают, для чего предназначен разъем. Некоторые лэптопы оснащаются комбинированным аудиоразъемом, который служит для воспроизведения и записи звука.
В этом случае стоит обязательно перечитать инструкцию к нему. В некоторых ноутбуках нельзя подключать микрофон, иначе можно сломать аудиоразъем. Для таких девайсов пользователю желательно приобрести дополнительную внешнюю звуковую карту.
Интересно: Акустика для ноутбука с сабвуфером: что выбрать из 3 видов и как подключить
Всего есть 2 типа соединения проводных колонок: через Mini-Jack и USB. Для соединения гаджетов достаточно просто подключить динамики к ПК и включить их в сеть. В случае с Mini-Jack динамики заработают сразу. Для USB-колонок, таких как Genius SP-HF160, придется загрузить драйверы c сайта производителя.
Настройка переключения динамиков в Windows
В случае проводных устройств не нужно проводить никаких настроек — все происходит без участия человека. А при подключении колонок через USB достаточно загрузить нужные драйверы — дальше система опознает их и будет переключаться со внутренней аудиосистемы на внешнюю.
Возможные проблемы
При подключении Bluetooth-гаджета у пользователей часто возникают одни и те же проблемы. К примеру, несмотря на «контакт» ПК и аудиоприбора, музыки может просто не быть. В этом случае сперва следует определить, заключается ли проблема в колонке или в самом компьютере. Для того чтобы проверить аудиодевайс, его необходимо подключить при помощи Bluetooth к другому устройству, к примеру, смартфону. Если музыка проигрывается, то источник проблемы заключается в самом компьютере.
Для проверки опять же к нему следует попытаться подключить играющий девайс через Bluetooth, к примеру, другую колонку. Если музыка играет в обоих случаях, проблема заключается в самом соединении, для ее ликвидации можно просто воспользоваться кабелем. Если и другая колонка не передает аудио, то, вероятно, устаревшим является Bluetooth-драйвер. Для исправления ситуации его можно обновить.
Во многих случаях компьютер не видит колонку либо же не подключается к ней, потому что на одном из двух устройств отключен сам Bluetooth. Работа модуля проверяется через диспетчер задач. Иногда ПК просто не может обнаружить колонку в списке доступных устройств, а потому и подключиться к ней. Проблема решается путем нажатия на значок «Обновить конфигурацию оборудования», расположенный на верхней панели диспетчера задач. Если модуль Bluetooth не включился даже после перезагрузки, придется приобрести новый адаптер соединения.
Важно проверить объем зарядки аудиодевайса, а также убедиться в отсутствии электромагнитных помех. Нельзя забывать и про то, что у Bluetooth-соединения обычно устанавливается пароль, причем пин-код, установленный на колонке, необходимо узнавать у производителя
У Bluetooth-колонок JBL имеется возможность установки специального приложения для подключения к компьютеру, смартфону или ноутбуку. Скачав его, пользователь сможет поэтапно соединить два устройства, а также установить необходимые пароли для соединения и обновить прошивку драйвера. Опять же в приложении можно узнать, почему основное устройство не видит аудиодевайс. Иногда, кстати, проблема может заключаться в том, что компьютер либо находит не ту колонку, которую нужно, либо вообще ничего не отображает. При этом остальные устройства быстро обнаруживаются через Bluetooth и сразу же готовы к подключению.
Для исправления сложившейся ситуации достаточно всего лишь перезагрузить Bluetooth на аудиодевайсе. Если это не помогло, то можно сперва переименовать колонку, подключив ее через смартфон или планшет, а затем вновь перевести перезагрузку соединения. Вновь запустив поиск подключаемых устройств на компьютере, можно уже «соединиться» с требуемым гаджетом. В том случае, когда пользователь не уверен в точном названии колонки, придется либо обратиться к производителю, либо поискать требуемую информацию в инструкции.
Отдельно следует прояснить поэтапное обновление драйвера, так как именно оно может являться «ключом» к решению проблемы. Для того чтобы это сделать, необходимо одновременно нажать клавиши Windows и S, после чего вбить в появившемся окне «Диспетчер устройств». Зайдя в данный раздел, необходимо выбрать меню Bluetooth, которое обычно оказывается первым в списке.
Щелчок правой клавишей мыши даст возможность перейти в раздел «Обновить драйвера». В результате данных шагов система сама найдет обновления в интернете, который, кстати, должен быть подключен, после чего проведет их установку на компьютер. Другим способом обновления драйверов является использование утилит, которые скачиваются в интернете или же приобретаются в формате установочного диска в соответствующих магазинах.
О том, как подключить Bluetooth-колонку к ноутбуку, смотрите далее.
StartManager 1.4 — Развитие альтернативного стартера Промо
Очередная редакция альтернативного стартера, являющегося продолжением StartManager 1.3. Спасибо всем, кто присылал свои замечания и пожелания, и тем, кто перечислял финансы на поддержку проекта. С учетом накопленного опыта, стартер был достаточно сильно переработан в плане архитектуры. В основном сделан упор на масштабируемость, для способности программы быстро адаптироваться к расширению предъявляемых требований (т.к. довольно часто просят добавить ту или иную хотелку). Было пересмотрено внешнее оформление, переработан существующий и добавлен новый функционал. В общем можно сказать, что стартер эволюционировал, по сравнению с предыдущей редакцией. Однако пока не всё реализовано, что планировалось, поэтому еще есть куда развиваться в плане функциональности.
1 стартмани
Разновидности подключений Bluetooth-колонки
Большинство рассматриваемых систем оснащены разъемом на 3,5 мм (мини-джеком). Не стоит путать его с выходом под наушники. Информация об этом указана в инструкции или на панели. Под аудиокабель подходит гнездо с надписью AUX.
Проводное
Для кабельного сопряжения блютуз-колонки с ПК или телефоном потребуется провод типа AUX. Его можно купить в любом магазине компьютеров или музыкальной техники. Кабель на обоих концах имеет мини-джек 3,5 мм. Один из них вставляется в гнездо на колонке, второй – в разъем для наушников на смартфоне или подходящий вход ноутбука, ПК, планшета. Остается запустить музыку и слушать любимые композиции в максимальном качестве, без искажений канала Bluetooth.
Беспроводное
Для корректной работы портативной блютуз-колонки вставляют карту памяти или настраивают радио. Сначала необходимо активировать Bluetooth на обоих устройствах. На панели колонки предусмотрена клавиша включения указанной опции. Для беспроводного сопряжения ее нужно удерживать несколько секунд.
Как подключить блютуз-колонку к ноутбуку
Чтобы подключить девайс к ноутбуку, понадобится потратить минут десять свободного времени:
- Первым делом убедитесь, что у вас настроен Bluetooth. Нажмите комбинацию кнопок FN с F3 или F8. Возможно, на вашей клавиатуре значок блютуза находится на другой клавише. Её и кликните. В результате должна загореться иконка. Значит, девайс готов к приёму блютуз-сигнала.
- Включите Bluetooth на колонке. В некоторых моделях это кнопка «connect».
- Через какой-то промежуток времени оба устройства должны найти друг друга, и можно будет наслаждаться чистым громким звуком.
Подключаем Bluetooth в ноутбуке
Если раньше вы никогда не пользовались блютузом, этот модуль может быть отключён, и придётся произвести настройки, чтобы всё заработало.
Делать это нужно в такой последовательности:
- Зайдите в меню «Пуск».
- В поисковой строке введите «Диспетчер устройств».
- В появившемся списке выберите «Радиомодули Bluetooth».
- Кликните дважды по выбранному модулю и выберите «Свойства».
- Во вкладке «Общие» щёлкните «Включить».
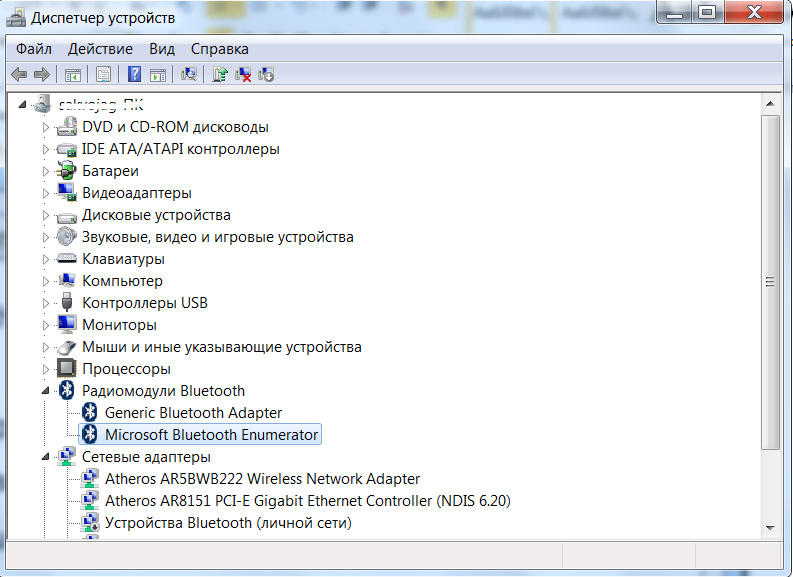 @reedr.ru
@reedr.ru
Теперь нужно подождать, пока оба устройства настроятся, и звук пойдёт из беспроводной колонки.
Иногда бывает, что модуль подключён, а отключена сама функция. В этом случае зайдите в «Параметры Windows», щёлкните на «Устройства». Передвиньте ползунок в «Bluetooth и другие устройства» в состояние «Вкл.»
При отсутствии Bluetooth в ноутбуке
Если конструкция лэптопа не предполагает наличие блютуза, это не повод отказываться от беспроводной колонки. В этом случае можно воспользоваться Bluetooth-адаптером.
- Приобретите девайс, вставьте в USB-разъём.
- Скачайте драйвера с сайта-производителя акустики, подходящие для вашей операционной системы.
- Активируйте адаптер.
Можно ли подключить два спикера к одному телефону
Вообще, технология Bluetooth не предполагает подключение третьего устройства, потому что она базируется именно на спаривании, то есть использовании связи только между двумя девайсами. Но есть способ, с помощью которого можно подключить, например, 2 колонки JBL к одному телефону.
Имеет ли смысл пользоваться с телефона сразу двумя? Ответы на этот вопрос могут быть разными. Но, в принципе, основная цель, которую преследуют в этом случае пользователи, – это получение более чистого, объемного и громкого звучания. Таким образом можно без домашнего кинотеатра подключиться и получить примерно тот же эффект, но при значительно меньших затратах. Конечно, многое будет зависеть и от модели колонок, которые будут предназначаться в качестве заменителей дорогой акустической системы. Что касается конкретно бренда JBL, то специалисты советуют приобрести пару (или даже более) экземпляров Flip 4 или, например, Xtreme.
Подключение беспроводных колонок Bluetooth
Шаг 1. Убедиться, что ноутбук оснащен радиомодулем Bluetooth, с помощью которого можно подключить беспроводные колонки. Для этого нажать клавиши «Win+R», набрать в строке «devmgmt.msc» и нажать «OK».
Набираем в строке «devmgmt.msc», нажимаем «OK»
Если в древе «Диспетчера устройств» видна категория, называемая «Радиомодули Bluetooth» («Bluetooth Radios»), щелкнуть на ней, развернув список устройств. Если в списке имеются какие-либо устройства, значит, на ноутбуке установлен Bluetooth.
Находим категорию «Радиомодули Bluetooth», двойным щелчком мышки раскрываем ее, проверяем список устройств
Шаг 2. Убедиться, что Bluetooth включен. Для этого посмотреть в трей (внизу справа) на наличие синего значка.
Проверяем наличие значка Bluetooth на панели задач
Если значок отсутствует, потребуется его включить.
- Нажать кнопку с изображением беспроводного соединения в виде значка Bluetooth или антенны на ноутбуке. Обычно это одна из кнопок «F1–F12» (зависит от модели ноутбука), нажимаемая совместно с кнопкой «Fn».
Нажимаем на одну из кнопок «F» с изображением беспроводного соединения с сочетанием клавиши «Fn», например «Fn+F2»»
- Убедиться, что синий значок в трее появился.
Проверяем наличие синего значка в трее
Шаг 3. Найти подходящее местоположение, чтобы разместить динамики (динамик) Bluetooth.
Находим подходящее местоположение для размещения динамиков Bluetooth
При установке динамиков необходимо учитывать:
- динамики должны подключаться к расположенному поблизости источнику питания;
- для легкого включения и выключения динамиков поставить их в легкодоступном месте;
- наличие стены между ноутбуком и колонками не обязательно, но может снизить качество звучания;
- обратиться к руководству колонок, чтобы выяснить, как близко они должны располагаться от ноутбука.
Шаг 4. Включить динамик, сделав его доступным для обнаружения. Включение динамиков зависит от их модели. Часто на них имеется кнопка, которую нужно удерживать в течение нескольких секунд, чтобы перевести устройство в режим «обнаружения».
Включаем динамик, нажав на соответствующую на нем кнопку
Шаг 5. Для соединения ноутбука с колонками Bluetooth нажать «Win+R», напечатать «control printers» и нажать «OK».
Печатаем «control printers», нажимаем «OK»
Шаг 6. В открывшемся окне выбрать «Добавление устройства».
Выбираем «Добавление устройства»
Шаг 7. Начнется поиск устройств. Когда динамики появятся, выбрать их щелчком мыши и нажать «Далее», чтобы соединить устройства.
Выделяем динамики щелчком мыши, нажимаем «Далее»
Настройка ноутбука для воспроизведения звука через Bluetooth
Шаг 1. Нажать клавиши «Win+R», напечатать «control» и нажать «OK».
Печатаем «control», нажимаем «OK»
Шаг 2. В «Панели управления» выбрать вверху справа «Крупные значки » и щелкнуть на пиктограмме «Звук».
Выбираем справа вверху «Крупные значки», щелкаем на пиктограмме «Звук»
Шаг 3. Щелкнуть на закладке «Воспроизведение», выбрать щелчком «Динамики Bluetooth» и нажать кнопку «По умолчанию». Нажать «OK».
Щелкаем на закладке «Воспроизведение», выбираем щелчком «Динамики Bluetooth», нажимаем кнопку «По умолчанию», затем «OK»
Звук должен начать проигрываться через новые динамики Bluetooth.
Шаг 4. Щелкнуть левой кнопкой мыши на значке звука в трее. Отрегулировать громкость в регулировках на 75%. При появлении разных слайдеров использовать слайдер с надписью «Приложения» (Applications).
В слайдере с надписью «Приложения» («Applications») регулируем звук на 75%
Шаг 5. Минимизировать громкость на колонке Bluetooth. Если на колонке имеется аппаратная ручка, повернуть ее полностью влево, чтобы отключить громкость.
Минимизируем громкость на колонке Bluetooth
Если аппаратной настройки громкости на колонке нет, щелкнуть в трее значок «Звук» и переместить уровень громкости вниз (влево).
Щелкаем в трее значок «Звук», перемещаем уровень громкости вниз (влево)
Шаг 6. Проверить звук, воспроизведя песню, видео или звуковой файл.
Проверяем звук, воспроизведя песню, видео или звуковой файл
Шаг 7. Медленно увеличивать громкость на громкоговорителе Bluetooth, пока она не будет достаточной для комфортного прослушивания.
Медленно увеличиваем громкость на громкоговорителе Bluetooth для комфортного прослушивания
На этом настройка колонок Bluetooth на ноутбуке завершена.
Почему не работают колонки
Произведя подключение колонок любым из вышеперечисленных способов, проверьте качество работы динамиков.
Нет звука
Если ничего не слышно, для начала нажмите на кнопку включения и прокрутите регулятор громкости на самой колонке. После чего проверьте настройки звука в Windows.
Убедитесь, что вы вставили штекер именно в разъём для наушников, а не в тот, что предназначен для микрофона. Также посмотрите, подключён ли кабель к электросети.
Звук идёт от ноутбука
Если звук есть, но исходит не от колонок, а от ноутбука, придётся изменить настройки Windows, переключив способ воспроизведения:
- нажмите одновременно клавиши Win+R;
- введите в открывшемся окне слово «control» плюс «OK»;
- в Панели задач выберите «Крупные значки», кликните на «Звук» и «Воспроизведение»;
- выберите в меню «Громкоговорители» и нажмите «По умолчанию»;
- завершите процесс, нажав «OK».
Теперь при подключении колонок звук будет автоматически выводиться на них.
Неполадки с Блютузом
- При Вluetooth-подключении могут некорректно установиться драйверы, поэтому потребуется повторная переустановка.
- Если ноутбук не видит беспроводную колонку, проверьте, заряжена ли она и включён ли режим поиска.
- Возможно, система заблокировала функцию отображения, и вам следует разрешить обнаружение устройства.
- Если в ноутбуке выставлен режим «Полёта», то система сама отключает все беспроводные каналы.
Надеемся, что никаких проблем с подключением динамиков к ноутбуку у вас не возникнет, и вы будете наслаждаться любимыми треками в усиленном звучании.
Возможные проблемы при подключении
Что делать, если портативную колонку к ноутбуку подключить не удалось, или нет звука? Есть различные варианты решений.
- Если ноутбук не видит колонку по блютузу, то, возможно, пользователь не активировал на ней режим поиска, или она недостаточно заряжена.
- Второй вариант, когда аксессуар не подключается к ноутбуку – драйвер в ноутбуке работает неверно, или его там просто нет. В последнем случае поиск не удастся запустить вообще.
- В некоторых случаях синхронизация невозможна по той причине, что на ноутбуке не включена видимость. Исправить это можно в трее — кликнуть по блютуз, выбрать «открыть параметры» и вкладку «параметры». Ставим галочку «разрешить обнаруживать это устройство». Сохраняем результат, повторно запускаем поиск.
- Убедиться, что ноутбук не переведен в режим «авиа», который принудительно выключает все беспроводные подключения.
- Если устройства соединились, но звука нет, то необходимо проверить громкость в колонке и на ноутбуке, а также в плеере, откуда поступает сигнал.
- Если громкость достаточная, но звука все равно нет, то в трее кликаем по кнопке «громкость» и выбираем устройство воспроизведения, после чего в списке активируем блютуз колонку.
Пошаговая инструкция подключения колонки через Bluetooth к телефону
При ручной настройке выполняют следующие действия:
- Включают аксессуар, ждут появления оповещения на экране мобильного устройства.
- Переходят по пунктам в Bluetooth, «Настройки», «Поиск».
- После активации канала в выпадающем перечне выбирают колонки.
- Дожидаются корректного сопряжения.
Указанную операцию проводят 1 раз, но и она может вызывать некоторые проблемы.
К телефону марки «Самсунг»
При подключении колонок к смартфону этой марки используют классический вариант. Схема проста: включают устройство, на телефоне активируют блютуз. Аксессуар появляется в перечне возможных соединений. В списке необходимое название зажимают на несколько секунд, в контекстном меню выбирают строку подключения. Сопряжение происходит в автоматическом режиме. Работу девайса проверяют любым аудиофайлом.
Идентичным способом сопрягают колонку Bluetooth с любыми мобильными устройствами на ОС Android. Рекомендованная версия оперативной системы – не ниже 4.0. При необходимости можно подсоединить 2 или 3 девайса разных производителей к 1 телефону на ОС Андроид, используя технологию Dual Audio (доступна для Bluetooth не ниже 5.0). При разной задержке звука такая манипуляция уместна на открытом пространстве, в помещении воспроизведение будет несинхронным.
К iPhone
Алгоритм действий при подключении «айфона» к колонкам следующий:
- Компактную аудиосистему располагают в непосредственной близости к смартфону. Это необходимо для создания стабильной связи между устройствами.
- Включают колонки, переводят в режим сопряжения посредством нажатия и удержания соответствующей кнопки на панели.
- На iPhone открывают раздел настроек (значок в виде шестеренки).
- В верхней части приложения выбирают Bluetooth.
- Передвигают ползунок в позицию включения. В выпадающем списке появляются колонки, доступные для подсоединения.
- Кликают по названию устройств. Процесс агрегации занимает 1-2 минуты.
Возможные проблемы
Иногда неопытные пользователи сталкиваются с разными рода проблемами – ноутбук и колонка не видят друг друга, не соединяются, не выводится звук. Соответственно причины могут крыться как в аксессуаре, так и в ноутбуке.
Частые ошибки при использовании колонки – забывают включить поиск по блютуз и включить звук.
Проблемы с эксплуатацией ноутбука:
- Не установлены драйвера (в таком случае в принципе ничего сделать не удастся, пока они не будут установлены).
- Колонка отсоединилась от ноутбука и больше не играет (следует в меню подключенных устройств забыть подключенный динамик и провести процедуру сопряжения повторно).
- Иногда на колонку не выводится звук (это значит, что она не была выбрана для воспроизведения звука, выше написано, как это сделать).
Способы подключения к разным устройствам и пошаговые инструкции
Способ подключения портативной аудиоколонки зависит от вида устройства воспроизведения, наличия у него функции Bluetooth или разъёма для проводного соединения.
Как подключить к компьютеру и ноутбуку
Прежде чем подключать колонки к ноутбуку, нужно убедиться, что на нём включён Bluetooth. Динамики обычно имеют переключатель включения / выключения, который необходимо удерживать в течение нескольких секунд, чтобы активировать функцию беспроводной передачи. Есть также девайсы, в которых функция сопряжения запускается автоматически на несколько секунд или минут после включения.
Панель управления портативной колонкой JBL
Когда динамики будут готовы к сопряжению, появится мигающий свет. Теперь нужно нажать «Старт», зайти в раздел «Настройки» меню компьютера, выбрав пункт «Устройства», чтобы увидеть список всех установленных устройств. Слева есть список, где среди прочего будет отображён значок Bluetooth, на который нужно нажать, чтобы ноутбук начал искать устройства, с которыми он может сопрягаться.
Иногда требуется дополнительная авторизация. Это необходимо, чтобы подтвердить, что пользователь хочет соединить устройства самостоятельно, а не кто-то пытается взломать компьютер через блютуз. Существует несколько способов авторизации, но чаще всего необходимо ввести соответствующий код, указанный в руководстве пользователя или на наклейке устройства.
Если нужного кода нет на коробке, можно попробовать ввести пароль «0000» или «1111». Это работает в тех случаях, когда производитель устанавливает на устройства код самостоятельно. Сопряжение происходит только после авторизации. После подключения колонок, они будут доступны в меню раздела «Настройки», а затем «Устройства».
Как подключить к телефону или планшету
Подключить блютуз-колонки к мобильным устройствам проще, чем к ноутбуку и тем более стационарному ПК, для которого требуется проводное подключение или установка Bluetooth-модуля. Для сопряжения динамика с телефоном или планшетом потребуется выполнить несколько простых действий:
- Зайти в раздел меню «Настройки» телефона.
- Открыть вкладку «Bluetooth».
- Выбрать опцию «Включить Bluetooth».
После выполнения описанных выше шагов откроется список доступных для сопряжения устройств. Если название портативного аудиоустройства не отображается в списке, его можно найти, воспользовавшись поиском. После того как оборудование будет подключено, смартфон сохранит его название в списке доступных устройств и при следующем подключении не потребуется поиск.
Как подключить к телевизору
Первое, что нужно сделать при подключении Bluetooth-колонки к телевизору, проверить, поддерживает ли он подобное соединение. Многие современные телевизоры поддерживают функцию беспроводного соединения, что избавляет от необходимости покупки внешнего модуля. Для сопряжения с колонками нужно выбрать пункт «Подключенные устройства» в основном меню и найти раздел «Bluetooth». После этого нужно активировать функцию и выполнить поиск устройств для подключения.
Если телевизор не поддерживает функцию беспроводного соединения нужно осмотреть заднюю панель телевизора, где расположены разъёмы 3,5 мм. Наличие и тип аудиоразъёмов определяет, какой тип внешнего модуля Bluetooth необходим. Внешний модуль подключается к соответствующему разъёму и переводится в режим сопряжения, путём удерживания кнопки подключения на колонке.
Телевизор автоматически распознает, что к одному из его аудиовыходов подключено устройство, поэтому пользователю не нужно будет делать никаких дополнительных настроек. Если это не так, нужно обратиться к руководству пользователя и найти способ изменения аудиовыхода.
Как подключить колонки между собой
Для подключения двух динамиков к одному гаджету потребуются устройства одной модели или марки. Тип подключения зависит от устройства, ОС, используемой телефоном, компьютером или планшетом. В большинстве случаев сопряжение динамиков Bluetooth происходит так:
- две колонки соединяются между собой шнуром jack 3,5 мм с адаптером;
- одно из устройств подключается к гаджету.
Существует несколько приложений, которые можно использовать для подключения нескольких Bluetooth-колонок. Это приложения AmpMe, Bose Connect и Ultimate Ears, которые имеют режим PartyUp. AmpMe является наиболее универсальным, так как он не зависит от бренда, в то время как приложения Bose и Ultimate Ears требуют наличия устройства только соответствующей компании.
Некоторые системы требуют подключения через приложение, но другие, например, JBL, могут использовать несколько аудиоколонок без использования сторонних программ.