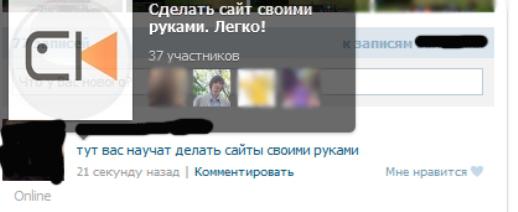Как скопировать фотографии с телефона на компьютеры
Содержание:
- Синхронизация фотографий с облачным сервисом
- Роутер c USB
- Облачные хранилища
- Отправка фотографий и видео по Wi-Fi
- Установка смесителя на кухне своими руками
- Перенос фото с Андроид на компьютер:
- Через Wi-Fi
- Способ первый: USB-кабель
- По Wi-Fi
- Третий способ перекинуть фото с телефона на компьютер через программу для синхронизации данных
- Как с телефона с андроид отправить фото на компьютер и ноутбук
- Как перекинуть фото с телефона на компьютер: пошаговая инструкция
- Как скопировать фотографии и видео на карту памяти?
- Передача с помощью картридера
- Как перенести фото или другие данные с Самсунга на компьютер
- Способ шестой: Отправить в сообщении
- Облачные хранилища
Синхронизация фотографий с облачным сервисом
Облачные сервисы – главные помощники любителей хранить множество фотографий и видео в течение длительного срока. Вы можете перенести файлы единоразово, а можете подключить периодическое сохранение данных на облачном хранилище.
Используйте Google Drive – хранилище от Google. Все данные, размещенные на виртуальном диске, будут под надежной защитой Google
Для переброса фоток на сервис, авторизуйтесь в своем Гугл-аккаунте, затем откройте приложение Диска. В левой части экрана найдите кнопку “Добавить”, в выпадающем списке кликните на вариант “Создать папку”.
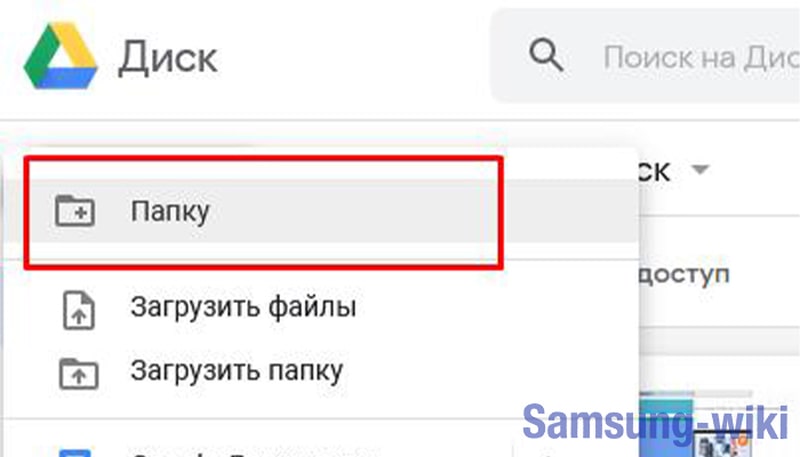
В созданном каталоге также нажмите значок +, выберите необходимые изображения на вашем телефоне и нажмите кнопку “Загрузить”.
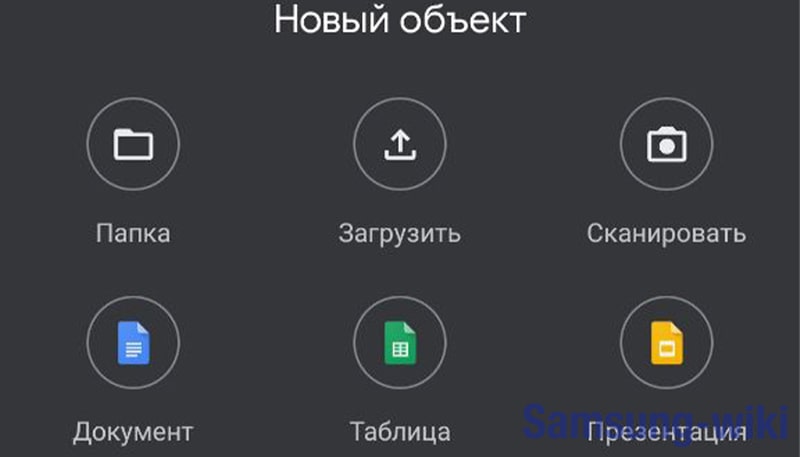
Загруженные таким образом файлы будут доступны для просмотра на смартфоне и ПК. Из памяти мобильного устройства данные можно смело удалять – теперь они хранятся на виртуальном диске.
Роутер c USB
Ещё один способ, связанный с сетью Wi-Fi. Его могут использовать только те, чей роутер обладает USB-портом. Обычно это означает, что к устройству можно подсоединить внешний жесткий диск, организовав по сути собственное облачное хранилище. Как это сделать — можно узнать на специализированных сайтах, посвященных вашему роутеру, либо из инструкции по эксплуатации. Обязательно удостоверьтесь, что используется протокол SMB. Если роутер поддерживает только DLNA, то этот вариант не подойдет, так как эта технология поддерживает просмотр медиафайлов, но не загрузку новых файлов.
Увидеть содержимое внешнего жесткого диска на смартфоне можно посредством специальных приложений. В частности, локальное хранилище может определить уже упомянутый выше файловый менеджер Solid Explorer. С его помощью вы можете создать на внешнем жестком диске папку с любым названием и скопировать на неё те фотографии, которые нужно увидеть на компьютере. Далее вы переходите к своему ПК и открываете «Проводник». Здесь нужно перейти к этому самому жесткому диску, который будет находиться в разделе «Сетевое размещение». Далее остается лишь перейти к созданной папке и переместить фотографии на компьютер. Впрочем, это теперь можно и не делать — работать можно и с теми файлами, что размещены на накопителе, подключенном к роутере. Если вы хотите подробного рассмотрения темы «домашнего облака» — пишите об этом в комментариях!
Работать с фотографиями можно и посредством Total Commander. Чтобы этот файловый менеджер «увидел» сетевое хранилище, нужно осуществить несложные манипуляции:
- Нажмите на кнопку «Меню», находящуюся в верхней строке;
- Выберите пункт «Подключить сетевой диск»;
- Выберите подходящую букву диска и нажмите кнопку «Обзор»;
- Выберите папку на сетевом хранилище, которая будет открываться по умолчанию;
- Нажмите кнопку «OK».
Вот и всё, теперь вы всегда будете иметь доступ к внешнему жесткому диску!
Облачные хранилища


Современный мир подразумевает постоянное использование облачных хранилищ. В конце концов, некоторые клиенты таких сервисов по умолчанию установлены на смартфон, не давая себя удалить. Так почему бы не подумать о том, как скачать фото с телефона на компьютер посредством «облака»? Чаще всего изображения передаются таким образом в неизменном виде — в них сохраняются все тэги, включая географические метки. Сжиматься фотографии, ухудшаясь в качестве, могут только при использовании «Google Фото» и соответствующем активном пункте в настройках приложения. Если же вы хотите перекинуть изображения на компьютер, то лучше использовать следующие облачные хранилища:
- Dropbox — отличный вариант, который не подойдет только при наличии огромного архива с фотографиями весом в 10 Гб и более;
- Яндекс.Диск — хранилище с серверами, находящимися в России, что обеспечивает высокую скорость загрузки и скачивания;
- Google Диск — вариант от создателей Android;
- Microsoft OneDrive — хранилище от создателей Windows и знаменитого офисного пакета.
Для взаимодействия с облачным сервисом нужно установить его официальный клиент. Впрочем, он уже может быть предустановлен производителем смартфона. Также с облачными хранилищами могут работать некоторые файловые менеджеры — например, Solid Explorer.
Для загрузки фотографий в «облако» нужно зайти в приложение. Дальнейшие действия разнятся в зависимости от выбранного сервиса. Чаще всего достаточно нажать на папку, куда нужно загрузить фотографии, после чего нажать на кнопку «Загрузить файлы». Далее вас попросят выбрать метод выбора изображений, самым удобным среди которых является «Галерея». Вот и всё, осталось лишь отметить фотографии и нажать кнопку «Загрузить».
Когда процесс будет завершен, на компьютере нужно будет открыть интернет-браузер и перейти на сайт выбранного облачного хранилища. Здесь следует авторизоваться и перейти к папке с фотографиями. Далее остается только проставить галочки около каждой из них, после чего нажать кнопку «Скачать».
Если компьютер не ваш, то в мобильном приложении следует сделать папку с фотографиями публичной (предоставить общий доступ). Так вы получите ссылку на эту папку, которую уже следует отправить владельцу компьютера. Так он сможет скачать изображения, не увидев при этом остальное содержимое вашего аккаунта.
На словах этот процесс передачи фотографий кажется очень долгим. Но на самом деле всё по большей части зависит от скорости интернет-подключения.
Отправка фотографий и видео по Wi-Fi
Еще один действенный метод заключается в создании сервера на базе телефона и последующем подключении к нему с помощью браузера, FTP-клиента либо файлового менеджера, поддерживающего функцию удаленного администрирования.
Как превратить смартфон в файловый сервер
Для начала придется установить на смартфон специальное приложение, позволяющее развернуть FTP-сервер. На самом деле с поставленной задачей может справиться практически любой более-менее продвинутый диспетчер файлов. Но лучше всего для этой цели подойдет простое и удобное приложение Wi-Fi FTP-сервер.
После установки программы достаточно предоставить ей доступ к хранилищу и нажать кнопку «Запустить». Полдела будет сделано – останется подключиться к созданному серверу.
Сразу стоит сказать, что приложение Wi-Fi FTP-сервер по умолчанию развертывает незащищенный сервер, доступ к которому могут получить все, кто подключен к той же сети Wi-Fi, что и вы. Если вами используется публичная сеть, например на работе, рекомендую запретить гостевой доступ к серверу, переименовать учетную запись администратора, а также сменить стандартный пароль.
Для этого откройте настройки приложения, кликнув по значку шестеренок, расположенному в верхней части экрана. Затем отключите функцию «Анонимный доступ», по очереди выберите пункты «Имя пользователя» и «Пароль» и задайте желаемые параметры.
Чтобы внесенные изменения вступили в силу, придется пересоздать сервер. Учетные данные и адрес сервера отобразятся во втором информационном блоке.
Как подключиться к созданному серверу и скопировать файлы
Ну что ж, вот и пришло время определиться, каким образом будет осуществлено подключение к серверу. Используя браузер, вам не удастся выполнить пакетную загрузку файлов, а чтобы работать с FTP-клиентом, придется освоить незнакомую программу. Оптимальным вариантом видится файловый менеджер Проводник, предустановленный на компьютерах с операционной системой Windows.
Чтобы подключиться к серверу, организованному на базе смартфона, ПК и мобильное устройство должны работать в одной сети. Когда это условие будет выполнено, можно приступать к процедуре подключения. Для этого запустите Проводник и откройте папку «Этот компьютер» («Мой компьютер» в старых версиях Windows).
Затем кликните правой кнопкой мыши по пустой области и выберите пункт «Добавить новый элемент в сетевое окружение» в раскрывшемся контекстном меню.
Всплывет информационное окно. Нажмите кнопку «Далее».
После этого кликните по пункту «Выберите другое сетевое расположение» и снова щелкните по кнопке «Далее».
В следующем окне укажите расположение файлового сервера. Для этого введите его сетевой адрес в адресной строке. Напомню, что вся требуемая для подключения информация указана в приложении Wi-Fi FTP-сервер. Повторно нажмите кнопку «Далее».
Если разрешен анонимный вход, достаточно еще раз кликнуть по кнопке «Далее», затем ввести желаемое имя сетевого расположения и завершить работу мастера. После этого ярлык расположения будет добавлен в папку «Этот компьютер».
Если же гостевой доступ к серверу запрещен, снимите флажок, отображающийся в чекбоксе «Анонимный вход» и введите имя пользователя в соответствующей строке. Опять-таки нажмите кнопку «Далее».
Затем укажите подходящее название сетевого расположения и завершите финальный этап. В конце щелкните по кнопке «Готово», после чего ярлык расположения будет помещен в папку «Этот компьютер».
Останется ввести пароль, который будет запрошен при первом входе на сервер, когда вы попытаетесь открыть одну из папок. Чтобы не вводить его заново каждый раз, установите флажок в чекбоксе «Сохранить пароль». Для подключения нажмите кнопку «Вход».
После этого вы сможете перейти к каталогу «DCIM/Camera» и скопировать файлы, находящиеся внутри. Как это сделать, рассказано в начале статьи, поэтому не буду повторяться.
Установка смесителя на кухне своими руками
Перенос фото с Андроид на компьютер:
Android-смартфон позволяет передавать изображения через USB-шнур, Bluetooth, специальные приложения и облачные сервисы. Дальше подробнее о каждом способе.
Использование USB-кабеля
Это самый простой метод передать изображения с Андроид на ПК, но требует наличие USB-шнура (практически всегда идёт в комплекте с гаджетом).
Как фото с телефона перенести на компьютер
- Находим кабель microUSB-USB или USB Type-C на USB, он может быть составной частью зарядного устройства. В таком случае шнур отключается от блока питания, но часто в комплект кладут отдельный кабель.
- Подключаем шнур к телефону и одному из USB-портов.
- Берём смартфон, на нём высвечивается окно с выбором режима работы. Указывает вариант «Передача фото (PTP).
- Жмём на «Пуск» в Windows и открываем Проводник.
- В разделе «Этот компьютер» находим логический диск с названием смартфона и открываем его.
- Во внутреннем каталоге переходим в папку «DCIM», а затем – «Camera».
- Выделяем желаемые фотографии или жмём Ctrl + A для выделения всего содержимого и нажимаем комбинацию Ctrl + C.
- Открываем папку, в которую хотим перенести файлы, щёлкаем ПКМ и выбираем «Вставить».
Важно! Данная инструкция подразумевает копирование фотографий, то есть они дублируются на ПК и сохраняются на телефоне. Чтобы перенести фото, удалив их из памяти смартфона, в пункте 7 нужно нажимать Ctrl + X вместо Ctrl + C
Bluetooth
Каждый более или менее новый телефон включает технологию беспроводной связи Bluetooth. Радиосвязь можно установить и с компьютером, а затем просто передать на него скопированные файлы. В момент подключения потребуется указать пароль, стандартно установлен 0000, 1111 или 1234.
Алгоритм действий:
- Активируем на компьютере Bluetooth. Обычно нужный пункт находится в «Сетевых подключениях». Делаем ПКМ по нужной технологии связи и выбираем «Включить».
- Запускаем Bluetooth на телефоне. Для этого выдвигаем верхнюю шторку свайпом сверху вниз в верхней части экрана и жмём на одноимённый пункт. Правда, шторка может быть свёрнутой, в таком случае придётся сделать ещё один свайп.
- Переходим в галерею, касаемся картинки и задерживаем палец на ней. Через секунду появится выделение, сейчас одним касанием можем выделить нужное количество фотографий.
- Нажимаем кнопку «Отправить» в нижней части окна, выбираем вариант – «Bluetooth» и указываем устройство для передачи.
- Принимаем запрос.
Кстати, удалять файлы придётся отдельно, ведь после такого переноса они останутся в памяти телефона.
Важно! Возможна синхронизация телефона с компьютером, на котором есть модуль Bluetooth. Обычно стационарные ПК им не оборудуются, но на ноутбуках радиосвязь является стандартным модулем
Чтобы стационарный компьютер получил данную технологию, придётся либо устанавливать модуль отдельно, либо покупать специальный Bluetooth USB-адаптер.
Через программу Android File Transfer
Приложение необходимо для создания синхронизации Андроид-гаджета с компьютером, при этом утилита работает даже в Mac OS, а эта система по умолчанию не распознаёт Android.
Руководство:
- Подключаем компьютер и смартфон через USB-кабель.
- Запускаем загруженный файл двойным кликом по нему.
- Открываем приложение и в его внутренних разделах находим папку «DCIM» на локальном хранилище смартфона или на карте памяти.
- Снова открываем следующий каталог «Camera» и выделяем курсором мыши все готовые к переносу фотографии.
- Нажимаем комбинацию Command ⌘ + C (в Mac OS).
- Переходим в «Finder», а через него – в конечную папку.
- Нажимаем на элемент меню «Изменить», затем – «Вставить элемент».
Google Фото
Ещё один простой способ, как загрузить фото с телефона на компьютер подразумевает использование специального облачного сервиса от Google.
Алгоритм действий:
- На смартфоне открываем Google Фото – это предустановленное приложение, имеющее иконку своеобразного цветка из четырёх цветов.
- Жмём на иконку трёх полос в верхней части экрана (слева) и кликаем на «Настройки».
- Нажимаем на пункт «Автозагрузка и синхронизация».
- Активируем ползунок одноимённого пункта.
- Авторизуемся в том же аккаунте, что и на смартфоне.
- Устанавливаем выделение напротив нужных фото и нажимаем на вертикальное троеточие в правом верхнем углу, где жмём на кнопку «Загрузить».
- Остаётся только указать место для скачивания и дождаться его завершения.
Важно! Чтобы выполнить эту инструкцию, обязательно наличие подключения к интернету на смартфоне и компьютере
Через Wi-Fi
Способ 1: с помощью проводника
Действие на ПК: открываем общий доступ
1. Щелкните правой кнопкой мышки по папке, в которую будете переносить фотографии. Выберите «Свойства».
2. Перейдите на вкладку «Доступ» и кликните по кнопке «Общий доступ».
3. Нажмите на поле выбора пользователей и выберите «Все».
4. Убедитесь, что в разрешениях установлено «Чтение и запись». Кликните «Поделиться».
Готово: доступ к папке открыт. Далее нам понадобится IP адрес компьютера.
5. В меню Пуск напечатайте «Командная строка» и откройте программу.
6. Введите команду ipconfig и нажмите клавишу Enter.
Запомните адрес в строке «IPv4-адрес».
Действие на смартфоне: подключение к папке
1. Переходим в проводник смартфона и открываем «Удаленные службы».
2. Выбираем «Локальная сеть».
- В поле «Хост» вводим IP адрес ПК.
- Печатаем имя пользователя и пароль для входа в комп и жмем «ОК».
3. Откроется расшаренная папка, куда можно будет скопировать фотки с телефона.
Способ 2: с помощью SHAREit
Если предыдущий способ показался сложным, можно пойти более простым путем и установить приложение SHAREit на смартфон и компьютер.
Шаг 2: запуск и обмен
1. Запустите программу на ПК и нажмите кнопку «Показать штрих-код».
Откроется штрих-код, который мы отсканируем на телефоне.
2. Запустите приложение SHAREit на смартфоне и нажмите кнопку «Отправить».
3. Выберите изображения из галереи и нажмите «Отправить».
4. В окне поиска получателя выберите «Подключить к ПК».
5. Наведите камеру смартфона на штрих-код программы SHAREit. Произойдет соединение и передача данных.
6. На ПК придет уведомление об успешно принятом файле.
По умолчанию все переданные фотки вы найдете в папке «Загрузки» – «Телефон» – «photo».
Способ первый: USB-кабель
Возьмите тот же провод, которым заряжаете смартфон. Чужим кабелем можно тоже воспользоваться, но при условии, что разъём на нём того же типа: Micro USB или Type С, или это вовсе Lightning для Айфона. Убедитесь, что чужой разъём без усилий подключается к телефону. Всё же, более проверенный способ «для чайников» – взять свой провод.

Теперь подробно и пошагово: как перенести фото с телефона на компьютер через шнур.
- Подключите провод к телефону, а обратную сторону – в USB-разъём компьютера или ноутбука.
- Телефон должен быть включен и разблокирован.
- На экране телефона появится оповещение: выбрать формат подключения. Вам нужен пункт «Медиа-устройство (MTP)». В отдельных случаях он может называться по-другому: «Накопитель», «Передача файлов» и т.п.
- Подождите, пока компьютер распознает смартфон, установит нужные драйвера. На экране могут появиться окна автозапуска, но, для чистоты эксперимента, просто сверните их.
- Откройте «Мой компьютер» / «Этот компьютер» и найдите значок телефона. Например, если вы решили перенести фото с телефона xiaomi на компьютер через шнур, то там должно быть указано название этого телефона. Дважды щёлкните по нему.
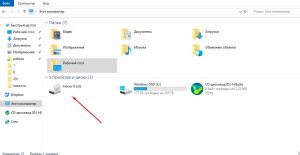
Найдите папку «DCIM» – здесь хранятся все ваши фото и видео. Если её не видно сразу, посмотрите в папках «SDcard» или «Phone». В крайнем случае, воспользуйтесь поиском – введите в поле в правом верхнем углу «DCIM». Папка обязательно найдётся.
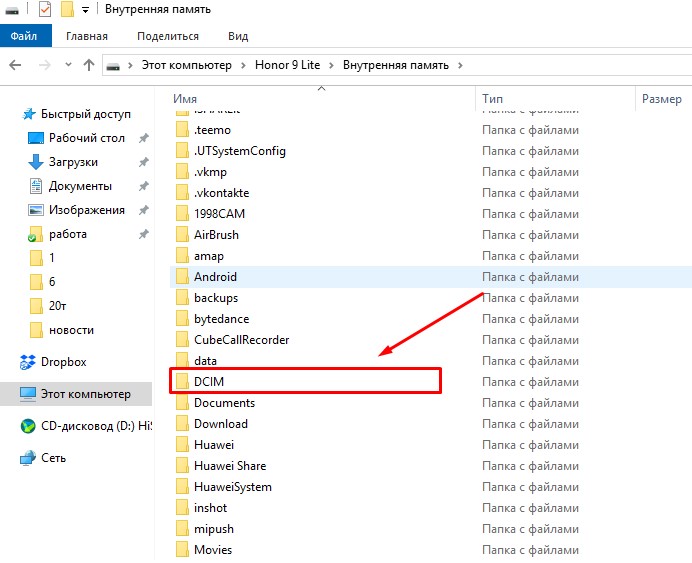
Теперь можно перенести всю папку или отдельные файлы из неё в любую папку на компьютере, лишь бы место на диске позволяло
Важно: на скорость и надёжность передачи влияет качество и состояние кабеля, а также активность смартфона. Когда я переношу большой объём фото, я обычно ставлю телефон в «режим полёта»
Иначе может произойти сбой, и переписывать файлы придётся заново. По этой же причине не отключайте провод до того момента, пока операция не завершится. Вы можете удалить фото с телефона, освободив на нём пространство. Убедитесь перед этим, что они были скопированы на компьютер.
Некоторые производители смартфонов предусмотрели специальные программы для того, чтобы легко и пошагово перенести все изображения. Возможно, вам проще будет разобраться с ними. Например, это программы Samsung Kies для переноса фото с телефона Самсунг на компьютер, HTC Sync, Lenovo Mobile Assistant, LG PC Suite , а для iOS – iTunes. Однако универсальный способ «для чайников», который подходит не только для телефонов, а и для планшетов, фотоаппаратов и другой техники, пошагово описан выше.
По Wi-Fi
Беспроводное соединение Wi-Fi сейчас распространено повсеместно. Практически каждый человек использует его для подключения к интернету. Кроме того, беспроводная сеть позволяет передавать фотографии с телефона на компьютер. Для этого необходимо, чтобы оба устройства были подключены к одному и тому же Wi-Fi роутеру. Следующий шаг – загрузка специального приложения. Далее рассмотрим подходящие варианты для разных платформ.
Приложения для iOS
Существует масса программ, позволяющих передать фото со смартфона Apple на компьютер. Вот основные из них:
Simple Transfer.
Photo Transfer.
Принцип работы у приложений один и тот же. Программу нужно загрузить на компьютер, а затем на iPhone. Следующий шаг – установка соединения. Операция выполняется после запуска приложения и определения доступных устройств для подключения. Когда программа на компьютере обнаружит Айфон, можно будет получить возможность просматривать файлы на телефоне по Wi-Fi. Открыв нужную папку, следует выбрать фотографию и скопировать ее в память компьютера.
Приложения для Android
В случае с устройствами Андроид существует еще более широкий выбор программ для переноса фотографий. Можно воспользоваться такими программами:
SHAREit.
Xender.
Zapya.
Приложения для Windows Phone
Операционная система Windows Phone сейчас крайне редко используется на смартфонах. Тем не менее, остаются обладатели подобных устройств, которые хотят передать фотографии на компьютер по Wi-Fi. Приложений для Windows Phone существует очень мало, поэтому порекомендовать можно только программу SharedFolder. После установки нужно:
- Открыть программу.
- Перейти в раздел «SMB/CIFS».
- Нажать на кнопку в виде плюсика.
- Указать имя компьютера и его IP-адрес.
- Заполнить поля с логином и паролем от компьютера.
- Выбрать фотографии для копирования и подтвердить выполнение операции.
Если передать снимки при помощи рассмотренной программы не получилось, рекомендуется ознакомиться с другими способами подключения к ПК без использования Wi-Fi сети.
Третий способ перекинуть фото с телефона на компьютер через программу для синхронизации данных
Большинство популярных производителей, таких как Samsung, Huawei или LG, предоставляют официальную программу для установки на компьютер, которая после подключения смартфона с помощью USB-кабеля позволяет легко и приятно управлять всеми данными с телефона.
В программе вы можете увидеть все свои фото и видео, а также импортировать и сохранить их на свой компьютер или удалить их.
Чтобы использовать это, вам нужно установить программу для поддержки вашего смартфона на вашем компьютере. В зависимости от производителя это будет:
- KIES перетащить с Samsung.
- LG Bridge загрузить с LG G4 и более новых смартфонов.
- LG PC Suite переправить со старых моделей LG.
- Xperia Companion послать с смартфонов
- HiSuite выгрузить с Huawei и
- Mi PC Suite получить с Xiaomi.
Если у вас есть смартфон другого бренда, для которого нет официальной программы синхронизировать можете одним из универсальных инструментов, который совместим практически с любым устройством.
Примером такой программы является Syncios Manager — универсальная программа переправить фото с телефона на компьютер, совместимая с большинством смартфонов независимо от производителя.
Если у вас есть подходящая программа от вашего производителя или универсальная альтернатива, выложить их на ПК становится просто.
Подключите телефон к компьютеру с помощью USB-кабеля и запустите выбранную программу.
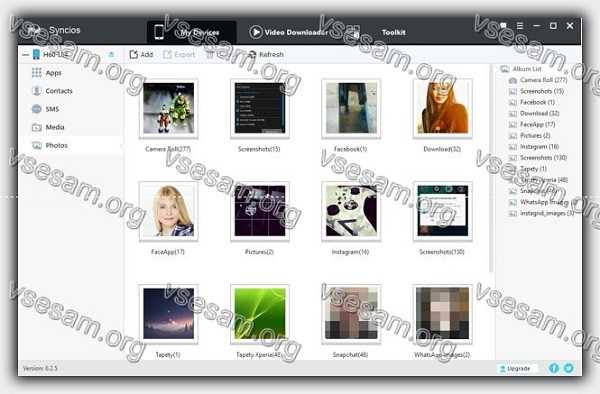
Каждая из этих программ имеет свой интерфейс, но использовать их просто:
- найдите вкладку «Фотографии», и все фото будут отображаться на экране;
- можете легко добавить куда хотите.
Теперь вы можете выбрать их и закачать на свой компьютер, используя соответствующую кнопку в выбранной программе.
Обычно это требует выбора альбомов, а всего лишь использования параметров «Сохранить» или «Экспорт».
Как с телефона с андроид отправить фото на компьютер и ноутбук
При использовании смартфона с android фотографии можно также перекачать на пк или ноутбук.

Первый способ — скинуть через usb-кабель. Как только мобильник подсоединяют к компьютеру, он обнаруживается автоматически. Если этого не произошло, нужно зайти в проводник windows, и открыть устройство, с которого будут скачиваться картинки.
Чтобы передать файлы, необходимо:
- подключить смартфон как медиа-устройство;
- открыть папку с фото — чаще всего она носит название camera и находится в директории dcim;
- осуществить сброс изображений на компьютер.
Следующий способ — импорт через облачные хранилища. Большинство телефонов с андроид, например, сасмсунг, леново невозможно использовать без активизации гугл аккаунта. Эта учетная запись служит для входа в гугл диск, поэтому часто для экспорта снимков с сотового и перемещения их на пк используется именно эта медиатека.
Чтобы перебросить файлы этим способом:
- откройте галерею и выберите фотки, которые вы хотите выложить;
- нажмите «сохранить на диске»;
- проверьте аккаунт, папку, при необходимости внесите изменения;
- сохраните;
- на пк откройте гугл диск, загрузите файлы и сохраните их.
Кстати, чтобы перевести снимки с устройства на устройство, необязательно следовать этой процедуре. При нажатии на значок «поделиться», можно выбрать инструмент «создать ссылку». Ее достаточно отправить себе на пк любым возможным способом, открыть и загрузить содержимое. Картинки можно смотреть, извлекать, а при наличии соответствующего разрешения, изменять и добавлять свои.
Если файлы нужно отправить на устройство другим людям, приложение показывает, у кого есть гугл аккаунт.
Перекинуть снимки с самсунга на пк можно и с помощью других облачных серверов. Для этого необходимо получить аккаунт, открыть хранилище на смартфоне, загрузить снимки и потом выгрузить на компе или ноутбуке. Таким образом, например, можно вытащить файлы через onedrive.
Вывести снимки на стационарное устройство можно через bluetooth.
Пошагово работает это так:
- выберите фотки, которые хотите переместить или скопировать;
- убедитесь, что bluetooth на смартфоне и компьютере подключен;
- нажмите на иконку «поделиться», кликните на bluetooth;
- выберите нужное устройство и закачайте снимки.
Переслать можно тремя способами:
- если на сотовом установлен и настроен почтовый клиент, откройте его, введите свой адрес, прикрепите файлы и отправьте письмо самому себе;
- зайдите в почтовый ящик на соответствующем сайте, создайте новое письмо, приложите фотографии и нажмите «отправить», предварительно прописав свой адрес;
- в галерее выберите фото, нажмите «поделиться», затем — «электронная почта», запустится почтовый клиент. Чтобы слить файлы, не забудьте ввести e-mail и отправить сообщение.
Как перекинуть фото с телефона на компьютер: пошаговая инструкция
Большинство пользователей для фотографирования использует собственный смартфон, тем более что некоторые флагманские сенсорные устройства снимают так хорошо, что позавидуют «мыльницы». При этом отнюдь не все знают, как перенести полученные изображения на компьютер. Мы покажем, какие действия нужно предпринять.
Что нам понадобится?
Собственно, сам смартфон.

Компьютер или ноутбук.

Кабель USB (некоторые его еще называют шнуром для зарядки — он выполняет и такую функцию). Это может кабель micro USB или USB Type-C — в данном случае это роли не играет. Главное — чтобы кабель был у вас под рукой.

Как перенести фото с телефона на компьютер?
Теперь приступаем к активным действиям.
Первым делом подключите кабель одной стороной к смартфону, а другой — к порту USB на своем компьютере или ноутбуке. После этого вы услышите звуковой сигнал о сопряжении устройств. Теперь необходимо разблокировать смартфон для того, чтобы ваш компьютер получил к нему доступ. На экране смартфона с разблокированным экраном вы можете увидеть примерно следующее:
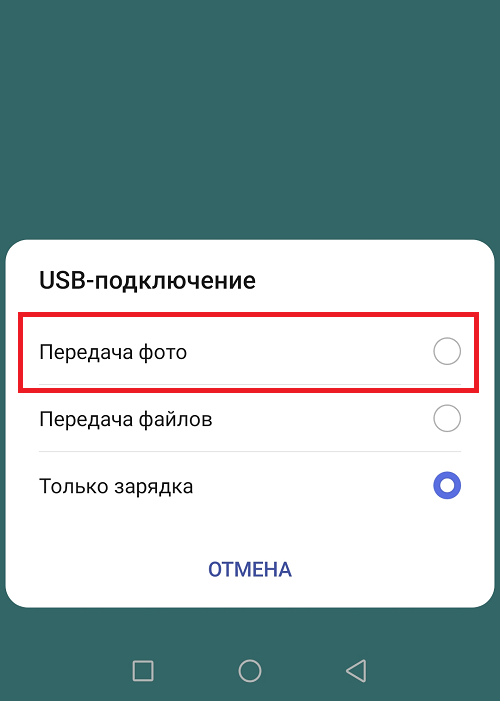
Если после подключения на экране ничего не появилось, не беда — вызовите шторку и увидите сообщение о подключении.
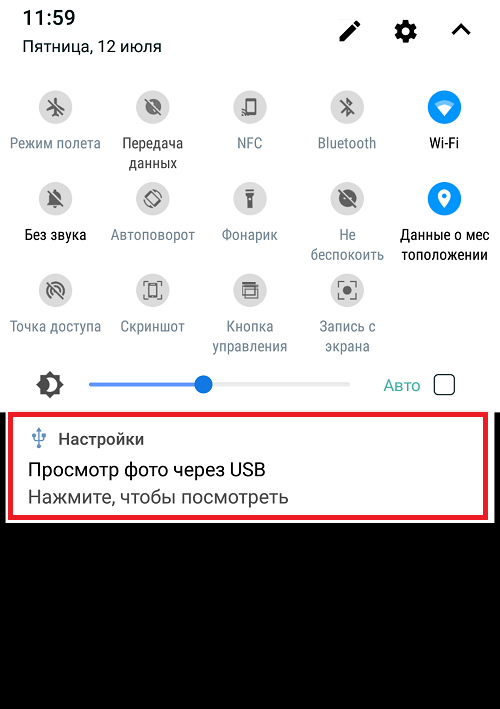
После нажатия появится меню с возможностью выбора подключения.
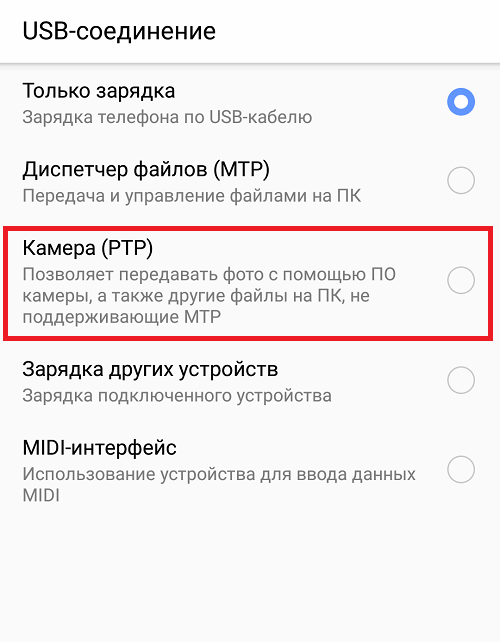
Что выбрать из списка? Поскольку мы будем переносить изображения, выбирайте пункт «Камера» или «Передача фото» (выше мы их выделили на скриншотах). В этом случае вы не увидите лишних папок файловой системы устройства, которые могут только мешать. Однако если вы хотите перенести дополнительные файлы, например, какие-то папки, тогда нужно выбирать «Диспетчер файлов» или «Передача файлов».
Для чего все это мы делаем? Начиная с версии Android 6.0 и выше, доступ к файловой системе устройства с помощью ПК или ноутбука закрыт, пока пользователь не даст добро. А сделано это для того, чтобы защитить данные пользователя, ведь подобраться к файловой системе устройства, если его рабочий стол защищен паролем или другим видом защиты, будет невозможно третьим лицам. В общем, еще один полезный шаг в сторону защиты от Android.
На рабочем столе компьютера или ноутбука открываем раздел «Компьютер» (или «Мой компьютер» — кому как удобнее). Находим наш смартфон и кликаем по нему два раза левой клавишей мыши.
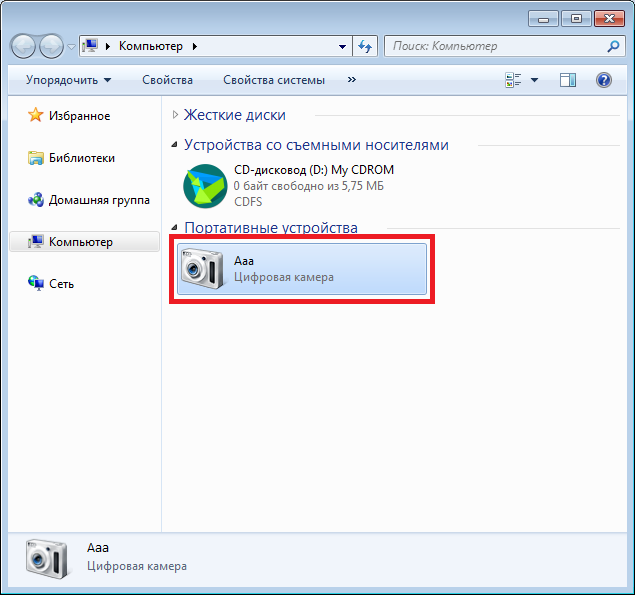
Далее открываем внутреннюю память устройства, потому как фотографии, сделанные на смартфон, обычно сохраняются на ней. Если изображения сохранены на карте памяти, выбирайте ее — она также будет показана.
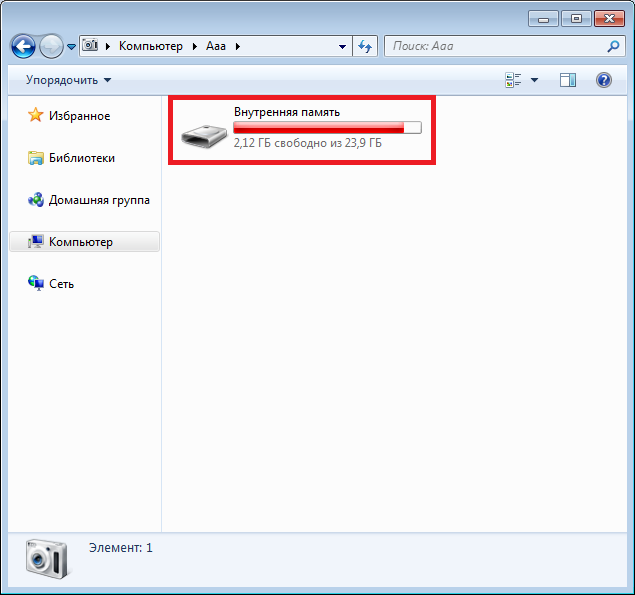
Здесь мы видим всего несколько элементов, главным из которых является папка DCIM — Digital Camera Images, именно в ней по умолчанию хранятся изображения, сделанные на камеру смартфона. Открываем ее.
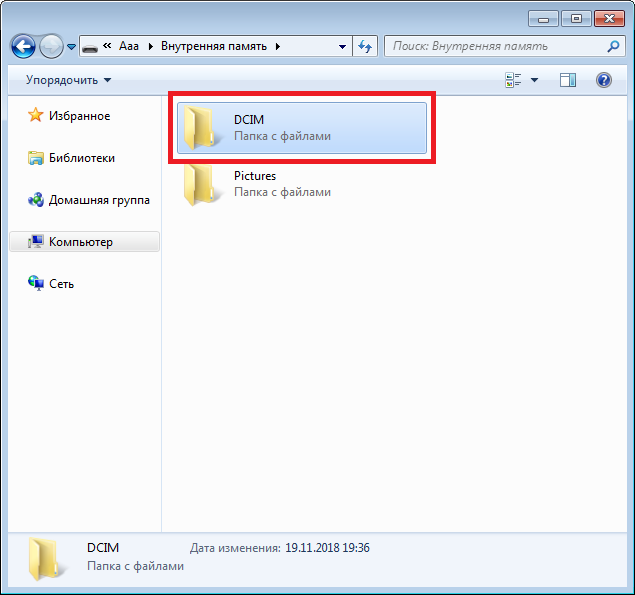
Далее — папка Camera.
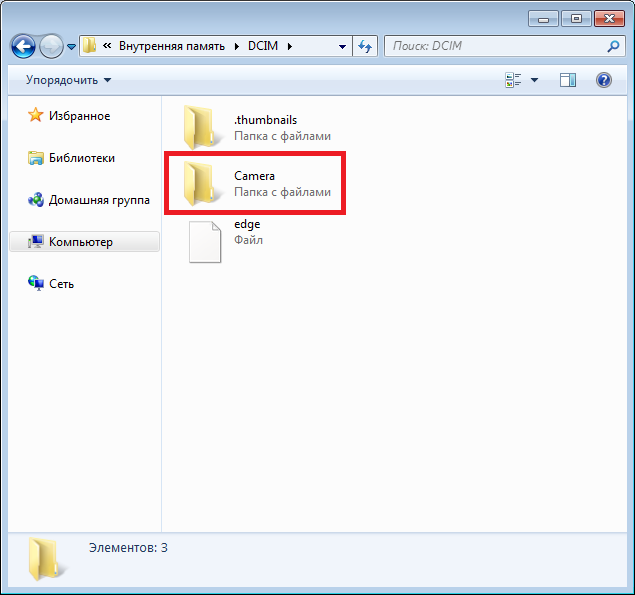
Здесь представлен список фотографий. Выбираем нужные из них, можно несколько (удерживайте клавишу Ctrl и выделяйте) или даже все сразу (Ctrl+A).
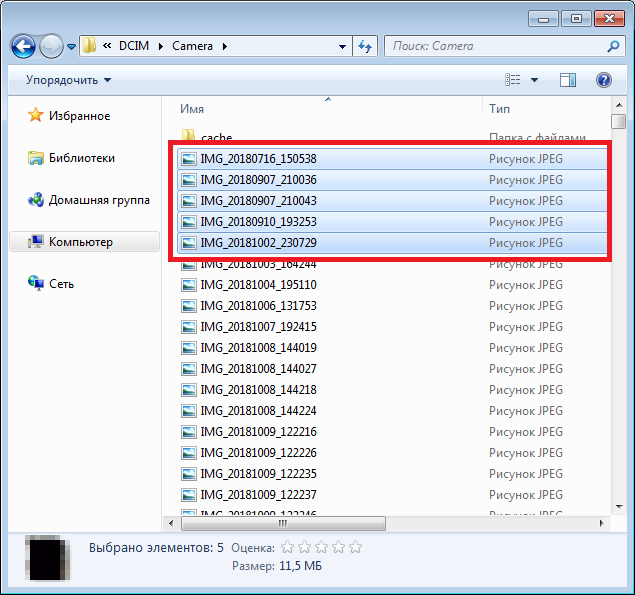
Нажимаем на правую клавишу мыши и в контекстном меню выбираем «Копировать» (Ctrl+C). Либо «Вырезать» (Ctrl+X) — зависит от необходимости.
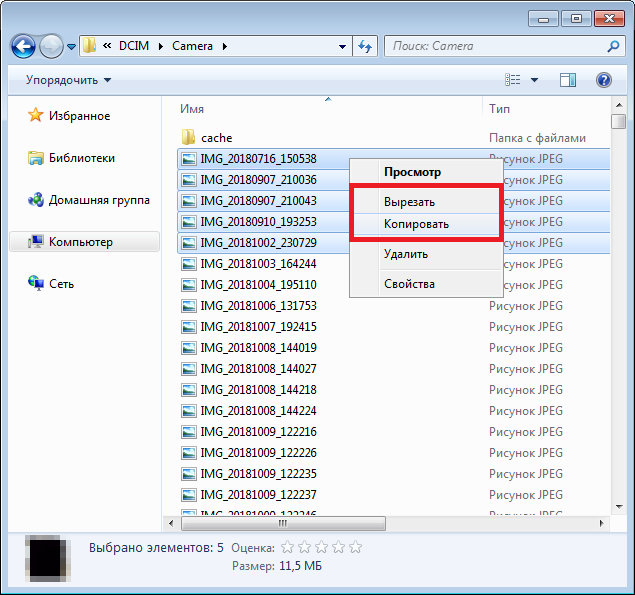
Теперь нужно выбрать папку на компьютере, куда вы будете переносить файлы. У нас это, к примеру, папка «Фото», размещенная на диске C. Открываете папку, щелкаете правой кнопкой мыши по пустому месту, чтобы появилось меню, и выбираете «Вставить» (Ctrl+V).
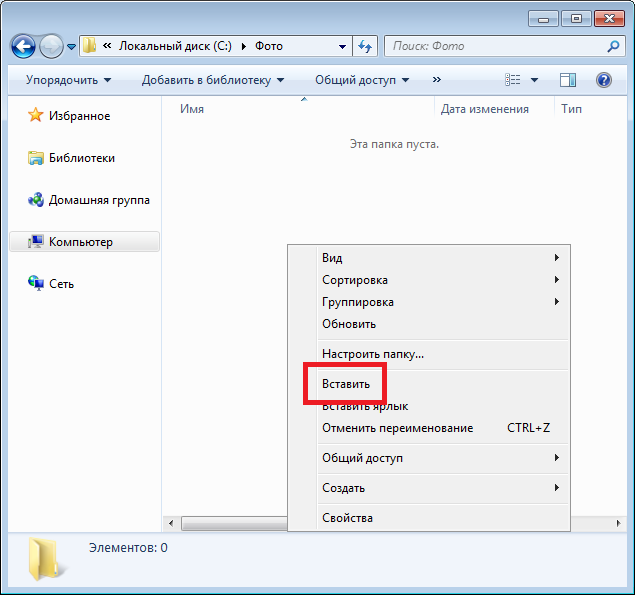
Ожидаете переноса изображений. Это может занять некоторое время, если фотографий много.

Перенос состоялся.
Если вам нужно перенести фото на смартфон с компьютера, действуете также, только перенос будет осуществляться с ПК.
Как скопировать фотографии и видео на карту памяти?
Не на каждом смартфоне есть место для дополнительной карты памяти microSD. Однако, если ваша модель дает такую возможность, то дело выглядит очень просто. Мы вставляем в телефон карту microSD (обычно она занимает место одной из двух SIM-карт или иногда занимает отдельное место).
Открываем системный файловый менеджер или скачиваем его бесплатно из магазина Google.
Входим во внутреннюю память – папка DCIM → Camera, затем выбираем фотографии в ней, касаемся трёх точек в верхнем правом углу экрана и нажимаем Копировать в. В конце, конечно же, выберите карту памяти microSD.
Теперь карту памяти можно подключить к компьютеру через подходящее устройство чтения, а затем скопировать файлы на диск.
Передача с помощью картридера
Вторым популярным моментом является перенос данных непосредственно с карты памяти в ваш ПК. Это можно сделать двумя способами:
- С помощью внешнего картридера. То есть вы вставляете вашу карточку в специальный картридер, а потом его внедряете в любой USB-порт. А дальше уже работаете, как и с обычной флешкой.
- С помощью встроенного картридера. Сегодня, довольно много компьютеров и ноутбуков имеют собственные порты по карты памяти (как правило под SD и пару других). Как правило в смартфонах используются карты MicroSD, поэтому, чтобы вставить их в SD порт, нужен специальный адаптер, который всегда идет в комплекте с картой памяти.
Естественно, этот способ не всегда удобен, так как:
- Вам нужно держать фотографии на карте памяти. В принципе, не думаю, что это напряжно, ведь можно сделать так, что все свежие снимки будут автоматически сохраняться на MicroSD. Куда более важен следующий пункт.
- Вам придется постоянно доставать карту, а потом вставлять обратно. Многие занимаются этим процессом с большой неохотой.
Поэтому, если вы не хотите этим заморачиваться, то я хотел бы вам предложить еще один менее напряжный способ, где вам не понадобится никаких дополнительных устройств-посредников.
Как перенести фото или другие данные с Самсунга на компьютер
Производители гаджетов Samsung стремятся к созданию единой системы из смартфона и домашнего или рабочего ПК. Это удобно для быстрого файлообмена и синхронизации программ, например, почты или мессенджеров. Поэтому для смартфонов Самсунг предусмотрено несколько способов передачи данных на ПК.
Перенос данных через USB-шнур
Удобнее всего для передачи через USB-шнур использовать отдельное ПО, например, FoneLab HyperTrans. Эта программа позволяет синхронизировать работу вашей почты, соцсетей, рабочих программ между вашим ПК и смартфоном, а также переносить любые данные: фотографии, видео, презентации, музыку и прочее. С помощью утилиты вы получите доступ с телефона к документам на компьютере, или ответить с компьютера на телефонный звонок.
Чтобы начать работу, загрузите и установите FoneLab HyperTrans на свой ПК.
Подключите телефон при помощи шнура к компьютеру.
Запустите программу. На экране появится информация о подключенном устройстве. В правой части экрана вы увидите список действий, которые производятся с данными на нем.
Нам понадобится раздел фото. В нем можно добавлять или удалять изображения, создавать альбомы и переносить фото на другие носители.
Отметьте необходимое фото и действие, которое хотите с ним совершить. Для переноса на ПК выберите «Экспорт на ПК», затем укажите папку, в которой хотите разместить фотки, и нажмите Ок. Все выбранные файлы будут перемещены в указанный вами каталог.
Способ шестой: Отправить в сообщении
Это мой самый любимый способ того, как фотки с телефона перенести на компьютер. Конечно, так можно отправить только небольшое количество файлов, но зачастую именно это и нужно. В этом способе вы должны установить месенджер и на смартфон, и на компьютер. Также следите за трафиком, чтобы не переплатить за мобильную связь при отправке больших файлов.

Из плюсов этого способа перенести изображения то, что он мгновенный и очень простой. Идеально подходит «чайникам», если они уже пользуются месенджерами. Буквально за одну секунду вы получаете фото на компьютере, без проблем с проводами, сопряжениями устройств и сторонними приложениями. Кроме того, иногда мобильные операторы предлагают пакеты услуг, где весь трафик в месенджерах бесплатный, но этот вопрос вам следует выяснить отдельно.
Минус в том, что почти все месенджеры сжимают изображения. Хоть это и не заметно глазу, при необходимости использовать фото в работе, такое сжатие может быть видно. Ещё один минус – сообщение с прикреплённым фото нужно кому-то отправлять. Либо попросить друга, что его чат будет «перевалочной базой», либо создать чат или группу для себя самого. Специфика отличается в разных приложениях: где-то это просто сделать, где-то – сложнее.
Я сам использую для таких целей Телеграм. Там есть специальный отдельный канал «Избранное» только для вас, а ещё можно без проблем создать приватный канал с одним подписчиком – для себя самого. Кроме того, фото в этом месенджере можно отправлять как с сжатием, так и в полном размере. А ещё Телеграм – безопасная служба: все сообщения и файлы шифруются и доступны только вам. Думаю, «чайникам» с ним разобраться легче, чем с другими программами. Но вы точно так же можете перенести несколько фото с помощью WhatsApp, Viber, Facebook Messenger, сообщения Вконтакте и любую другую службу.
Вот как пошагово это сделать, «для чайников»:
- Откройте и на телефоне, и на компьютере любимое приложение для отправки сообщений.
- Выберите или создайте чат, который вы будете использовать для хранения и пересылки файлов «самому себе».
- В приложении на телефоне прикрепите фото: обычно это кнопка внизу, справа или слева от поля ввода сообщения, часто в виде скрепки или плюса.
- Отправьте сообщение.
- Ваши файлы моментально будут доступны на компьютере.
- Скачайте ваши файлы.

Облачные хранилища
В рамках прошлых инструкций уже затрагивались способы транспортировки картинок через iCloud, Google Фото. На самом деле не только эти облачные сервисы помогают в переносе данных между устройствами. С данной задачей справится абсолютно любое облако.
Общий принцип:
- Регистрируемся и качаем приложение.
- Загружаем фото на облако или устанавливаем автоматическую синхронизацию.
- Авторизуемся на сайте, выделяем загруженные фотографии и качаем их.

Перечисленных способов передачи картинок и фото должно быть достаточно для любых целей. Хотя при желании можно освоить ещё и транспортировку через кард-ридер, Wi-Fi. Чтобы излишне не усложнять материал, эти методы упустили из-за малой актуальности. Лучше прибегнуть к одному из перечисленных способов.
Какой способ вам нравится больше остальных и почему? Ждём ваши комментарии.