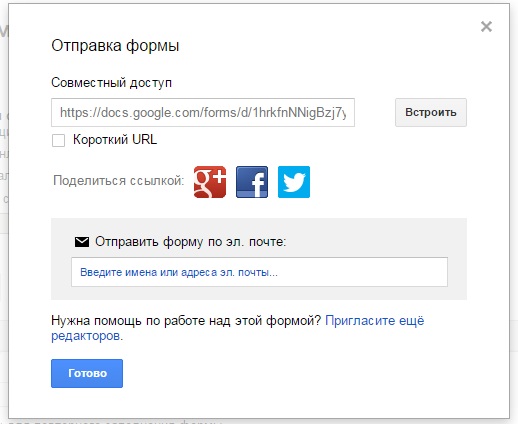Как поделиться ссылкой на скачиваний файла в гугл диске
Содержание:
- Как открыть доступ к одному файлу
- Работа с файлами в облаке
- Загрузка файлов с компьютера
- Гугл Диск не дает скачать файлы – причины и способы устранения проблемы
- Как отключить копирование, загрузку и печать общих файлов?
- Как отфильтровать результаты поиска
- Как искать файлы по размеру
- Как ещё можно искать файлы
- Компьютер
- См. Количество просмотров общего документа
- Совместная работа над файлом при участии более 100 человек
- Как запросить доступ к общим файлам?
- Тарифные планы
- Как увеличить объем хранилища Google
- Как проверить, доступно ли приобретенное пространство на Диске
- Добавляем файлы с телефона
- Как опубликовать файл из общего диска
Как открыть доступ к одному файлу
Хорошая новость – вы можете дать доступ к Гугл Диску другому пользователю! Так реализуется возможность совместной работы над документами или быстрая передача важной информации. Ваши цели не важны – мы расскажем о доступных способах, которыми можно пользоваться
Вы можете открыть файл одному или нескольким пользователям – на ваш выбор, зависит от ваших целей. Доступные действия – только просмотр, редактирование и комментирование, выбирайте самостоятельно! Сначала мы поговорим о том, как предоставить доступ к Гугл Диску другому пользователю для просмотра/редактирования одного файла:
- Найдите в хранилище новый документ;
- Нажмите на кнопку «Открыть доступ»;
- Выберите пользователя (одного или нескольких) – введите новый адрес электронной почты в соответствующее окно;
- Рядом с именем появится иконка с доступным действием – комментирование, редактирование, чтение;
- Кликните по кнопке «Готово», когда закончите.
А теперь немного о том, как сделать ссылку на Гугл Диск – это удобнее, чем добавлять людей вручную:
- Выше, над окном для ввода электронной почты, вы увидите значок ссылки;
- Выберите значение «Копировать ссылку общего доступа». Теперь файл увидят те, кто получил ее от вас;
- Выберите новые права – читатель, комментатор или редактор;
- Кликните по значку «Копировать».
Данные перенесены в буфер обмена! Теперь вы можете дать ссылку на скачивание в Гугл Диск любому – просто отправьте ее в личные сообщения в соцсети или скиньте на почту.
Не забывайте! Можно открыть доступ к нескольким файлам:
- Откройте главную страницу;
- Отметьте документы, удерживая нажатой клавишу Shift;
- Переходите к иконке добавления на верхней панели;
- Вводите имена пользователей через строку поиска или воспользуйтесь возможностью создать ссылку на Гугл Диск для скачивания по инструкции, приведенной выше.
Работу на компьютере обсудили – давайте поговорим о том, как дать доступ к одному файлу на смартфоне:
- Откройте мобильное приложение и отыщите документ;
- Коснитесь кнопки «Еще» (три точки);
- Выберите пункт «Открыть доступ»;
- По аналогии с компьютером, вбейте почтовый ящик пользователя или кликните по кнопке копирования – как поделиться ссылкой на Гугл Диск, мы уже рассказывали.
Если вы хотите открыть несколько новых документов, нужно создать отдельную папку и перенести их туда. Плавно переходим ко второй части нашей статьи – пора обсудить, как открыть доступ к папке на Гугл Диске другим пользователям.
Работа с файлами в облаке
Для работы с файлами Microsoft Office вам не нужно будет их скачивать. Все файлы типа doc, xlsx, txt, pdf и другие, доступны для редактирования непосредственно в веб-версии хранилища (через браузер). Что бы открыть такой файл просто щелкните по нему 2 раза левой кнопкой мыши, или же через контекстное меню.
Для сохранения файлов в облако вам достаточно будет просто выделить и перетащить их в окно браузера.
Что бы создать файл или папку в облаке вам необходимо нажать на кнопку «Создать», которая расположена в левом верхнем углу и выбрать тип файла или папки. Тут же вы можете выбрать пункт «Загрузить файл».
Стоит отметить очень полезные функции Гугл Диска:
- Сохранение истории изменения файлов или папок с возможностью восстановления предыдущих версий, которые вы вносили ранее. История файлов хранится на протяжении 30 дней. При общем доступе к файлу вы можете просматривать историю редактирования и узнать кто именно производил изменение файла или папки. Для просмотра истории файла и восстановлении предыдущих версий вам необходимо открыть «Свойства» и перейти во вкладку «История».
- Типы файлов, которые Гугл облако поддерживает. Общее количество типов впечатляет, и оно постоянно растет. Стандартно доступно более 30 видов файлов, которые Гугл диск позволяет редактировать и просматривать непосредственно с веб-интерфейса на любом устройстве. Что очень радует, для тех типов файлов, которые Google Диск не поддерживает, вы можете установить сторонние приложения. Для установки дополнительных приложений в меню «Создать» выберете пункт «Ещё» и затем «Подключить другие приложения». Другие приложения устанавливаются в виде расширений для браузера. Лучше всего для работы Google Диске использовать браузер Google Chrome, так как все расширения, которые предлагают установить доступны с магазина расширений Гугл.
- Дисковое пространство в облаке, которое сервис предоставляет бесплатно – это 15 Гб, что довольно много. Но стоит учитывать, что это пространство вам отводится не только под хранение файлов, но и для хранения почтовых сообщений и вложений в Gmail, а также Google Photo (если вы пользуетесь такой функцией). Google также предлагает расширить дисковое пространство, для этого необходимо оформить платную подписку.
- Совместный доступ. Такая функция полезна тем, что можно предоставить доступ к просмотру или редактированию файла определенным людям или всем, у кого есть ссылка на этот файл. Таким образом можно начать совместное редактирование или просмотр определенного файла. Это полезно тем, что вам не придется отправлять один и тот же файл разным людям, ждать пока они отредактируют его, вернут обратно и вам необходимо будет это все сравнить, достаточно будет сделать ссылку и отправить её всем, кому необходимо дать доступ. Для редактирования файла не обязательно иметь Google аккаунт.
Загрузка файлов с компьютера
Для многих пользователей проще структурировать и редактировать информацию при помощи персонального компьютера. Сделать это можно двумя способами: используя любой браузер или через папку Google Диск.
Через браузер
Чтобы загрузить видео, фото, контакты или любой другой файл через браузер, необходимо выполнить следующие шаги:
- Открыть хранилище, предварительно выполнив вход в аккаунт.
- Нажать синюю кнопку «Создать», затем выбрать «Загрузить файлы» или «Загрузить папку».
- При помощи открывшегося окна найти необходимый файл на вашем компьютере и нажать «Открыть».
При использовании обновленных версий Chrome и Firefox все становится еще проще: достаточно просто «перетащить» файлы на открытую загрузочную страницу в браузере.
Будьте внимательны: если вы загружаете файл с названием, совпадающим с уже хранящимся, будет сохранен только обновленный вариант. Старые версии, однако, тоже будут доступны: для того, чтобы открыть их, достаточно зайти в «Управление версиями».
Как только на экране появится оповещение о завершении загрузки, файлы будут готовы к работе с любого устройства, на котором загружен клиент для доступа в Google Диск.
Через папку Google Диск
Нередко редактировать текстовые или графические файлы приходится на компьютере, в то время как хранить их удобнее на Google Диске. Для этой цели и существует бесплатное приложение Автозагрузка и Синхронизация: оно разработано как для компьютеров на платформе Mac, так и для Windows. Эта же программа поможет вам в случае, если есть необходимость в синхронизации большого объема информации.
При удалении приложения с ПК актуальные версии файлов останутся доступными в браузере. Как только клиент будет установлен, на рабочем столе появится папка Google Диск. Также при установке можно выбрать любую папку, расположенную на ПК – она тоже будет синхронизироваться. Все, что вы будете переносить в нее, будет автоматически синхронизироваться с «облаком» и каждым устройством, на котором есть приложение Диска.
Подробнее установка приложения на ПК, рассмотрена в следующем пункте, а сейчас давайте расскажу кратко:
- На странице скачивания нажать «Скачать».
- После скачивания перейдите в папку «Загрузки» на компьютере и запустите файлик.
- Дождитесь, когда из Интернета загрузится все необходимое для установки программы.
- Затем нужно авторизироваться, указать нужные настройки и выбрать, на втором шаге: какие папки на компьютере синхронизировать, а на третьем: что вы хотите из Диска синхронизировать с компьютером.
После успешной установки клиента вам необходимо будет выполнить следующие простые шаги, чтобы добавить нужную информацию в облачное хранилище:
- Выбрать необходимые документы.
- Добавить их в папку Диска.
Теперь выбранные документы будут доступны на всех устройствах, подключенных к Google Диску. Может случиться такое, что во время переноса файлов Интернет-сигнал вдруг ослабеет или пропадет. Волноваться не стоит: программа автоматически продолжит перенос информации сразу, как соединение восстановится.
Гугл Диск не дает скачать файлы – причины и способы устранения проблемы
Есть несколько причин, по которым работа Google Disk может быть прервана, а загрузка файлов на ПК – приостановлена. Самые частые:
- Файл был удалён из облака, но продолжает отображаться в списке загруженных. При попытке его скачать случается сбой сервиса.
- Владелец файла запретил к нему доступ, и поэтому Гугл Диск не дает скачать файл.
- Общий сбой алгоритма, из-за которого система присвоила неправильные ID существующим документам. Так, при попытке скачать один из них, система ищет данные, которых на самом деле не существует.
Первые две проблемы решению не подлежат – удалённый файл нельзя восстановить, а доступ к скрытым данным может предоставить только их владелец. А вот в третьем случае всё вполне легко исправляется, так как ошибка возникает во вкладке браузера, а не на самом сервере.
Как отключить копирование, загрузку и печать общих файлов?
Вы можете запретить загрузку, печать и копирование общих файлов. Расширенная функция управления правами на информацию удаляет эти параметры из меню программы просмотра. Это еще один уровень контроля над вашими документами.
Откройте Google Drive. Выберите общий файл и нажмите значок «Поделиться» в правом верхнем углу.
В диалоговом окне «Поделиться с людьми и группами» добавьте имя соавторов. Установите уровень разрешений ваших соавторов из раскрывающегося списка рядом с полем имени. Google Drive имеет следующие права доступа: Редактор, Просмотр, Комментатор.
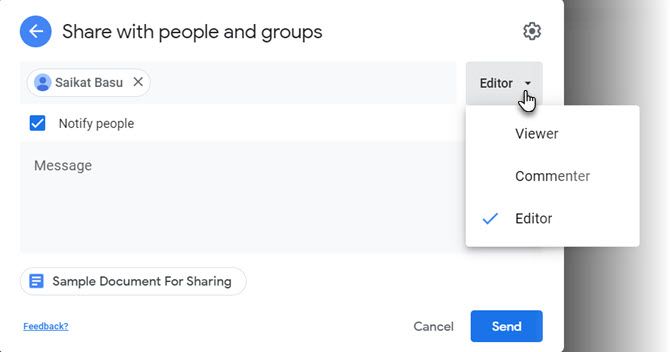
Отправка уведомления и личного сообщения не является обязательной. Теперь вы можете отключить загрузку, печать или копирование общего файла. Нажмите значок «Механизм», чтобы отобразить еще два разрешения, которые можно снять, чтобы повысить конфиденциальность вашего документа.
Вернитесь в предыдущее диалоговое окно, щелкнув стрелку, а затем отправьте файл своему сотруднику.
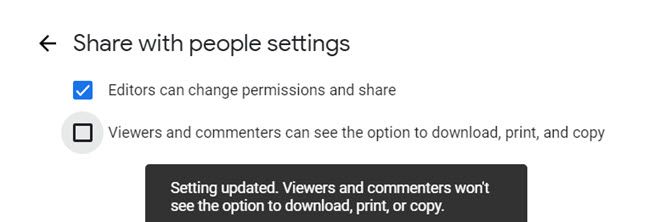
Зрители увидят уведомление об отключенных параметрах экспорта в верхней части меню «Файл» и «Редактировать». Параметры копирования, печати и загрузки также выделены серым цветом для конкретных документов, электронных таблиц и презентаций.
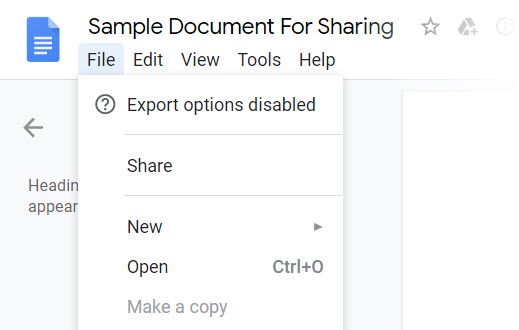
Обратите внимание, что пользователи с правами «редактирования» по-прежнему смогут загружать, распечатывать и копировать ваш файл, даже если этот параметр включен
Как отфильтровать результаты поиска
Чтобы быстрее найти нужные файлы на Диске, вы можете сузить область поиска с помощью фильтров.
- Откройте сайт drive.google.com на компьютере.
- Введите слово или фразу в строку поиска вверху страницы.
- Чтобы уточнить критерии поиска, нажмите на стрелку вниз .
- Укажите нужные параметры.
- Тип. Показывает файлы определенного типа, например текстовые документы, таблицы или изображения.
- Дата изменения. Показывает файлы, измененные в выбранный промежуток времени.
- Название объекта. Показывает только файлы с указанным названием.
- Содержит слова. Показывает файлы, в которых есть введенные слова или фразы.
- Владелец. Показывает файлы, принадлежащие выбранному пользователю.
- Соавторы. Показывает файлы, доступ к которым открыт для указанных пользователей.
- Расположение. Показывает файлы из определенной папки, корзины или раздела «Помеченные». You can also search for files available to people in your organization.
- Действия. Показывает назначенные вам файлы с задачами или принадлежащие вам файлы с новыми предложениями.
- Внизу нажмите Поиск.
Как искать файлы по размеру
- Откройте сайт drive.google.com на компьютере.
- Слева найдите раздел «Хранилище» и нажмите на строку сведений.
- Чтобы изменить порядок сортировки, справа вверху нажмите По занятому пространству.
Как ещё можно искать файлы
Расширенный поиск на Google Диске
Чтобы сделать запросы более точными, используйте дополнительные возможности поиска.
Примечание. В приведенном ниже списке есть поисковые операторы, которые недоступны на некоторых устройствах.
— (минус)
- Исключает документы, содержащие указанное слово. Пример приведен ниже.
- Если вы ищете документы, в которых упоминается сальса, но не танцы, запрос должен выглядеть так: сальса -танцы
owner:
- Находит документы, доступ к которым открыл или владельцем которых является указанный пользователь.
- Примеры:
- owner:bob@gmail.com
- from:anna@gmail.com
to:
- Находит документы, к которым вы открыли доступ указанному пользователю или группе.
- Примеры:
- to:anna@gmail.com
- to:aninagruppa@googlegroups.com
type:
- Находит файлы следующих типов: folder (папка), document (документ), spreadsheet (таблица), presentation (презентация), PDF (PDF-документ), image (изображение), video (видео), drawing (рисунок), form (форма), site (сайт), script (скрипт), table (сводная таблица) и jam (JAM-файл).
- Пример: type:spreadsheet
before и after
- Находит файлы и папки, измененные в указанный период времени. Формат даты: ГГГГ-ММ-ДД.
- Примеры:
- before:2014-05-01
- after:2016-04-15
source:domain (только для пользователей Google for Work и Google for Education)
- Находит файлы и папки, доступные всем в домене организации.
- Чтобы найти объекты, доступные пользователям вашего домена, введите source:domain.
Компьютер
Если вы активно пользуетесь Гугл Диском, то наверняка знаете о том, что на компьютерах и ноутбуках получить к нему доступ можно не только через официальный веб-сайт, но и с помощью фирменного приложения. В первом случае скачивание данных возможно как из собственного облачного хранилища, так и из любого другого, а во втором – только из своего. Рассмотрим оба этих варианта.
Браузер
Для работы с Google Диском в вебе подойдет любой браузер, но в нашем примере будет использоваться родственный Chrome. Для скачивания каких-либо файлов из своего хранилища выполните следующие действия:
- Прежде всего убедитесь, что вы авторизованы в той учетной записи Google, данные с Диска на котором планируете загружать. В случае возникновения проблем ознакомьтесь с нашей статьей на данную тему.
Подробнее: Как войти в свой аккаунт на Google Диске - Перейдите в ту папку хранилища, файл или файлы из которой вы хотите скачать на компьютер. Делается это так же, как и в стандартном «Проводнике», интегрированном во все версии Windows – открытие осуществляется двойным кликом левой кнопки мышки (ЛКМ).
Отыскав необходимый элемент, кликните по нему правой кнопкой мышки (ПКМ) и выберите в контекстном меню пункт «Скачать».
В окне обозревателя укажите директорию для его размещения, задайте имя, если есть такая необходимость, после чего нажмите по кнопке «Сохранить».
Если же вам требуется загрузить более одного файла из конкретной папки, выделите все их, сначала нажав левой кнопкой мышки по одному, а затем, удерживая зажатой клавишу «CTRL» на клавиатуре, по всем остальным. Для перехода к скачиванию вызовите контекстное меню на любом из выделенных элементов или воспользуйтесь ранее обозначенной кнопкой на панели инструментов.
Загружаемые папки тоже автоматически превращаются в архивы.
По завершении скачивания файл или файлы из облачного хранилища Google будут сохранены в указанной вами директории на диске ПК. Если есть такая необходимость, воспользовавшись вышеизложенной инструкцией, вы сможете загрузить любые другие файлы.
Итак, со скачиванием файлов со своего Google Диска мы с вами разобрались, теперь перейдем к чужому. А для этого все что вам нужно – иметь прямую ссылку на файл (или файлы, папки), созданную владельцем данных.
Приложение
Гугл Диск существует и в виде приложения для ПК, и с его помощью можно тоже скачивать файлы. Правда, сделать это вы можете только с собственными данными, которые ранее были загружены в облако, но еще не синхронизированы с компьютером (например, по причине того, что функция синхронизации не включена для какой-то из директорий или ее содержимого). Таким образом содержимое облачного хранилища можно скопировать на жесткий диск как частично, так и целиком.
- Запустите Гугл Диск (приложение-клиент называется Backup and Sync From Google), если оно не было запущено ранее. Отыскать его можно в меню «Пуск».
Нажмите правой кнопкой мышки по значку приложения в системном трее, затем по кнопке в виде вертикального троеточия для вызова его меню. Выберите в открывшемся списке пункт «Настройки».
В боковом меню перейдите во вкладку «Google Диск». Здесь, если отметить маркером пункт «Синхронизировать только эти папки», вы сможете выбрать папки, содержимое которых будет скачано на компьютер.
Делается это путем установки галочек в соответствующие чекбоксы, а для «открытия» директории нужно нажать по указывающей вправо стрелке в конце. К сожалению, возможность выбора конкретных файлов для скачивания отсутствует, синхронизировать можно только целые папки, со всем их содержимым.
Выполнив необходимые настройки, нажмите «ОК» для закрытия окна приложения.
По завершении синхронизации отмеченные вами директории будут добавлены в папку Google Диска на компьютере, и вы сможете получить доступ ко всем содержащимся в них файлам, воспользовавшись для этого системным «Проводником».
Мы с вами рассмотрели то, как скачивать файлы, папки и даже целые архивы с данными из Гугл Диска на ПК. Как видите, сделать это можно не только в браузере, но и в фирменном приложении. Правда, во втором случае взаимодействовать можно только с собственной учетной записью.
См. Количество просмотров общего документа
Отправьте ссылку на документ в службу сокращения URL-адресов http://goo.gl и поделитесь только этим URL-адресом. Этот сервис предоставляет информацию о том, сколько раз была нажата эта ссылка, что примерно настолько близко, насколько вы можете узнать, сколько раз был доступ к вашему документу.
Некоторые идеи для публичного обмена:
- Загрузить и поделиться электронной книгой.
- Проверьте первоначальный ответ на креативный продукт.
- Выпустите презентацию Slides для публичного просмотра (например, SlideShare).
- Найти открытый образовательный контент.
Совет. Вы можете использовать простой поиск по сайту Google для поиска общедоступных документов. Например. ключевое слово site: drive.google.com
Совместная работа над файлом при участии более 100 человек
В Google Документах, Таблицах и Презентациях просматривать, редактировать и комментировать файл могут до 100 человек одновременно. Если пользователей будет больше, изменять открытый файл смогут только его владелец и некоторые редакторы.
Если вы хотите привлечь к работе более 100 человек, можно сделать следующее.
Опубликуйте файл
- Чтобы множество пользователей могло просматривать файл одновременно, опубликуйте его и создайте ссылку для доступа. Вы можете предоставить права на редактирование пользователям, которым нужно изменять или комментировать контент. Подробнее о процедуре публикации…
- Учтите, что опубликованный файл виден всем в Интернете. Следите за тем, чтобы случайно не предоставить доступ к личной или конфиденциальной информации не тем людям. Если у вас рабочий или учебный аккаунт, ваш администратор может ограничить круг пользователей, которым разрешено просматривать опубликованные файлы. Если вы администратор, узнайте, .
- Чтобы удалить файл из Интернета, отмените его публикацию.
- Если вы хотите отменить доступ к файлу для соавторов, прочитайте о том, как изменить настройки совместного доступа.
Создайте сайт на платформе Google
- Создав сайт на платформе Google, вы сможете размещать на его страницах документы, таблицы и презентации. Этот вариант удобен, если вам нужно просто предоставить информацию большому количеству пользователей. Подробнее о том, как добавлять на сайт документы…
- Если вы опасаетесь, что ваш сайт может привлечь слишком большой трафик, советуем сначала опубликовать файл в Google Документах, Таблицах или Презентациях, а потом добавить его URL на свою страницу в Google Сайтах. Подробнее о процедуре публикации…
Как запросить доступ к общим файлам?
Когда вы пытаетесь получить доступ к файлу через общую ссылку, вы можете увидеть сообщение «Вам нужен доступ».
Иногда владельцы делятся ссылкой, прежде чем они установили разрешения. Кроме того, вы можете открыть файл с альтернативным идентификатором Google. Это легко запросить доступ с помощью одного клика.
На рабочем столе:
- Откройте ссылку на файл.
- Нажмите Запросить доступ.
На мобильном телефоне:
С помощью приложения Drive for Android или iOS вы можете запросить доступ одним касанием, когда появится сообщение «Невозможно получить доступ к документу». Запрашивая разрешение, вы отправите электронное письмо владельцу приложения. Владельцы файлов сразу получают уведомление на Android и iOS.
Тарифные планы
- Если вы оформили тарифный план с ежемесячными платежами, то в любой момент можете перейти на тарифный план с ежегодными платежами, и наоборот.
- У подписки Google One нет срока действия. Она будет продлеваться автоматически, пока вы не измените настройки.
- После смены тарифного плана изменения вступят в силу в течение 24 часов.
- Цены указаны без учета налогов и сборов, действующих в вашей стране. Из-за этого итоговая сумма к оплате может увеличиться, однако компания Google не взимает никаких дополнительных платежей.
- Приобрести дополнительное пространство можно только в некоторых странах.
Вы можете получить дополнительное пространство для хранения данных из сервисов Google.
Если вы уже используете один из тарифных планов Диска, подписка на Google One будет оформлена автоматически. Узнайте, как это повлияет на текущий объем хранилища.
Если вы не используете тарифный план Диска, то можете увеличить объем хранилища, оформив подписку Google One. При этом вы также получите доступ к экспертной поддержке и другим преимуществам.
Как увеличить объем хранилища Google
Примечание. Прежде чем приобретать дополнительное пространство, убедитесь, что указанный вами способ оплаты действителен. Подробнее о том, как изменить платежные данные…
Как купить дополнительное хранилище через Google One
Подписка Google One заменяет текущий тарифный план для Google Диска. Подписчики получают ещё больше пространства для хранения данных, а также эксклюзивные преимущества и возможность пользоваться подпиской вместе с членами семьи. Чтобы оформить подписку на Google One и получить дополнительное пространство для хранения данных, сделайте следующее:
- Войдите в аккаунт Google.
- На компьютере .
- Выберите подходящий тарифный план.
Подписка Google One заменяет текущий тарифный план для Google Диска.
Дополнительная информация
- Как меняется объем хранилища при оформлении подписки Google One
- Сколько стоит подписка Google One в вашей стране
- Как перейти на тарифный план с оплатой за месяц или за год
Надежная связь и эффективная совместная работа благодаря Google Workspace Essentials
Если вашей компании требуется повысить эффективность взаимодействия сотрудников и расширить пространство для рабочих проектов, зарегистрируйте аккаунт Google Workspace Essentials account. При регистрации используйте корпоративный адрес электронной почты.
Вот основные преимущества Google Workspace Essentials:
- Надежная инфраструктура для проведения видеовстреч с защищенным доступом.
- Пространство на общем диске для хранения всех файлов, с которыми работают команды.
- Приложения для совместной работы, такие как Документы, Таблицы и Презентации.
- Инструменты для обеспечения безопасности, конфиденциальности и соблюдения нормативных требований.
- Отсутствие необходжимостиподтверждать домен или привлекать ИТ-специалистов.
Подробнее о приложениях, инструментах и тарифных планах G Suite Essentials…
Как проверить, доступно ли приобретенное пространство на Диске
Что происходит после покупки пространства на Google Диске
- Дополнительное пространство становится доступно в течение 24 часов. Информацию о хранилище можно посмотреть на странице www.google.com/settings/storage.
- Если объем хранилища не изменился, войдите в аккаунт Google и проверьте, был ли принят платеж.
Добавляем файлы с телефона
Google предоставляет доступ к файлам не только в браузере персонального компьютера, но и через личные смартфоны и планшеты. Загружать файлы можно как с телефонов на платформе iOS, так и с телефона на базе Андроид. Для этого необходимо выполнить следующие действия:
- В зависимости от платформы устройства открыть либо Play Market, либо App Store.
- Ввести в поисковую строку запрос «Google Диск» и кликнуть по найденному результату.
- Нажимайте кнопку «Загрузить» или «Установить».
- В любом подходящем приложении открыть выбранный файл, затем нажать «Отправить».
- Из контекстного меню выберите Google Диск.
Возможность добавлять файлы через мобильное устройство позволяет легко управлять своими документами, не делая множества копий. При редактировании файлов на компьютере, планшете или телефоне изменения будут доступны со всех устройств: использование хранилища обеспечивает доступ к актуальной версии.
Как опубликовать файл из общего диска
Важно! Если вы используете рабочий или учебный аккаунт Google, функция публикации файла может быть отключена вашим администратором. Если вам не удается опубликовать файл, свяжитесь с администратором
- Откройте сайт drive.google.com на компьютере.
- Слева выберите Общие диски и дважды нажмите на нужный диск.
- В верхней части страницы нажмите на стрелку вниз рядом с названием общего диска Настройки общего диска.
- Нажмите Изменить в разделе «Доступ для пользователей вне общего диска».
- Нажмите «Доступ к объектам на этом общем диске можно открывать тем, кто не входит в число его пользователей».
- Нажмите Применить.
- .
Как отключить автоматическое обновление
Изменения, которые вы вносите в опубликованный документ или таблицу, публикуются автоматически. Чтобы отключить эту функцию, выполните следующие действия:
- Откройте опубликованный файл в Google Документах или Таблицах.
- Выберите Файл Опубликовать в Интернете.
- Нажмите Опубликованные материалы и настройки.
- Снимите флажок «Автоматически публиковать после внесения изменений».
Чтобы снова включить автоматическое обновление, установите флажок.
Примечание. В Google Презентациях отключить эту функцию нельзя.
Как отменить публикацию файла
- Откройте файл в Google Документах, Таблицах или Презентациях.
- Выберите Файл в верхней части страницы Опубликовать в Интернете.
- Нажмите Опубликованные материалы и настройки.
- Выберите Отменить публикацию.
Как выглядит опубликованный файл
Пользователь, которому вы отправите ссылку на опубликованный файл, не сможет вносить изменения. Для этого человека файл будет выглядеть следующим образом:
- Документы. Файл без панели инструментов.
- Таблицы. Файл без панели инструментов. Пользователи с разрешением на просмотр видят диаграммы, форматирование ячеек и их значения, но не могут просматривать или редактировать формулы.
- Презентации. Версия только для просмотра или презентация в полноэкранном режиме.
Как настроить права на публикацию файла
Кроме владельца, публиковать файл могут только пользователи с правом на редактирование.
Если вы хотите запретить пользователям публиковать файл, выполните следующие действия:
- Откройте файл в Google Документах, Таблицах или Презентациях.
- В правом верхнем углу экрана нажмите Настройки доступа.
- Нажмите на значок «Настройки» .
- Снимите флажок Пользователи с правом на редактирование смогут изменять разрешения и параметры доступа.
- Нажмите Готово.