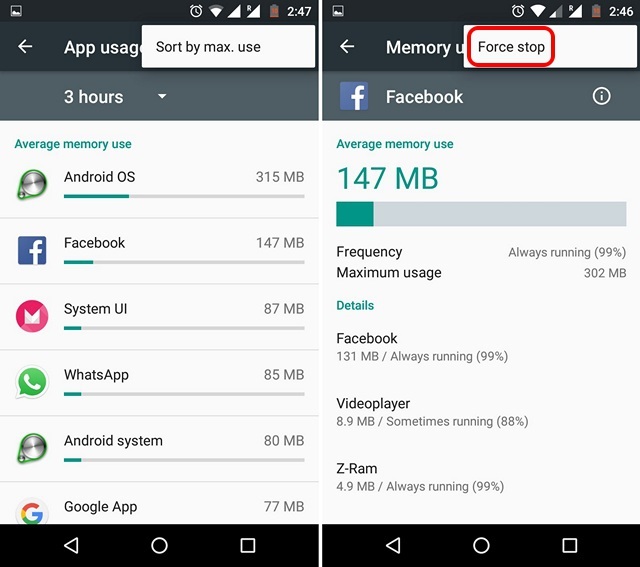Как освободить место на системном диске windows 10
Содержание:
- Для очистки системного реестра
- Очистка системы от ненужных файлов вручную
- Удаление временных файлов и очистка кэша обновлений Windows
- IObit Advanced SystemCare 13
- Очистка диска от мусора
- Для чего необходима очистка жесткого диска
- Сохранение личных файлов на другом диске
- Способы очистки Windows 10 от мусора
- Очистка диска с помощью Disk Cleanup
- Glary Utilities Pro 5
- CCleaner Professional
- Функция Память устройства Windows 10
- Общество
- Освобождение места Windows вручную из параметров системы
- Очистка диска от ненужных файлов в Windows 10
- Функция Сжатие диска для освобождения места
Для очистки системного реестра
Auslogics Registry Cleaner
По мере работы с ОС Windows в ее системном реестре скапливается большое число ошибочных и мусорных строк: старые записи программ, записи удаленных программ, параметры различных приложений и игр и пр. Все это со временем начинает сказывается на производительности вашего компьютера.
Auslogics Registry Cleaner — утилита, которая может удалить все ненужное из реестра: мусор, ошибочные и старые записи, «хвосты» от удаленных программ и т.д.
194 проблемы с реестром!
Пользоваться утилитой очень просто — после установки и запуска, вам нужно нажать всего лишь одну кнопку «сканировать».
Через некоторое время программа предоставит вам отчет о проделанной работе: вы же соглашаетесь и чистите систему (на скриншоте выше видно, что в моей якобы «чистой» и исправной ОС Windows было найдено 194 проблемы!).
Vit Registry Fix
Одна из лучших программ для исправления ошибок в системном реестре. Кроме этого, утилита позволяет удалить старые и мусорные записи из реестра, провести его оптимизацию, что положительно сказывается на отзывчивости Windows.
Vit Registry Fix, кстати говоря, обладает отличными фильтрами и находит более 50 вариантов разновидностей ошибок и неправильных записей в реестре!
Так же в программу встроен ручной режим для удаления любой ветки или ключа в реестре. Программа, надо сказать, достаточно «умная» и перед изменениями создает резервную копию (чтобы в случае чего — быстро вернуть реестр в первичное состояние).
Vit Registry Fix
Reg Organizer
Мощная и многофункциональная программа для комплексного обслуживания разнообразных версий Windows: XP, 7, 8, 8.1, 10.
Несмотря на то, что в ее комплексе есть утилиты для очистки диска, удаления программ, ускорения ОС, задания тонких настроек и пр. — все же, основное ее направление — это работа с реестром (по крайней мере, с этим она справляется лучше всего, на мой взгляд ).
Reg Organizer — главное окно
Программа позволяет полностью избавиться от различных «хвостов» в реестре, правильно удалить программы (в том числе и тех, которых уже нет на диске, но сведения о них остались в системном реестре).
Так же утилита неплохо позволяет очистить автозагрузку, благодаря чему ваш компьютер начинает загружаться быстрее!
Помимо чистки реестра, утилита проводит его оптимизацию и сжатие. Благодаря чему Windows начинает работать быстрее, становится более отзывчива, меньше происходит сбоев и ошибок. В общем, рекомендую к ознакомлению, как новичкам, так и опытным пользователям!
Очистка системы от ненужных файлов вручную
Если же Вы предпочитаете самостоятельно возиться с удалением файлов и очистки системы, то это пункт нашей статьи идеально Вам подойдет.
Удаление временных файлов
Для начала нужно знать где хранятся временные файлы в Windows 10, чтобы их удалять. В принципе отличий от предыдущих версий операционной системы Windows нет. Но если Вы новичок, тогда возможно Вам придется включить отображение скрытых папок в Windows 10. Временные файлы хранятся по пути: C:\Пользователи\Администратор\AppData\Local\Temp.
Чтобы быстро открыть расположение временных файлов можете выполнить команду %Temp% в окне Win+R. Этот способ является самым быстрым и удобным. По сути это временные файлы пользователя, и если отвечать на вопрос можно ли удалить папка temp и её содержимое, скажу что папку удалять не стоит, а от содержимое изредка можно чистить.
Удаление предыдущей версии Windows
Часто пользователи после обновления операционной системы Windows на системном локальном диске встречают папку Windows.old и не знают что с ней делать, поскольку она не удаляется просто так. Даже из названия становиться понятно, что папка хранит файлы старой операционной системы Windows. Чтобы удалить её нужно воспользоваться способами представленными выше, а именно очисткой диска.
Если уж совсем не терпится, тогда можно использовать командную строку от имени администратора и выполнить там всего лишь одну команду: RD /S /Q C:\windows.old
Сам процесс удаления пройдет намного быстрее, чем с использованием средства очистки дисков, что и есть большим плюсом этого способа. А также рекомендуем ознакомиться со статьей как удалить неудаляемую папку.
Удаление установленных программ
Здесь всё ещё проще. В Windows 10 нажимаем Win+X и выбираем первый пункт Программы и возможности, откуда собственно и проводим чистку системы от ненужных для Вас программ. А благодаря правильной деинсталяции программ, будут удаляться все хвосты, которые каким то образом связанны с ненужной программой.
Удаление временных файлов и очистка кэша обновлений Windows
После продолжительной работы на компьютере или ноутбуке память устройства забивается служебной информацией, одни только старые обновления виндовс могут весить несколько гигабайт. Для очистки ПК от мусора в виндовс 10 и высвобождения дополнительного места можно удалить временные файлы и устаревшие загрузки обновлений Windows вручную. Чтобы просмотреть размер и расположение ненужных данных, нужно:
- Зайти в раздел «Память» параметров системы.
- Под шкалой использования памяти на диске выбрать из списка категорию, подлежащую удалению («Документы», «Приложения и компоненты», «Другое» или «Временные файлы»).
- Левым кликом по выбранной категории открыть подробное меню использования данных (кэш обновлений виндовс находится в разделе «Временные файлы»).
- После того как подгрузятся данные от текущем размере временных файлов, можно удалить лишние категории.
Обратите внимание! После удаления некоторых данных может понадобиться перезагрузка компьютера. Картинка 4
В разделе «Временные файлы» можно вручную удалить ненужные более данные
Картинка 4. В разделе «Временные файлы» можно вручную удалить ненужные более данные
IObit Advanced SystemCare 13

Это популярная платформа, программное обеспечение хорошо ликвидирует мусор. Пакет поставляется с Privacy Shield, браузер-анти-отслеживания, Real-Time Protector, FaceID для защиты.
Есть опция монитор производительности, позволяющий в реальном времени проверять, сколько ОЗУ, ЦП и дискового пространства занято.
Основные характеристики:
Его бесплатная редакция предлагает: оптимизацию запуска, Интернета, чистку нежелательных файлов, угрозы шпионского ПО, дефрагментацию.
IObit Advanced это высококачественное решение, поскольку в Free редакции он содержит так много, что его платный вариант лучше всего только для опытных пользователей.
Иногда средств по умолчанию недостаточно, чтобы удалить все лишнее. Вам придется иметь дело с компьютером «умным путем» с помощью ПО, которое предоставляет опции для эффективной работы.
Основные причины, по которым нужно стороннее решение:
- Это помогает освободить часть пространства,
- Можно очистить реестр для стабильности,
- Сканирует диски для чистки кэшей, журналов, неполных загрузок и других устаревших сведений,
- Повышает эффективность памяти.
Очистка диска от мусора
Несмотря на все «угрозы» от мусора и лишней информации, диск очищается в несколько кликов мышки. Для этого можно использовать стороннее приложение или стандартную утилиту от Microsoft.
С помощью стандартного приложения
- В поиске Windows (значок лупы рядом с меню «Пуск») прописываем «Очистка диска» и выбираем лучшее соответствие.
- В появившемся окне выбираем диск C, нажимаем OK.
- Ожидаем, пока программа просканирует диск. На это может потребоваться несколько минут. Затем проставляем галочки напротив категорий файлов, которые необходимо удалить, и нажимаем OK.
- Ожидаем, пока программа удалит весь мусор, затем желательно перезагрузить компьютер.
Процесс удаления может занять длительное время. Автор однажды столкнулся со случаем, когда необходимо было удалить больше 20 ГБ информации. Тогда программа делала свою работу больше двух часов, зато результат оправдал ожидание: загрузка компьютера и общая скорость работы возросли чуть ли не на треть.
С помощью стороннего приложения
Рынок программ для очистки диска предлагает множество решений. Дело в том, что стандартное приложение очищает далеко не весь мусор. Поэтому для более полной очистки рекомендуется использовать сторонние приложения. Одна из лучших утилит для очистки и оптимизации компьютера в целом — CCleaner.
- Скачиваем и устанавливаем программу с официального сайта.
- В окне программы, в пункте «Очистка», сначала нажимаем «Анализ», затем «Очистка».
- Перезагружаем компьютер.
Автор настоятельно рекомендует не реже одного раза в 2 недели проводить чистку диска от мусора. Дело в том, что хлам имеет свойство накапливаться как снежный ком: чем дальше, тем его больше.
Для чего необходима очистка жесткого диска
Периодическая очистка жесткого диска необходима так же, как и уборка квартиры. Со временем на компьютере накапливается не только нужная информация, но и временные файлы, которые создаются системой в процессе работы, а особенно после ваших «прогулок» (сёрфингу) в интернете. В дальнейшем эти файлы уже не нужны, но места занимают не мало. Поэтому их лучше удалить.
После не грамотного удаления программ, игр, и вспомогательных утилит, в операционной системе остаются их «хвосты» (фрагменты файлов), которые тоже накапливаются.
Все эти файлы и их фрагменты занимают место на диске, и зачастую не маленькое. Диск начинает работать медленнее. Ведь ему приходится искать нужную вам информацию в куче этого «мусора».
Вот поэтому жесткий диск нуждается в постоянной очистке и дефрагментации. Но как их удалить, если вы даже не знаете, где они находятся?
На самом деле все не так сложно и страшно, как кажется на первый взгляд. В Windows 10 удаление таких файлов осуществляется быстро и безопасно при помощи специального инструмента..
Очистка диска при помощи функции «Освободить пространство сейчас»
После апрельского обновления 2018 года в Windows 10 появилось приложение под названием «Освободить пространство сейчас».
Способы открытия:
Добраться до этой функции можно несколькими способами: через «Параметры», окна «Центра уведомлений», системного «Поиска», «горячих» клавиш, и др. Все эти способы я покажу в видео ролике ниже.
Способ 1:
Открываем меню «Пуск» и тут же внизу слева жмем на значок в виде шестеренки или прокручиваем меню до буквы «П» и находим одноименную папку «Параметры».
Способ 2:
Щелкаем правой кнопкой мыши по кнопке «Пуск». Находим пункт «Параметры» и открываем его.
Способ 3:
Самый быстрый способ открытия «Параметров». Нажимаем сочетание клавиш «Win + I».
Способ 4:
Открываем «Поиск» на Панели задач. Вписываем в поле ввода слово «освободить» (без кавычек). В предложенных соответствиях выбираем пункт «Включить контроль памяти».
Способ 5:
Жмем по кнопке «Центр уведомлений», и тут же внизу выбираем значок в виде шестеренки «Все параметры».
После того, как открылось окно «Параметры», переходим в блок «Система».
В следующем окне в меню слева открываем раздел «Память устройства».
Здесь под памятью подразумевается жесткий диск с операционной системой.
В правой части окна будет показан график, на котором показано заполнение жесткого диска, а ниже идет раскладка заполнения. Здесь видно, сколько места на жестком диске занимают приложения и компоненты, временные файлы, файлы рабочего стола и другие.
Под всеми графиками имеется ссылка «Показать больше категорий». Жмем её. Теперь у нас показано гораздо больше категорий файлов, которые занимают место на диске.
Автоматическая очистка жесткого диска
Можно включить переключатель функции контроля памяти и автоматической её очистки.
Жмем под переключателем ссылку «Настроить контроль памяти или запустить его». В новом окне спускаемся вниз и жмем кнопку «Очистить сейчас».
Как только очистка закончится возле кнопки «Очистить сейчас» появится маленькая серая галочка.
Очистка жесткого диска от ненужных файлов вручную
Для того, чтобы подробнее посмотреть какие файлы находятся в каждой категории, необходимо щелкнуть левой кнопкой мыши прямо по шкале.
Откроется окно со списком файлов. В приложениях и компонентах можно опять щелкнуть по каждому из них. Появится кнопка «Удалить».
Не удаляйте приложения, которые вы не знаете. Например, такие приложения, как NVIDIA и Microsoft Visual C. Первое относится к видеокарте, а второе это средство разработки программ, а именно офисного пакета Excel, Word и т.д. Если вы не знаете, что это за приложение, то наберите в поиске браузера его название и почитайте его описание.
Группу файлов под названием «Системные и зарезервированные» лучше вообще не трогайте. Посмотреть можете, но не удаляйте.
«Временные файлы» можете смело удалять. Остальные категории на ваше усмотрение. Но прежде, чем удалять — хорошо подумайте. Если эта категория занимает мало места (до 300 МБ), то лучше её вообще не трогать.
Здесь точно так же можно щелкнуть по любому из них и посмотреть.
Напротив каждого компонента вы увидите, что эти файлы не занимают память, потому что эти диски не системные.
На них нет операционной системы. Они служат простым хранилищем ваших файлов, которые нужны только вам. И в случае краха системы все они сохраняться в целости и сохранности.
Сохранение личных файлов на другом диске
Перенос системных папок на другой диск, сэкономит место, которое станет доступным для использования другими файлами. Кроме этого, при сохранении файлов на другом диске, эти данные не будут удалены с компьютера, например, в случае внезапной переустановки операционной системы, которую необходимо провести из-за неполадок или невозможности восстановления Windows.
Пользователь может перенести папки «Документы», «Загрузки», «Видео», «Изображения», «Музыка», «Рабочий стол» на другой локальный диск компьютера. В этих папках часто хранится много различных файлов. Перенос папок, во многих случаях, позволит значительно освободить пространство на диске «С:».
Процесс переноса системных папок на другой локальный диск, подробно описан в статьях на моем сайте.
Вам также может быть интересно:
- Как перенести Документы, Загрузки, Рабочий стол на другой диск — 3 способа
- Как перенести папку загрузки Windows — 3 способа
Способы очистки Windows 10 от мусора
Существует два метода очистки ПК от мусора: использование стандартных функций Windows и установка дополнительного программного обеспечения. Второй намного удобнее, ведь программа выполнит поставленную задачу быстро, автоматически и не оставит после себя ненужных файлов.
Способ 1: CCleaner
CCleaner — программа, которая довольно популярна среди пользователей по ряду причин. Во-первых, CCleaner бесплатен и находится в открытом доступе на официальном сайте. Во-вторых, интерфейс программы не перегружен, поддерживает несколько языков, среди которых есть и русский. Благодаря этому, даже не продвинутый пользователь, зайдя в CCleaner впервые, быстро сможет во всём разобраться. Главным же преимуществом является удаление временных файлов, которые, как известно, занимают достаточно много места в операционной системе. Для этого необходимо выполнить следующие шаги:
- Зайдите в программу и перейдите во вкладку «Custom Clean» или «Стандартная очистка».
В левом верхнем углу нажмите «Windows» и выберите то, что вы хотите удалить.
Кликните на кнопку «Анализ» и подождите, пока CCleaner не завершит сканировать систему.
Нажмите «Очистка».
Таким образом, вы очистите операционную систему от временных файлов, кеша и другой ненужной информации. Более того, в CCleaner есть функция «Очистка реестра», позволяющая ускорить работу компьютера. Подробнее об этом вы сможете рассмотреть в отдельной статье.
Способ 2: Advanced SystemCare
Advanced SystemCare — один из самых известных оптимизаторов системы. Как и CCleaner, рассматриваемая программа имеет русский язык и очень простой интерфейс. Однако есть и некоторые отличия. Например, в Advanced SystemCare пользователь может провести «Глубокую оптимизацию», позволяющую значительно увеличить производительность захламленной операционной системы.
- Запустите Advanced SystemCare и кликните на «Очистить и оптимизировать».
Отметьте действия, которые нужно совершить, галочкой и нажмите «Пуск».
Программа отсканирует все ненужные файлы и попросит вас «Исправить» их.
Способ 3: Glary Utilities
Glary Utilities — очень мощная, но не популярная программа. Она несколько отличается от показанных ранее. Во-первых, интерфейс выглядит более нагромождённым, чем в других в программах из-за огромного количества различных кнопок. Во-вторых, функций в Glary Utilities намного больше, чем, например, в CCleaner.
- Откройте Glary Utilities и перейдите на вкладку «1-Кликом».
Нажмите на кнопку «Найти проблемы».
Затем программа вычислит, где именно в системе имеются проблемы, например, на компьютере остались не удалённые временные файлы. Тогда кликните на «Исправить» внизу экрана.
Кроме того, в программе есть вкладка «Модули», где вы можете найти остальные функции программы.
Способ 4: Очистка диска
Очистить Windows 10 от мусора можно без посторонних программ, используя «Проводник»:
- Откройте «Проводник» и перейдите в «Этот компьютер».
Нажмите на «Локальный диск (C:)» правой кнопкой и выберите вариант «Свойства».
В появившемся окне найдите кнопку «Очистка диска» и кликните на неё.
Отметьте галочкой те пункты, которые хотите безвозвратно удалить. К примеру, «Временные файлы Интернета». Далее нажмите на «ОК».
Способ 5: Удаление папки Temp
Папка Temp — это временные файлы, скопившиеся на вашем ПК. Всего их две и находятся они в разных директориях.
- В «Проводнике» зайдите в папку «Windows», которая располагается в «Локальном диске (C:).
Найдите папку «Temp» и удалите её.
Осталось удалить вторую папку. Для этого вернитесь к «Локальному диску (C:)» и кликните на «Пользователи/Users».
Введите в поисковой строке «Local» и откройте эту папку.
Повторно удалите папку «Temp».
Способ 6: Очистка от мусора через настройки
Самый лёгкий способ, не отнимающий большое количество времени. Позволяет ПК автоматически обнаружить и удалить временные файлы на выбранном диске.
- Зайдите в «Настройки» и кликните на «Система».
Найдите пункт «Память устройства» и нажмите на него.
Под надписью «Контроль памяти» находится кнопка «Освободить место сейчас» — кликните на неё.
Подтвердите удаление мусора, нажав «Удаление файлов».
Можно с уверенностью сказать, что ПК очищать от мусора просто необходимо. Благо, для этого существует множество способов, одни из которых были описаны в данной статье.
Очистка диска с помощью Disk Cleanup
Чтобы очистить диск Windows 10 с помощью Disk Cleanup, специальной утилиты, включенной в систему, нажмите кнопку «Пуск», найдите элемент «Средства администрирования». В появившемся меню, нажмите значок «Очистка диска».
Далее в раскрывающемся меню выберите блок с операционной системой (обычно это C:), и нажмите кнопку OK. Затем подождите несколько секунд, пока диск отсканирует, и установите флажок, соответствующий удаляемым элементам.
Рекомендуется удалить временные файлы (то есть временные данные, созданные приложениями, установленными на компьютере, но еще не удаленными с жесткого диска), файлы предварительного просмотра изображений и видео, файлы в корзине и временные файлы интернета (те, которые были созданы Internet Explorer или Microsoft Edge). Также можете снять отметку с пункта «Загруженные программы», если не хотите удалять приложения в папке загрузок.
Затем нажмите кнопку «ОК», подтвердите свою готовность выполнить операцию очистки, нажав «Удалить файлы», и дождитесь завершения всей процедуры (это может занять некоторое время, все зависит от общего количества файлов, подлежащих очистке).
При желании, также можете активировать удаление некоторых системных файлов, таких как пакеты драйверов устройств (более старые драйверы заменяются теми, которые были загружены через Центр обновления Windows) и файлы Защитника Windows (антивирусное ПО, включенное по умолчанию в систему), просто нажав кнопку «Очистить системные файлы», прикрепленную к окну «Очистка диска».
Устранение ненужных файлов
Чтобы устранить ненужные файлы, хранящиеся на жестком диске вашего компьютера, можете воспользоваться другой стандартной функцией, доступной только для последней ОС: той, которая позволяет удалять временные файлы, действуя из настроек Windows 10.
Сначала нажмите кнопку «Пуск» и значок шестеренки, расположенный в левой части открывшегося меню.
В окне, которое в этот момент будет отображаться на рабочем столе, щелкните значок «Система», выберите элемент «Память» на левой боковой панели, а затем выберите «Временные файлы».
В заключение выберите элементы, которые хотите удалить, выбрав «Временные файлы», «Загрузки», «Очистить корзину» и «Предыдущая версия Windows» (если есть) и поставив галочку рядом с интересующими элементами, а затем нажмите «Удалить файл».
Glary Utilities Pro 5
Эта платформа предлагает многофункциональные решения улучшения производительности. Как и в других инструментах, в Glary Utilities есть диспетчер запуска и удаления. Однако, что выделяет ее из лиги, так это то, что она поставляется с небольшими полезными надстройками, которые помогают вам персонализировать вашу ОС.
Это средство удаляет поврежденные ярлыки, находит пустые папки, которые занимают место. File Splitter разделяет документы на небольшие части, File Encrypter добавляет защиту паролем, System Information отображает краткую информацию о вашем ПК.
Основные сведения:
- Можно настроить эффективность вашей Windows,
- Оптимизирует управление памятью,
- Защищает паролем ваши конфиденциальные данные,
- Файловый шредер,
- Охрана от вредоносного кода,
- Отыскание дубликатов,
- Менеджер контекстного меню,
- Резервное копирование,
- Обслуживание в 1 клик.
CCleaner Professional
Пакет существует уже давно и причина его устойчивости — механизм сканирования, который очищает все уголки вашей Windows. Он очень удобен и заметно повышает скорость работы.
В CCleaner Pro представлены такие утилиты: удаление бесполезных файлов из браузеров и приложений, очиститель реестра. Хотя в бесплатной редакции много инструментов, ее профессиональное издание содержит больше возможностей для уверенных в себе пользователей.
Характеристики:
- Комплексное очищение,
- Запланированные сканы,
- Startup Manager: для включения / отключения автозагрузки,
- Редактор контекстного меню,
- Driver Wiper: для безопасного стирания содержимого на накопителе.
- Duplicate Finder: для отслеживания дубликатов.
Функция Память устройства Windows 10
В параметрах операционной системы Windows 10 имеется раздел «Память устройства» (в более ранних версиях раздел назвался «Хранилище»). С помощью встроенного инструмента автоматической очистки, с ПК удаляются ненужные и временные файлы.
Получить доступ к настройкам контроля памяти можно следующим образом:
- Войдите в меню «Пуск», запустите приложение «Параметры».
- В окне «Параметры Windows» войдите в параметр «Система».
- В разделе «Память устройства» находятся параметры для работы с использованием памяти и освобождением пространства на диске ПК.
При настройках по умолчанию, функция «Память устройства» отключена в Windows 10. Для активации функции автоматической очистки, необходимо в опции «Память устройства», а затем включить функцию контроля памяти.
Будильник на компьютер или на ноутбук Windows — 3 способа
Общество
Освобождение места Windows вручную из параметров системы
В операционной системе Windows 10 есть возможность для запуска вручную удаления некоторых файлов, согласно выполненных настроек в инструменте «Память устройства».
На странице «Настроить контроль памяти или запустить его», в параметре «Освободить пространство сейчас» нужно нажать на кнопку «Очистить сейчас».
В разделе «Память устройства», в опции «Локальный диск (С:)» имеется информация о распределении дискового пространства.
В опции «Временные файлы» отображается список файлов, которые можно удалить прямо сейчас. По умолчанию, операционная система выделит часть файлов, которые больше не нужны, их можно сразу удалить.
Некоторые типы файлов не выбраны из-за того, что эти данные могут еще понадобится пользователю, например, данные находящиеся в папках «Загрузки» или «Корзина». Вы можете выбрать и эти параметры для удаления файлов из этих мест.
После выбора параметров, нажмите на кнопку «Удалить файлы».
После выполнения этих действий, ручная очистка мусора Windows на компьютере завершена.
Очистка диска от ненужных файлов в Windows 10
18.11.2015
Windows
Воистину права мудрость — чем больше имеешь, тем больше хочется. В среднем на современных компьютерах используются жесткие диски объёмом около 500-750 ГБ. У многих (в том числе и у Вашего покорного слуги) установлены HDD ещё бОльшего размера. Например. у меня — 2 винта по 2 ТБ. Это совсем немало для домашнего компьютера. Но мне всё равно постоянно не хватает места и я задумываюсь о покупке ещё одного харда. Но пока я коплю деньги на него, как то надо перебиваться тем что есть и пытаться высвобождать место за счёт удаления старых ненужных файлов, дубликатов, временный файлов и т.п. Если Вы столкнулись с тем же, то перед Вами может встать вопрос — как почистить диск от ненужный файлов и мусора? В Windows 7, 8 и в новой Windows 10 есть специальный встроенный мастер очистки диска. Начнём с него.
Штатная утилита «очистка диска»
Во всех современных версиях Виндовс есть специальная программа, позволяющая чистить диск от временных файлов, отчётов об ошибках, загруженных системой и неиспользуемых файлов инсталляторов, обновлений, компонент, кэша браузеров IE или Edge и ещё много-много чего. Этот инструмент, конечно простой и не умеет, к примеру, искать дубликаты. Но даже он иногда позволяет освободить от одного до пары десятков гигабайт пространства. Особенно на системном диске С:, ведь там как раз скапливаются отходы жизнедеятельности самой операционной системы Windows.
Заходим в «Мой компьютер», кликаем на диске С: правой кнопкой мыши и выбираем пункт меню «Свойства». Откроется вот такое окно.
В нём на вкладке «Общие» кликаем на кнопочку «Очистка диска» и запускаем тем самым программу.
После анализа содержимого, утилита выдаст примерный результат очистки.
Если Вы кликните на ОК, то запустится процедура удаления данных, по завершении которой Вы получите освободившееся пространство. Но тут есть и ещё одна хитрость. Если нажать на кнопку «Очистить системные файлы»:
То получим ещё одно, вот такое окошко:
Как видите, за счёт удаления компонентов, обновлений и ещё кучи всякой служебной требухи можно ещё освободить место. Отмечаем галочками что будем удалять и нажимаем на «ОК».
Примечание: Отдельно отметьте пункт «Файлы журнала обновления Windows» — он поможет значительно почистить папку WinSxS, в которой хранится куча разных файлов от компонентов и обновлений.
Программа спросит — в своём ли мы уме?!
Соглашаемся на полное удаление и ждём результата. Таким образом удаётся освободить от одного до нескольких гигабайт на системном диске. Эту же процедуру я бы порекомендовал сделать и для остальных логических разделах компьютера.
Сторонние программы для очистки диска:
— nCleaner
Хорошая бесплатная для домашнего использования программа, позволяющая провести комплексную очистку компьютера, в том числе и почистить диск от старых лог-файлов, кэша Интернет-браузеров и IM-клиентов, временных или устаревших файлов.
— Wise Disk Cleaner Free
Ещё одна неплохая бесплатная программа для очистки диска под Windows 10. Она отлично вычищает временные и неиспользуемые файлы. В ней есть очень удобный ручной поиск по типу файлов. При необходимости — можно воспользоваться специальным Мастером.
Единственный минус — наличие рекламы. Но это недорогая цена за такой функционал.
— CCleaner
Самая лучшая из утилит в своём классе. Несмотря на то, что её «конёк» — работа с реестром, программа имеет богатый функционал! Это натуральный комбаин, который помимо работы с реестром она отлично чистит диск от всего лишнего:
А ещё, в разделе «Сервис» есть отличный инструмент для поиска дублей существующих файлов:
Лучше чем CCleaner с удалением всякого мусора из системы вряд ли справится какая-то иная программа. Единственная ложка дёгтя — утилита просит деньги на использование. Бесплатно её можно скачать с какого-нибудь торрент-трекера. Ну или, как вариант, воспользоваться бесплатной версией программы. Она урезанная, конечно, но и того функционала, что доступен, хватит чтобы неплохо очистить систему Windows 10 от лишних файлов!
как почисть диск, очистка диска windows, удалить ненужные файлы, чистка мусора в компьютере
Функция Сжатие диска для освобождения места
Для экономии места, в Windows имеется возможность для сжатия диска, которое позволит освободить некоторое количество места. В этой статье мы рассматриваем очистку системного диска, поэтому мы будем сжимать диск «С:».
- После щелчка правой кнопкой мыши по системному диску, выберите в контекстном меню пункт «Свойства».
- В окне «Свойства: Локальный диск (С:)», войдите во вкладку «Общие».
- Поставьте флажок напоров пункта «Сжать этот диск для экономии места», а затем нажмите на кнопку «ОК».
- В окне «Подтверждение изменения атрибутов» нажмите на кнопку «ОК».
В Windows 10 для сжимания файлов на системном диске лучше использовать функцию Compact OS. Подробнее о сжатии диска читайте в статье на моем сайте.
Как сжать диск, папку или файл для экономии места в Windows