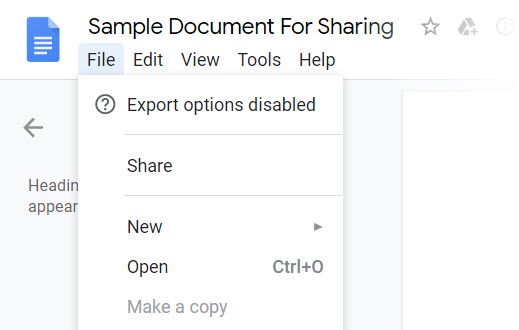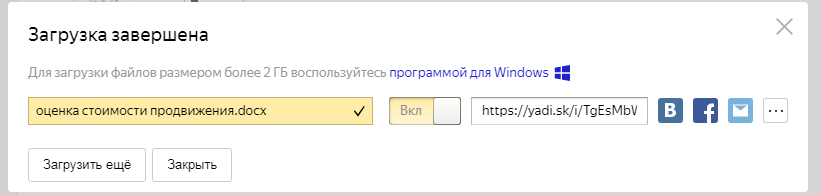Как убрать битые сектора на жестком диске
Содержание:
- Использование функции Remap в программе Victoria
- Программа MHDD
- Артур Пирожков – Чика BassBoosted
- Признаки повреждения HDD
- Как использовать интерактивный режим утилиты DBAN для починки жесткого диска
- Типы битых секторов
- Как обрезать?
- Отделение «Проспект Ветеранов» (офис партнёров)
- Восстанавливаем диски с помощью Acronis True Image 2016
- Программные средства для восстановления битых блоков HDD
- HDD Regenerator
- Что такое битые сектора?
- Включение высокопроизводительного режима в настройках электропитания
- Сканирование штатными средствами
- Восстановления данных, которые повреждены в результате появления битых секторов
Использование функции Remap в программе Victoria
Если плохие сектора, отмеченные в программе, не сгруппированы поблизости, а распределены по всему HDD, может помочь функция remap, присутствующая в Victoria.
Функция remap производит неоднократную запись в проблемный сектор, и если эти попытки неудачны, сектор заменяется назначением его адреса на здоровый сектор, берущийся со специального места на HDD.
- В запущенной программе Victoria, в закладке «Tests», отметить пункты «Remap» и «read» (чтение), и нажать кнопку «Start».
В закладке «Tests» отмечаем пункты «Remap», «read» и нажимаем кнопку «Start»
- Работа функции remap в этой программе не всегда приводит к требуемому результату. Если HDD является диском, с которого стартует OC, то шанс убрать поврежденные сектора с помощью remap имеются, но они невелики. В примере ниже показано, что «remap» удается не всегда (Ремап не удается).
«Remap» не удаётся из-за критических ошибок
В приведенном ниже видео можно посмотреть, как эти действия можно осуществить на практике.
Программа MHDD
В статье о программе MHDD вы можете подробно ознакомиться с функционалом, а также способом установки и запуска.
Перейдем непосредственно к процессу и тонкостям восстановления работоспособности жесткого диска и исправлению битых секторов.
Перед тем как вы будете проводить ремонт и восстановление битых сектором жесткого диска, необходимо перенести всю важную информацию на другой накопитель.
После запуска программы и выбора нужного нам диска перед нами откроется строка, в которой необходимо вписать команду «SCAN», далее откроется окно, в котором необходимо выбрать следующие параметры.
· Erase Delays *DESTRUCTIVE*: — ставим значение «ON». Такой параметр при сканировании жесткого диска и выявлении битого блока буде затирать его (все значения приводить в нули), так мы сможем избавиться от «Логических» битых секторов.
Так же мы можем занулить все сектора, которые находиться на поверхности нашего жесткого диска. Мы полностью сотрем всю информацию с каждого блока, и сможем максимально приблизить скорость работы жесткого диска к заводскому состоянию. Для того что бы проделать процедуру затирания каждого блока жесткого диска необходимо в строке вписать команду «Erase», согласиться со всеми предупреждениями и ожидать окончания процесса низкоуровневого форматирования.
Проделав выше описанные процедуры, мы сможем с легкостью избавиться от «Логических» битых секторов.
Что же делать с «Физическими» битыми секторами? Для этого производителем жесткого диска было предусмотрено резервное пространство (резервные сектора), которыми можно заменить битыми. Современные жесткие диски делают Remap самостоятельно, если вдруг такой сектор появляется на поверхности, но иногда пропускают их, из-за чего и замедляется работа накопителя ноутбука или компьютера. В таком случаем можно прибегнуть к функции программы «REMAP».
Опция «REMAP» при обнаружении битого сектора указывает прошивке жесткого диска на то, чтобы при чтении или записи данного блока накопитель обращался к резервному сектору, заменяя битый. Данный способ хорош в том случае, если битых секторов не много (не больше 50-70).
Для того, чтобы переразметить битые сектора с помощью программы MHDD, необходимо ввести команду «SCAN», в появившемся окне выбрать пункт «Remap» и перевести его значение на «ON», после этого нажимаем клавишу «F4» и наблюдаем за процессом сканирования. Данную процедуру проделываем только после того как попытались занулить найденные сектора, чтобы ошибочно не пометить «Логические» битые блоки, как «Физические».
Так же при большом количестве сбойных секторов последним вариантом ремонта жесткого диска будет уменьшение объема. Таким образом мы сможем отрезать часть диск на которой имеется очень большое количество «Физических» битых секторов, пожертвовав объёмом диска.
Для того, чтобы проделать данную процедуру необходимо ввести команду «HPA» и указать значения для обрезки накопителя.
Первое значение, которое нужно указать это в дальнейшем будет концом жесткого диска. Обрезка накопителя происходит с конца. Значение указывать на 10 000 больше от номера последнего битого сектора, который отображается в строке состояния. В моём случае это значение будет равно 380515.
Артур Пирожков – Чика BassBoosted
Признаки повреждения HDD
Жесткий диск является, пожалуй, одним из самых хрупких компонентов компьютера. Если не следить должным образом за его состоянием, рано или поздно может настать момент его отказа и полной потери данных. Точно так же как и любое другое устройство, HDD обладает собственными уникальными симптомами, сигнализирующими о возникших ошибках. Давайте рассмотрим некоторые признаки, указывающие на явное повреждение секторов жесткого диска.
- Существенное увеличение времени обработки данных. ПК замедляет свою работу или вовсе “замораживается”.
- Жесткий диск приобретает статус RAW. Когда вы пытаетесь к нему подключиться, на экране появляются сообщения о недоступности устройства.
- HDD издает неестественные для него звуки.
- В момент форматирования диска, операционная система отображает сообщение с ошибкой “Windows не удалось завершить форматирование”.
- Операционная система не может загрузиться. Любая попытка запуска заканчивается синим экраном смерти.
- Периодически на экране возникает ошибка “Windows обнаружила проблему с жестким диском”, которая предлагает совершить резервное копирование данных.
Как использовать интерактивный режим утилиты DBAN для починки жесткого диска
-
Чтобы запустить DBAN в интерактивном режиме нажмите Enter. С его помощью вы можете выбрать нужный диск, стандарт уничтожения данных и т. д.
-
В нижней части экрана отображаются элементы управления, которые используются в интерактивном режиме. Чтобы выбрать «Pseudo Random Number Generator» (PRNG) нажмите Р.
- Как следует из названия, PRNG используется для генерации последовательности случайных чисел во время стирания диска. Используйте стрелки «Вверх» и «Вниз», чтобы выделить опцию, а чтобы выбрать ее — «Пробел».
- Для начала очистки нажмите М.
-
В большинстве случаев срабатывает DoD Short. Вы должны выбрать другой параметр, если первый не работает. Используйте стрелки и пробел.
-
После нажатия кнопки V вы можете настроить время и частоту выполнения проверки диска программой DBAN.
-
Для выбора количества раундов очистки нажмите R. Как правило, достаточно одного раза. Введите желаемый номер и нажмите Enter. Затем вы вернетесь на главный экран интерактивного режима.
-
Выберите желаемый диск с помощью стрелок и кнопки «Пробел». Теперь нажмите F10, чтобы запустить очистку.
- Для завершения процесса потребуется несколько часов. После этого вы можете переустановить Windows, если это внутренний жесткий диск.
Процесс очистки жесткого диска
Типы битых секторов
В зависимости от причины возникновения, битые сектора делятся на два типа: Физического или Логического происхождения.
Битые сектора физического происхождения, это такие сектора, которые возникли в результате физического воздействия деталей жесткого диска или сторонних предметов, пыли, частичек мусора. Причиной возникновения таких битых секторов также может стать удар или встряска компьютера во время записи или чтения данных, перегрева, неисправности составляющих частей. Такие битые сектора жесткого диска нельзя восстановить, их возникновение можно только попытаться предотвратить.
Логические битые сектора возникают, когда код коррекции ошибок (ECC) найденных в секторе не соответствует данным сектора. Перед записью происходит предварительная проверка подлежащего записи сектора, и поскольку в нём обнаружены проблемы, запись отклоняется. Физически, такой сектор является полностью исправным, но использовать его становится невозможно. Это результат логических ошибок. В отличии от битых секторов физического происхождения, логические восстановимы.
Как обрезать?
Зачастую битые разделы преобладают в начале или в конце диска. Сразу посещает мысль: «А если не использовать пространство с битыми секторами?» Да, его можно обрезать и больше не использовать. Узнать, какой раздел дискового пространства лучше отсечь, можно так:
- Запустите сканирование в режиме Remap.
- Наблюдайте за логом. Первые отчеты об ошибках укажут, в какой области HDD располагаются бэд-блоки.
- Если заремапить их не удалось, просто выкинем их из рабочей области.
- Вводим приблизительное число из лога в поле Start LBA и запускаем тест снова.
- В разделе ниже, возле поля прогресса выполнения, можно увидеть, на каком участке памяти появились битые участки. Отследить сектор можно и по блокам LBA, и по значению в Мб. К примеру, есть битый участок на 16 000 Мб.
- Через любой разметчик дисков, скажем, Acronis или стандартное средство Windows, обрезаем область от начала до 20 Гб и оставляем ее неиспользуемой. Битые блоки этого участка больше неактивны, а значит, какое-то время беспокоить не будут.
С системным диском стоит работать только в DOS режиме, пока не загружена ОС. В то время как резервный или восстанавливаемый можно размечать прямо из-под Windows. Такой способ хорош для HDD большого объема. Но он не помогает именно восстановить битые разделы на жестком диске, как это происходит в процессе ремапа.
Отделение «Проспект Ветеранов» (офис партнёров)
Восстанавливаем диски с помощью Acronis True Image 2016
Программное обеспечение Acronis True Image 2016 является идеальным инструментом для создания полного бекапа всех локальных разделов, включая системный. Этой возможностью пользуются множество администраторов во всем мире. Созданный бекап локальных дисков можно восстановить в очень короткое время. Например, если система подверглась заражению вируса или HDD сломался, в этом случае вы восстановите все диски ОС за короткий промежуток времени. Найти Acronis True Image 2016 можно на ее официальном сайте www.acronis.com. Запустив рассматриваемую программу, мы попадем в такое окно.
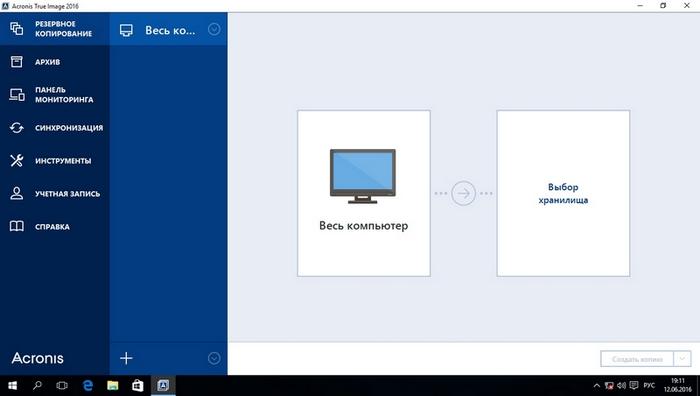
Первым делом мы покажем нашим читателям, как можно создать резервную копию локальных разделов Acronis True Image 2016. На первой вкладке «Резервное копирование» видно, что выбран весь компьютер для бекапа. То есть будет проводиться полный бекап всех локальных разделов, включая системный. В следующем блоке нужно выбрать место для бекапа. В нашем случае это локальный диск E. После выбора типа резервных данных и места их сохранения нажмем кнопку Создать копию , находящуюся в нижнем правом углу.
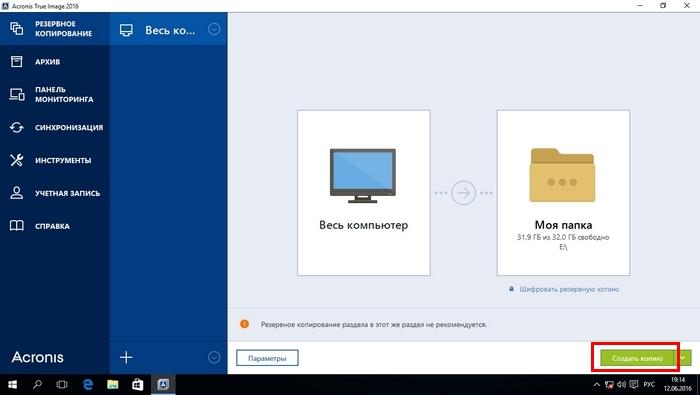
В зависимости от объема сохраняемых данных будет зависеть время создания резервной копии.
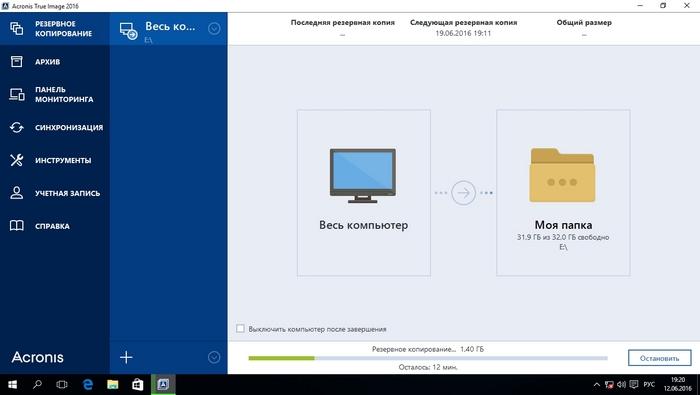
Завершив резервное копирование, опишем процесс восстановления компьютера. Для этого нам нужно создать загрузочный диск или флешку Acronis True Image 2016. Сделать это можно, перейдя на вкладки «ИНСТРУМЕНТЫ/МАСТЕР СОЗДАНИЯ ЗАГРУЗОЧНЫХ НАКОПИТЕЛЕЙ». Ниже показан мастер, который должен открыться.
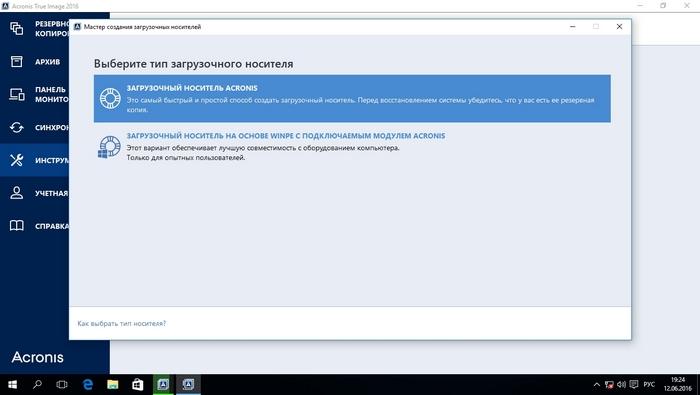
В этом мастере мы выберем первый пункт и продолжим. В появившемся окне выберем, куда будем сохранять загрузочный накопитель: в образ или на флешку.
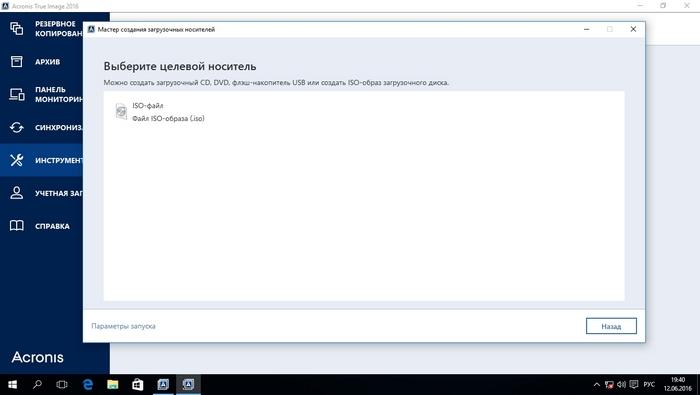
После сохранения загрузочного накопителя мастер выдаст завершающее окно.
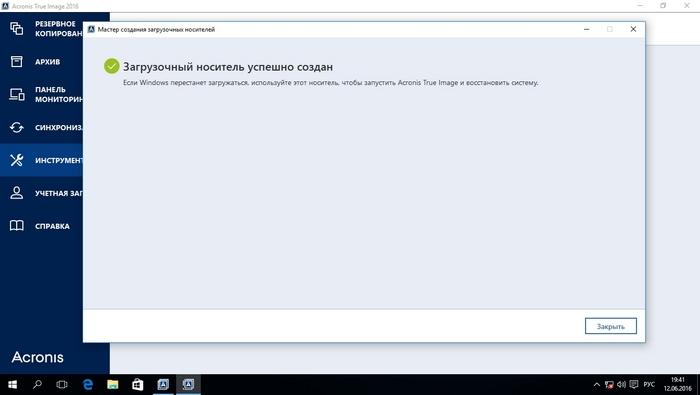
Создав загрузочную флешку или оптический диск с Acronis True Image 2016, можно приступать к восстановлению данных. Для этого загрузимся с загрузочной флешки при старте компьютера. Загрузившись с загрузочного накопителя, мы попадаем в меню Acronis True Image 2016. Выбираем в этом меню первый пункт, после чего попадаем в основное окно Acronis True Image.
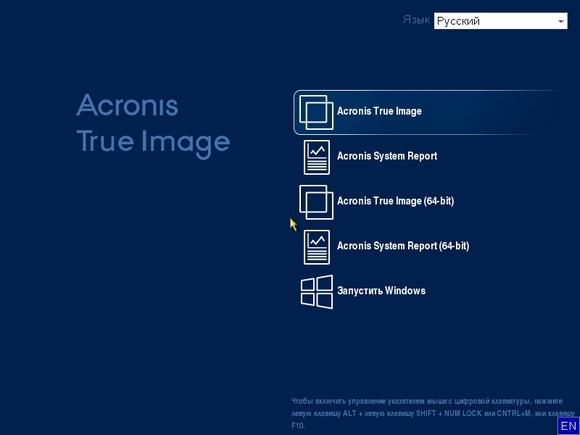
В окне программы переходим на вкладку «Восстановление» и находим ранее созданную нами резервную копию всей системы.
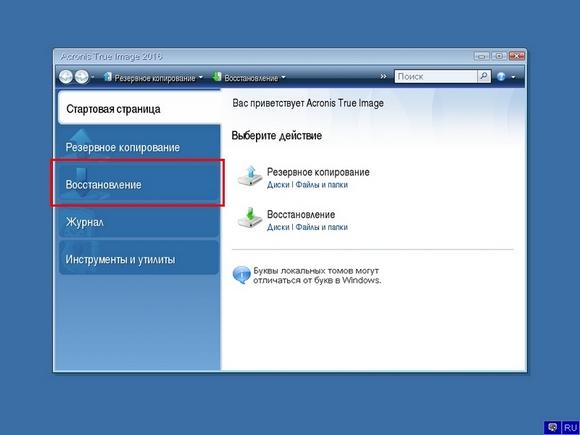
Теперь, чтобы восстановить системный диск с Windows и локальные диски, нажмем кнопку Восстановление дисков .
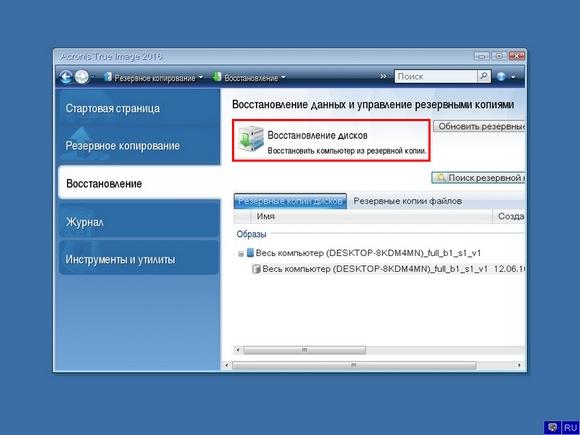
В появившемся мастере выберем пункт «Восстановить диски и разделы» и продолжим.
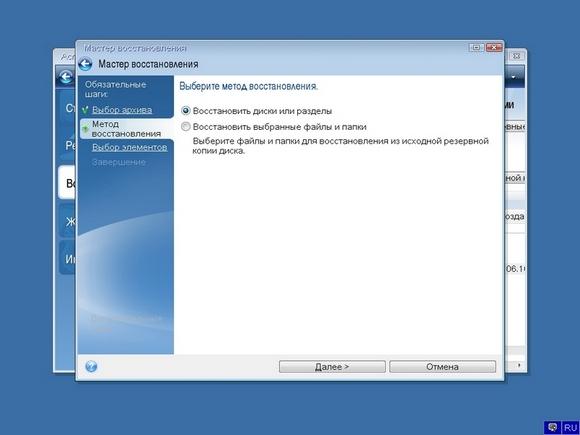
В следующем окне выберем все локальные диски и продолжим работу мастера.
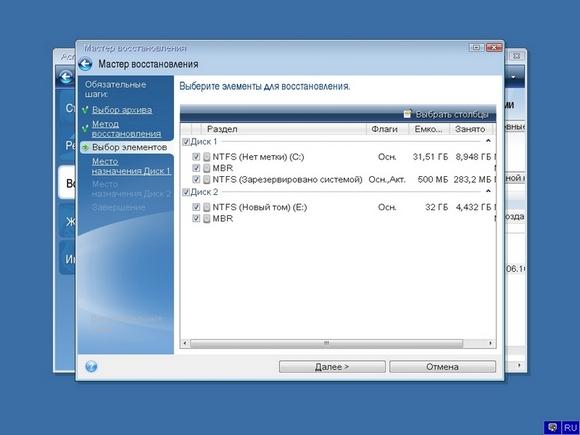
В пунктах «Место назначения» для первого и второго дисков выберем оригинальные HDD. Если в системе установлено много винчестеров, то будьте внимательны, чтобы не перепутать винты. В завершающем окне нажмем кнопку Приступить .
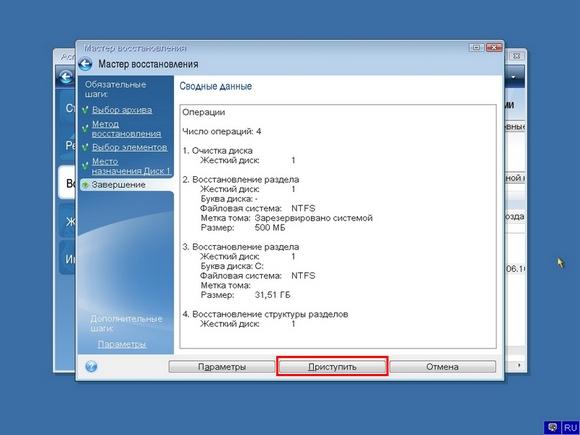
Время восстановления резервной копии зависит от объема и скорости HDD. В нашем случае потребовалось 10 минут.
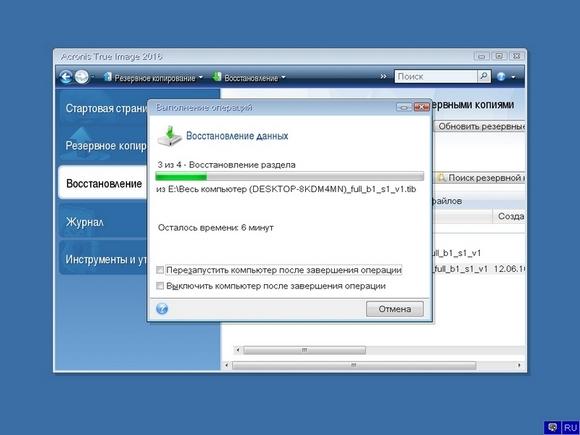
Из примера видно, как легко можно делать резервную копию всего компьютера, поэтому, если вы освоите программный пакет Acronis True Image 2016, то вы сможете легко восстановить его работоспособность в случаях, если система заражена или винчестер поломался. Также после освоения программы у вас не будут возникать вопросы о том, как восстановить данные с жесткого диска.
Программные средства для восстановления битых блоков HDD
Victoria HDD
Victoria HDD – одна из лучших бесплатных программ для ремонта битых секторов HDD. Она тестирует работу жесткого диска и проводит восстановление в системе Windows или DOS. Второй вариант предпочтительнее, поэтому работать с ней лучше опытному пользователю ПК. Но большинству владельцев компьютеров удобнее использовать для ремонта бэдов версию для системы Windows, поэтому мы подробнее расскажем о ней.
Чтобы начать работу с этой программой для восстановления поврежденных жестких дисков, нужно скачать инсталлер Victoria (в формате данных ISO), но устанавливать его не нужно. Желательно, чтобы утилита была запущена с внешнего накопителя, а не с винчестера, который она будет проверять. Поэтому стоит установить загрузочный файл на съемный накопитель и запускать с него:
- выберите HDD с битыми блоками;
- перейдите во вкладку Test;
- отметьте опции Grid и Remap;
- кликните на Start.
Во время работы утилита пытается поочередно делать записи в сектора винчестера. Если эти попытки неудачны, они помечаются как «битые» и заменяются адресами работающих секторов с запасного места на HDD (предусмотрено производителем), иными программа может блокировать бэды.
Восстановление сбойных секторов жесткого диска в этой версии утилиты не всегда успешно. Если вы тестируете на бэды загрузочный HDD, шансы невелики. Тогда есть три варианта действий: воспользоваться версией программы Victoria через DOS, запустить другие утилиты или обратиться для ремонта bad-участков к мастерам сервисного центра.
MHDD
Утилита MHDD для восстановления bad-секторов HDD распространяется в двух версиях: для Windows и DOS. Она доступна полностью бесплатно, работает довольно быстро и тщательно анализирует жесткий диск, но из-за сложного интерфейса подходит только опытным пользователям.
Устанавливать утилиту для ремонта и восстановления bad-сегментов не обязательно. Перед тем, как восстановить винчестер с битыми секторами, достаточно сохранить программу на переносной накопитель. С него можно запускать утилиту для обнаружения bad-участков. Главное, совершать все действия взвешенно и внимательно.
После запуска утилиты для восстановления появляется черное окно, в котором необходимо указать проверяемый на bad-сегменты накопитель. Затем можно нажать F1 и выбрать команду. Нажмите клавишу F4, чтобы запустить сканирование жесткого диска. Программа также предложит установить дополнительные параметры: восстановление битых секторов, форматирование и пр. Для начала их можно не устанавливать, а просто проанализировать жесткий диск, поэтому снова нажмите F4.
Во время тестирования MHDD показывает состояние проанализированных секторов. Они помечаются разными цветами:
- серые – рабочие;
- желтые – проблемные;
- красные – практические нерабочие.
Рядом с обозначением указаны параметры в миллисекундах. Так программа показывает, за какое время получен ответ от разных разделов жесткого диска. Чем меньше это число, тем быстрее отвечает система. Через двоеточие выводится информация о количестве проанализированных секторов.
Как восстановить HDD с битыми секторами? Вы можете попробовать сделать ремонт разными способами, но в любом случае лучше сначала сохранить значимые файлы на другой диск. Далее вы можете снова запустить проверку, но уже с функцией EraseWaits. Она стирает данные из блоков с битыми секторами. Это форматирование, и восстановить файлы уже не удастся, зато есть шанс, что ремонт винчестера пройдет успешно.
Если это не помогло, можно запустить сканирование с функцией Remap. Она заменяет битые сектора адресами исправных, которые берутся с резервного места на диске.
HDD Regenerator
HDD Regenerator достаточно узкоспециализированная утилита, решающая одну единственную задачу — обнаружение и исправление BAD-блоков.
Пользоваться программой относительно просто:
- Сразу после запуска из выпадающего меню «Regeneration» выбрать пункт «Start Process under Windows».
- В блоке «Choose Drive to Process» выбрать сканируемый диск, после чего кликнуть «Start Process»
- Откроется консоль с вариантами запуска функции восстановления.
- Ввести с клавиатуры «2», нажать клавишу ввода.
- Ввести «1», нажать клавишу ввода.
- Снова ввести «1» и затем «Enter».
- Дождаться окончания процедуры.
Приведенная выше инструкция запускает сканирование поверхности жесткого диска с опцией восстановления бэд-блоков, начиная с самого первого сектора. Доступны и другие режимы работы.
Плюсы программы:
- Относительно простое использование.
- Возможность создания прямо из программы загрузочной флешки/диска с загрузочной версией HDD Regenerator на борту.
- Просмотр SMART-атрибутов винчестеров.
Минусы программы HDD Regenerator:
- Программа платная. Free-версия позволяет восстановить всего 1 поврежденный блок. Таких ограничений нет для загрузочной версии HDD Regenerator.
- Для запуска сканирования жесткий диск должен быть полностью свободен от каких-либо задач. К примеру, если открыть какой-либо файл на винчестере, программа работать не будет. Т.е. сканирование винчестера, где хранится система Windows, в принципе невозможно.
- Отсутствует поддержка русского языка.
Что такое битые сектора?
Для более понятного определения битого сектора не лишним будет разобраться с конструкцией вашего винчестера. В целом он состоит из вращающихся магнитных дисков, которые поделены на дорожки, а эти самые дорожки в свою очередь делятся на сектора. В них и заносится любая информация, которую вы копируете на жесткий диск. Сектора дисков имеют одно неприятное свойство – они портятся со временем и вы теряете к ним доступ. А ускоряет этот процесс неправильная работа с компьютером.
Зависания компьютера при попытке доступа к каким-либо файлам, долгое копирование с одного раздела на другой, ошибки и перезагрузки ПК – все это может быть следствием большого количества бэд блоков на вашем “винте”. Некоторые из них можно исправить, а некоторые лечению не подлежат. По этому признаку и по характеру повреждений все битые сектора можно разделить на два типа: физические и логические.
- Физические бэды являются следствием повреждений (например, ), попадания пыли внутрь жесткого диска и обычного износа оборудования. Главное уяснить, что в подобных случаях , которое восстановлению уже не подлежит. Чудом станет даже обычное восстановление данных с таких секторов;
- Логические бэды же появляются под воздействием вирусов, ошибок файловой системы и неправильной записи информации на диск (к примеру, внезапное отключение компьютера во время копирования файлов или другой активной работы). В таких случаях повреждается не магнитное покрытие сектора, а его данные. Такие битые сектора подлежат лечению и исправить их можно при помощи разнообразных программ в обычных домашних условиях.
Программы для восстановления битых секторов жесткого диска
Microsoft предоставляет встроенную утилиту chkdsk
для работы с жесткими накопителями. По умолчанию утилита проверяет только на ошибки файловой системы, но если добавить ключ /f
, то chkdsk
будет проверять диск на наличие бэд блоков и стараться автоматически их исправить. Конечно, есть много альтернативных решений от сторонних производителей для проверки жесткого диска и исправления битых секторов, которые без труда можно найти в интернете. О самых популярных из них давайте поговорим немного подробнее:
-
Victoria
– наверное самая популярная программа для тестирования винчестеров и восстановления поврежденных секторов на жестком диске. Может быть использована не только для лечения, но и для тестирования оборудования. Как отмечают сами разработчики, при взаимодействии с винчестером она игнорирует файловую систему и работает на уровне портов ввода-вывода. Это свойство обеспечивает наиболее эффективную и качественную работу. Кроме этого, существует две версии программы, одна из которых работает непосредственно из под Windows, а другая из под DOS. Последняя более универсальна, но и рекомендуется к использованию опытным пользователям. -
MHDD
– еще одна популярная программа, работающая с оборудованием через порты контроллера. Также имеет две версии (Windows и DOS), обе из которых полностью бесплатны. Отличается очень быстрой скоростью работы, которая никак не сказывается на ее качестве. Кроме этого выдает полную статистику по вашему устройству: количество циклов включения и отключения, количество оборотов шпинделя и т. д. За минус можно посчитать недружелюбный интерфейс программы, который станет проблемой для неопытных пользователей. -
HDD Regenerator
– уникальная программа, которая по заявлению разработчиков может восстанавливать даже физические повреждения. Речь идет о том, что часто физически поврежденные сектора имеют неправильную намагниченность, которую и устраняет данная программа. Остальной набор характеристик и возможностей схож с вышеперечисленными утилитами.

В заключении хотелось бы отметить, что основная опасность поломки жестких дисков состоит не в них самих, а в информации, которая на них хранится. К примеру, если у вышла из строя видеокарта, то ее можно просто заменить. Если же у вас вышел из строя винчестер, то вместе с ним пропадут и все материалы, зачастую так важные для нас. Поэтому даже если вы не замечаете признаков плохой работоспособности жесткого диска, время от времени проводите его тестирование. Ведь беду гораздо легче предотвратить, чем исправить.
Жесткий диск — достаточно хрупкое устройство. Битые сектора — это поврежденные ячейки для хранения информации на жестком диске. Через какое-то время использования жесткого диска может возникать проблема с битыми секторами
Поэтому так важно время от времени заниматься восстановлением битых секторов
Это легко делается с помощью различных программ, но сначала надо определить, есть ли битые сектора. Об этом, а также о том, как восстановить загрузочный сектор жесткого диска, наша статья.
Включение высокопроизводительного режима в настройках электропитания
Сканирование штатными средствами
Начиная с Windows 8, система сама способна сканировать диски по расписанию и тем самым продлевать работу HDD. Настроить график сканирования можно по адресу: «Мой компьютер»/«Управление» (в главном меню появится вкладка, когда раздел будет активен). В Windows проверка жесткого диска на битые сектора может быть осуществлена штатной программой chkdsk. Утилита может быть запущена несколькими способами:
- Через командную строку с правами администратора, когда система загружена и функционирует.
- Через загрузочный диск/флешку, не входя в систему. Полезно, когда ОС не способна загрузиться.
Работа не принципиально отличается, поэтому рассмотрим первый вариант:
- Откройте командную строку от имени администратора. Щелкните правой кнопкой мыши по значку меню «Пуск» или просто в левом нижнем углу на Windows 8 и выберите из списка «Командная строка (администратор)».
- Если вы хотите просканировать несистемный диск, введите команду с ключами chkdsk /f /r, чтобы отсканировать и сразу исправить весь диск, а chkdsk D: /f /r – чтобы исправить только раздел D или любой другой из имеющихся. Дополнительно можно ввести ключ /x чтобы на время сканирования отключить проверяемый том. В случае диагностики работающего диска программа предложит перезагрузиться, чтобы выполнить работу, не входя в систему.
- В случае если chkdsk найдет ошибки в использующихся разделах, он предложит перезагрузиться и исправить секторы еще до запуска системы.
Для отображения всех параметров введите help chkdsk. Появится список, в котором будут видны все доступные ключи с пояснениями. Вы можете использовать любые комбинации на свое усмотрение, если понимаете суть происходящего и возможные последствия. По окончании сканирования в логе будут выведены все данные об операции.
Восстановления данных, которые повреждены в результате появления битых секторов
Если на компьютере начали появляться битые сектора и предотвратить причину их появления не предоставляется возможным, или пользователем для этого не прилагается никаких действий, то рано или поздно это приведёт к утере или повреждению данных жесткого диска, а также выходу его из строя.
Если причиной появления битых секторов является физическое воздействие на жесткий диск (пыль, частицы мусора, неисправность деталей диска), то наличие битых секторов будет возрастать в геометрической прогрессии с каждым обращением компьютера к данным жесткого диска. Т.е., чтобы спасти данные, пользователю необходимо свести использование диска к минимуму, а то и вовсе прекратить.
В такой ситуации даже процесс восстановления данных с помощью специальных программ, может спровоцировать их повреждение или утерю. Поэтому, чтобы восстановить данные, которые повреждены или утеряны в результате наличия битых секторов, необходима программа для восстановления с функцией создания образа диска, с которого будет возможно восстановление данных в дальнейшем.
Для этого можно использовать программу для восстановления данных жесткого диска Hetman Partition Recovery. Загрузите и установите программу. После запуска, в основном окне выберите диск, образ из которого необходимо создать и нажмите на панели быстрого доступа кнопку «Создать диск».После запуска, в основном окне выберите диск, образ из которого необходимо создать и нажмите на панели быстрого доступа кнопку «Создать диск».
Образ диска в формате .dsk сохраните на другой встроенный (не повреждённый) или внешний жесткий диск.
В дальнейшем, чтобы , откройте Hetman Partition Recovery и смонтируйте в программе диск нажав кнопку «Монтировать диск».Смонтированный диск отобразится в менеджере дисков программы слева
Смонтированный диск отобразится в менеджере дисков программы слева. Кликнув на нём дважды, пользователь сможет просканировать и открыть образ диска, восстановив и получив доступ к своим данным, которые можно сохранить на другой работоспособный диск.
Хочется отметить, что образ диска можно создать и любой другой удобной для пользователя программой. Hetman Partition Recovery совместима со всеми популярными расширениями образов дисков, которые можно с её помощью смонтировать, просканировать и восстановить файлы.