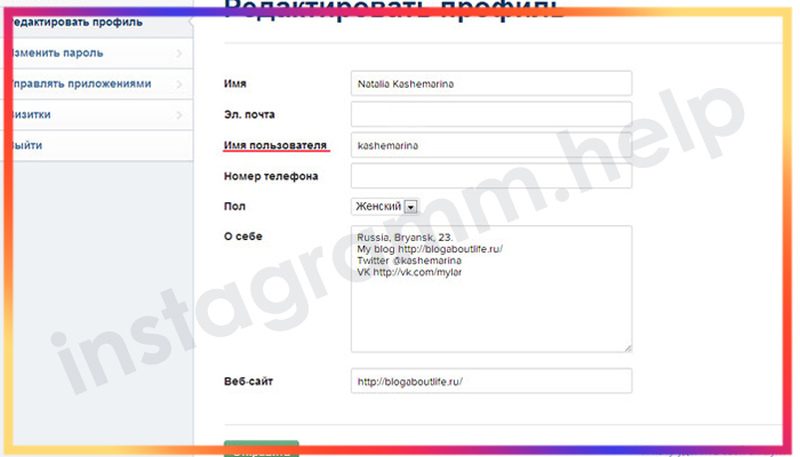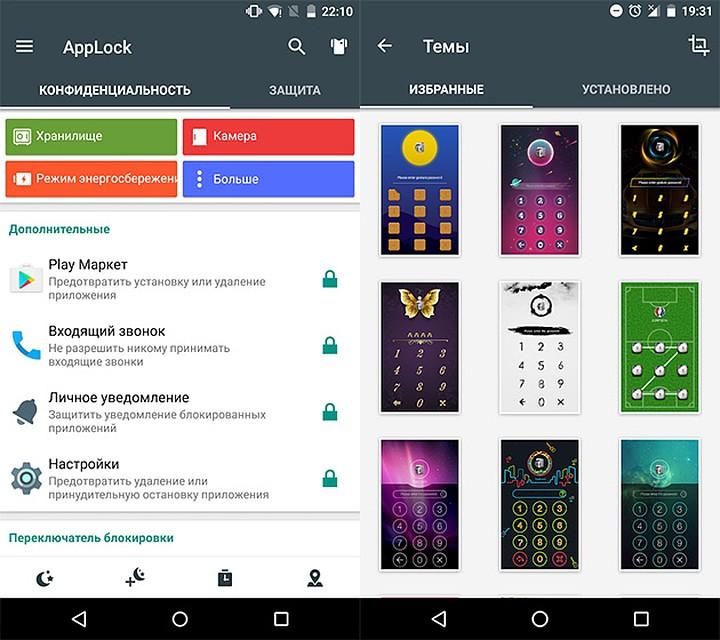Вам действительно важно удалить rar пароль?
Содержание:
- Как поставить пароль на архив WinRAR в Windows 7, 8, 10
- Взламываем утилитой Fcrackzip
- Для чего нужен инструмент RAR Password Genius?
- Ввод даты JavaScript
- Обходим пароль
- В WinZip
- Предупреждения!
- Скачиваем и распаковываем утилиту для взлома архивов
- Видео инструкция
- Популярные утилиты для взлома пароля
- Распаковать ZIP с паролем, используя Windows 10
- Как добавить файл в архив
- Приложения с известными данными миллионов Wi-Fi
- Бизнес идеи производства — варианты для малого бизнеса
- Инструмент WinRAR и его система шифрования
- Несколько советов
- Вторая часть
- Утилита Fcrackzip
- Распаковать ZIP с паролем, используя WinRAR
- Как отключить автоматическое обновление приложений на iPhone?
- Лицензирование
- Как поставить пароль на архив RAR, ZIP и 7z
- Методы взлома
- Часть 2: Лучшие 5 Лучшие средства удаления паролей WinRAR онлайн в 2020
- Как поставить пароль на архив
- Заключение
Как поставить пароль на архив WinRAR в Windows 7, 8, 10
Пользователи персональных компьютеров иногда интересуются, как поставить пароль на архив WinRAR.
Программы для сжатия файлов позволяют уменьшить их размер, благодаря чему архивы становится проще хранить и отправлять по электронной почте.
Если документы, которые пользователь хочет запаковать, содержат какую-то ценную конфиденциальную информацию, то в таком случае рекомендуется зашифровать архив.
Инструмент WinRAR и его система шифрования
Эта программа для архивации была разработана программистом по имени Eugene Roshal. Она впервые увидела свет 22 апреля 1995 г. На данный момент самая стабильная версия программы — 5.40. Она вышла 16 августа 2016 г.
Самая последняя сборка получила название 5.50 Beta 4 и появилась на странице для загрузки 16 июня 2017 г. Инструмент WinRAR поддерживается операционными системами Windows XP и более поздними версиями. Предусмотрены 2 различные версии программы для систем с разрядностью x32 и x64.
Размер этого приложения для архивирования приблизительно равен 2 Мб (более точный объем будет зависеть от используемой сборки). Программа поддерживает более 40 различных языков. Инструмент ВинРАР распространяется на условно-бесплатной основе.
Если архив RAR защищен кодом, то он в безопасности. Это касается и всех остальных форматов для сжатия данных. Хороший пароль должен состоять из различных букв, цифр и других символов.
Не рекомендуется использовать в качестве шифра комбинацию, которую злоумышленник теоретически сможет разгадать (например, дату своего рождения). Существует множество так называемых программ для взлома, но ни одна из них не способна справиться с надежным кодом.
Как зашифровать файлы?
Чтобы конвертировать запакованный файл в формат RAR на Windows 7, необходимо выполнить следующие действия:
- запустить последнюю версию приложения WinRAR и нажать кнопку «Инструменты» в строке меню;
- выбрать «Конвертировать» из списка опций и использовать кнопку «Добавить»;
- выбрать архив, который человек желает зашифровать, и нажать OK;
- использовать кнопку «Сжатие», затем перейти на вкладку «Общие»;
- нажать «Установить пароль на WinRAR», затем ввести комбинацию в поле «Введите пароль»;
- снова ввести код в поле для подтверждения, после чего можно устанавливать флажок «Шифровать имена файлов в архиве»;
- нажать кнопку OK 2 раза;
- при появлении запроса выбрать «Да», если пользователь хочет зашифровать преобразованный архив;
- нажать OK, чтобы конвертировать и зашифровать данные;
- после завершения процесса можно использовать кнопку «Закрыть».
Если человека интересует, как поставить пароль на WinRAR, который уже был создан, нужно выполнить такие шаги:
- запустить последнюю версию приложения и использовать встроенный файловый браузер, чтобы найти на своем компьютере файл, который нужно зашифровать;
- выбрать «Файл» в строке меню и нажать «Установить пароль по умолчанию»;
- после того, как зададите шифр для архива формата RAR в поле «Введите пароль», нужно ввести его повторно в строке «Повторить пароль для сверки»;
- установить флажок «Шифровать имена файлов» и нажать кнопку OK.
Если пользователь хочет узнать, как установить пароль на архив WinRAR, нужно выполнить следующие действия:
- запустить последнюю версию приложения ВинРАР, затем использовать встроенный файловый браузер, чтобы перейти к данным, которые необходимо зашифровать;
- удерживая клавишу Ctrl, нажать левой кнопкой мыши на каждом файле, который человек хочет добавить в архив;
- нажать кнопку «Добавить» в верхней части экрана, затем набрать имя для файла в соответствующем поле для ввода;
- нажать кнопку «Установить пароль» и ввести код в поле для ввода;
- еще раз ввести шифр в строке подтверждения и установить флажок «Шифровать имена файлов»;
- 2 раза нажать OK, чтобы заархивировать и зашифровать выбранные файлы, после чего установка пароля на архив WinRAR будет завершена.
Если добавление пароля в существующий архив RAR не работает, нужно использовать кнопку «Извлечь» для открытия содержимого, а затем снова запаковать его с помощью пароля, как было описано в 3 способе. Затем можно будет удалить исходный файл и сохранить новую зашифрованную версию, которая только что была создана.
https://youtube.com/watch?v=ApuwlYZt7Q0
Пользователь должен убедиться в том, что он помнит пароли для своих зашифрованных архивов RAR, иначе он не сможет снова получить доступ к данным, содержащимся внутри. Вся вышеизложенная информация относится к приложению WinRAR версии 5.00.
В других версиях этой программы процесс создания зашифрованных данных может немного отличаться, но разница, как правило, незначительная.
Взламываем утилитой Fcrackzip
Для того что бы взломать zip архив утилитой Fcrackzip переходим в терминал, так как это консольная утилита. Fcrackzip необходимо запускать от root пользователя с атрибутами, необходимыми для взлома zip архива. Поясню некоторые атрибуты, которые можно использовать при запуске Fcrackzip:
- -h – help.
- -l – минимальная – максимальная длинна пароля.
- -v – подробный режим.
- -u – использования команды unzip для проверки паролей.
- -D – использования словаря.
- -b – перебор паролей по средством brute-force.
- -c – указывает из чего состоит пароль. Например из заглавных и строчных букв и цифр – Aa1
Более подробно можно узнать набрав команду: fcrzckzip -h:
И так, продолжаем, запускать fcrackkzip будем со следующими атрибутами: -b означает что будем использовать метод brute-force. Словарь для brute-force в утилите fcrackzip имеется свой, так что нет необходимости его создавать или скачивать из сети. Далее указываем атрибут: -c, а затем задаем символы из которых будет состоять пароль, например: Aa1!. Теперь укажем длину пароля, например от 1 до 10 символов, для этого будем использовать атрибут: -l, а затем вводим: 1-10. Ну и последний атрибут: -u, который отобразит пароль на нашем экране. После чего вводим путь до файла, так как у меня файл “text.zip” лежит в домашней директории, то путь вводить не обязательно. Запускаем fcrackzip с необходимыми атрибутами и жмем Enter:
После подбора пароля он выведется в строке: PASSWORD FOUND!!!!: pw ==:
Как видно на скриншоте, пароль от архива zip. Теперь можно пробовать его распаковать зная подобранный пароль.
Для чего нужен инструмент RAR Password Genius?
Чтобы защитить сжатый файл, приходится устанавливать сложный код для его шифрования. Без пароля вы не сможете открыть или извлечь данные из архива. Может возникнуть ситуация, когда код шифрования был утерян, или пользователь получил от кого-то защищенный архив, но не знает пароль.
Те, кто интересуется, как снять пароль с архива WinRAR, должны знать, что на самом деле обойти такую защиту довольно просто. Если файлы зашифрованы, то это еще не значит, что посторонние пользователи не смогут их открыть. Для этой цели обычно используется программное обеспечение RAR Password Genius.
Если вы получили защищенную сжатую папку от другого пользователя, но не знаете шифр, то у вас есть 2 возможных варианта решения проблемы. Прежде всего можно попытаться узнать этот password. Если это по каким-то причинам невозможно, рекомендуется сбросить и удалить пароль с помощью специального приложения.
Знаю, что инструмент RAR Password Genius считается очень эффективным. Его стандартная версия может помочь восстановить шифр с помощью 4 различных методов. Версия Professional позволяет быстрее узнать код благодаря функции Brute-Force. После восстановления шифра с помощью Password Genius вы сможете легко удалить защиту.
Ввод даты JavaScript
Обходим пароль
В любой системе Windows существует несколько учетных записей, в том числе Администратор, с помощью которого мы и будем проводить наш эксперимент. Единственный нюанс, учетная запись Администратора видна только в безопасном режиме. Можно конечно же и в обычном режиме в него войти, но для этого потребуются дополнительные настройки и манипуляции, которые мы с Вами не будим рассматривать в данной статье.
Когда вы зайдете в безопасный режим, вам предложат выбрать учетную запись, с помощью которой произвести вход в систему. Нужно выбрать Администратора. Этот пользователь на компьютерах может отображаться по-разному, например Admin, Администратор или Administrator.
В большинстве случаев, примерно 90% о нем никто не подозревает и поэтому не ставят ему пароль. Его возможности практически безграничны. Так вот именно с помощью него мы и будим проводить наш эксперимент по взлому пароля других пользователей вашего компьютера.
Итак начнем.
Взлом пароля в Windows XP
Включаем наш компьютер и заходим в безопасный режим, для того чтобы в него войти нужно воспользоваться полезной F8.
Появляется окно с выбором пользователя, выбираем «Администратора» и заходим в систему. Если у вас попросили пароль, то данный метод не сработает и нужно будит воспользоваться специальными программами например ERD Commander. Если же все прошло удачно, идем дальше.
Заходим в меню «Пуск >>> Панель управления».
Находим «Учетные записи пользователей».
Заходим в нужную учетную запись, в которой необходимо взломать или поменять пароль.
Среди предложенных пяти возможностей, выбираем ту которая находиться посередине, то есть «Удаление пароля».
Вам зададут вопрос: «Вы действительно хотите удалить пароль … ?». Жмем по кнопке «Удалить пароль».
Закрываем все открытые окна и перезагружаем наш компьютер. После перезагрузки, он должен запуститься в обычном режиме и пароля быть не должно — если вы его удалили, если же изменили — то нужно будет набрать новый пароль.
Представляю ваш восторг — когда все заработает ))).
В WinZip
Не знаю, использует ли кто-то сейчас архиватор WinZip, но раньше использовали, а потому, думаю, имеет смысл упомянуть и его.
С помощью WinZIP можно создать архивы ZIP (или Zipx) с шифрованием AES-256 (по умолчанию), AES-128 и Legacy (тот самый ZipCrypto). Сделать это можно в главном окне программы, включив соответствующий параметр в правой панели, а затем задав параметры шифрования ниже (если вы их не зададите, то при добавлении файлов в архив вас просто попросят указать пароль).
При добавлении файлов в архив с помощью контекстного меню проводника, в окне создания архива просто отметьте пункт «Шифрование файлов», нажмите кнопку «Добавить» внизу и установите пароль на архив после этого.
Предупреждения!
Скачиваем и распаковываем утилиту для взлома архивов
И скачиваем последнюю версию или для архиватора RAR или для 7-zip.
Наверное RAR более распространен поэтому скачаем для него. Если у вас есть видеокарта и вы хотите ее использовать, то спуститесь чуть ниже до раздела cRARk download и выберите рекомендованную версию для NVIDIA GPU или AMD GPU
Обратите внимание на рекомендации по поводу драйверов. Рекомендуется установить самые последние драйвера
Утилиту Crark скачали. Распаковываем.
Как открыть архив RAR можно прочитать тут. При распаковке архива выйдет окошко с требованием пароля. Просто нажимаем ОК.
Скачали, распаковали. Переходим к настройке.
Видео инструкция
А теперь обещанное видео про то как поставить пароль на разные типы архивов в разных архиваторах.
В заключение скажу, что в наибольшей степени лично я доверяю шифрованным архивам 7z, далее — WinRAR (в обоих случаях с шифрованием имен файлов) и в последнюю очередь — ZIP.
Первым указан 7-zip по причине того, что в нем используется надежное шифрование AES-256, имеется возможность шифрования файлов и, в отличие от WinRAR, он является Open Source — следовательно независимые разработчики имеют доступ к исходному коду, а это в свою очередь, минимизирует вероятность наличия предумышленных уязвимостей.
Популярные утилиты для взлома пароля
Единых рекомендаций, как открыть RAR-архив, если забыл пароль, нет. Пользователь может воспользоваться как платными, так и бесплатными программами для его восстановления. Бесплатные утилиты по мощности ничем не уступают своим платным аналогам, а иногда и обходят их по скорости сброса пароля.
Особого внимания заслуживает утилита «Advanced Archive Password Recovery». Программа позволяет снять защиту с архива за минимальное время. Она поддерживает любые операционные системы Виндовс. Последнее обновление утилиты было проведено в 2012 году.
Для взлома пароля от архива необходимо выполнить несколько последовательных действий.
Сначала нужно скачать программу с официального сайта, установить и после открытия перейди в раздел«Тип Атаки», активировав опцию«Перебор».
Затем нужно задать условия атаки в разделе «Набор» (длину пароля, наличие заглавных и строчных букв, цифр и т.д.).
В конце стоит активировать опцию «Открыть», выбрать защищенный паролем файл и ждать, когда процедура будет окончена.
Распаковать ZIP с паролем, используя Windows 10
С помощью встроенного в Windows инструмента для сжатия и распаковки архивов можно открывать ZIP-архивы, защищенные паролем. Сначала найдите файл на вашем компьютере и дважды щелкните по нему. Это должно позволить вам увидеть его содержимое.
Содержимое ZIP-файла, просматриваемое с помощью инструмента Windows
Проблемы возникают при открытии ZIP-файлов или их извлечении в новую папку на вашем компьютере. В обоих случаях, Windows запустит всплывающее окно с предупреждением о том, что файлы защищены паролем. Введите пароль в текстовое поле Password и нажмите Ok в право.
Введите пароль и нажмите Ok
Как добавить файл в архив
Для этого нужно выполнить несколько простых действий.
Вы выбираете нужный вам файл или папку, кликаете по ней правой кнопкой мыши, и в появившемся контекстном меню выбираете пункт «Добавить в архив…»
Перед Вами откроется окно, в котором вы должны будете сначала выбрать формат архива RAR или ZIP (и тот и другой формат можно пересылать по электронной почте).
Далее выбираете метод сжатия файлов. По умолчанию стоит – «обычный». Если хотите уменьшить размер файла, то можете выбрать «хороший» или «максимальный».
И еще один пункт — «Параметры архивации».
Если вдруг у вашего друга нет данной программы, то можно сделать самораспаковывающийся архив. То есть Вам нужно установить галочку напротив Создать SFX-архив. И тогда любой человек может распаковать данный архив. Отличается он расширением exe и зачком в виде желтого ящика.
После всех установленных значений нажимаете кнопку ОК и получаете запакованный архив. После чего можете смело отправлять архив по электронной почте или сохранить его на своем компьютере.
Приложения с известными данными миллионов Wi-Fi
А может ни к чему взламывать защищенный Вай-Фай? Пользователи всего мира создали некую базу с паролями и точками Wi-Fi. Для доступа к ней стоит скачать уже готовую программу и выбрать нужную сеть. Информацию получают в следующих приложениях:
- Wi-Fi Map – универсальное приложение для любой платформы телефона, оно покажет ближайшие Вай-Фай точки и пароли, если ранее кто-то уже подключался к выбранной сети;
- Shift WiFi – популярное приложение пользователей системы Android, также как и предыдущая программа показывает все сохраненные ранее пароли к Wi-Fi.
Обзор приложения Wi-Fi Map:
Список таких приложений постепенно пополняется. Существует риск заполучить некачественный продукт. Всегда безопаснее загружать ПО с официальных и проверенных источников.
Бизнес идеи производства — варианты для малого бизнеса
Инструмент WinRAR и его система шифрования
Эта программа для архивации была разработана программистом по имени Eugene Roshal. Она впервые увидела свет 22 апреля 1995 г. На данный момент самая стабильная версия программы — 5.40. Она вышла 16 августа 2020 г.
Самая последняя сборка получила название 5.50 Beta 4 и появилась на странице для загрузки 16 июня 2020 г. Инструмент WinRAR поддерживается операционными системами Windows XP и более поздними версиями. Предусмотрены 2 различные версии программы для систем с разрядностью x32 и x64.
Размер этого приложения для архивирования приблизительно равен 2 Мб (более точный объем будет зависеть от используемой сборки). Программа поддерживает более 40 различных языков. Инструмент ВинРАР распространяется на условно-бесплатной основе.
Не рекомендуется использовать в качестве шифра комбинацию, которую злоумышленник теоретически сможет разгадать (например, дату своего рождения). Существует множество так называемых программ для взлома, но ни одна из них не способна справиться с надежным кодом.
Несколько советов
- Для наиболее надежной защиты необходимо использовать сложные пароли. Такими считаются пароли, в которых используется не менее 8 символов (цифры и буквы). Хороший, удобный для Вас и надежный пароль можно придумать самому, либо воспользоваться различными генераторами паролей
- К созданию паролей надо подходить очень ответственно. Это же Ваши личные данные, которые никто не должен увидеть, либо к ним могут иметь доступ только определенные лица
- Пароль должен храниться в надежном месте (я все важные пароли храню в записной книжке). Если Вы утратите доступ к паролю от архива, то заархивированные данные так же будут недоступны для Вас. Архив со сложным паролем трудно взломать и требует для этого очень больших временных затрат
- Заархивированные файлы очень слабо подвержены заражению вирусами, поэтому имеет смысл хранить наиболее ценные данные на компьютере именно в таком виде
- Я сам предпочитаю 7-Zip, так как она полностью бесплатна, легче в установке и использовании.
Удачи вам и до скорых встреч на страницах AGEPC.ru
Мне нравитсяНе нравится
Вторая часть
После перезагрузки вашего компьютера должно появится окно командной строки. Нам нужно написать следующую команду < Net user имя_пользователя_новый_пароль > , затем нажать «Enter». В моем случае пользователь Climbing.
Если в имени учетной записи или пароле имеются пробелы, то их нужно набирать в кавычках («»).
Допустим мы забыли имя нашей учетной записи. Заходим снова в командную строку и вводим «net user» и нажимаем «Enter».
В появившемся окне у вас отобразиться информация о всех учетных записях. После того как введете имя вашей учетной записи и новый пароль, обязательно нужно нажать «Enter». В конце, после перезагрузки и выполнения всех описанных действий, должно появиться примерно такое.
После всех выполненных выше действий вы должны без проблем зайти через вашу учетную запись и новый пароль в операционную систему Windows 7.
Допустим не один из данных способов вам не помог и проблема осталась не решенной, могу посоветовать перечитать данную статью и выполнить все выше описанные манипуляции заново.
Если проблема осталась не решенной, рекомендую воспользоваться программой «ERD Commander» — которая создана специально для того, чтобы снять пароль, если стандартные методы не помогают, так же в ней есть много различных полезных функций по реанимации вашего компьютера.
Можете зайти в поисковые системы и поискать ответы там, или же спросить у людей на форумах, посвященным проблемам подобной тематики. Наверняка кто-то уже сталкивался с подобными ситуациями и готов поделятся с вами решением данных проблем.
Видео инструкция от Василия Купчихина.
Как сбросить пароль в Windows XP и Windows 7
Утилита Fcrackzip
Прибегнем к помощи утилиты Fcrackzip для нашей задачи, она схожа с ее родственными утилитами zc и zipcrack. Первым делом мы установим Fcrackzip в нашу систему. Для этого переходим в терминал и вводим команду:
Debian/Ubuntu
Fedora
Для дистрибутива Fedora Fcrackzip можно скачать с сайта pkgs.org, после чего его установить.
Arch/Manjaro
Когда утилита Fcrackzip установлена, переходим к самой процедуре взлома. Для эксперимента вы можете создать zip архив командой:
Выделенным жирным название вашего файла, который хотите запаковать в запароленный zip архив. Поясню вкратце атрибуты с которыми мы запускаем zip, атрибут “-r” означает рекурсивный, а атрибут “-e” означает задать пароль. После запуска данной команды, нужно будет ввести пароль дважды, сам пароль при вводе отображаться не будет.
Распаковать ZIP с паролем, используя WinRAR
WinRAR — популярная программа для сжатия и распаковки файлов, совместимая с ZIP-файлами, защищенными паролем. Первое, что вы должны сделать, это убедиться, что на вашем компьютере установлено программное обеспечение. Если нет, скачайте исполняемый файл, нажимая на зеленую кнопку Скачать, которую мы предлагаем ниже.
Когда программное обеспечение установлено и готово к использованию, найдите ZIP-файл с паролем, который вы хотите открыть. Теперь у вас есть два варианта, чтобы открыть его. Двойным щелчком вы сможете увидеть содержимое файла, как это происходит со встроенным в системе инструментом.
Внутренние файлы ZIP с паролем, в WinRAR
При открытии определенного файла или его перемещения в другой каталог на жестком диске, он запросит ваш пароль. Введите пароль в текстовое поле и нажмите Ok в нижней части окна.
Введите пароль и нажмите Ok
Второй способ — использовать параметры контекстного меню. При установке WinRAR и если вы не укажете иное, свои параметры будут добавлены в контекстное меню Windows. Найдите файл, щелкните по нему правой кнопкой мыши и выберите интересующий вас параметр.
Параметры контекстного меню WinRAR
В зависимости от выбранного вами параметра вы сможете увидеть содержимое, как в предыдущем случае, или же появится окно, в котором вы сможете ввести пароль. Сделайте это, нажмите Ok, и вы сможете начать работать с внутренними файлами без каких-либо проблем.
Как отключить автоматическое обновление приложений на iPhone?
Шаг 1. Перейдите в меню Настройки
Шаг 2. Зайдите в пункт iTunes Store, App Store
Автоматические загрузки
Шаг 4. Деактивируйте переключатель Обновления
Здесь же, заодно, вы можете выключить автоматическую загрузку музыки и программ, что поможет в случае, если вы активные пользователь нескольких устройств Apple. После отключения автоматического обновления приложений, которое мы только что сделали, необходимо помнить — все обновления придется делать вручную из приложения App Store. Переживать не стоит, так как на нем, в случае выхода новой версии какого-либо приложения появится цифра и вы поймете, что настала пора обновляться.
Если автоматическое обновление вам все же по душе, но вы не хотите расходовать мобильный трафик, то решение найдется и в этом случае. Разработчики из Apple предусмотрели возможность автоматического обновления приложений только лишь при активном подключении к сети Wi-Fi и активировать такую возможность не составляет труда.
Лицензирование
Демоверсия программы несет ряд ограничений:
- отображаются только 2 первых символа найденного пароля
- время поиска ограничено 30 минутами на задание
- отсутствует сохранение статуса выполнения задания
Для удаления ограничений необходимо приобрести лицензию, стоимость которой зависит от области применения программы:
Лицензия на Accent RAR Password Recovery предоставляет обладателю:
- отсутствие ограничений в функциональности программы
- бесплатные обновления в течение одного года
- бесплатную техническую поддержку для решения возможных вопросов
Оплата возможна различными он-лайн и оф-лайн способами. Полный список зависит от региона и доступен на странице заказа. Все
транзакции проводимые при оплате лицензий Accent RAR Password Recovery защищены и строго конфиденциальны.
Как поставить пароль на архив RAR, ZIP и 7z
Создание архива с паролем, при условии, что этот пароль достаточно сложен — очень надежный способ защитить свои файлы от просмотра посторонними. Несмотря на обилие разнообразных программ «Password Recovery» для подбора паролей архивов, если он будет достаточно сложным, взломать его не получится (см. материал Про безопасность паролей
на эту тему).
В этой статье наглядно покажу, как поставить пароль на архив RAR, ZIP или 7z при использовании архиваторов WinRAR, 7-Zip и WinZip. Кроме этого, ниже имеется видео инструкция, где все необходимые операции показаны наглядно. См. также: Лучший архиватор для Windows
.
Методы взлома
Чего только в глобальной сети не найдешь, даже описания мошеннических действий по добыче бесплатного Wi-Fi. Если знания в области интернет-технологий не значительны, то лучше попросить помочь знакомого хакера. Кому под силу справиться самостоятельно, вот несколько популярных способов:
- угадать пароль;
- использовать специальную программу, чтобы она подбирала «ключ»;
- раздобыть PIN устройства;
- «фишинг»;
- перехватить пароль.
Как самостоятельно угадать пароль
В каждом методе первоначально стоит выбрать Wi-Fi с наилучшим уровнем сигнала. Выбрав первый метод, придется немного поразмыслить. Вряд ли соседский Вай-Фай серьезно зашифрован. Если он далек от информационных технологий, обычный неопытный пользователь, то вряд ли он долго раздумывал над сложностью комбинации. Скорее всего, он использовал свою дату рождения, супруги или ребенка, а может, и вовсе фамилию.
Когда самые простые варианты с личной информацией не прошли, стоит обратить внимание на другие популярные «пассворды». Наиболее часто пользователи используют следующие комбинации цифр – «1234», «1111», «123123» и схожие с ними, также пароли из букв – «qwerty», «password» и прочие
Часто встречаемых сочетаний для защиты Wi-Fi существует немало, в сети на эту тему полно информации, а также представлены конкретные сочетания.
Плюс у метода значительный – простота, но минусы также присутствуют – длительность процесса. Особенно много времени потратит ограничение на попытки ввода. Если на чужом Wi-Fi стоит такая штука, то после трех неудачных попыток пароль придется вводить только через день вновь.
ПО для разгадывания пароля
Как же взломать сложный пароль от Wi-Fi? Принцип таких программ прост, они действуют по аналогии с человеком. Только компьютер в разы быстрее и смышленее. Программы имеют целые словари с популярными комбинациями. Иногда машина подбирает пароли за минуты, бывает, процесс затягивается на несколько суток. Сначала в ход идут простые версии, далее сложные. Время распознавания зависит от степени сложности пароля. Данную технологию еще называют «брутфорс», что и значит, поиск пароля.
К ознакомлению примеры программ – Aircrack-ng, Wi-Fi Sidejacking, Wi-Fi Unlocker AirSlax и другие. В интернете их множество, это лишь малая часть. Скачивая подобное программное обеспечение, мошенник сам рискует быть обманутым. Трояны и прочие неприятности мигом завладеют компьютером.
Мысль подключить технику для поиска пароля гениальна. Правда, в этом методе также есть свои минусы. Главный из них – отрицательный исход. Подбор может пройти безрезультатно. Это значит, что задумано слишком сложное сочетание символов, букв и цифр, которое еще не знакомо подобной программе.
Часть 2: Лучшие 5 Лучшие средства удаления паролей WinRAR онлайн в 2020
1: восстановление пароля RAR онлайн
Онлайн-ссылка для удаления пароля WinRAR: https://www.password-online.com/RAR_Password_Recovery_Online.php
RAR Password Recovery Online — это платный онлайн-сервис для удаления паролей WinRAR. Вам необходимо заплатить перед восстановлением пароля WinRAR. Максимальный размер файла — 500MB. Более того, вы можете восстановить пароль из WinZip, RarZilla, 7-Zip, Zipeg и других файлов RAR онлайн.
Top 2: Поиск пароля
Онлайн-ссылка для удаления пароля WinRAR: https://www.password-find.com/
Поиск пароля — это онлайн-инструмент для восстановления пароля, который может снять защиту с документов Microsoft Office 97-2019. Просто загрузите файлы RAR, защищенные паролем, в онлайн-систему для удаления паролей. Позже вы можете удалить пароль WinRAR в течение нескольких минут. К сожалению, если ваши RAR-файлы заблокированы сторонними программами, функция «Поиск пароля» не решит проблему.
Top 3: Lost My Pass
Интернет-ссылка для удаления пароля WinRAR: https://www.lostmypass.com/file-types/rar/
Вы можете восстановить пароль из зашифрованного архива RAR с Lost My Pass не более 100MB. Стоимость удаления пароля WinRAR зависит от типа восстановления. Восстановление слабого пароля бесплатно. Связанная с ним вероятность успеха составляет приблизительно 22%. Если вы хотите получить высокий показатель успеха, цена начинается с $ 39.
Топ 4: онлайн хеш-крэк
Ссылка для удаления пароля WinRAR онлайн: https://www.onlinehashcrack.com/tools-zip-rar-7z-archive-hash-extractor.php
Онлайн Hash Crack может извлечь файлы из зашифрованного файла архива WinRAR мгновенно. Между тем, ваши файлы WinRAR будут преобразованы в хэши. Поддерживаемые режимы хэширования архива RAR: 12500 (RAR-hp) и 13000 (RAR5). Кроме того, вы также можете удалить пароль из архивных файлов ZIP и 7-zip онлайн.
Топ 5: взломать ZIP RAR онлайн
Интернет-ссылка для удаления паролей WinRAR: http://crackzipraronline.com/
Он-лайн программа удаления паролей WinRAR принимает файлы WinRAR не более 2GB. Весь процесс удаления пароля WinRAR прост. Вам просто нужно ввести свой адрес электронной почты и загрузить заблокированный архив RAR. Стоимость взломанного RAR-пароля составляет $ 9.95 за раз. Вам не нужно платить, пока не будет найден пароль WinRAR. Позже вы можете открыть файлы RAR успешно.
Как поставить пароль на архив
Сразу хочу обратить ваше внимание на то, что поставить пароль на архив в программе winrar возможно только в процессе его упаковки и после того, как вы добавили файл или папку в архив. То есть, если вы хотите поставить пароль на уже созданном архиве, вам нужно сначала извлечь все файлы из архива, а затем заново его упаковать
Также вы можете воспользоваться более простым способом: вложить ранее созданный архивный файл в новый и поставить пароль уже на новом архиве.
Для установки пароля на архив winrar делаем следующие действия:
- Выбираем папку с файлами, на которую вы хотите поставить пароль.
- Наводим курсор мыши на выбранную папку, кликаем правой кнопкой мыши, в выпадающем меню выбираем пункт «Добавить в архив».
- У вас должно открыться окно на вкладке «Общие». Это самая первая вкладка. Далее открываем вкладку «Дополнительно» и кликаем по кнопке «Установить пароль…»
У вас откроется окно с полем ввода пароля. Придумываем пароль, вводим в это поле, затем вводим пароль еще раз для подтверждения.
Не забудьте поставить галочку на «Шифровать в именах файла» Нажимаете ОК, и всё готово — вы поставили пароль на архив.
Теперь вы можете проверить этот архив с файлом, двойным щелчком откройте его, и у вас появится окошко с запросом на ввод пароля, «Введите пароль». Вводите пароль и получаете доступ к архивному файлу.
На этом всё. Надеюсь, эта статья будет Вам полезна.
- https://remontka.pro/password-archive/
- https://winrar-fansite.com/instructions/kak-postavit-parol-na-arhiv-winrar.html
- https://compforlife.ru/kompyuternye-sovety/kak-postavit-parol-na-arhiv.html
Заключение
На самом деле, пароль для архивов редко бывает какой то замудренный, чаще всего он состоит либо из цифр с буквами, либо просто из цифр. Напоследок хотелось бы сказать, что это лишь один из способов взломать пароль на zip архиве, как по мне, так один из самым простых способов это реализовать. Не используйте данную инструкцию в корыстных целях, помните, что знания необходимо применять только в благих целях. Собственно по этой причине я и не пишу подобные статьи, стараясь избегать тематику взлома. Но, парой все же приходится прибегать к данной практике, как например в описываемом случае. Для тех кто хочет узнать больше о тематике взлома, рекомендую журнал “Xakep“, который лично я почитываю периодически и даже приобрел их книгу.
А на этом сегодня все. Надеюсь данная статья будет вам полезна.С уважением Cyber-X