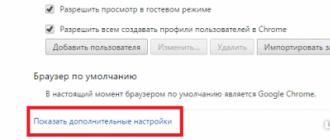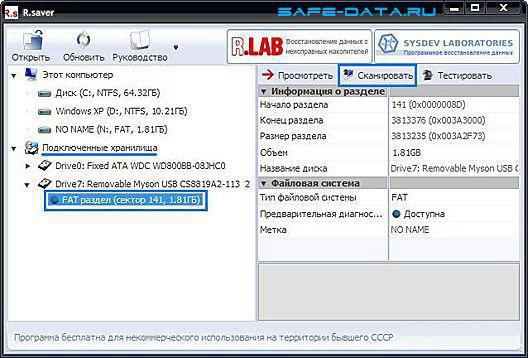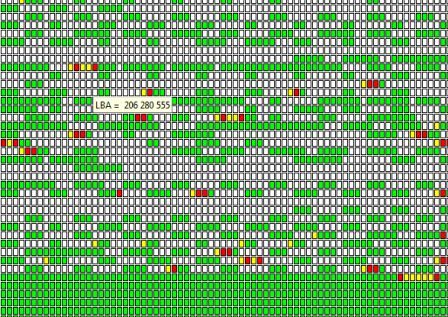Руководство на случай, когда не форматируется карта памяти
Содержание:
- exFAT
- Mac OS
- Программа для форматирования флешки HP USB Disk Storage Format Tool
- Форматируем в ручном режиме
- Какой формат выбрать: NTFS, FAT32 или exFAT
- Форматирование через командную строку
- Ошибка форматирования и принцип ее устранения
- Варианты низкоуровневого форматирования
- Тэги:
- Эпилог
- Разновидности повреждений SDHC карт памяти
- Как узнать название шрифта?
- Переустановка драйвера GPU
- Признаки повреждения и необходимости восстановления SD-карты
- Что такое низкоуровневое форматирование SD карт
- Windows просит отформатировать флешку. Нужно ли соглашаться?
- Что такое форматирование карты памяти
- Выводы
exFAT
exFAT — это формат, который пришел на смену FAT32. Его главное отличие от предшественника заключается в том, что он лишен ограничений относительно размеров файла. Иными словами, это практически тот же NTFS, но с некоторыми отличиями. Во-первых, увеличен объем кластера до 32 Кб, во-вторых, скорость передачи данных значительно выше, ну и в-третьих, exFAT более экономно расходует пространство.
Главным недостатком данного формата является то, что он пока не особо распространен и имеет плохую совместимость с другими ОС. Накопители с такой файловой системой корректно работают только на операционках Windows 7 и выше. Работоспособность на других устройствах, кроме компьютеров, также на низком уровне.
Если выбирать, в каком формате форматировать флешку из трех выше представленных, то, пожалуй, стоит остановить свой выбор на NTFS, если ваш накопитель имеет объем больше 8 Гб. Если меньше, то выбор очевиден — FAT32. Любителям экспериментов можно посоветовать exFAT, но с ним нужно быть крайне осторожным.
Mac OS
- Подключите SD-адаптер с картой памяти к устройству.
- Запустите программу «Дисковая утилита». Найти её можно, перейдя в папку «Приложения» / «Служебные приложения» либо воспользоваться поиском, который находится в правом верхнем углу панели задач.
- Выберите в панели окна программы карту памяти. Левая панель содержит список всех подключённых накопителей. Кликните по значку карты Micro SD, чтобы открыть список опций.
- Выберите «Стереть». В окне форматирования карты укажите «Стереть» в верхней части окна.
- Укажите тип файловой системы. Система располагает несколькими вариантами, но для форматирования в формате FAT32, следует выбрать «MS-DOS (FAT)».
- Укажите новое имя для карты памяти.
- Нажмите «Стереть». При этом запустится процесс форматирования, подтвердите решение об удалении данных с носителя.
По окончании информационный накопитель будет готов к использованию. Если процесс не выполнился успешно, проверьте адаптер. Некоторые кардридеры имеют переключатель для защиты информации. До подключения к компьютеру посмотрите, находится ли переключатель в выключенном состоянии.
Программа для форматирования флешки HP USB Disk Storage Format Tool
USB-Flash накопитель должен быть у каждого пользователя ПК. Благодаря флешке можно легко перебросить информацию с одного устройства на другое, сделать копию данных, установить операционную систему и т. д. Флешка имеет файловую систему, которая из-за неправильного отключения флешки может повредиться, и тогда потребуется выполнить ее форматирование. В данной статье я расскажу о способах форматирования usb-флешек, как это осуществляется при помощи консоли и сторонних программ. Также есть программы для форматирования жестких дисков советую вам с ними ознакомится. Так же форматирование позволяет удалить файлы без возможности восстановления.
Что представляет собой форматирование
Форматирование – это процесс изменения или создания служебной информации на накопителе, в которой указывается способ (формат) организации и хранения информации на нем. При форматировании все хранящиеся данные на флешке будут удалены.Форматирование производят с целью сменить файловую систему, улучшить скорость работы устройства, избавиться от вирусов, «заразивших» диск.
Виды форматирования
Вся информация, хранящаяся на HDD, переносном винчестере или флешке, предоставлена в виде комбинации нулей и единиц. Иначе говоря, она закодирована d двоичной системе. Участки данных собираются в файлы посредством служебной информации, хранящейся в определенном месте памяти жесткого диска или флешки. Если эта информация исчезнет, данные останутся на носителе, но они не будут видны операционной системе.
Существует всего два метода форматирования: полное форматирование и быстрое. Второй подразумевает удаление служебных данных, а сами файлы и папки в двоичном виде остаются на устройстве. Такую информацию можно легко восстановить с помощью специальных программ. Если в дальнейшем пользователь будет записывать новые файлы, новые участки информации будут перезаписывать старые. Полное форматирование подразумевает запись только нулей вместо прежней комбинации нулей и единиц. Такой подход позволяет удалить все данные с устройства безвозвратно.
Программа для форматирования флешки HP USB Disk Storage Format Tool
Это довольно простое приложение, которое позволяет отформатировать флеш-накопитель в одну из нескольких файловых систем (FAT, FAT32 или NTFS). Здесь есть опции, в которых можно указать способ форматирования (быстрое, полное), включить компрессию (сжатие) или создать загрузочную флешку MS DOS. Последняя может пригодиться для ПК, на котором возникли неполадки с ОС. Несмотря на английский язык, интерфейс очень прост и понятен любому. Также данное приложение распространяется абсолютно бесплатно.
Скачиваем программу для форматирования флешки. Установки программа не требует. Запускаем программу от имени Администратора далее выбираем флешку, файловую систему советую сразу форматировать в NTFS. Ниже можно написать метку и ставим галочку быстрое форматирование (Quick Format) и нажимаем Start.
Скачать программу для форматирования флешки — http://flashboot.ru/files/file/317/
Форматирование флешки через командную строку
Для этого нужно запустить командную строку от имени администратора и ввести команду.
format /fs:NTFS H: /q
NTFS — файловая система
H: — флешка
/q — Метка тома
В ОС Windows есть специальное приложение, позволяющее сменить тип файловой системы на устройстве, а данные при этом не теряются это позволяет записать файл большого размера на флешку. Скажем у вас флешка на 16 Гб и вы хотите записать на нее фильм в хорошем качестве который весит более 4 Гб у вас не получится так как все флешки отформатированы в Fat 32.
Для конвертации необходимо запустить консоль (комбинация клавиш Win+R, “cmd” в строке и нажать «ОК»).
Теперь нужно ввести команду в таком виде:
convert FLASH_NAME: /fs:FILE_SYSTEM_TYPE /nosecurity /x.
Вместо FLASH_NAME и FILE_SYSTEM_TYPE необходимо указать название диска флеш-накопителя и тип файловой системы соответственно. Конвертирование производится довольно быстро, а файлы и папки остаются на месте.
Существует много способов отформатировать флешку. При этом форматирование может быть выполнено как с сохранением пользовательской информации, так и с полной потерей ее. Не слишком удобным, но очень эффективным способом сменить тип файловой системы флешки и оставить при этом все данные является конвертация с помощью программы Convert.exe через командную строку.
Форматируем в ручном режиме
Самым привычным и, пожалуй, наиболее используемым способом является сброс всех параметров имеющимися в смартфоне средствами. Этот вариант простой, легкий, а результат вы получаете сразу. Вот только этот метод можно назвать радикальным, потому как из системы удаляются не только битые файлы, различный мусор, но и важные данные. Именно поэтому, перед тем, как начать процесс, сделайте бэкапы, которые будут вам еще нужны. Стоит отметить, что процесс такого удаления не трогает сведения, которые хранятся на съемном накопителе.
Удалить все программы и ненужный софт вы можете так:
- заходите в настройки на телефоне;
- выбираете «Восстановление и сброс», в некоторых аппаратах это – «Конфиденциальность»;
- кликаете на «Сброс настроек»;
- подтверждаете свое желание на смартфоне;
- процесс форматирования начат;
- аппарат перезагружается.
Следующий вариант:
- переходите в меню набора номера;
- набираете специальную команду;
- после ввода стартует процесс.
Уточню сразу по второму варианту. Капитальную очистку телефона можно выполнять через ввод быстрых кодов, которые разработаны для каждой модели. Что нажать? Для использования специальной комбинации, необходимо открыть на смартфоне строчку набора номера и ввести определенные цифры. Как только вы их введете, автоматически происходит форматирование. Если ничего не происходит, значит, вашему аппарату не подходит данная комбинация. Перечислю коды для самых популярных линеек гаджетов:
- Самсунг Galaxy, Сони – *2767*3855#;
- Nokia – *#7370#;
- Fly – *01763*737381# Reset;
- Алкатель – ###847#;
- Siemens– *#9999#;
- Lg – 3845#*номер модели#.
Также вы можете воспользоваться такой инструкцией:
- переходите в режим Рекавери – зажимаете сочетание определенных клавиш, у различных брендов свои команды, но в основном следует удерживать кнопку регулировки громкости и клавишу ON/OFF;
- в указанном режиме находите Clear flash или же wipe data/factory reset, может и Clear eMMC и включаете его.
- выбираете «yes — delete all user data»;
- ждете завершения форматирования;
- перезагружаете смартфон путем активации команды «Reboot system».
Вполне возможно, что телефон начинает вести себя совсем неадекватно, если он не включается, следует воспользоваться как раз третьим вариантом, нажать одновременно регулятор громкости и клавишу выключения.
Автор рекомендует:
Как посмотреть пароль от вай-фая на телефоне?
Какой формат выбрать: NTFS, FAT32 или exFAT
На выбор нам дается три формата: NTFS, FAT32, exFAT.
Чаще всего используется FAT32. После чистки такого формата устройство можно подключать к любой технике с MicroSd-разъемом. Если вы в дальнейшем планируете подключать хранилище к разной технике, сначала используйте формат FAT32, затем загружайте данные. Также плюсами такого типа являются:
- высокая скорость распознавания и записи информации;
- объем записи до 4 Гб;
- формат совместим с большим количеством устройств и операционок;ш
- не требователен к ОЗУ.
NTFS – вариант, обычно используемый для USB-флешек, но и для телефонных карт памяти он используется. Этот вариант базируется на защищенности записываемой информации, а не на качество, как предыдущий вариант. Используйте данный формат, если сразу после форматирования планируете сразу записать на флешку файлы.
Последний формат стирания данных – exFAT. Он считается самым качественным и современным, так как объединяет в себе преимущества двух предыдущих. Его и рекомендуется использовать для современных устройств.
Форматирование через командную строку
Работа таким способом начинается через меню «Пуск». Выбираем «Выполнить». С выпавшей консолью провести следующие манипуляции:
- Ввести команду diskpart, активировать enter
- Ввести команду list disk, активировать enter и выбрать диск, ориентируясь на размер нашей флешки
- Ввести select disk и номер диска, активировать enter
- Ввести attributes disk clear readonly и enter. На данном этапе произойдёт разблокировка накопителя
- Ввести clean и enter. Так носитель полностью очистится
- Ввести create partition primary, активировать enter. На карте появиться новый раздел
- Потом select partition 1, нажимаем enter
- active, enter. Раздел активизируется
- format fs=fat32 quick. Появиться сообщение об успешном форматировании
- Assign и enter. Флешка получит новое имя
- Для проверки создаем новую папку
Это один из лучших методов форматирования флешки, позволяющий не задействовать сторонние утилиты.
Если ошибка форматирования сохраняется и вам не удаётся работать с файлами на карте памяти, попробуйте воспользоваться дополнительной программой.
Ошибка форматирования и принцип ее устранения
Иногда пользователи могут столкнуться с тем, что карта не форматируется. В этом случае, во время выполнения процедуры появляется ошибка «Не удается завершить форматирование». После этого карта памяти становится неактивной, то есть на нее невозможно добавить файлы.
Причина подобной ошибки связана с неполадками самого носителя. Не стоит расстраиваться, так как с подобной проблемой можно справиться при помощи компьютера с ОС Windows или специализированных программ.
Управление дисками
Многие пользователи не знают, что такое неприятное последствие, как поломка SD-карты может быть исправлено при помощи управления дисками. Чтобы запустить приложение, необходимо воспользоваться комбинацией клавиш Win+R. В открывшейся форме следует прописать команду: «diskmgmt.msc».
Через несколько минут откроется «Управление дисками». Требуется выбрать SD-карту, а затем кликнуть по нему ПКМ. В открывшемся меню нужно выбрать «Форматирование».
В том случае, если у диска будет состояние «Не распределен», необходимо создать простой том. В большинстве случае, подобная процедура позволяет восстановить накопитель.
Форматирование через командную строку
В том случае, если все вышеописанные способы не исправили ошибку и диск так и не был отформатирован, необходимо воспользоваться командной строкой. Сначала нужно запустить приложение для открытия любых файлов и программ. В открывшемся окне нужно ввести команду «CMD».
Когда консоль запустится, пользователю нужно будет ввести команду «format #:», вместо «#» необходимо указать букву съемного диска. Следует отметить, что процедуру форматирования рекомендуется производить в безопасном режиме.
В 90% случаев, SD-карта будет восстановлена и очищена. Если же подобная процедура не помогла, необходимо воспользоваться специализированными программами.
Программы форматирования
Иногда пользователи могут столкнуться с такой ситуацией, когда ни один из способов не справляется с поставленной задачей. В этом случае остается только воспользоваться специализированным софтом, разработанным производителями SD-карт.
Пользователи могут скачать следующие программы:
- JetFlash Online Recovery;
- D-Soft Flash Doctor;
- Flashnul.
Каждая программ уникальна, поэтому рекомендуется изучить функционал каждого приложения
Важно помнить о том, что утилиты лучше скачивать с официальных сайтов, чтобы не «заразить» компьютер вирусами
Варианты низкоуровневого форматирования
Начинающий пользователь считает форматирование обычным стиранием не нужных файлов. Но на самом деле это еще и записывание всей файловой системы заново. На сегодняшний день огромное количество программ могут осуществить подобную процедуру.
Способ 1: SDFormatter
Эта утилита рассчитана на форматирование карт, как и следует из ее названия. Она очень проста, и проблем во время ее использования не возникнет даже у новых пользователей ПК. Из-за узкой направленности на работу с SD-картами программа дает возможность их реанимировать, и совершить форматирование, если стандартными способами, предложенными ОС Windows, не удается этого сделать.
Утилита оснащена двумя режимами форматирования, начиная с самого простого и заканчивая наиболее тщательным. Первый выполняет работу быстро, а последний очень детально, исключая любую возможность восстановить удаленную информацию.
Для форматирования вам необходимо будет проделать следующие действия:
- Вставьте SD-карту в картридер и откройте приложение.
- В графе «Drive» выберите ту карту, которую необходимо очистить.
- Напротив пункта «Volume Label» поставьте флажок.
Далее в «Option» найдите раздел «Format Type», и выберите «Full (Erase)».
Нажмите на клавишу «Format», и затем кликните «Ok».
Способ 2: HDD Low Level Format Tool
Акцент в названии программы на то, что она предназначена для работы с жесткими дисками, способен ввести в заблуждение пользователей. Но, несмотря на это, вы сможете корректно отформатировать и SD-карту.
Данная утилита работает в низкоуровневом режиме, что может понадобиться вам в случае необходимости восстановить работоспособность носителя или для полной его очистки от нужной информации, без возможности ее восстановить. Для того чтобы воспользоваться этой программой следует сделать несколько не сложных действий:
- Запустите утилиту, в появившемся списке носителей, выберите нужный, нажмите на кнопку «Continue».
Из трех появившихся вкладок выберите ту, которая называется «Low-Level Format».
Далее кликните клавишу «Format this device», и процесс форматирования начнется.
Программа является полностью бесплатной, но минус ее в том, что отсутствие ускоренного режима может растянуть процесс на долгое время.
Способ 3: USB Disk Storage Format Tool
Данная программа намного функциональней предыдущих, так как она может просканировать карту на наличие каких-либо ошибок, исправить их и многое другое. С ее помощью можно форматировать любые накопители. Что бы работать с этой утилитой сделайте следующие шаги:
- Запустите приложение. В появившемся окне графа «Device» пуста, так как необходимо вставить SD-карту в картридере в ваш ПК.
- После идентификации выберите нужную карту в первом поле.
- Все поля, которые остались не меняйте. Оставьте все в заданном виде.
- Кликните на кнопку «Start» и ожидайте окончания процесса.
Программа абсолютно бесплатная, и может работать с накопителями любых производителей. Данная утилита отлично подойдет в случае работы карты памяти с ошибками.
Это далеко не все существующие приложения, но именно они зарекомендовали себя как самые эффективные среди пользователей ПК. Огромное преимущество этих трех программ в том, что они бесплатны и достаточно доступны. Сложностей по эксплуатации утилит не возникнет даже у компьютерного новичка.
Тэги:
Эпилог
Как видите, все очень просто. Надо сказать, что программа рассчитана на использование рядовыми пользователями, поскольку максимально проста. Однако в практическом отношении результаты форматирования превосходят все ожидания. Приложение действительно работает очень шустро и корректно, позволяя даже вернуть к жизни некоторые поврежденные флешки и карты. При этом необходимость низкоуровневого форматирования отпадает вовсе, поскольку даже такими неприхотливыми средствами можно добиться того, что сбойный накопитель заработает снова.
И ногда возникает необходимость в подготовке флешь карты к работе, например я устанавливал linux на микрокомпьютер Raspbery Pi, для этого нужно было подготовить новую карту памяти к работе. Для этого я скачал бесплатную утилиту для форматирования карт памяти https://www.sdcard.org/downloads/formatter_4. Приложение имеет небольшой размер и простенький интерфейс.
Работает это приложение с форматами SD, microSD, SDHC, SDXC достаточно распространенные флешки для фотоаппаратов, видеокамер и смартфонов. Программа SDFormatter позволяет так же устранить возникающие с карточками проблемы, например ваш смартфон не может распознать флешку, файлы не удаляются или не считываются, скажу проще флешку можно восстановить.
В моем случае мне нужно было форматировать флешку для записи установочного образа моего проекта умного дома.
Интерфейс программы довольно прост.
Сначала настраиваем OPTION
И нажимаем формат .
Перед началом работы программа запросит удалять ли все данные и автоматически закончит форматирование флешки.
На все у меня ушло не более минуты, удобно и просто! Ну а если вдруг у вас нет под рукой интернета чтобы скачать программу для форматирования флешки всегда можно воспользоватся стандартной утилитой windows в разделе управление дисками.
Один из наиболее часто задаваемых вопросов на форумах IT связан с проблемами с картой памяти, особенно с популярным форматом Secure Digital. Форматирование флешек часто может решить множество проблем, но не всегда. Для пользователей цифровых камер предпочтительным способом уничтожения информации является использование их камеры. Хотя обычно это не рекомендуется, некоторые форматируют карты через компьютер. Но ни один из методов не является надёжным. Хотя инструменты форматирования, поставляемые с операционными системами, могут форматировать различные носители данных, включая Secure Digital, они могут привести к снижению производительности. Здесь на помощь приходит SDFormatter.
Как работать с приложением SDFormatter.
Разновидности повреждений SDHC карт памяти
Условно выделяют 3 варианта повреждения SD-карт:
- Механические. Самый сложный вариант, так как есть вероятность скола самого чипа памяти (при некорректной установке, частом использовании адаптера и т.д.). В домашних условиях восстановить карту памяти СД с таким повреждением не представляется возможным.
- Битые сектора (bad sectors). Возникает либо при неправильном использовании карты (извлечение при работе с файлами, подключение к несовместимому кардридеру), либо при банальном износе чипа памяти (у него есть свой ресурс циклов записи). Также появление Bad Sectors может указывать на использование несовместимой файловой системы (например, в SD карте емкостью 128 Gb выбрана система FAT).
- Программные. Чаще всего подразумевает повреждение таблицы MFT. Такое бывает при неправильном извлечении устройства (в момент считывания информации), при вирусной атаке (шифрование документов). В большинстве таких случаев восстановление работоспособности SD карты возможно, в том числе и сохранение ранее имеющейся на ней информации.
Если SD card сломалась, самостоятельно восстановить информацию можно далеко не во всех случаях. Если есть механические повреждения самого чипа памяти или его контроллера, то с такими поломками удастся справиться только в лабораторных условиях. Но такие случаи – редкость, гораздо чаще у пользователей возникают проблемы с повреждением файловой таблицы или с «битыми» секторами. А от таких неприятностей реально избавиться и в домашних условиях.
Как узнать название шрифта?
Вам понравился внешний вид символов , но вы не знаете название этого дизайна? И как загрузить шрифты в Word, если вы не можете их найти? Не надо ходить по сайтам, надеясь случайно наткнуться на нужные символы. Название легко узнать. Для этого существуют специальные программы и даже целые сайты.
- What The Font. Популярный и надёжный сервис. Определяет вид каллиграфии по картинке. Найденный стиль можно сразу же скачать и установить в Word. Ресурс имеет свой форум. Если поиск по базе данных ничего не дал, можете спросить совета у других пользователей.
- Расширение для браузера Google Chrome. Сканирует HTML-код страницы и выдаёт название.
- Определяет шрифт, задавая вопросы о его внешнем виде. Если вы примерно представляете, что ищите, но конкретной информации у вас нет — этот ресурс подойдёт.
- Bowfin Printworks. Здесь можно подобрать стиль вплоть до мельчайших деталей. Спрашивает о форме каждого символа.
- Сообщество людей, которые занимаются дизайном каллиграфии или просто в ней разбираются. Надо создать тему и вставить рисунок с символами. Пользователи форума помогут найти нужный стиль.
- WhatTheFont для мобильных устройств. Сфотографируйте слово — приложение определит, какой это стиль.
Переустановка драйвера GPU
Признаки повреждения и необходимости восстановления SD-карты
Ключевые признаки повреждения SD накопителя:
- Сохраненные документы не открываются либо воспроизводятся с артефактами (если речь об видео/фото контенте).
- Накопитель опознается операционной системой, но не открывается (при попытке открыть в «Проводнике» появляется диалоговое окно с предложением отформатировать флешку, её файловая система при этом указывается как RAW).
- SD опознается в системе как «Неизвестное устройство».
- На флешку не удается скопировать информацию (или переместить ее на жесткий диск) – либо процесс зависает, либо вовсе заканчивается ошибкой чтения.
- В процессе считывания, скорость нестабильна (происходят «зависания» с падением скорости до 100 кБ/с или даже ниже).
- Карточка не опознается операционной системой, при установке её в кардридер вообще никакой реакции не возникает.
- Карта памяти не форматируется, записать на неё информацию не получается, но имеющиеся данные с нее прочитать можно.
- На карту можно скопировать файлы, но после этого они не будут читаться (либо все файлы в «Проводнике» отображаются как нулевого размера).
Стоит упомянуть о том, что в картах SD (не путать с microsd) имеется также переключатель защиты от перезаписи. Он используется для защиты данных от удаления, к примеру, если на карте хранятся важные фото, видео, документы
Включив такую защиту можно не беспокоиться о случайном удалении важной информации. Очень часто пользователи этот переключатель активируют случайно, после этого записать на флешку ничего не удается
При возникновении подобной проблемы – позицию переключателя необходимо проверить первым делом (он не должен быть в позиции Lock). Нередко он также механически ломается. Но пытаться его «выковырять» не следует – есть вероятность повредить микросхему памяти. С такой проблемой лучше обращаться к мастерам восстановления данных.
Исправление ошибок чтения через CMD и CHKDSK
Как восстановить SD карту без форматирования? В Windows есть встроенные инструменты для проверки работоспособности и возможности восстановления, а также исправления поврежденных файловых систем и переназначения битых секторов. Это консольная утилита CHKDSK, запускаемая через интерфейс командной строки (CMD). Имеется она во всех редакциях Windows, начиная с XP. Как восстановить работу SD карты памяти с ее помощью? Для этого необходимо:
- на клавиатуре нажать комбинацию Win+R (можно в меню «Пуск» нажать «Выполнить» — это то же самое);
- в появившемся окне «Выполнить» ввести cmd и нажать клавишу Enter;
- в командной строке ввести команду chkdsk E: /f /r (вместо E – вписать необходимую букву диска, под которой накопитель именуется в системе, можно посмотреть в «Мой Компьютер»);
- нажать клавишу Enter и дождаться окончания сканирования.
Что означает команда chkdsk E: /f /r? Это проверка на различные ошибки, попытка их устранения, а также поиск и переназначение битых секторов. На момент сканирования флешки нельзя её извлекать, в «Проводнике» открыть её тоже не получится. Такая проверка и восстановление SD карты памяти может занимать более 30 минут – это зависит от класса накопителя (максимальная скорость чтения/записи), его объема, а также количества обнаруженных ошибок при восстановлении.
Если работа с командной строкой вызывает сложности, то можно использовать графический интерфейс CHKDSK. Для этого необходимо открыть «Мой Компьютер», правой клавишей мыши кликнуть на накопителе, который нужно восстановить, выбрать «Свойства». В диалоговом окне перейти на вкладку «Сервис» и кликнуть «Выполнить проверку». В следующем окне необходимо выделить оба пункта и запустить проверку возможности восстановления. В процессе её выполнения категорически запрещено извлекать накопитель или выключать компьютер (а также ставить его в ждущий режим). В противном случае – есть риск повредить SD карту без возможности её дальнейшего восстановления.
Что такое низкоуровневое форматирование SD карт
Низкоуровневое форматирование – по-английски Low Level Formating, это процесс, при котором на флешке стираются абсолютно все данные. Вместо информации на все физические сектора накопителя записываются нули. Это позволяет не просто удалить данные, что доступно даже при быстром форматировании, а стереть информацию безвозвратно, т.к. фактически данные перезаписываются на пустую информацию.
Провести данную процедуру можно для почти любых накопителей, причем не только внешних, но и внутренних – для HDD и SSD. Разумеется, все модели SD карт памяти поддерживают данный тип удаления информации, и с ним можно работать на всех версиях Windows. Можно сказать, что это универсальный инструмент для полного и безвозвратного удаления информации, но это не единственная причина, почему вам стоит воспользоваться именно данным типом удаления информации с SD карты памяти.
Когда необходимо
Важно понимать, что низкоуровневое форматирование – это одно из самых сильных форматирований, доступных на Windows. Даже полное форматирование реально хотя бы частично обратить, когда низкоуровневое – нет
Данный способ применяется в ряде случаев:
- Если необходимо безвозвратно удалить данные;
- Если с флешкой возникли какие-либо проблемы.
Например, если вы хотите удалить все фотографии с флешки из фотоаппарата, или же продаете телефон с картой памяти и хотите стереть все данные так, чтобы их в будущем невозможно было восстановить.
При выборе данного способа важно осторожно выбирать носитель, ведь если вы выберите не тот накопитель, то вы удалите не те данные и их восстановление в большинстве случаев будет невозможно. 100% гарантии того, что ваши данные не получится восстановить, дать невозможно, т.к. в случае использовании некоторых типов файловых систем или физических накопителей есть некоторые варианты восстановления даже из низкоуровневого форматирования, однако все эти вариант – большая редкость и сложные, поэтому по умолчанию считайте, что данный процесс очень сложно обратить вспять, поэтому очень внимательно к нему подходите
в случае использовании некоторых типов файловых систем или физических накопителей есть некоторые варианты восстановления даже из низкоуровневого форматирования, однако все эти вариант – большая редкость и сложные, поэтому по умолчанию считайте, что данный процесс очень сложно обратить вспять, поэтому очень внимательно к нему подходите
100% гарантии того, что ваши данные не получится восстановить, дать невозможно, т.к. в случае использовании некоторых типов файловых систем или физических накопителей есть некоторые варианты восстановления даже из низкоуровневого форматирования, однако все эти вариант – большая редкость и сложные, поэтому по умолчанию считайте, что данный процесс очень сложно обратить вспять, поэтому очень внимательно к нему подходите.
Windows просит отформатировать флешку. Нужно ли соглашаться?
Соглашаться на форматирование, когда система не оставляет выбора, имеет смысл только в одном случае — ни один файл с карты вам не нужен. Восстановить информацию после форматирования можно при помощи специальных программ для компьютера и приложений для мобильных устройств.
Внимание! Не факт, что какой-либо софт для восстановления после форматирования вернет вам 100% удалённых файлов. В ситуации, когда расставаться с информацией вы не собираетесь, не спешите с форматированием
К тому же, нежелательно форматировать мобильную флешку стандартными средствами Windows
В ситуации, когда расставаться с информацией вы не собираетесь, не спешите с форматированием. К тому же, нежелательно форматировать мобильную флешку стандартными средствами Windows.
Специальная утилита SD Formatter сделает это лучше и с гарантией совместимости со всеми мобильными операционными системами. О ней читайте ниже.
Что такое форматирование карты памяти
Форматирование – это фактически удаление всей информации. Вы не можете провести «частичное» форматирование, вы можете либо сделать его полностью, либо не делать вовсе. Единственная разница в процессе – сделаете ли вы быстрый вариант или полный.
- Быстрое форматирование – фактически информация не удаляется с флешки, лишь добавляется запись о том, что новую информацию можно записывать поверх новой информации.
- Полное форматирование – фактическое удаление данных, и далее вы можете уже на пустую флешку записывать необходимую вам информацию.
Если вы думаете, можно ли отформатировать все типы флешек – да, но есть исключение. Исключение: если вы заблокируете возможность, а это можно сделать как программно, так и физически. На некоторых SD картах есть блокировка на самой карте, как этот пример:
Выводы
Подводя итоги, хочется сказать: форматировать карту или снять с нее защиту, существует множество способов. Мы описали самые простые и доступные.
Если у вас не получается, то рекомендуем вам обратиться к специалисту, дабы не причинить вред самой карте или своему устройству.
Ведь восстановить данные будет невозможно, а ремонт девайса обойдется «в копеечку». Если, конечно, будет подлежать ремонту, а не придется покупать новый.
Форматировать можно и при помощи специальных программ. У них есть свои плюсы и минусы.
| Способ форматирования | Плюсы | Минусы |
|---|---|---|
|
AutoFormat Tool |
Фирменная программа компании Transcend Полностью форматирует карты памяти Подходит для форматирования USB-носителейБесплатная программа. | Программа старая, от чего отсутствует поддержка разработчикаЕсли карта перепрошита или увеличена искусственно, программа возвращает исходную емкость |
|
HDD Low Level Format Tool |
Бесплатная программаПростой интерфейс и понятное использованиеРаботает с любыми накопителями, даже с жестким диском | Невозможность восстановления удаленных файловОграничение скорости форматирования |
|
SDFormatter |
Поддерживает работу со всеми типами SD-картПростой и понятный интерфейсБесплатная программа | Нет русского языка. СовсемНе устанавливается на съемные накопители |
|
Стандартные средства Windows |
Не требует предварительного скачивания и установкиФорматирование происходит в пару кликов | Карта может отформатироваться только визуально (файлов не видно, но они остаются)Нет возможности восстановить SD-карту |
В завершении предлагаем Вам посмотреть видеоинструкцию о форматировании microSD:
Форматирование карт памяти SD
10 способов форматирования MicroSD: Защита от записи и как ее снять
8.9 Total Score
Форматирование microSD карты
Форматирование с помощью стандартных средств Windows
9
AutoFormat Tool
9.5
SDFormatter
9
HDD Low Level Format Tool
8
|