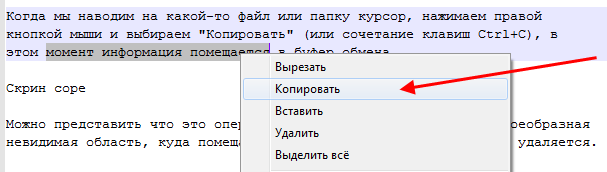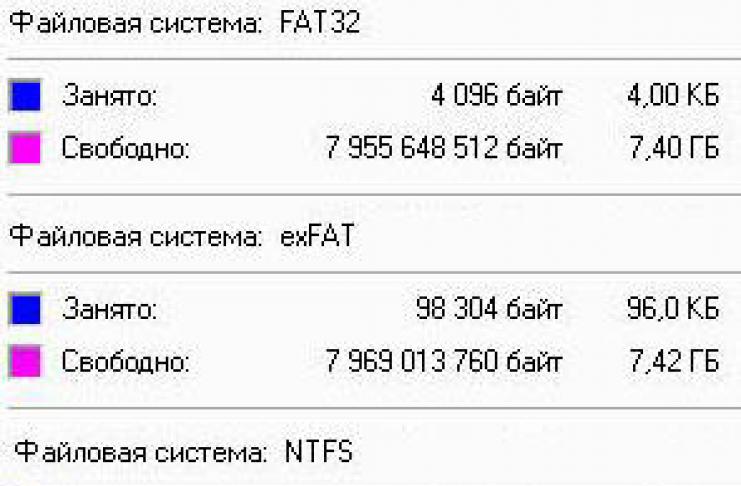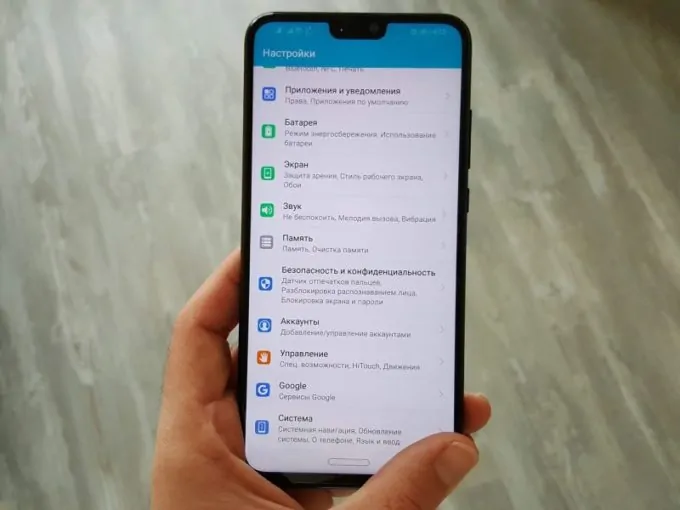Как очистить корзину на андроиде самсунг
Содержание:
- Где находится корзина
- Варианты очистки
- 6 ответов
- Cx File Explorer
- Получите наше лучшее предложение!
- Установка корзины с помощью ES Проводника
- Когда и как почистить внутреннюю память смартфона на Андроиде?
- Что еще можно сделать для очистки
- Как найти корзину на Самсунг Галакси
- Как найти корзину на Андроиде, пошаговая инструкция
- Приложения для установки корзины
- Особенности программы Корзина Dumpster
- Как почистить корзину в телефоне
- Где находится и как зарегистрироваться
- Как очистить «Прочее» на Андроиде вручную
- Как почистить память на Андроиде через компьютер?
- Настройка эмулятора корзины Dumpster
Где находится корзина
По умолчанию элемент корзины встроен в некоторые приложения: облачные хранилища, файловые менеджеры и галереи с изображениями. В случае с облаком информация не удаляется с удаленного хранилища, а помечается в очередь на удаление. Такие файлы находятся в папке «Корзина», где ожидают подтверждение окончательного удаления, либо же папка очищается автоматически через определенный период времени, обычно 30 дней. За это время пользователь обязан определиться, как поступить с файлами из корзины.
В случае с файловым менеджером или галереей, данные перемещаются в отдельную папку на диске, где так же дожидаются удаления. Если же пользователь передумает, встроенная корзина позволит вернуть данные. В остальных случаях информация автоматически удаляется, и тогда вернуть информацию помогут только методы восстановления. Поэтому рекомендуется воспользоваться приложением Корзина Dumpster.
Варианты очистки
Есть несколько способов очистить кэш на Андроиде Самсунг. Нижеописанные варианты актуальны для большинства телефонов Samsung Galaxy, включая:
- J3;
- J4;
- J5;
- J6;
- J7 и новее;
- А5;
- А6;
- А8;
- А10;
- А20;
- А30;
- А40;
- А50;
- А51 и новее;
- S5;
- S6;
- S7;
- S8 и новее.
Ручная очистка
Основная доля кэша набирается в мессенджерах, видеохостингах и других приложениях, которыми мы часто пользуемся (например, ВК, Viber и пр.). Поэтому далее о том, как удалить файлы вручную:
- в настройках откройте «Диспетчер приложений»;
- выберите нужное приложение;
- откроется страница со сведениями о том, сколько памяти занимает программа;
- после откройте «Память» и нажмите на кнопку «Очистить кэш».
Это был способ для выборочной очистки. Если нужно удалить кэш из всех приложений, вы также можете сделать это вручную:
- в настройках телефона перейдите в пункт с оптимизацией;
- в нижней части экрана нажмите «Память» (либо «Хранилище»);
- нажмите на троеточие в правом верхнем углу, затем перейдите в «Настройки памяти»;
- на открывшейся странице найдите «Кэшированные данные» и очистите их.
Начнется очистка кэша, по завершении которой на телефоне появится много свободного места.
Очистка кэша в браузере
По мере использования девайса кэш накапливается в интернет-браузерах. Очистить его можно в пару кликов (в качестве примера взять Google Chrome):
- откройте нужный браузер и щелкните на троеточие, расположенное в верней части экрана;
- в открывшемся разделе нажмите на кнопку «История»;
- кликните «Очистить историю»;
- далее в разделе «Основные настройки» поставьте галочки напротив всех пунктов (история, кэш, cookie);
- осталось настроить «Временной диапазон». Вы можете очистить кэш как за последние сутки, так и полностью. Нажмите на значение «Все время», затем тапните по клавише «Удалить данные».
По завершении процедуры кэш браузера будет очищен. Вдобавок к выполненным действиям вы можете очистить информацию о работе приложения, включая сохраненные логины и пароли. Для этого:
- кликните по кнопке «Дополнительные»;
- поставьте галочки напротив всех пунктов;
- нажмите на синюю клавишу «Удалить данные».
Очистка через приложения
В магазине приложений есть большое количество утилит, автоматизирующих процедуру очистки кэша: Cache Cleaner, CCleaner и др. Чтобы удалить кэш, выполните следующее:
- запустите Clean Master (или любую другую похожую утилиту);
- нажмите на кнопку «Старт»;
- поставьте галочки напротив надписи «Ненужный кэш». Система начнет проводить сканирование и выявит файлы, которые можно удалить без ущерба для работоспособности устройства;
- нажмите «Очистить мусор»;
- в дополнение к этим действиям можете развернуть вкладку «Очистить еще» и выбрать «Эскизы»;
- еще раз нажмите «Очистить мусор».
Очистка мусора позволяет не только избавиться от ненужного кэша, но и сохранить все программы в оптимальном состоянии. Как и в случае с браузером, некоторые приложения при первом запуске могут включаться дольше обычного.
Очистка через рекавери
Если вы решили убрать кэш вследствие каких-либо сбоев, то их причина может быть в нестабильной работе операционной системы. Наиболее эффективный способ – чистка через рекавери.
Стоит отметить, что в таком случае кэш будет очищен из всех установленных программ, включая заводское ПО и обновления. Выполняйте процедуру только в случае, если остальные способы не помогли.
- Выключите телефон.
- Вам потребуется перейти в меню рекавери. Для этого зажмите клавишу «Домой», а также кнопки увеличения громкости и включения устройства. Комбинация зависит от модели девайса.
- Нажимая на кнопку уменьшения громкости, найдите раздел «Wipe cache partition». Затем кликните по клавише включения, чтобы выбрать его.
- Начнется автоматическая очистка кэша.
- По завершении процедуры нажмите на надпись «Reboot system now» для перезагрузки устройства.
Также в меню рекавери есть кнопка «Wype data/Factory reset». Нажав на нее, вы сможете вернуть телефон до заводских настроек. Вместе с этим из памяти удалятся все установленные вами игры, программы и кэш. Если вам важна информация, содержащаяся в телефоне, не нажимайте на эту клавишу и строго следуйте описанной выше инструкции.
Если вам нужно очистить кэш из 2–3 программ, то проще всего это сделать вручную в настройках телефона
Если же вы собираетесь чистить системные файлы, рекомендуем выполнять действия крайне осторожно. Не нажимайте на незнакомые кнопки в меню рекавери, т
к. это приведет к серьезным последствиям (вплоть до возвращения к заводским настройкам).
Watch this video on YouTube
6 ответов
Cx File Explorer
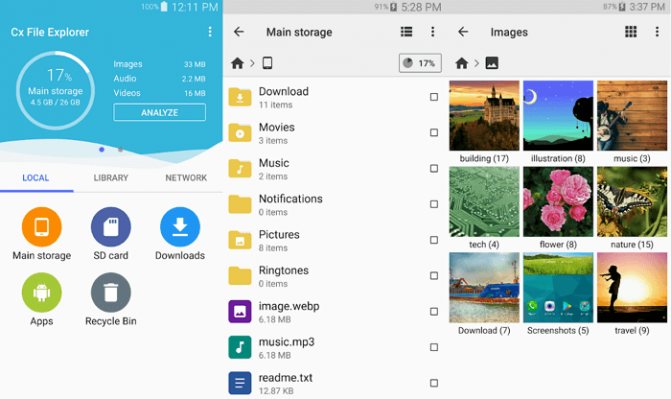
Cx File Explorer — это полноценный файловый менеджер который поставляется со встроенной корзиной для устройств под управлением ОС Android. Поддерживаются все типы файлов. При автоматическом удалении они могут быть восстановлены в любое время по усмотрению пользователя. Данная функция расположена прямо на главной экране приложения, что позволяет восстанавливать случайно удаленные файлы или полностью стирать их одним нажатием.
Еще одно преимущество Cx File Explorer заключается в том, что его не нужно запускать вручную. Оно начинает работать автоматически сразу после установки
Но крайне важно отметить, что оно не работает с документами и изображениями, которые были удалены в других приложения
Получите наше лучшее предложение!
Установка корзины с помощью ES Проводника
ES Проводник считается одним из наиболее универсальных файловых менеджеров для Android, который, в том числе, умеет работать с системным разделом операционки. Помимо стандартных инструментов, характерных для подобного софта, данная утилита также может выполнять функции своеобразной корзины. Давайте разберемся, как вернуть на телефон какой-либо документ через ES проводник после его случайного удаления:
- Открываем данное приложение и в главном окне кликаем «Корзина».
- Отмечаем галочкой нужный файл или одновременно несколько файлов.
- Жмем «Восстановить». Как и в первом случае, реанимированная информация появится в папке, из которой она ранее была стерта.
ES Проводник также нуждается в расширенных правах. Поэтому перед его установкой вам потребуется открыть на девайсе root-доступ.
- В самом начале зайдите в Google Play Store .
- Найдите приложение Clean Master , скачайте и установите его (это бесплатно).
- Запустите приложение .
- Затем выберите значок « Нежелательные файлы» и нажмите на него
- Предоставьте разрешение на доступ к вашему устройству
- После быстрого сканирования вы сможете увидеть все ненужные файлы, найденные этим приложением. Если вы хотите очистить его, нажмите « Очистить мусор ».
- Вы должны увидеть уведомление о том, что ваше устройство было очищено и сколько ненужных файлов было удалено.
Если Вам помогло это решение, поделитесь им с другими чтобы помочь им, и подписывайтесь на наши страницы в Facebook, Twitter and Instagram
Современные смартфоны по техническим характеристикам мало чем уступают среднестатистическому компьютеру, и мало кто использует их исключительно по прямом назначению. Мы привыкли пользоваться смартфонами для серфинга в интернете, просмотра видео, хранения больших объемов данных, благо объем памяти чаще всего это позволяет.
Для того, чтобы на вашем смартфоне всегда было место, производители рекомендуют регулярно очищать память (линк на статью «Очистка памяти). И в связи с этим у многих пользователей возникает вопрос, есть ли на их смартфонах LG Корзина, аналогичная той, что предусмотрена на компьютерах, — место временного хранения удаленных файлов. А если есть, то где она находится и можно ли очистить ее вручную.
В смартфонах LG, как и в других Android-устройствах, можно удалять файлы любого типа, чтобы освободить внутреннюю или внешнюю память телефона. Однако, все данные удаляются безвозвратно. Исключение составляют только фото, так как в новейших версиях ОС Android появилась функция «Корзины» для фото- и видеофайлов. Удаленные снимки хранятся в этой папке 30 дней, о чем система предупреждает пользователя.
Функцию «Корзины» предоставляют облачные сервисы Google или Яндекс. Если вы удаляете фото со смартфона, копия хранится в Облаке. А если удаляете снимок из Облака, то он автоматически переносится в Корзину, где хранится 60 дней. То же самое касается и данных, которые вы храните на облачном диске. Но есть одно отличие: здесь данные будут храниться до тех пор, пока владелец не удалит их вручную.
Чтобы удалить файлы из облачных сервисов, которые привязаны к вашему смартфону LG, нужно зайти в Корзину, выбрать «Панель управления» (пиктограмма три вертикальные точки в правом верхнем углу экрана) и выбрать пункт «Очистить все». Его можно применять как к отдельным файлам, так и к содержимому «Корзины» целиком.
Помимо этого решить проблему отсутствия Корзины на смартфоне LG можно, скачав одно из специализированных приложений на Google.Play, представляющих собой временные папки для хранения и организации удаленных файлов с возможностью их последующего восстановления или дальнейшего удаления.
Топ-3 приложения с функциями Корзины для Android:
Бесплатное приложение, которое пригодится всем, кто случайно удаляет нужные файлы и данные. Поддерживает все форматы файлов. Корзина очищается автоматически через заданное время (срок выставляет сам пользователь от 1 недели до 3 месяцев). Для премиум-версии (платной) доступно облачное хранилище для удаленных пользователем данных, что помогает экономить место на смартфоне.
Это полноценный файловый менеджер с обширным функционалом и удобной функцией «Корзина» в том числе. Бесплатное, есть встроенные покупки. Для премиум-версии доступно облачное хранилище для удаленных данных.
Приложение для временного хранения удаленных данных на смартфонах Android. Файлы в приложении хранятся в папках, согласно их типам (аудио, видео, фото, загруженные файлы и т.д.) Также есть функция настройки папок и автоочистки Корзины через заданное пользователем время (от 1 дня до 1 месяца).
Когда и как почистить внутреннюю память смартфона на Андроиде?
Как понять, что памяти недостаточно:
- Гаджет выдает соответствующее уведомление. То есть на экран может выскочить треугольник, который сообщает, что хранилище заполнено, необходимо очистить.
- При попытке скачать утилиту из Play Маркета или интернета, выскакивает уведомление о невозможности.
- Чаще всего выскакивает сообщение, что свободного места недостаточно, необходима очистка.
- Если в процессе записи видео или снимков не осуществляется их сохранение.
Когда и как почистить внутреннюю память смартфона на Андроиде:
- Необходимо в обязательном порядке произвести очистку, нужно удалить все фотографии или переместить в облако.
- Далее, необходимо удалить утилиты, о которых вы забыли и не пользуетесь.
- Кэш — это одна из разновидностей персональный памяти, где сохраняются временные данные. Это своеобразный промежуточный пункт, которой необходимо постоянно очищать, чтобы ничего не скапливалось.
- В случае заполнения кэша, отсутствует место и высвечивается соответствующее уведомление. Если перенести софт на карту, съемный носитель, может наблюдаться замедление работы. Некоторые из загруженных утилит транспортировать на карту ни в коем случае нельзя, так как они не будут работать.

Анализ программ
Что еще можно сделать для очистки
Помимо описанных способов освобождения оперативной и внутренней памяти на смартфонах Samsung стоит принять во внимание другие, не менее полезные рекомендации по очистке устройства
- Удаление кэш установленных программ и игр вручную. Это отличный вариант для тех, кто пользуется услугами популярных мессенджеров и приложениями соцсетей. Полученные через них текстовые и медиафайлы, фотографии и изображения, как правило, занимают много места, и снижают скорость работы гаджета. Для устранения проблемы целесообразно регулярно удалять данные, и проводить профилактическую очистку кэша. Для этого нужно проделать несколько шагов: Меню → Настройки → Диспетчер приложений. Далее выбрать программу, которая потребляет больше всего ресурсов и в пункте «Память» нажать кнопку «Очистить кэш».
- Стереть лишние плей-листы. Меломанам, часто прослушиванием музыкального контента, не замечают, что на стриминговых сервисах формируются плей-листы, которые занимают сотни мегабайт. Поэтому рекомендуется периодически удалять ненужные данные.
Подводя итоги, следует отметить, что для оптимизации работы смартфонов Самсунг существует множество разных способов освобождения свободного пространства и увеличения объема памяти. Если проводить чистку регулярно каждые 2-3 месяца, можно сохранить скорость работы и продлить срок эксплуатации устройства.
Как найти корзину на Самсунг Галакси
Неважно, владельцем какой модели из линейки Galaxy вы являетесь, – A6, A10, A20, A50, A51, S8, S9, S20, J3, J7 и т. д., чтобы добраться до корзины, выполните следующие действия:
- тапом откройте приложение «Галерея»;
- в правой верхней части экрана коснитесь значка с тремя точками. Это меню дополнительных функций;
- из пунктов выпадающего меню выберите «Корзина» и тапните по ней. Вы увидите все ваши недавно удаленные фото и видео.
Важно также иметь в виду, что опция перемещения удаляемых из «Галереи» файлов в корзину изначально не активирована. Система предложит вам ее включить, когда вы попытаетесь впервые стереть какую-либо картинку
Для того чтобы сделать корзину активной, необходимо открыть настройки в меню дополнительных опций. Для этого потребуется сделать несколько шагов:
- зайдите в «Галерею»;
- откройте дополнительное меню, нажав в правом верхнем углу экрана значок в виде трех вертикально расположенных точек;
- появится отдельное окно, в котором будет меню с опциями. Выберите и нажмите «Настройки». Это параметры «Галереи»;
- найдите в параметрах «Галереи» корзину (раздел «Дополнительно») и передвиньте слайдер, который находится рядом с корзиной в положение «Вкл.».
Что будет, если не включить опцию «Корзина»? Если вы проигнорируете сообщение системы и не включите эту функцию, то файлы будут удаляться с телефона сразу же. У вас не будет возможности отменить свое предыдущее решение и оставить предварительно удаленный файл на своем устройстве.
Как найти корзину на Андроиде, пошаговая инструкция
Итак, как правильно искать корзину в телефоне? Рассмотрим способ ее поиска, с помощью программы Dumpster или Дампстер:
- Заходите в Плей Маркет или АппСторе, предварительно подключив Интернет на телефоне.
- Пишете в поиске Плей Маркета название приложения – например, корзина или Dumpster.
- Находите его и устанавливаете на телефон, после нажатия кнопки «Установить».
- После установки корзины, на экране телефона можно увидеть приложение – оно выглядит, как корзина.
Пример установленного приложения «Корзина» (Скрин 2).
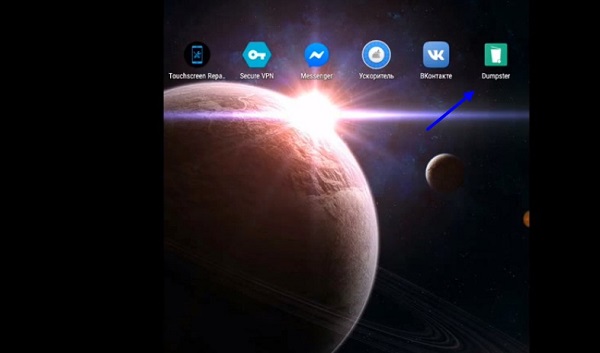
Нажмите по нему пальцем, чтобы она запустилась в телефоне. Далее, ее очистим и восстановим в ней файлы.
Приложения для установки корзины
Dumpster
Приложение мусорный контейнер создано именно для сбора удаленных файлов с устройства android.
Что может данная версия приложения Dumpster:
- восстановление файлов различных форматов
- предпросмотр файлов перед восстановлением
- автоматическая очистка по через заданное время
- root не нужен
- глубокое восстановление файлов
- защита паролем
Приложение предлагает для ознакомления тестовый бесплатный период на несколько дней.
Установить Dumpster с Play Market
ES Проводник
Файловый менеджер с богатым функционалом и встроенным браузером для просмотра изображений.
Установив данную программу, решаете проблему отсутствия корзины на телефоне Андроид. Случайно удаленные данные не пропадут, а остануться в ней.
Рассмотрим, где искать корзину на устройстве:
- Запустить проводник
- Открыть главное меню
- Перейти в настройки
- Активировать работу корзину
После удаления файлов они попадают во временное хранилище корзины.
Для просмотра содержимого необходимо:
- перейти в главное меню
- тапнуть по ней
Далее, эти файлы можно восстановить или удалить окончательно.
Скачать ES Проводник
Recycle Bin
Данное приложение реализует функцию корзина на вашем android устройстве.
Возможность контролировать отдельные папки и файлы создана и для бесплатной версии. Работает совместно с другими активными программами для просмотра и перемещения данных.
Удаленный файл возможно:
- восстановить
- просмотреть содержимое
- удалить окончательно
- ознакомиться со свойствами
Настройки мусорного контейнера Recycle Bin.
С главного окна программы нужно перейти в “Настройки”.
Выбрать необходимые функции для отслеживания и контроля файлов, аудио, видео, изображения, документы, архивы.
Важным этапом является добавление папки, которую приложение будет отслеживать. В пункте “Добавить папку”, выбрать нужную и сохранить ее.
Добавляйте только папки, которые содержат важные данные.
Соответственно в разделе “Контролируемые папки” будут отмечены все указанные конечные файлы для контроля приложением.
Просмотр удаленных данных открывается тапом по корзинке.
В приложении Recycle Bin имеется функция автоочистки содержимого корзины.
В настройках находится раздел с одноименным названием, где можно отключить и установить определенный период времени.
Диапазон времени устанавливается от 1 до 30 дней.
Установить Recycle Bin.
Все приложения тестировались на устройствах Самсунг и Xiaomi.
Особенности программы Корзина Dumpster
Приложение работает по аналогичному принципу, что и элемент «Корзина» в ОС Windows. После установки программы в памяти мобильного устройства появляется папка для временного хранения удаленных элементов. Фотографии, музыкальные композиции и прочие файлы автоматически перемещаются в папку, где ожидают дальнейшего решения пользователя. Благодаря этому удастся вернуть важные данные, удаленные по ошибке.
Стоит отметить главный недостаток такой реализации – износ флеш накопителя. Регулярное перемещение файлов ускоряет перезапись ячеек памяти, что в сумме с активной загрузкой информации сокращает срок службы мобильного устройства. Изношенная флеш память не поддается восстановлению, а замена модуля – дорогое и нецелесообразное действие. Поэтому лучше использовать «корзину» на случай ненамеренного удаления.
Если же требуется освободить место и сохранить файлы, в приложении имеется встроенное облачное хранилище. При этом для использования этой функции требуется приобрести полную версию программы. Цена годового использования 58 USD. Дополнительно блокируется агрессивная реклама. Для смены оформления доступны 4 цветовые схемы, включая базовую схему, другие цветовые наборы приобретаются отдельно.
Системные требования Корзина Dumpster
- Минимальная версия Android для установки: 4.1.
- Потребление оперативной памяти приложением: 285 МБ.
- Рекомендуемый общий объем оперативной памяти для работы: 1.5 ГБ.
- Использование дискового пространства: 49 МБ.
- Реклама/покупки в приложениях: имеется агрессивная реклама/да до 249 USD.
Как почистить корзину в телефоне
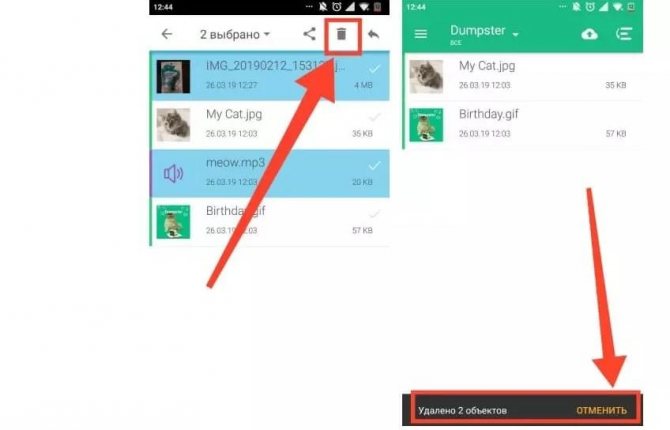
В первом случае для очистки понадобится открыть корзину, выделить нужные файлы и нажать кнопку «Удалить». Если вы хотите избавиться от всей информации, нужно перейти в опции интерфейса и кликнуть на «Очистить корзину». Файлы будут удалены, а их восстановление станет возможным только при помощи стороннего ПО.
В случае с загруженным приложением корзины операция выполняется аналогичным образом. К примеру, вы установили Dumpster. Просто откройте программу и нажмите кнопку «Очистить Dumpster». Но помните, что само приложение тоже занимает свободное место. Если в использовании корзины нет необходимости, утилиту следует удалить.
Где находится и как зарегистрироваться
Хранилище, где находятся все удаленные данные с флагмана Сяоми, располагается в самом устройстве либо на флеш карте. Удалённые файлы сохраняются в облаке Mi Cloud. У каждого юзера смартфона Xiaomi имеется доступ. Однако перед этим необходимо пройти регистрацию аккаунта. Нужно следовать алгоритму:
В адресной строке браузера прописать ссылку https://account.xiaomi.com/pass/register. Произвести регистрацию, указав электронную почту или номер телефона;
- Если во время регистрации используется электронная почта, то надо ввести адрес ящика, а затем нажать вкладку «Создать Mi Аккаунт»;
- После этого система предложит придумать пароль, который должен состоять из цифр и букв общим количеством не меньше 8;
- Необходимо открыть свой почтовый ящик, где придет письмо с подтверждением регистрации;
- Если во время процедуры используется номер телефона, то внизу страницы надо нажать на вкладку «Регистрация по номеру телефона»;
- Далее следует ввести его и капчу;
- На телефон приходит SMS с контрольным кодом, который надо вбить в соответствующее поле.
Как очистить «Прочее» на Андроиде вручную
Пользователь может почистить данный раздел в памяти устройства. Сделать это достаточно просто двумя способами: при помощи чистки кэша и удаления определенной папки, о которой стоит поговорить далее. Оба способа отлично работают и подчищают папку на телефоне.
Это ручной способ, который работает только при том условии, что пользователь самостоятельно будет чистить кэш, данные и удалять папки.
Очистить кэш и данные
Очистка кэша не только оптимизирует работу устройства, но и заставляет его работать быстрее, к тому же и освобождает память телефона, тем самым увеличивает пространство для новых утилит и приложений.
Для того, чтобы пользователь смог почистить кэш, можно применить следующий алгоритм:
- Все проходит через настройки системы, поэтому необходимо найти советующую иконку в системе устройства. Она может располагаться как на стартовом экране, так и в определённой папке на устройстве. Все зависит от того, какие настройки применил обладатель девайса. Найдя и перейдя в настройки, стоит найти такой пункт, как «Приложения». Через него кликаем на показ всех утилит;
- Появится перечень, в котором стоит выбрать одну из программ. В дальнейшем у этой программы будет очищен кэш. Если пользователь хочет отчистить определённую программку, то находим её;
- Теперь тапаем по варианту «Хранилище и кэш». Откроются объемы памяти;
- Кликаем на пункт «Очистить кэш»;
- Это действие стоит повторять до того момента, пока пользователь не очистить весь «мусор» установленных программок.
Это только первый шаг на пути к чистому разделу «Другое». Если пользователь хочет комплексную уборку, то необходимо также очистить данные о программках. Для этого:
- Открываем тот же раздел под названием «Приложение» и выбираем ту программку, у которой хотелось бы очистить все данные;
- После нахождения такой утилиты, кликаем на неё;
- Теперь необходимо кликнуть на пункт «Очистить хранилище», а после подтвердить свои действия.
Если пользователь все сделал правильно, то раздел «Другое» автоматически станет больше, так как обычно именно информация о том или ином приложении занимает много места.
Удалить папку .thumbnails
Система телефона устроена таким образом, что она на постоянной основе генерирует эскизы всех картинок, присутствующие на девайсе. Связано это не только с первоначальной настройкой телефона, но и с работой программок.
Такие действия устройства, как правило, занимают драгоценные объемы памяти, поэтому стоит удалять данные эскизы с телефона совсем. Чтобы сделать это, необходимо:
- Скачать приложение под названием ES Проводник;
- После скачивания файла с официальных источников его стоит открыть, установить программку, перейти в её главное меню. В нем необходимо найти пункт «показывать скрытые файлы»;
- После этого стоит открыть корневую папку устройство и перейти в раздел DCIM, который отвечает за скрытые файлы;
- Находим каталог под названием «.thumbnails» и зажимаем его. На нижней панели появятся те действия, которые можно с ним выполнить, находим пункт удаления и кликаем на него.
Данное действие поможет полностью и комплексно очистить телефон и его систему, а также освободить раздел «прочее» на устройстве.
Как почистить память на Андроиде через компьютер?
Часто неудобно копаться в смартфоне, поэтому довольно простым вариантом решения проблемы является очистка через компьютер.
Как почистить память на Андроиде через компьютер:
- Подключите смартфон к ПК через usb, откройте папку телефона и посмотрите все имеющиеся данные.
- На ПК часто обнаруживается проблема, незаметная при работе с гаджетом.
- Через компьютер можно обнаружить в смартфоне папки, но они совсем пустые. Это также занимает место и заполняет хранилище смартфона.
- Выберите ненужные файлы и удалите их так, как выбрасываете мусор в «Корзину».
Основная память и все ненужные вещи, чаще всего накапливаются в нескольких папках. Поэтому в первую очередь войдите в них:
- Медиа. В основном здесь собираются картинки, файлы, и расширения.
- Мюзик. В этой папке сохраняется музыка, которую вы загружаете через музыкальные сайты или сторонние источники.
- Movies. Это видео, которые также попадают в хранилище через Viber, WhatsApp, или во время загрузки.
- Sounds. Здесь могут содержаться звуковые файлы, которые участвуют в работе системы
- bluetooth. В этой папке обычно скапливается все, что передается через Bluetooth сопряжение.
- Download. Это папка, в которой сохраняются все файлы, скаченные через дополнительные источники. Папка имеет другое название — загрузки. Необходимо их выделить, и произвести очистку.
Андроид
Настройка эмулятора корзины Dumpster
Для получения на планшете или смартфоне полноценной корзины можно воспользоваться программой Dumpster. Она имеет интуитивно понятный интерфейс и распространяется в сети абсолютно бесплатно. Единственный ее недостаток заключается в необходимости активации на гаджете прав Суперпользователя.
Разблокировать на мобильном аппарате расширенный доступ позволяет приложение Kingo Root. Делается это следующим образом:
- Скачиваем и инсталлируем данную утилиту на компьютер.
- Подсоединяем к нему девайс посредством USB кабеля, а затем включаем отладку по USB.
- При необходимости устанавливаем на ПК драйвера к Андроиду. Если они не предусмотрены комплектацией, загружаем их с интернета.
- Открываем Kingo Root и ждем, когда подключенное устройство определится системой. Далее кликаем Root, тем самым запуская процедуру рутирования.
После перезагрузки мобильника на нем появится профиль superuser, который позволит максимально эффективно работать с корзиной. Переходим непосредственно к инсталляции и настройке Dumpster:
- Устанавливаем программу. Данная процедура является стандартной, так что вы должны без проблем с ней справиться.
- После запуска утилиты предоставляем ей права Суперпользователя.
- На следующем этапе определяем, какой тип файлов мы хотим защитить от непреднамеренного стирания. Отмеченные объекты после удаления будут попадать в корзину. В этом же окне имеется возможность разместить ярлык Dumpster на рабочем столе, что позволит ускорить процесс доступа к нужной информации.
Запустится сканирование внутренней и внешней памяти девайса, длительность которого будет зависеть от объема хранилища. После этого откроется главный экран программы, где вы сможете включить автоматическую очистку содержимого корзины на Андроид через определенные промежутки времени. Это позволит держать смартфон или планшет в чистоте и своевременно избавляться от ненужной информации.
Оснастив мобильный аппарат корзиной, вам больше не нужно переживать, что случайно стертый документ утратится навсегда. Его можно будет найти в Dumpster и при необходимости восстановить в папку, где он раньше хранился. Для этого следует выделить требуемый объект и в появившемся списке нажать Restore.
Если нужно полностью очистить резервную область Android вручную и освободить место для других целей, войдите в Dumpster и активируйте функцию Delete All.