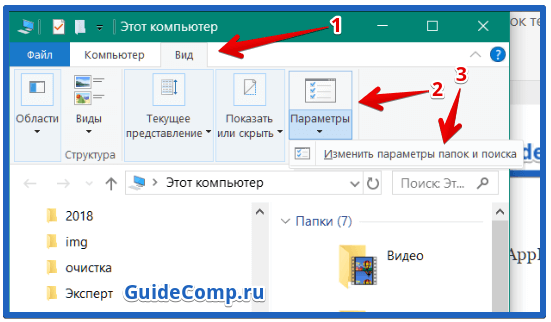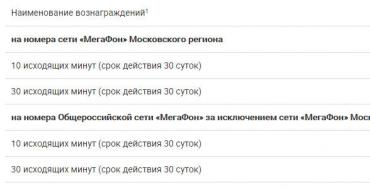История просмотра. как ее посмотреть и очистить
Содержание:
- Как посмотреть последние действия: история работы
- Дверные и оконные проемы
- Просмотр атрибутов файла
- Как посмотреть историю на компьютере
- Cобытия в журнале Windows
- Просмотр измененных файлов
- Как узнать, кто и что делал с компьютером
- Способы просмотра истории
- Помощь сторонних программ
- Как отключить временную шкалу Windows 10
- Как отключить недавно использовавшиеся файлы и часто используемые папки
- История браузера
- Как посмотреть историю посещения сайтов?
- Чуть более сложный способ добраться до искомого
- Удаляем запросы в строке поиска Яндекс
- Mozilla Firefox
- Internet Explorer
- Общие сведения о файлах
- Как просмотреть и очистить «Историю посещений» в ОК
- Как посмотреть историю в Яндексе на компьютере
- Better Dark Theme
Как посмотреть последние действия: история работы
Совет 1: анализируем журнал событий
В Windows есть спец. журналы, куда заноситься очень многое: когда включался и выключался компьютер, коды шибок, предупреждения и т.д. Нас же, разумеется, интересует время вкл./выкл.
Чтобы открыть журнал: нажмите Win+R —> откроется окно «Выполнить» —> в него введите команду eventvwr.
После должно появиться окно событий — в нем нужно выбрать вкладку «Журналы Windows / Система» и открыть фильтр текущего журнала. Далее выбрать дату, установить галочку «Сведения» и нажать OK (см. мой пример ниже ).
Смотрим историю вкл. ПК за последние сутки
Теперь внимательно смотрим список событий: если вы их отфильтровали — список не будет большим. В первую очередь нас интересуют события «Power…» — в моем примере ниже () показано, что кто-то вывел мой ПК в 7:59 по Москве…
Могли ли вы в это время использовать компьютер
Собственно, время, когда работал ПК мы уже знаем…
Совет 2: смотрим документы и файлы, с которыми недавно работали
По умолчанию Windows помнит обо всех документах и файлах, которые вы недавно открывали (это делается с целью ускорения открытия файлов, с которыми часто работаете).
Чтобы посмотреть этот список (недавних документов*) — нажмите Win+R, и используйте команду shell:recent.
shell:recent — недавние документы
Далее у вас откроется системный каталог, в котором вы сможете отсортировать по дате изменения все файлы — ну и сравнить, с вашими рабочими часами за ПК (а заодно и узнаете, какими документами интересовались «гости» ).
Недавние документы отсортированные по дате
Кстати, обратите внимание, что Word и Excel тоже при запуске показывают документы, которые недавно были открыты (если у вас хорошая память и внимательность — возможно вы заметите и те документы, которые сами не открывали )
Word — последнее!
Ну и не могу не отметить, что если вы откроете свойства файла — то во вкладке «Подробно» проводник вам сможет подсказать даты доступа, печати и изменения документа.
Свойства документа
Совет 3: анализируем историю посещений в браузере
Одна из самых популярных программ для работы в сети интернет, разумеется, браузер. И вполне вероятно, что если кто-то сидел за вашим ПК/ноутбуком — ему (вероятно) мог он понадобиться…
Чтобы открыть историю посещений (журнал посещений) — в большинстве браузеров достаточно нажать сочетание кнопок Ctrl+H (работает в Chrome, Firefox, Opera…).
Кстати, в Chrome можно также перейти на страничку: chrome://history/
Ctrl+H — открыть историю
После, в журнале указываете нужную дату и уточняете какие сайты просматривались… (Кстати, многие пользуются соц. сетями — а значит можно будет быстро узнать кто заходил на свой профиль!).
Совет 4: проверяем свой профиль Google
Кстати, если незваный «гость» на ПК пользовался сервисами Google — то вероятно вы сможете узнать, например, что он искал в поисковой системе (еще один «плюсик» к пакету информации ). Благо, что по умолчанию Google всю эту информацию собирает и «откладывает»…
Профиль Google (браузер Chrome)
После перейти во вкладку «Данные и персонализация / история приложений и веб-поиска».
Далее «проматываете» до нужной даты и смотрите, какие поисковые запросы были сделаны…
Данные и персонализация — история поиска
Многие пользователи (чаще всего) не обращают внимание на системные «каталоги»: «Загрузки» и «Корзина». А ведь в них могут остаться определенные файлы и документы, с которыми работали за ПК
Папку «загрузки» можно открыть, нажав на Win+R, и использовав в меню «Выполнить» команду: shell:downloads.
Загрузки
Чтобы открыть корзину (даже если ее значка нигде нет): нажмите Win+R, и используйте команду Shell:RecycleBinFolder.
Просматриваем корзину
Совет 6: как поймать с поличным «тайного работника» за вашим ПК
На мой взгляд, самый простой способ это сделать — воспользоваться спец. программами для контроля сотрудников (например, Clever Control). Примечание: таких программ много, я просто привел одну из них.
Установка у Clever Control простая и интуитивно понятная, в процессе работы она будет незаметно фиксировать всё в спец. журнал (в т.ч. и делать снимки с веб-камеры, запоминать работающие программы, и т.д., в зависимости от ваших настроек).
Clever Control — одна из программ для контроля сотрудников (узнали, кто сидел за ПК!)
Т.е. о том, что вы ее установили к себе на ПК, и что она работает — никто не узнает, а просматривать что творится за вашей системой вы сможете в любое удобное для вас время (даже не находясь возле нее (прим.: с другого компьютера)).
Таким образом вы сможете узнать кто и что делает за вашим ПК, причем так, что «виновник» даже не узнает о том, что он «попался»…
На сим пока всё… Удачи!
Дверные и оконные проемы
Для того чтобы сделать дверной проем и установить одностворчатую дверь, необходимо будет установить с правой стороны дополнительную вертикальную стойку. Если же невозможно привязать ее к шаговой, то рекомендуется установить два дополнительных стояка. Затем к ним прибить стойки, на которые собственно и будет идти основная доля нагрузки от несущего ригеля. После того как установлены стойки, необходимо установить дополнительную доску, которая, в свою очередь, понадобится для скрепления основной дверной коробки. По окончании этой работы, запенить монтажной пеной все образовавшиеся щели/стыки между дверной коробкой и ригелем. Примечание: между ригелем и верхней обвязкой нужно установить дополнительную или укороченную шаговую стойку для того, чтобы нагрузка передавалась от верхней обвязки через ригель на вертикальные стойки. С помощью такой конструкции, можно создать дверной проем шириной 1,5 — 1,7 метра. Что касается окон, то нужно будет установить две дополнительные горизонтальные доски в проёме стены, а именно между дополнительными и шаговыми стойками. Примечание: вертикальные стойки ни в коем случае не трогать, потому что конструкция может перекоситься, естественно, что это произойдет не сразу, а со временем.
Просмотр атрибутов файла
Интересно узнать, как посмотреть историю на компьютере Windows 7, 8, 10, используя новый атрибут файла, показывающий дату последнего открытия документа. Для просмотра нажимают правой кнопкой мыши по файлу и в открывшемся меню выбирают пункт «Свойства», где даны сведения о создании, изменении и дате последнего открытия документа.
Используя сервис «Поиск» (Win + F) с атрибутом «Дата изменения», ищут все файлы, изменённые за заданную дату:
- Пользователи открывают программу для просмотра файлов «Мой компьютер» или кратко «Компьютер».
- В правом верхнем углу находят текстовое поле «Найти», щёлкают по нему мышкой и в появившемся меню выбирают поиск по «Дате изменения».
- Предлагается поиск как по конкретной дате, так и по диапазону: неделя, за месяц, год.
- Предлагается поиск по размеру файла.
Например, чтобы просмотреть недавно просмотренные фильмы на этом компьютере, нужно:
- В окне поиска установить параметр размера файла: «Гигантские» (больше 128 Мб). В результате будут найдены все «Гигантские» файлы на этом компьютере, среди них будут почти все фильмы.
- Щёлкнуть правой кнопкой мыши по файлам, открывая меню, содержащие сведения даты последнего открытия.
- Если фильмов очень много, то в окне поиска изменить вид просмотра файлов на «Таблица».
- Щёлкая правой кнопки мыши по шапке таблицы, открыть меню, где выбрать дополнительный столбец таблицы: «Дата использования» или «Дата открытия».
- Щёлкнуть по заголовку только что созданного столбца, тем самым упорядочивая файлы по дате просмотра.
Как посмотреть историю на компьютере
Если не получается найти недавно открытый файл, то история просмотров на этом компьютере и открытых приложений выполняется посещением журнала последних открытых программ, просмотреть недавние события в windows и поверить корзину.
История открытых файлов
Перечень недавно открытых или измененных файлов и история загрузок просматривается так:
- Win+R.
- В текстовом поле открывшегося окна напечатайте «Recent».
Просмотр корзины
В корзине так же можно при необходимости найти просмотренные файлы, которые были случайно удалены. Она открывается путем запуска программы посредством ярлыка на рабочем столе или через проводник, предварительно разрешив в настойках отображение скрытых папок. Она будет называться $Recycle.Bin.
Можно ли использовать специальное по для просмотра действий на пк
Любые действия в системе возможно отслеживать, используя особое по, например:
- Snitch;
- NeoSpy;
- SpyGo;
- Real Spy Monitor;
- Actual Spy и другие.
Cобытия в журнале Windows
Система Windows ведёт журнал для хранения системных сообщений: о включении и выключении компьютера, ошибок программ, системных событий, о проблемах безопасности. Используя этот журнал, с точностью до секунды можно узнать время включения и выключения компьютера.
Открытие «Журнала событий» Windows осуществляется несколькими способами:
- Нажимают комбинацию клавиш Win + R и в открывшемся окне вводят название программы на английском: Eventvwr. Откроется окно «Просмотр событий».
- Открывают меню «Пуск» и в окне «Найти программы и файлы» вводят текст: «Просмотр событий». Будет найдена одноимённая программа, при открытии которой откроется окно «Просмотра событий».
Для просмотра времени работы компьютера необходимо:
- В открытом окне «Просмотра событий» выбрать пункт «Журнал Windows», откроется таблица данных событий Windows.
- В данной таблице в столбце «Источник» найти источники EventLog. В этих событиях найти сведения о включении и выключении ПК.
https://youtube.com/watch?v=si0sLFRsKB4
Просмотр измененных файлов
Ознакомившись с историей в браузере следует приступить к выявлению действий, которые были совершены непосредственно с компьютером и личной информацией.
Чтобы просмотреть файлы, документы и другие данные, подвергнувшиеся изменению при несанкционированном доступе следует воспользоваться функцией просмотра именных файлов.
Чтобы сделать это необходимо:
Шаг 1. Нажимаем правой кнопкой мыши по «Пуск» и в открывшемся меню выбираем пункт «Выполнить». В строке открывшегося окна вводим команду «recent» и подтверждаем действие «Ок».
Шаг 2. В открывшемся окне можно обнаружить последние файлы, фотографии, документы и другие данные с которыми выполнялись какие-либо действия, а также точную дату их изменения.
Стоит отметить, что «подкованные» злоумышленники могут удалить все данные из этой папки, но это станет явным следом деятельности третьих лиц с системой и информацией.
Как узнать, кто и что делал с компьютером
Чтобы узнать, какие программы открывались в отсутствие хозяина ЭВМ, нужно найти на рабочем столе иконку «компьютера», нажать на нее правой кнопкой мышки и нажать на пункт меню «Управление». Далее следует выбрать меню «Просмотр событий» и в нем подменю «Журналы Windows». Они дадут полное представление о времени включения и выключения машины, установленных либо удаленных программах и обновлениях.
Второй способ, как посмотреть историю действий на компьютере, заключается в том, чтобы зайти в директорию Prefetch, расположенную на диске С в папке WINDOWS. Данная директория содержит список всех программ, запускавшихся за сутки.
Просматривая журналы посещений, важно действовать аккуратно, поскольку восстановление этих файлов крайне затруднительно. Смотрите видео: Как узнать историю просмотренных интернетр страниц
Смотрите видео: Как узнать историю просмотренных интернетр страниц
Способы просмотра истории
Чтобы посмотреть последние действия на компьютере, как раз для этого существуют не только стандартные способы просмотра истории компьютера средствами самой операционной системы, но и специальные — с расширенными возможностями, реализуемые дополнительными программами. Основными способами изучения истории компьютера являются просмотры:
- истории браузера;
- истории работы в интернете, с использованием сервиса от Google;
- объектов «Недавние документы», «Корзина», «Загрузки»;
- атрибутов файла: даты изменения и даты открытия;
- встроенного приложения операционной системы «Журнал Windows».
Помощь сторонних программ
Для расширения возможностей слежения за работой компьютера устанавливают специальные программы, одной из лучших является NeoSpY.
NeoSpY позволяет отслеживать:
- нажатие клавиш, что позволяет узнавать пароли;
- экран монитора, посредством скриншотов;
- содержимое буфера обмена, т. е. что было копировано;
- работу в интернете: куда лазили и что открывали;
- работу Skype, ICQ, QIP и других мессенджеров (посредством перехвата трафика);
- копированные на флешку файлы;
- принтер, и какие документы распечатывали;
- новые установленные программы;
- изменения в системных файлах.
Как отключить временную шкалу Windows 10
Временная шкала является новым элементом системы Windows 10. Поэтому её настройка происходит с обновленных параметров системы.
- Откройте обновленные параметры системы нажав комбинацию клавиш Win+I.
- Перейдите в раздел Конфиденциальность > Журнал действий и снимите отметки с пунктов Разрешить Windows собирать мои действия с этого компьютера и Разрешить Windows синхронизировать мои действия с этого компьютера в облако.
Текущие изменения никак не очистят временную шкалу, а только предотвратят сбор Ваших действий на компьютере. Чтобы очистить текущую временную шкалу необходимо по пути: Параметры > Конфиденциальность > Журнал действий нажать кнопку Очистить в разделе Журнал операций очистки.
Выводы
Статья показывает как посмотреть недавно открытые файлы в Windows 10. Мы рассмотрели где и как найти последние файлы, часто используемые файлы, временную шкалу и последние документы. А также рассмотрели как очистить последние используемые файлы и при необходимости полностью отключить их отображение.
Как отключить недавно использовавшиеся файлы и часто используемые папки
- Открываем проводник в Windows 10.
- Дальше переходим во вкладку Вид и нажимаем кнопку Параметры (Изменить параметры папок и поиска).
- В открывшимся окне параметров папок во вкладке Общие в разделе Конфиденциальность снимаем галочки с пунктов Показывать недавно использовавшиеся файлы на панели быстрого доступа и Показывать часто используемые папки на панели быстрого доступа.
При желании только очистить недавно использовавшиеся файлы и часто используемые папки необходимо в окне Параметры папок во вкладке Общие нажать кнопку Очистить напротив надписи Очистить журнал проводника.
История браузера
Первым делом следует проверить историю Вашего интернет-обозревателя, где всегда сохраняются адреса сайтов, на которые был совершен переход с браузера.
История браузера должна проверяться первым делом, поскольку с его помощью можно получить данные для входа в социальные сети, банковские аккаунты, учетные записи онлайн-сервисов цифровой дистрибуции (к примеру, Steam, Origin, Epic Games Store и т.д.) и другие сервисы, откуда злоумышленники могут получить данные платежных карт и другую материальную выгоду.
Чтобы просмотреть историю браузера Google Chrome, достаточно открыть интернет-обозреватель и нажать комбинацию клавиш Ctrl+H, либо ввести в поисковую строку путь «chrome://history/» или нажать по иконке трех точек в правом верхнем углу и в открывшемся меню выбрать пункт «История».
В открывшемся окне можно просмотреть дату, время и посещенные ресурсы, по которым можно определить, что искали третьи лица при несанкционированном доступе к ПК.
Если Вы обнаружили, что история браузера была очищена, хотя Вы этого не делали, это означает, что во время несанкционированного доступа кто-то пытался скрыть следы работы за компьютером.
В таком случае следует воспользоваться нашим руководством «Как восстановить историю браузера после очистки», где можно узнать про восстановление и просмотр истории во всех популярных браузерах.
Помимо истории, браузер Google сохраняет многие действия, совершенные в сети с компьютера, в специальном разделе «Мои действия», где можно более детально просмотреть вводившиеся поисковые запросы, просмотренные видеоролики на YouTube и другую информацию.
Для перехода в меню «Мои действия», достаточно скопировать и вставить в адресную строку ссылку https://myaccount.google.com/activitycontrols, после чего выбрать требуемый пункт (к примеру, выберем пункт «История приложений и веб-поиска», но также здесь можно просмотреть историю местоположений, история просмотров и поисков YouTube, данные с синхронизированных устройств и т.д.) и нажать по кнопке «Управление историей».
В открывшемся окне можно детально ознакомиться со всеми действиями, просмотрами и введенными поисковыми запросами, которые были совершены в ближайшее время.
Как посмотреть историю посещения сайтов?
Найти историю посещения веб-страниц в браузере не сложнее, чем установить пароль на компьютер или ноутбук; достаточно открыть программу для просмотра интернет-ресурсов — увидеть журнал визитов за сегодня, прошедшую неделю или месяц можно непосредственно в приложении.
Юзеру, не желающему тратить время на сложные методы, рекомендуется подключить Wi-Fi к компьютеру и дважды щёлкнуть по иконке браузера — более простого пути, чтобы проверить историю посещений веб-сайтов, не существует.
Google Chrome
Чтобы посмотреть, какие сайты были посещены за последнее время в этом популярнейшем браузере, нужно:
Зайти в программу, найти три вертикальные точки вверху экрана и единожды щёлкнуть по ним левой клавишей мыши.
В открывшемся списке навести курсор на раздел «История» и ознакомиться с перечнем последних посещённых сайтов.
Чтобы просмотреть данные подробнее, щёлкнуть по названию раздела, размещённому над перечнем, или воспользоваться комбинацией клавиш Ctrl + H. В открывшемся окне появится список последних посещённых интернет-ресурсов за время, прошедшее с последней очистки истории.
Opera
Чтобы узнать историю посещений сайтов в Opera, необязательно заходить в папку установленного браузера и искать файл журнала; всё, что нужно пользователю:
Запустить браузер и щёлкнуть по логотипу продукта в левом верхнем углу.
В открывшемся списке навести указатель мыши на раздел «История» и посмотреть недавно закрытые сайты.
Перейдя в меню «История» с помощью той же комбинации Ctrl + H, юзер увидит полный список посещённых интернет-ресурсов.
Удалить весь список можно, воспользовавшись кнопкой «Очистить историю» в правом верхнем углу страницы.
Firefox
Посмотреть историю посещений в Mozilla Firefox на компьютере можно следующим образом:
Зайти в браузер и щёлкнуть по размещённому в горизонтальном основном меню разделу «Журнал».
Ознакомиться со списком последних закрытых вкладок, а при необходимости — перейти в подраздел «Показать весь журнал».
Браузер предложит пользователю несколько вариантов просмотра действий в Интернете: за текущие сутки, неделю или прошедший месяц.
Internet Explorer
Для просмотра истории в старейшем браузере от Microsoft требуется:
Запустив программу, кликнуть по находящейся в правом верхнем углу пиктограмме-звёздочке.
Выбрать, за какое время должен быть отображён журнал посещений и переходов.
В открывшемся меню появится список всех сайтов, которые навещал пользователь; удалить любой из них из перечня можно так же, как и в ранее приведённых примерах.
Яндекс.Браузер
Яндекс.Браузер, известный своей ненавязчивой рекламой, также даёт юзеру возможность посмотреть историю посещений; для этого придётся:
Открыть приложение и щёлкнуть по значку в левом верхнем углу окна.
Теперь — кликнуть по пиктограмме часов.
В открывшемся окне будут перечислены последние посещённые веб-страницы.
Чтобы посмотреть всю историю браузера, следует нажать на размещённые в правом верхнем углу три горизонтальные полосочки.
Навести указатель мыши на раздел «История» или перейти в него, воспользовавшись комбинацией клавиш Ctrl + H.
В новом окне будет представлен весь перечень сайтов, на которые заходил пользователь. Очистить историю поиска в Яндексе юзер сможет в несколько дополнительных кликов мышью, не закрывая приложения.
Чуть более сложный способ добраться до искомого
Для просмотра непосредственно файлов журналов необходимо сначала сделать тайное явным: вызвать панель управления, в расположенном вверху меню «Сервис» выбрать опцию «Параметры папок» и подменю «Вид». Внизу нужно поставить птичку напротив слов «Показывать скрытые папки и файлы».
- Где хранится история на компьютере, если используется IE: C:Users/Пользователь/LocalMicrosoft/Windows/History/index.dat. Просмотреть index.dat можно программой Index.dat.Analyzer.
- Opera бережно хранит секреты в global_history.dat, который открывается «Блокнотом». Его месторасположение: C:Users/Пользователь/AppData/RoamingOpera/Opera.
- Firefox хранит список посещенных сайтов в файлике places.sqlite, который открывается программой SQLite Manager. Находится в С:Users/Пользователь/App/Data/Mozilla/FireFox.
- Google Chrome хранит списки посещенных сайтов в файлах History, Archived History, History Index, которые открываются «Блокнотом». Их местоположение: С:Users/Пользователь/AppData/LocalGoogleChrome/User/ Data/Default.
Разыскав и открыв эти файлы, можно получить ясное представление обо всех посещенных сайтах.
Удаляем запросы в строке поиска Яндекс
Было бы странно скрывать то, что вы вводили в поисковую строку, оставляя при этом нетронутой непосредственно историю посещений. Поэтому первым делом рекомендуем избавиться от более явного «компромата», а затем перейти к удалению менее очевидного.
Подробнее: Очистка истории в браузере
Существует несколько вариантов решения задачи, озвученной в теме статьи – вы можете просто стереть историю ранее вводимых запросов, отключить их учет в отображаемых подсказках, а также полностью деактивировать последние. Каким конкретно образом поступить, решать только вам.
Вариант 1: Очистка истории поиска
В том случае, если вам нужно просто стереть историю последних запросов, введенных в поисковую строку, чтобы они не отображались в подсказках, необходимо выполнить следующие действия:
В небольшом выпадающем меню выберите пункт «Настройки портала» и кликните по нему для перехода.
Будет открыта вкладка «Поиск», в которой можно выполнить базовые «Настройки поиска». Все что интересует нас в контексте рассматриваемой темы – это кнопка «Очистить историю запросов», расположенная в блоке «Поисковые подсказки». По ней и следует нажать ЛКМ.
Для того чтобы применить измененные параметры, просто нажмите по расположенной внизу кнопке «Сохранить».
С этого момента ранее вводимые вами в Яндекс запросы не будут учитываться при отображении подсказок. При желании эту функцию можно полностью деактивировать, о чем мы и расскажем далее.
Вариант 2: Отключение учета запросов
Если разового удаления истории поиска вам недостаточно, можно навсегда отключить ее учет при формировании и отображении подсказок в Яндексе. Делается это следующим образом.
- Перейдите на страницу поиска Яндекс. Для этого достаточно ввести любой произвольный запрос в строку.
Пролистайте поисковую выдачу в самый низ и кликните ЛКМ по пункту «Настройки».
Оказавшись на странице «Настройки результатов поиска», найдите блок «Персональный поиск» и снимите галочки напротив двух первых пунктов.
Нажмите по расположенной внизу кнопке «Сохранить и вернуться к поиску».
После выполнения этих простых действий Яндекс больше не будет учитывать вводимые вами ранее запросы в своих подсказках, то есть история поиска попросту перестанет сохраняться. Именно это и нужно большинству пользователей, желающих скрыть конкретные следы своего пребывания в интернете и интересы в целом.
Mozilla Firefox
У пользователей браузера Mozilla некоторые вопросы возникают из-за отсутствия нечаянно спрятанной панели навигации, которую можно открыть, щелкнув на пустом месте правой кнопкой мыши в самом верху и выбрав «Панель меню». Кроме того, открыть меню можно кнопкой с тремя полосками в правом верхнем углу. Дальнейшие действия зависят от конкретной задачи, которая стоит перед вами. Тем, кто выясняет, как посмотреть историю посещения сайтов, нужно открыть меню пункта «Журнал» и выбрать строку «Показать весь журнал».
Интересующая информация откроется в новой вкладке. Если вы долго туда не заглядывали, то по умолчанию выстроятся отсортированные по дате последнего визита все сайты, посещенные за сегодня, вчера, за семь последних дней, за пять предыдущих месяцев в отдельности, а также старше шести месяцев. В меню «Вид» > «Сортировка» можно отсортировать список сайтов по имени, по местоположению, по дате добавления и прочим признакам.
Сайты в журнале открываются в новом окне двойным щелчком по строке или в новой вкладке через вызываемое правой кнопкой мыши контекстное меню, в котором есть и другие полезные команды, в том числе «Удалить эту страницу». Если нужно уничтожить весь выпавший на странице журнала список, щелкаем (выделяем) слева период (сегодня, вчера, последние 7 дней и т. д.) и жмем клавишу Delete.
Однако тем, кто считает, что таким образом он замел следы, успокаиваться рано, так как очистить историю посещения сайтов — это не значит просто удалить записи в журнале, поскольку все еще остается возможность открыть недавно закрытые вкладки или окна в меню «Журнал». В этом же меню и находится беспощадная к хронологии посещений команда «Удалить недавнюю историю». С ее помощью можно не огульно удалять все, выбрав период, а прежде указать, что не жалко (кэш, куки, активные сеансы и т. д.).
Если вам все равно, как удалить историю посещения сайтов, и нет нужды копаться в деталях, к вашим услугам команда «Удалить недавнюю историю» (Clear Ricent History) в меню «Журнал».
Internet Explorer
Internet Explorer долго был первым, что имели в виду пользователи, озадачившись, как посмотреть историю посещения сайтов.
Быстрее всего щелкнуть по звездочке все в том же правом верхнем углу и выбрать вкладку «Журнал» со ссылками на списки сайтов, посещенных сегодня, вчера, на прошлой неделе, 2 и 3 недели назад. Здесь же их можно удалять через правую кнопку.
Удалить историю просмотра можно так: щелкнув по шестеренке рядом со звездочкой в правом углу вверху и выбрав «Свойства обозревателя». В секции «История просмотра» есть кнопка «Удалить…», нажав на которую, мы вызываем окно «Удаление истории обзора», где можно галочками уточнить, с чем вы намерены распрощаться (куки, журнал, данные веб-форм и т. д.).
Ссылка на панель «Свойства обозревателя» также находится в меню пункта «Сервис» в самом низу, а самая верхняя ссылка («Удалить журнал обозревателя») приведет в знакомое окно «Удаление истории обзора», где нам предложат выбрать параметры удаления. Кроме того, здесь мы можем более детально изучить, как удалить историю посещения сайтов, нажав на ссылку внизу («Подробнее об удалении…»).
Общие сведения о файлах
Каждый файл в системе Windows имеет один или несколько штампов времени. Три первичных штампа, с которыми мы будем работать, включают:
- Дата создания: дата и время создания текущего экземпляра файла. Это предустановленное значение, и система Windows не меняет этого значения. Некоторые сторонние инструменты позволяют вам изменять это значение.
- Дата изменения: дата и время последнего редактирования файла (т.е. когда его содержимое было изменено). Переименование файла не изменяет эту отметку времени. Также метка не изменятся, если в файл не было внесено ни каких изменений.
- Дата доступа: дата и время последнего обращения к файлу для чтения или записи.
В Windows также есть несколько других меток времени, которые используются для определенных типов файлов или при определенных обстоятельствах. Например, отметка времени «Дата съёмки» записывается, когда изображение захватывается камерой. Другие метки времени могут быть созданы и использованы определенными приложениями. Например, программное обеспечение резервного копирования может использовать штамп времени с архивированием даты, а в некоторых офисных приложениях используется отметка времени «Дата завершения» для маркировки готового документа.
Как просмотреть и очистить «Историю посещений» в ОК
Просмотреть информацию о входах на сайт можно на компьютере и телефоне. Редактировать, а также удалить «Историю посещений» в Одноклассниках нельзя – эти данные хранятся в течение 30 дней, после чего стираются с серверов автоматически.
На компьютере
Чтобы посмотреть «Историю посещений» в Одноклассниках на компьютере, необходимо:
- Открыть веб-обозреватель, загрузить сайт.
- Кликнуть по кнопке с фотографией пользователя вверху справа, выбрать «Изменить настройки» в выпадающем списке.
- В колонке слева отыскать и перейти в раздел.
На открывшейся странице видны все входы на сайт в течение последнего месяца с указанием страны и города, IP-адреса, а также времени и даты.
На телефоне
Чтобы проверить «Историю посещений» с телефона, нужно:
- Кликнуть по иконке «ОК» на рабочем столе смартфона, чтобы загрузить приложение.
- Сделать свайп вправо и в меню нажать на имя пользователя.
- Выбрать «Настройки».
- Перейти в раздел.
Просмотр через мобильную версию браузера на телефоне выполняется похоже:
- Открыть веб-обозреватель, загрузить ОК.
- Нажать на кнопку «Меню», выбрать «Настройки».
- Открыть.
Если необходимо увидеть эту информацию, нужно открыть мобильную версию Одноклассников, пролистать страницу вниз и в колонке слева нажать «Полная версия».
Как посмотреть историю в Яндексе на компьютере
Метод попасть в отдел «История» выбранного обозревателя свой. Хотя принцип один.
Зачастую манипуляцию производят посредством выбора «Настройки». Однако возможно ускорить процесс.
Так, в Яндекс вы можете открыть новую вкладку, надавить клавишу «недавно закрытые», она находится под строкой поиска.
Вам откроются несколько последних вариантов бывших просмотров. Ниже, под ними, «вся история», избирайте ее – попадете на сохраненную информацию.
Как посмотреть в компьютере историю посещения сайтов
Приблизительно тот же принцип действия в других браузерах. Открывать «историю», используя меню «Настройки», будем так:
В Internet Explorer используем желтую звездочку, размещенную справа, верхняя часть.
В Опере активируем нажатием — «Инструменты» и переходим на «Историю».
В Мозилла Firefox используем символ «три полоски» наверху, с правой стороны, аналог Яндекс. Переходим в «Журнал», после — «Показать весь журнал».
В Гугл Chrome опять же действуем аналогично Яндекс браузер. Доступ через размещенный справа, верхняя часть, символ «три полоски», появятся предложения — «История». Либо «горячие клавиши» — «Ctrl+H».
Кэш DNS
Существуют метод, немножко посложней — смотреть кэш DNS. Обнаружить кэш возможно витиеватым путем:
- Войти в поиск Windows, размещение зависит от ОС.
- В текстовом поле впишите латиницей — cmd, в найденном выбираем командную строчку.
- В открывшейся командной строчке для текстового ввода, вписываем ipconfig/displaydns , давим Enter.
Система выдаст для вас расширенный перечень посещенных сервисов.
Использование «горячих клавиш» значительно ускоряет процесс поиска. Нажимаем единовременно кнопки «Win» + «R».
Далее, в левом нижнем углу дисплея будет показано свежее системное окошко «Выполнить».
В него вписываете «cmd», конечно без кавычек, и давите «ОК». И так же, как описано ранее, пишем командную строчку — ipconfig/displaydns , давим Enter.
Как посмотреть историю компьютера
Когда важно знать, какой период трудился компьютер, когда был выключен и т.д., то действуйте таким образом:
- Выберите курсором значок компьютера.
- Клик правой кнопкой, наш выбор — управление.
- Дальше выберем просмотр мероприятий.
- В просмотре выбираем подменю — журнал Windows.
Тут нам доступен подробный доклад времени деятельности компьютера, его включении и выключении.
Объем полученной — переданной информации. Установке – удалении программ. Получение обновления.
А если вы намерены знать, какие программы работали на компьютере без вашего разрешения, требуется войти в папку WINDOWS, на системном диске и посетить директорию Prefetch. Тут вы узнаете перечень приложений, занятых за прошедший день.
Где посмотреть историю посещения сайтов на компьютере, результат
Отработка навыков, применение хороших методов придают комфорт работе. Несложно выяснить историю работы компьютера.
Применяя данный инструмент, работа ускоряется, становится более приятной. Что приближает вас к цели. Удачи Вам!