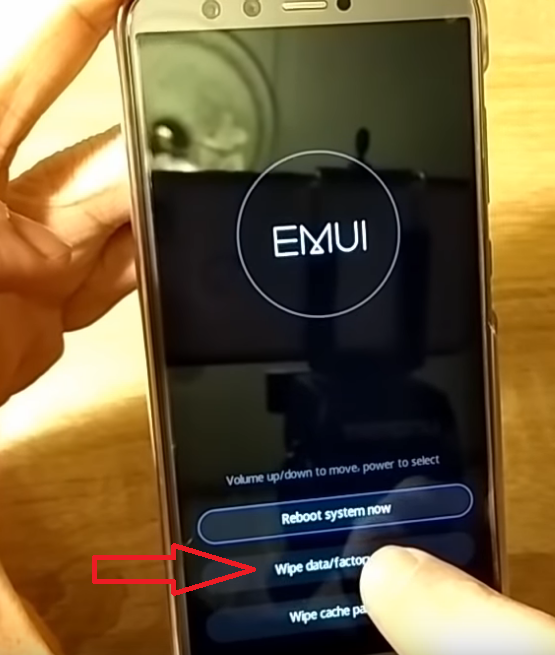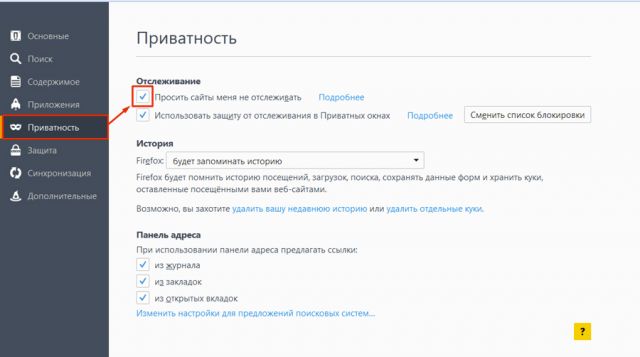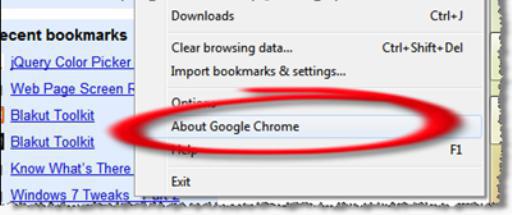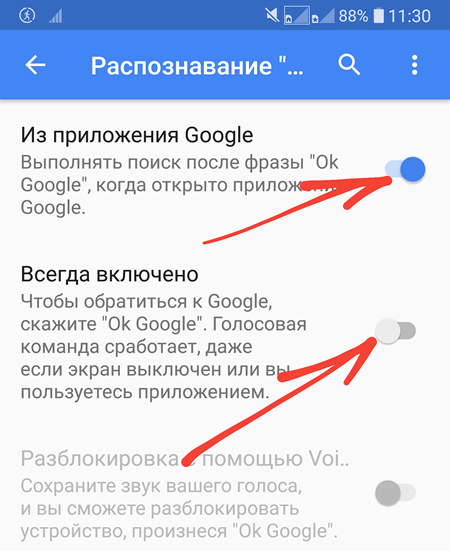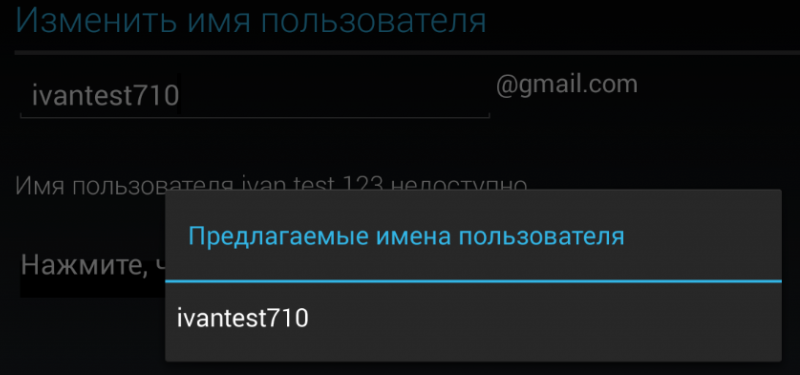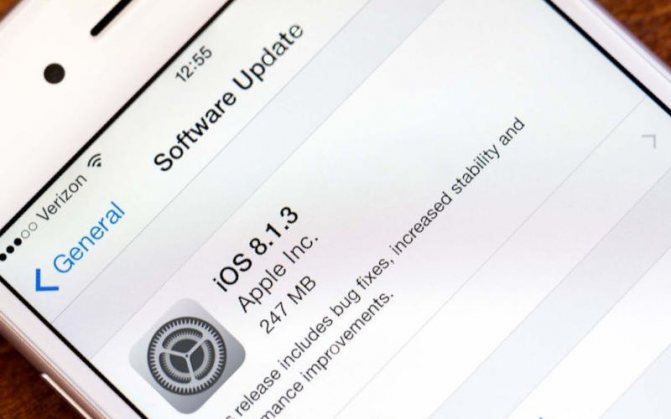Как обновить приложение на андроид
Содержание:
- Обновление системных приложений
- Настройка уведомлений об обновлении
- Формат положения страниц в документе
- Как обновить прошивку телевизора Самсунг
- Как обновить приложение вручную
- Зачем обновлять андроид приложения
- Обновление сервисов Google Play
- Торрент-качалка
- Второй способ
- Как проверить, доступна ли обновлённая версия ОС для планшета?
- iOS 13 и выше
- Нужны ли обновления приложений на Android
- Поделки на тему «зима» для школы
- А как обновить все приложения на смартфоне Samsung до последней версии?
- Как отключить автоматическое обновление всех приложений на Android
- Отключаем автообновление, используя Play Market
- Обновление приложений из Play Market вручную
- Почему рекомендуется отключать автоматические обновления на андроиде
- Как отменить обновление
Обновление системных приложений
Системные приложения, включая предустановленные, появляются в разделе Play Маркета Мои приложения, как только в Play Console загружается версия с таким же названием пакета (даже если она не опубликована).
Google Play позволяет управлять обновлениями для предустановленных приложений, если соблюдены перечисленные ниже условия.
- Приложение находится в системном разделе.
- Приложение бесплатно.
- Приложение сопровождается такой же подписью, как версия, опубликованная в Google Play.
- Названия пакетов предустановленного приложения и новой версии совпадают.
- У обновления код версии больше, чем у предустановленного приложения.
Если при загрузке системного приложения возникает ошибка, свяжитесь с нами.
Настройка уведомлений об обновлении
Бывает так, что сообщения об обновлении приходят совсем некстати и возникает желание их отключить. Можно отключить звук, возникающий при появлении таких обновлений, либо ввести запрет на их получение.
Чтобы отключить уведомления, надо открыть настройки Play Market. Для этого надо проделать шаги, описанные выше на рисунках 1-3. Когда на смартфоне Андроид будет открыта опция «Мои приложения и игры», надо прокрутить (проскроллить) окно вниз так, чтобы появились «Настройки» (рис. 9):
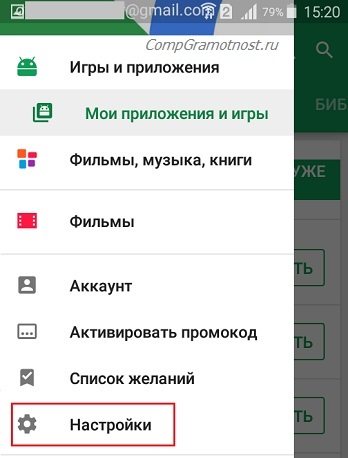
Рис. 9. Настройки Play Market
Открываем «Настройки» Google Play Market, и щелкаем «Оповещения» (1 на рис. 10):

Рис. 10. Настройки уведомлений об обновлениях. Настройки автообновлений приложений.
Открыв «Оповещения», проверяем галочки. Если НЕ хотите получать уведомления о наличии обновлений для приложений, надо убрать галочку напротив «Обновления» (1 на рис. 11). Также в этом случае стоит снять галочку напротив «Автоматическое обновление» (2 на рис. 11):
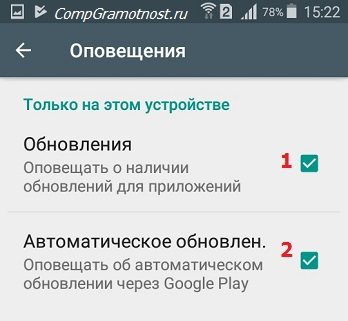
Рис. 11. Ставим/убираем галочки для оповещений об обновлениях и для автообновлений приложений
Если галочки убрать, то оповещения насчет наличия обновлений и про автоматическое обновление не должны приходить.
Настраиваем автообновление приложений так, чтобы экономить интернет-трафик
Настройки автообновлений приложений каждый выбирает для себя самостоятельно. На рис. 12 выбран вариант «Только через Wi-Fi». Это удобно, чтобы на обновление приложений. У меня уже есть печальный опыт, когда лимит мобильного трафика быстро и совершенно неожиданно заканчивается. Однако Wi-Fi не является повсеместно и широко распространенным, поэтому приходится задумываться о расходе интернет-трафика и выбирать соответствующие настройки.
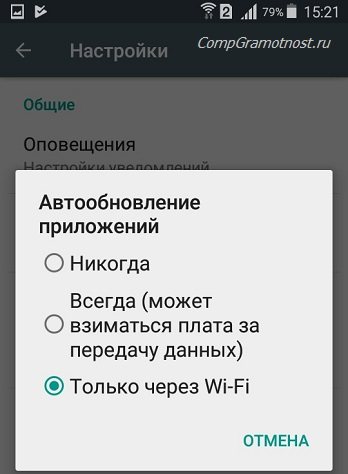
Рис. 12. Настройки автообновлений приложений
Полезные сведения про обновления приложений в сжатом виде можно почерпнуть также из справки Гугл:
Получайте актуальные статьи по компьютерной грамотности прямо на ваш почтовый ящик
. Уже более3.000 подписчиков
Формат положения страниц в документе
Расположение информации на листе документа может быть различным. При выборе ориентации страницы, исходят из удобства чтения и визуального восприятия информации. Существует:
- вертикальное положение листа, так же называют книжным форматом;
- горизонтальное положение листа — альбомный формат.
Как правило, документы оформлены в книжном формате. Применяется во всех официальных документах, книгах, учебных работах и т.д.
Альбомный формат необходим для презентаций, альбомов с чертежами, графиками, таблицами и некоторых других видах работ.
Смешанный формат используется в таких документах, когда внутри текста необходимо расположить рисунки или чертежи, требующие горизонтальной ориентации листа.
В MS Word изначально настроен вертикальный (книжный) формат расположения листов. При необходимости он может быть изменён на альбомный, для документа целиком или отдельных листов.
Как обновить прошивку телевизора Самсунг
Следует помнить, что операционная система телевизора обязательно нуждается в модернизации. Прошивать Смарт ТВ – не такое сложное дело, как может показаться. С этим справится любой пользователь, имеющий опыт работы с компьютером и выход в интернет. После обновления Smart TV Samsung устраняются недоработки программного обеспечения, повышается быстродействие системы, становятся доступными новые функции.
Обновить прошивку Смарт ТВ можно двумя способами – по сети или через USB. Оба способа имеют свои плюсы и минусы, но результат при этом будет абсолютно идентичным. После обновления ПО повышается стабильность работы телевизора, исправляются различные ошибки предыдущих версий. Рассмотрим оба этих варианта.
Обновление по сети
Этот способ является менее трудоемким, но более рискованным. Во время обновления ПО телевизор, подключенный к интернету, скачивает файл новой прошивки на флеш-накопитель, затем автоматически его открывает и устанавливает. Но сетевые подключения иногда бывают нестабильными.
Для этого проверьте Ethernet-кабель, либо настройки беспроводного подключения по Wi-Fi (если телевизор его поддерживает). Не используйте этот способ при нестабильной связи или низкоскоростном интернете.
Чтобы обновить телевизор Самсунг Смарт ТВ через интернет, следует выбрать в меню настроек:
«Menu» => «Поддержка» => «Обновление ПО».
В этом пункте есть два подпункта – «Обновить сейчас» (в некоторых моделях он называется «По сети»), и «Автоматическое обновление». Необходимо выбрать первый подпункт. Телевизор начнет поиск обновленной версии прошивки, и на экране появится сообщение о том, что новая версия доступна. После нажатия кнопки «Да» телевизор приступит к ее загрузке.
Если обновление будет успешным, телевизор автоматически выключится, и снова включится.
Обновление через USB
Этот способ требует больше времени, но безопаснее первого. Он пригодится тем пользователям, которые приобрели телевизор без доступа в интернет, или у которых сеть временно недоступна. Сначала следует узнать номер текущей версии ПО, установленного на телевизоре, а также номер модели. Как это сделать – мы описывали выше.
Еще нам понадобится компьютер или ноутбук, подключенный к интернету, и чистая флешка для Самсунг Смарт ТВ емкостью не менее 4 Гб. Предварительно ее следует отформатировать в файловой системе FAT32.
Нажмите на «Загрузки и руководства», и прокрутите страницу вниз.
Вы увидите список файлов с обновлениями и номерами версий. Сравните версию вашей прошивки с представленной на сайте.
Нажмите на кнопку «Загрузки», которая расположена напротив выбранной версии, и сохраните установочный файл на компьютере
Обратите внимание, что он имеет формат .zip, и его следует разархивировать любой соответствующей программой. Сохраните разархивированный файл на флешку, и вставьте ее в разъем USB на задней панели телевизора
Затем необходимо найти в настройках пункт обновления через USB:
«Menu» => «Поддержка» => «Обновление ПО» => «Обновить сейчас».
На экране появится сообщение с предложением поиска файлов обновления на подключенном USB-устройстве. Нажмите кнопку «Да».
После нахождения файлов снова нажмите «Да», чтобы обновить прошивку. После обновления телевизор автоматически перезагрузится.
Как обновить приложение вручную
Все достаточно просто. Если человек после отключения автообновления не знает, как обновить ту или иную программу, то он этому научится очень быстро. Достаточно совершить следующие действия:
- Заходим в сервис Плей Маркет и ищем то приложение, которое хотим обновить;
- Кликаем на него;
- Переходим на его главную страницу. Если утилиту можно обновить, то рядом с кнопкой «Удалить» появится зеленая кнопка «Обновить». Если же утилиту нельзя обновить, то будет кнопка «Открыть»;
Нажимаем на кнопку «Обновить» и принимаем условия;
- После этого начнется само обновление. Дожидаемся окончания;
- После в главном меню программы можно открыть «Мои приложения», а через него во вкладке «Обновления» найти то, которое устанавливалось ранее.
Зачем обновлять андроид приложения
Обновление приложений – это реакция разработчиков на обратную связь пользователей. Каждый раз, когда в программе появляется новая функция, меняется дизайн или структура – скорей всего, об этом просили юзеры в отзывах. Также приложения обновляются с целью оптимизации бизнеса. Например, если компания вводит упрощенный метод обработки заказов или внедряет интересные разделы для привлечения новой аудитории.
Принимать обновление или нет – личное дело пользователя. Даже если новая версия приложения вам не пришлась по душе, его не нужно удалять – достаточно отменить перезапуск. Об этом подробно ниже.
Обновление сервисов Google Play
По умолчанию утилита должна обновляться автоматически, но иногда из-за программного сбоя или неграмотного вмешательства пользователя в систему во время этого процесса возникают ошибки. В таком случае сервисы необходимо обновить принудительно одним из следующих способов.
Как обновить сервисы на Android через Play Market
Использование встроенного магазина приложений – самый простой и быстрый метод. Для начала потребуется найти значок приложения на рабочем столе или в главном меню устройства. Затем авторизоваться в системе – использовать уже имеющуюся учётную запись или создать новую.
Вход в Google Play
Дополнительная информация! Если использование гаджета происходит впервые, а система сама не предлагает активировать профиль, нужно войти в «Настройки» → «Аккаунты» → «Google» и заполнить пустые поля.
После входа в Гугл-аккаунт можно приступать к обновлению. Из магазина приложений оно может выполняться двумя методами: автоматическим и пользовательским.
Автоматическое обновление
В этом случае система сама загружает и устанавливает новые версии для всех или выборочных программ на устройстве. Как правило, этот процесс запускается в тот момент, когда смартфон подключается к скоростному интернету.
Чтобы настроить автоматическое обновление, нужно:
- Запустить Play Market.
- Свайпом вправо открыть вкладку главного меню.
- Войти в раздел «Настройки».
- Открыть «Общие параметры» и выбрать пункт «Автообновление».
- Отметить галочкой вариант «Только через Wi-Fi» или «Всегда». Чтобы не исчерпать лимит мобильного интернета и избежать лишних трат, лучше выбирать первый вариант.
После этого система сможет обновить сервисы Гугл Плей как только подключится к Wi-Fi.
Пользовательское
Такой метод подразумевает запуск обновления лично пользователем, позволяет ему отслеживать появление новых версий и контролировать их загрузку.
Для обновления сервисного ПО вручную нужно:
- Открыть приложение Плей Маркета.
- Сверху, в строке поиска ввести «Сервисы Google».
- На открывшейся странице нажать кнопку «Обновить».
Важно! Если такая опция отсутствует и есть только варианты «Удалить» и «Открыть» – на девайсе установлена самая актуальная версия сервисного ПО, а значит обновлять его не требуется
Как обновить сервисы Google Play повторной переустановкой
Если Play Market не работает, компоненты файла устанавливаются некорректно или в процессе обновления возникает ошибка, необходимо вернуть ПО к заводской версии и запустить установку снова.
Алгоритм действий:
- Открыть «Настройки» в меню устройства.
- Найти и выбрать раздел «Приложения».
- Кликнуть на вкладку «Все» и в открывшемся списке найти «Сервисы Google».
- Нажать на кнопку «Остановить», затем «Удалить обновления». Также рекомендуется удалить все связанные с утилитой файлы, нажав «Стереть данные» и «Очистить кэш».
- Перезагрузить устройство.
- Зайти во встроенный магазин приложений и обновить сервисы описанным выше способом.
Удаление обновлений и данных Google Play
Как обновить Гугл Плей при помощи сторонних источников
Данный метод является радикальным и рекомендуется только в том случае, если первые два способа не помогли, сервисы удалены с гаджета или никогда не были на него установлены. Чтобы решить эту проблему, утилиту нужно скачать со стороннего источника, а после установить как обычное приложение, следуя данной инструкции:
- Если сервисы есть на смартфоне, удалить их обновления по методике, описанной выше.
- Ввести в строку поиска браузера нужный запрос и перейти по одной из ссылок.
- Убедиться в том, что сайт предлагает именно последнюю версию GooglePlayServices и загрузить файл. Сделать это можно напрямую с устройства или через компьютер: найти и загрузить файл, а затем через USB-кабель перенести его на смартфон или планшет. Также с помощью флеш-накопителя или жесткого диска можно загрузить и установить обновление на телевизор.
- При наличии сомнений в безопасности объекта, можно просканировать его антивирусным ПО.
- Если устройство имеет прошивку Android 7 или ниже, надо зайти в «Настройки», найти пункт «Безопасность», в строке «Неизвестные источники» разрешить установку, переключив ползунок.
- Если установлена восьмая версия Android или выше, зайти в меню «Настройки», найти раздел «Безопасность и конфиденциальность», в открывшемся списке выбрать папку «Файлы» и разрешить инсталляцию.
- Открыть APK-файл и дождаться завершения процесса.
Внимание! Если не убрать запрет на установку приложений, запустить утилиту будет невозможно
Разрешение установки из неизвестных источников
Торрент-качалка
Второй способ
Подключаетесь к сети интернет и открываете Play Market.
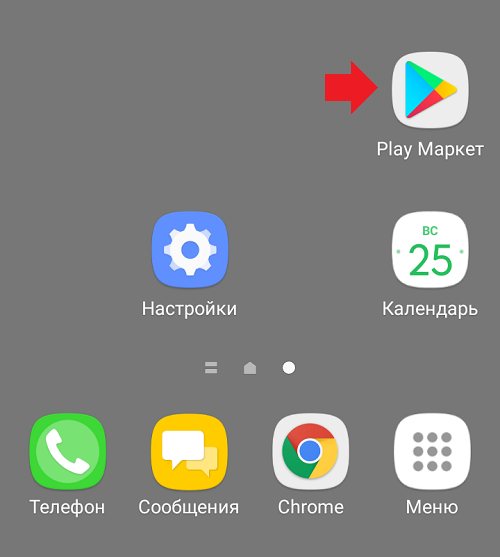
С помощью поиска находите нужное приложение. Здесь вы видите кнопку «Удалить», только в данном случае, поскольку приложение встроенное, будут удалены исключительно обновления. Нажимаете.
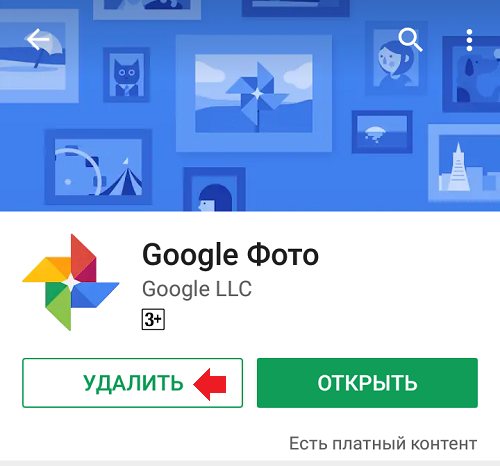
Подтверждаете удаление обновлений.
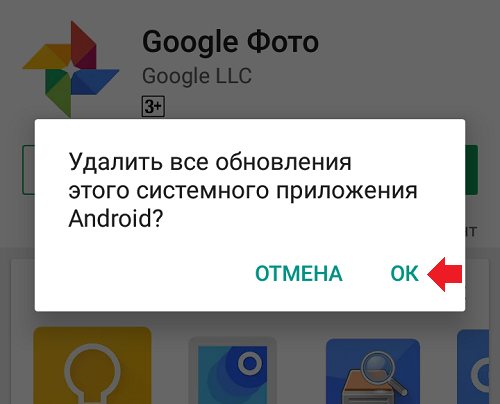
Появилась кнопка «Обновить», говорящая о том, что вы удалили обновления.
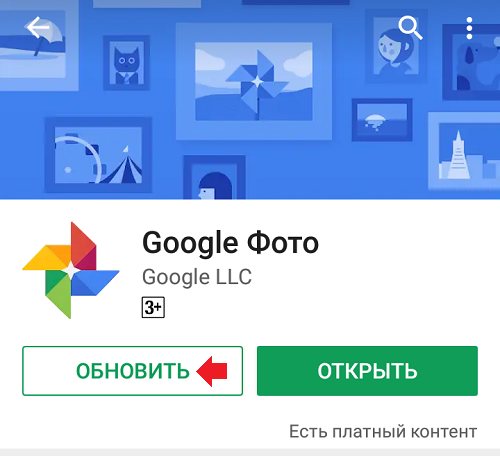
Если вы хотите откатить обновление до какой-то определенной версии, сделать это можно только с помощью установки apk-файла. Но мы бы этого делать не советовали, поскольку установка файлов из неизвестных источников может быть опасна для вашего смартфона.
Как проверить, доступна ли обновлённая версия ОС для планшета?
Для этого необходимо зайти в раздел «Настройки». Далее прокрутить список почти полностью вниз. Там должен быть пункт, который называется «О планшете» или «Об устройстве». Зайдите в него. Помимо различных сведений о самой модели вы найдёте и указание на текущую версию андроид. Тут же будет кнопка «Обновление системы». Если она активна, то после клика на неё начнётся скачивание новой прошивки. Если же у вас установлена последняя версия андроид, то ничего не произойдёт.
Обновление через ПК
Как обновить андроид через компьютер? Всё не так уж сложно. Потребуется подключить планшет через кабель к ПК или ноутбуку. Затем понадобится специальное программное обеспечение. Например, приложение Kies от Samsung (у каждого вендора свой подобный софт: у леново – Downloader Lenovo, у Huawei – HiSuite, у LG – PC Suite и пр.).
Данная утилита при проверит, имеется ли свежая версия прошивки на серверах производителя. Результат придёт пользователю в виде соответствующего окна. Если доступно обновление, то появится кнопка «Обновить». Нажимаем её, прочитываем пользовательское соглашение и изучаем всю необходимую информацию. Где нужно, не забываем ставить галочку напротив пунктов «согласен», «разрешить» и т. п.
После этого начнется загрузка последней версии ОС андроид.
Нельзя забывать и про ещё один способ обновить версию андроид. Для этого всего-то необходимо:
Обновление через специальную утилиту
Поможет в обновлении версии андроид на вашем планшете и специальная утилита. Называется она «AnyCut». Пользоваться этой программой несложно. Причём с помощью этой утилиты процесс обновления системы максимально упрощается. Давайте расскажем подробнее:
- Сначала нужно скачать «AnyCut» на своё устройство. К примеру, через Play Маркет.
- Далее понадобится установить программу.
- После чего открываем утилиту и активируем пункт «Сведения о системе».
- Кликаем по «Проверить наличие обновлений».
- Программа проверит, имеются ли новые прошивки. Если да, то предложит произвести их установку.
Преимущество «AnyCut» – в простом и понятном интерфейсе (даже для новичка). При этом проверить наличие обновлений через данную утилиту можно за несколько секунд.
Возможные последствия после обновления Android OS на планшете
Многих интересует вопрос о том, какие проблемы с устройством могут возникнуть после обновления Android OS. По сути, если всё делать правильно, то ни каких. Максимум, это исчезнут некоторые приложения или не будут работать те программы, что несовместимы с обновлённой версией ОС.
Могут появиться и новые иконки на рабочем столе. Это те программы и приложения, которые предусмотрены разработчиками. Как правило, их нельзя удалить. При этом многие из них абсолютно не нужны, и многие ими даже не пользуются. Приходится лишь мириться с наличием таких приложений и программ в памяти планшета.
Кроме того, обновление ОС бывает не всегда полезным для тех устройств, которые были приобретены относительно давно (3-4 года и более). Дело в том, что прогресс не стоит на месте, а новые прошивки заточены под мощные и современные девайсы. В итоге старенькому планшету последняя версия ОС Android может даже навредить.
Можно ли вернуть старую версию прошивки?
Это довольно сложно. Ведь на многих девайсах официальной возможности «откатиться» до предыдущей версии не предусмотрено. Конечно, некоторые умельцы предлагают скачивать из интернета и использовать различные программы, возвращающие большинство функций и возможностей, которые были актуальны при старой прошивке. Но всё это неоригинальный софт, зачастую вредящий всей системе.
Поэтому лучше всего присмотреться к новой версии андроид и «поюзать» её хотя бы несколько дней. Скорее всего, вы привыкнете к другому интерфейсу и оцените новые возможности. После чего желание «вернуть, как было» у вас пропадёт.
Если же и по истечению пары дней, вы так и не привыкли к обновлению ОС, то можно вернуть базовую заводскую прошивку. То есть ту, чтобы была установлена на планшете при его покупке. Для этого нужно зайти в настройки и найти пункт «Сброс настроек». Преимущественно он располагается в разделах «Конфиденциальность» либо «Восстановление и сброс».
iOS 13 и выше
Одним из многочисленных нововведений iOS 13 стало несущественное, но важное в нашем случае изменение интерфейса App Store, из которого попросту пропала вкладка «Обновления». Теперь на ее месте находится раздел Arcade, но обновить приложения на iPhone по-прежнему можно, и делается это практически так же просто
- Запустите App Store и, находясь в любой из трех первых вкладок, нажмите по изображению своего профиля, расположенному в правом верхнем углу.
Пролистайте открывшийся раздел «Учетная запись» немного вниз до блока «Ожидаемые обновления».
Именно здесь вы можете как «Обновить» любую отдельную программу из списка, так и «Обновить все».
Дополнительно имеется возможность просмотра информации об апдейте, для чего нужно перейти на страницу конкретной программы. С нее тоже можно запустить процесс обновления.
Все что вам остается далее – ждать, пока новая версия приложения будет скачана и установлена,
а само оно переместится в раздел «Обновлено недавно».
По завершении процесса блок «Ожидаемые обновления» пропадет из меню «Учетная запись», для закрытия этого окна нужно тапнуть по надписи «Готово». Если же изначально обратившись к данному меню, вы не увидели список по типу того, как в примере выше, значит, на текущий момент для всех программ установлены актуальные версии.
Как видите, нет ничего сложного в том, чтобы обновить приложение на айФон даже несмотря на то, что сейчас эта возможность скрыта в не самом очевидном разделе Магазина Эппл. Единственный, причем притянутый за уши недостаток заключается в том, что невозможно сразу увидеть количество доступных апдейтов, хотя иногда эта информация может быть полезной.
Нужны ли обновления приложений на Android
Обновление приложений возможно разными способами
Обновлять приложения нужно по следующим причинам:
- любое ПО несовершенно, разработчики постоянно находят недостатки своих программ, устраняют их, облегчают работу и использование, поэтому выпускают улучшенные версии;
- со временем работоспособность некоторых программ может меняться, становиться хуже или отказываться функционировать вовсе;
- можно пропустить новые полезные функции и возможности, которые подготовили разработчики.
Обратите внимание! Если приложение без обновления работает хорошо, во всём устраивает пользователя, можно отключить обязательную установку свежих версий. Но желательно всё-таки посмотреть изменения в новых версиях, выбрать на своём устройстве ручное управление, чтобы делать это только в подходящий момент
Поделки на тему «зима» для школы
А как обновить все приложения на смартфоне Samsung до последней версии?
Но не нужно отчаиваться, так как ваш смартфон в соответствии со своими первичными настройками, сам в автоматическом режиме проверяет появление новых версий программ, установленных на вашем телефоне, и сам же может обновить их.
Для этого нужно воспользоваться системным магазином приложений Play Маркет, с помощью которого вы в своё время и устанавливали программы на свой смартфон. Google Play Маркет позволяет производить апгрейд всех ваших программ, у которых появились новые версии, не переходя на сайты разработчиков. (Слово Апгрейд с англ. Upgrade в переводе обозначает усовершенствовать, модернизировать или обновить.)
Порядок же обновления приложений, разработанных только для смартфонов Samsung, описан в статье «Как обновить собственные приложения Samsung в Galaxy Store?». Для перехода к статье нажмите здесь.
Далее мы опишем порядок обновления программ на мобильном устройстве, где в качестве примера воспользуемся редакционным смартфоном Samsung Galaxy A50 с Операционной Системой Android 9 Pie.
Инструкция по обновлению приложений на смартфонах Samsung.
1. Запускам с Главного экрана магазин приложений Play Маркет.
Скрин №1 – нажать на значок Google Play Маркет.
2. На основной странице Google Play Маркет нужно открыть Меню, нажав на значок «Три линии» в строке поиска, либо провести свайпом от левого края экрана вправо.
Скрин №2 – свайпом от левого края экрана вправо открыть Меню.
3. В Меню Google Play Маркет войти в раздел «Мои приложения и игры».
Скрин №3 – нажать на раздел «Мои приложения и игры».
4. Это раздел содержит три подраздела:
— Обновления,
— Установленные,
— Библиотека.
Нам нужно войти в подраздел «Обновления».
В подразделе «Обновления» представлен список всех программ вашего смартфона, которые имеют новые версии, но которые ещё не установлены на вашем телефоне. Об этом говорит надпись «Доступны обновления (18)». Число «18» говорит о количестве программ, которые сейчас могут быть обновлены.
Скрин №4 – нажать на значок подраздела «Обновления». На экране список всех обновляемых приложений.
Так как смартфон чаще всего эксплуатируется в вертикальном положении, то на его экране не всегда удаётся поместить всю информацию, и часть её бывает скрыта. Поэтому, рекомендуется для увеличения объёма выводимой информации, телефон перевести в горизонтальное положение. После этого на экране будет видна уже вся необходимая информация.
На этой странице вы можете запустить процесс обновления всех приложений, нажав на значок «Обновить все», или выбрать одно из них для ручного обновления, нажав на значок «Обновить» в строчке этой программы.
Мы производим обновление всех доступных приложений и поэтому нажали на значок «Обновить все».
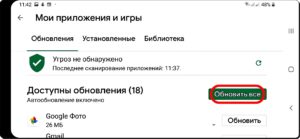 Скрин №5 – нажать на значок «Обновить все».
Скрин №5 – нажать на значок «Обновить все».
5. С этого момента запустился процесс обновления всех доступных 18 приложений. Вначале программа Google Play Маркет скачивает файл обновления с сайта разработчика, а после устанавливает его уже на ваш телефон.
Эта процедура повторяется для всех 18 приложений в автоматическом режиме.
Скрин №6 – идёт процесс скачивания обновлённой версии Gmail. Скрин №7 – идёт процесс установки последней версии Gmail.
Как отключить автоматическое обновление всех приложений на Android
Для того, чтобы полностью отключить функцию автоматического обновления для всех приложений Android выполните следующие действия:
- Откройте Google Play.
- Нажмите на иконку меню («гамбургер») в левом верхнем углу экрана и выберите пункт «Настройки«.
- В разделе «Общие» выберите «Автообновление приложений«.
- В выпавшем меню выберите первый вариант «Никогда«.
Теперь ни одно приложение не будет загружаться и обновляться до новой версии, пока вы не нажмете кнопку «Обновить» на странице приложения или кнопку «Обновить все» в Google Play.
Если у вас тариф с безлимитным мобильным интернетом, можно включить вариант «Всегда».
Отключаем автообновление, используя Play Market
В том случае, если нет желания заниматься дополнительными программами, регулирующими процесс автобновлений на Андроиде, то можно попробовать для этих целей обычный Play Market. Вам лишь потребуется следовать нашей инструкции для того, чтобы выключить автообновление на Андроиде. Итак, выполняем следующие действия:
- Заходим в Play Market.
- Открывается страничка магазина, где мы ищем и вызываем меню.
- Затем в его списке выбираем пункт настроек, поле чего переходим в раздел конфигурации.
- Там находим вкладку «Автообновление» и кликаем на нее.
- Появляется окно, в котором выбираем функцию апдейта«Никогда» и на этом заканчиваем настройку автообновления.
Таким образом, данная функция будет отключена и обновления смогут быть, установлены только с вашего разрешения, в не в автоматическом режиме.
Обновление приложений из Play Market вручную
Разобраться с тем, как обновить приложение или игру на андроиде вручную, сможет каждый пользователь. Всё в том же меню в PlayMarket с доступными играми и сервисами рядом с каждым из них есть кнопка «Обновить», если вышла более свежая улучшенная версия. Но на многих устройствах включена опция автообновления.
Кнопки для ручного обновления приложений
Однако некоторые пользователи не любят нововведения, функционал определенных программ их вполне устраивает. Чтобы система не устанавливала новую версию любого приложения каждый раз самостоятельно, нужно выключить опцию автообновления и выполнять процедуру самостоятельно вручную.
Процесс выключения автоматических обновлений для конкретного приложения:
- Нужно зайти в PlayMarket.
- В меню найти «Мои приложения и игры».
- Выбрать из списка нужную программу.
- Нажать на её название для открытия на странице.
- В правом верхнем углу будет расположено меню, спрятанное под значком трёх вертикальных точек.
- Последним в нём будет пункт «Автообновление», рядом с которым можно установить галочку.
Обратите внимание! Если галочка уже присутствует, значит функция активна. Для деактивации просто нужно нажать на этот пункт, снять галочку, автообновление выключится
Далее, чтобы произвести установку вручную, нужно:
- Нажать самостоятельно на кнопку «Обновить» рядом с ним.
- Затем для многих продуктов появляется диалоговое окно с предложением принять специальные разрешения. Нужно нажать кнопку «Принять».
Процесс затягивается на определенный период времени в зависимости от общего размера устанавливаемых файлов, по истечении которого файл должен обновиться.
Почему рекомендуется отключать автоматические обновления на андроиде
Как отключить синхронизацию на Андроиде — инструкция
У этого обстоятельства есть несколько распространённый причин:
- из-за постоянных обновлений операционная система гаджета может слететь. В сложившейся ситуации потребуется перепрошивать девайс, используя различные методы;
- приложения отказываются работать после загрузки ПО. Это одна из самых распространённых причин, вынуждающая пользователей отключать сторонние загрузки. Однако данную проблему можно решить путём перезагрузки смартфона;
- сбиваются время и дата на телефоне. Ситуация повторяется и после настройки этих параметров;
- сильное энергопотребление. Этот факт особенно актуален для пользователей, смартфоны которых имеют батарею маленькой ёмкости. При загрузке обновлений заряд аккумулятора быстро расходуется, что вынуждает постоянно подзаряжать свой девайс;
- автообновления потребляют большое количество оперативной памяти телефона. Данное обстоятельство отрицательно сказывается на производительности гаджета, наблюдаются сбои и зависания в процессе его работы.
Выключать автоматические обновления можно и даже нужно в некоторых ситуациях
Обратите внимание! Причин отказываться от загрузки обновлений может быть больше. Многое зависит от конкретного случая и марки смартфона
Как отменить обновление
Нередко случается так, что пользователь проворонил и обновление приложения загрузилось само. Неужели придется удалять? Не стоит. Обновление можно отменить. Делается это так:
- Включите Play Market.
- Зайдите в настройки.
- Выберите нужное приложение.
- Кликните на «Отключить» и еще раз подтвердите данное действие.
Система задаст вопрос, стоит ли устанавливать исходную версию. Кликайте «Ок». После этого вернется старая версия приложения.
Разработчики популярных игр и приложений для Android время от времени выпускают обновления, которые привносят новые функции или исправляют системные ошибки. По умолчанию все смартфоны и планшеты, сертифицированные в Google, настроены на автоматическое обновление программ, загруженных через официальный Play Market. Однако иногда новые версии не загружаются в привычном режиме, что превращается в проблему. Самостоятельно обновить приложение на Андроид получится, если выполнить несколько простых действий.
Говорить о полезности своевременного получения новых версий программ можно бесконечно долго. Гораздо примечательнее следующий факт: многие пользователи игнорируют необходимость обновлять установленные приложения. Делать так не рекомендуется, ведь организовывая очередную рассылку, разработчики не только улучшают функционал ПО, но и делают более совершенной систему безопасности. В частности, это касается популярных социальных сетей, мессенджеров и других приложений, которым нужен постоянный доступ в интернет.