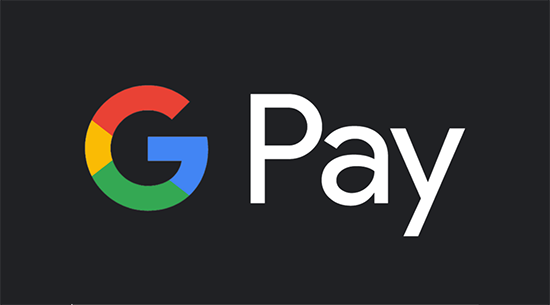Как создать и настроить приложение
Содержание:
- Как добавить аккаунт Google на телефон
- Шаг 7: Установите цену и распределение
- Шаг 3. Укажите страны, в которых будет доступна предварительная регистрация
- IPv4 калькулятор подсетей
- Arcash – Мы так похожи
- Регистрация на устройстве Android
- Как управлять APK-файлами
- Как убрать закрепленную область в Excel
- Скажите, пожалуйста, кто поет – Без названия
- Шаг 1. Подготовьтесь к запуску предварительной регистрации
- Создание учетной записи Google на Android смартфоне или планшете
- Регистрация аккаунта разработчика Google Play
- Возрастные ограничения
- Как создать аккаунт в Гугле без телефона
- Устранение неполадок
- Создать Гугл Аккаунт для Андроид через компьютер
- Шаг 1. Создание учетной записи разработчика
- Что такое bsod (синий экран смерти)
- Регистрация на компьютере
- Включите синхронизацию аккаунта Google с приложениями Apple
- Заключение
- Заключение (альтернативный вариант)
Как добавить аккаунт Google на телефон
Чтобы скачивать и покупать приложения в сервисе Гугл Плей, необходимо создать аккаунт Google на своем мобильном гаджете. Если вы когда-либо регистрировали почтовый ящик Gmail, тогда без труда сможете войти в онлайн магазин контента под этой учетной записью. В противном случае необходимо создать и настроить новый аккаунт.
Делается это в следующей последовательности:
-
Первым делом нужно открыть в меню мобильного гаджета опцию «Настройки».
-
Затем необходимо пролистать его пункты и выбрать категорию «Аккаунты», после чего нажать «Добавить аккаунт».
-
После чего выберите создание учетной записи в Google. И подтвердите создание нового аккаунта.
-
Далее введите данные для персонализации устройства – имя и фамилию.
-
В следующем меню введите желаемый адрес почты Gmail.
-
Создайте пароль.
-
Затем система запросит данные для секретного вопроса, который поможет восстановить доступ к аккаунту, если пользователь забудет пароль.
-
Потом сервис предложит присоединиться к социальной сети Google+. Это поле пропустите и нажмите «Не сейчас».
-
Затем нужно подтвердить согласие с политикой конфиденциальности и условиями соглашения.
-
Завершающим действием введите код капчи и подождите несколько секунд, пока система проверит.
-
После этого укажите удобный для вас способ оплаты.
-
Введите номер дебетовой карты и подтвердите данные.
-
Готово! Система оповестит вас, что вы зашли в новый аккаунт и предложит выставить оптимальные для вас настройки.
Теперь вы являетесь обладателем учетной записи в сервисе Гугл Плей и имеете доступ ко всему контенту.
Шаг 7: Установите цену и распределение
Прежде чем вы сможете заполнить детали, требуемые на этом шаге, вам необходимо определить стратегию монетизации вашего приложения.
Как только вы узнаете, как ваше приложение будет зарабатывать деньги, вы можете начать и настроить свое приложение как бесплатное или платное.
Помните, что вы всегда можете изменить свое приложение с платного на бесплатное позже, но вы не можете изменить бесплатное приложение на платное.
Для этого вам нужно создать новое приложение и установить его цену.
Вы также можете выбрать страны, в которых вы хотите распространять свое приложение, и разрешить распространение на определенные устройства и программы Android.
Шаг 3. Укажите страны, в которых будет доступна предварительная регистрация
Вы можете выбрать страны и регионы, в которых будет доступна предварительная регистрация для приложения.
Примечание. Это те страны и регионы, где пользователи зарегистрировали аккаунт Google Play, а не где они находятся в данный момент.
Как добавить страны и регионы
Чтобы сделать приложение или игру доступными для предварительной регистрации, вы должны выбрать страны, где пользователи смогут ее оформить. Вот как это сделать:
- Откройте Play Console.
- Выберите приложение или игру.
- В меню слева нажмите Версия > Запуск > Предварительная регистрация.
- Откройте вкладку Страны/регионы.
- Нажмите Добавить страны/регионы.
- Выберите страны и регионы, в которых будет доступна предварительная регистрация.
- Нажмите Добавить страны/регионы.
Примечание. Вы также можете добавить страны после запуска кампании предварительной регистрации. Для таких стран 90-дневный период начинается после первого запуска предварительной регистрации в них.
IPv4 калькулятор подсетей
Arcash – Мы так похожи
Регистрация на устройстве Android
Аналогичную процедуру можно выполнить и на самом устройстве, работающем под управлением ОС Android. Поможет в этом приведенная ниже пошаговая инструкция.
Регистрация с существующим аккаунтом
Некоторое время назад, вы создали учетную запись электронной почты на сервисе Gmail. Воспользуемся этими данными для подключения сервиса Google Play.

Регистрация с новым аккаунтом
Предположим, что устройство на базе Android, вы уже приобрели, а электронной почты Gmail у вас нет. В таком случае, можно пройти процедуру регистрации непосредственно со смартфона или планшета. Все действия до пункта 4, из предыдущего раздела, полностью аналогичны.

Следуя нашим инструкциям, вы только что создали аккаунт Гугл и можете переходить к установке приложений из фирменного магазина Google Play или работе с другими сервисами корпорации.
Как управлять APK-файлами
Тщательно выбирайте названия пакетов, так как их нельзя изменить, удалить или использовать повторно.
У APK-файла может быть один из трех статусов:
- Черновик. Файлы APK, ещё не включенные в выпуск обновлений.
- Активно. Файлы APK, доступные пользователям в данный момент.
- Перемещено в архив. Ранее активные файлы APK, которые больше не доступны пользователям.
Как найти APK-файлы
Выполните следующие действия:
- Откройте Play Console.
- Выберите приложение.
- Нажмите Версия > Устройства и версии > App Bundle Explorer.
- В правом верхнем углу страницы App Bundle Explorer находится фильтр объектов. Его можно использовать вместе с вкладками Сведения, Загрузки и Dynamic Delivery, чтобы проверить работу различных версий и конфигураций APK-файлов вашего приложения на разных устройствах.
Примечание. В предыдущей версии Play Console фильтр объектов назывался «Библиотека объектов».
Подробнее о том, как проверить наборы Android App Bundle с помощью App Bundle Explorer…
Ограничения размеров для APK-файлов
У приложений в Google Play есть ограничение размера для APK-файлов на момент скачивания.
После загрузки APK-файла Play Console оценивает его размер при скачивании с помощью инструмента gzip. Поскольку в Google Play применяются современные инструменты сжатия, размер приложения при скачивании может быть меньше, чем в прогнозе Play Console.
Ограничения размеров APK-файлов отличаются для разных версий Android:
- 100 МБ: для Android 2.3 и более поздних версий (API уровней 9–10, 14 и выше);
- 50 МБ: для Android 2.2 и более ранних версий (API уровня 8 и ниже).
Для одного приложения можно загрузить несколько APK-файлов, чтобы оно поддерживало разные виды устройств.
Как подписать приложение
На устройство Android можно установить только те приложения, которые имеют сертификат цифровой подписи. Более подробно об этом рассказано на сайте для разработчиков Android.
Если вы видите сообщение о том, что для APK-файла используется небезопасный сертификат и размер ключа должен быть не менее 1024 битов, следуйте .
Важно! Зарегистрируйтесь в программе подписания приложений в Google Play или поместите хранилище ключей в безопасное место. Если вы потеряете доступ к хранилищу, вам придется опубликовать приложение заново с другим названием пакета и новым ключом
Кроме того, потребуется обновить описание исходного приложения и закрыть к нему общий доступ.
Требования к нумерации версий APK-файла для Play Console
В манифесте любого APK-файла есть код версии (параметр ), который увеличивается с каждым обновлением приложения.
Чтобы APK-файл можно было загрузить в Play Console, значение параметра не должно превышать 2100000000.
При выборе значения для APK-файла помните, что с каждой последующей версией оно должно увеличиваться (но оставаться ниже максимального значения).
Примечание. Подробную информацию о версиях APK-файлов можно найти на сайте для разработчиков Android. Требования к нумерации версий в Android () отличаются от требований Play Console.
Требования к целевому уровню API для Play Console
В манифесте любого APK-файла есть код (целевой уровень API), который указывает максимальную версию Android для приложения.
Настройка приложения на новый целевой уровень API повышает безопасность и производительность, при этом позволяя работать в более старых версиях Android (до ).
Перед загрузкой APK-файла убедитесь, что он соответствует требованиям Google Play в отношении целевого уровня API. Текущие и будущие требования перечислены ниже.
| Требование к уровню API | Дата вступления в силу |
| Android 8.0 (API уровня 26) |
|
| Android 9 (API уровня 28) |
|
|
Android 10 (API уровня 29)* |
|
|
Android 11 (API уровня 30)* |
|
*Требования об API уровня 29 и 30 не относятся к приложениям для Wear OS.
Как только эти требования вступят в силу, в Play Console нельзя будет загрузить новые APK-файлы с более ранними целевыми уровнями API.
Совет. Технические рекомендации о том, как изменить целевой уровень API в соответствии с требованиями, можно найти в этом руководстве.
Как убрать закрепленную область в Excel
Скажите, пожалуйста, кто поет – Без названия
Шаг 1. Подготовьтесь к запуску предварительной регистрации
Прежде чем приступить к настройке кампании предварительной регистрации в Play Console, ознакомьтесь с нашими требованиями и рекомендациями по подготовке к запуску.
Требования
Вот что нужно принять во внимание перед запуском предварительной регистрации:
- Мы настоятельно рекомендуем выпустить тестовый тип версии приложения до запуска предварительной регистрации. Кампания предварительной регистрации длится 90 дней. Затем необходимо выпустить рабочую версию приложения.
- Вы не сможете запустить предварительную регистрацию, пока не предоставите информацию о контенте приложения, подтверждающую, что оно безопасно для целевой аудитории и соответствует правилам Google Play, а также юридическим требованиям. Подробнее о том, какие сведения нужно предоставить для подготовки приложения к проверке…
- Рабочую версию приложения или игры необходимо выпустить в течение 90 дней после запуска предварительной регистрации в определенной стране.
- Одновременно у вас может быть не более двух приложений или игр, доступных для предварительной регистрации.
- Мы рекомендуем начинать кампанию предварительной регистрации тогда, когда настройки и декларация разрешений приложения максимально близки к рабочей версии. Это делает возможной автоматическую установку приложения, а также гарантирует, что зарегистрировавшиеся пользователи получат уведомление о его выпуске.
Рекомендуемые действия для подготовки к запуску предварительной регистрации
Создание учетной записи Google на Android смартфоне или планшете
Для регистрация этим способом вам нужно непосредственно устройство с операционной системой Android. Данное руководство будет полезно для тех, у кого еще нет аккаунта Google в магазине приложений.
Android 4.4 и ниже
Шаг 1 Открываем приложение Google Play (оно же Play Маркет) и нажимаем на кнопку Новый
Шаг 2 Заполняем поля с именем и фамилией, жмем кнопку Далее (стрелочка вправо)
Шаг 3 Придумываем имя пользователя, которое будет нашим логином к аккаунту, а по совместимости и почтой Gmail. Жмем Далее
Шаг 4 Придумываем сложный, но легко запоминаемый пароль и нажимаем Далее
Шаг 5 Теперь мы можем привязать к нашему аккаунту номер мобильного телефона и резервную почту, которые нужны в случаи, если Вы забудете пароль. Если хотим это сделать нажимаем Настроить параметры , если же нет — Не сейчас
Шаг 6 Если Вы хотите получать новостную рассылку от Google ставим галочку и жмем Далее
Шаг 7 Принимаем условия пользования Google
Шаг 8 Вводим текст с картинки для аутентификации (подтверждения личности)
Шаг 9 После того, как аутентификация будет пройдена, вас попросят добавить к своему аккаунту кредитную карту. Вы можете этого не делать, если не собираетесь осуществлять покупки в магазине, в противном случаи — это можно будет сделать позже нажав на кнопку Не сейчас . После произойдет сохранение аккаунта
Android 5.0 и выше
Шаг 1 Запускаем магазин Google Play и нажимаем на кнопку Войти
Шаг 2 Для создания новой учетной записи нажимаем на ссылку Или создайте новый аккаунт
Шаг 3 Вводим свое имя и фамилию, жмем кнопку Далее
Шаг 4 Указываем день, месяц и год рождения, выбираем пол
Шаг 5 Придумываем имя пользователя, которое будет нашей почтой Gmail и жмем Далее
Шаг 6 Придумываем надежный пароль (минимум 8 символов) и переходим далее, нажав одноименную кнопку
Шаг 7 Для безопасности аккаунта Вы можете привязать к нему номер мобильного телефона, он пригодится если Вы забудете пароль. Если хотите это сделать, тогда выбирайте страну, вводите номер и жмите Далее , если же нет — опускаемся вниз страницы и нажимаем Пропустить
Шаг 8 Завершающим шагом регистрации будет принятие условий использования, прокрутите страницу до конца с помощью кнопки Еще и нажмите Принимаю
Шаг 9 После того, как аккаунт зарегистрирован, вас попросят войти в него указав почту и пароль, а после нажать Далее
Шаг 10 Если Вы хотите в будущем совершать покупки в магазине, то вам нужно будет привязать свою банковскую карту, в противном случаи выберите Нет, спасибо и нажмите на кнопку Продолжить
После выполнения всех описанных выше шагов, Вы попадете в магазин приложений Google Play — ваш аккаунт успешно создан. Поздравляем вас!
Вот теперь Вы знаете, как можно легко и быстро создать учетную запись Google используя компьютер или же свой телефон и планшет с ОС Android. Выбирайте более удобный для вас метод.
Регистрация аккаунта разработчика Google Play
Чтобы публиковать приложения для Android в Google Play, создайте аккаунт разработчика.
Шаг 1. Зарегистрируйте аккаунт разработчика Google Play
Зарегистрировать аккаунт разработчика Google Play могут только пользователи, которым исполнилось 18 лет.
- Чтобы создать аккаунт разработчика, используйте свой обычный аккаунт Google.
- После регистрации вы сможете публиковать приложения и управлять ими с помощью Play Console.
Шаг 2. Примите Соглашение Google Play о распространении программных продуктов
Во время регистрации вам необходимо ознакомиться с этим соглашением и принять его условия.
Шаг 3. Оплатите регистрационный сбор
Регистрационный сбор составляет 25 долларов США и взимается только один раз. Его можно оплатить банковской картой следующих типов:
- MasterCard;
- Visa;
- American Express;
- Discover (только в США);
- Visa Electron (только за пределами США).
Примечание. Карты предоплаты не принимаются. В некоторых странах могут поддерживаться не все типы карт.
Шаг 4. Добавьте необходимую информацию
Укажите свои данные, например имя разработчика, которое будет видно всем пользователям на страницах ваших приложений в Google Play.
После создания аккаунта можно добавить другие сведения.
Примечание. Для создания аккаунта разработчика Google Play вам, возможно, потребуется предоставить нам копию своего удостоверения личности государственного образца, а также данные кредитной карты на ваше имя. Если вы предоставите неверную информацию, регистрационный взнос не будет возвращен.
Возрастные ограничения
Как создать аккаунт в Гугле без телефона
Чтобы создать свой аккаунт в сервисе Гугл Плей, необязательно подкреплять свой номер мобильного телефона. Для этого можно использовать браузер Internet Explorer.
Пошаговое руководство предполагает выполнение таких действий:
- Откройте браузер и очистите куки. Для этого нужно зайти в «Настройки», открыть меню «Безопасность» и нажать «Удалить историю».
- Затем подключаем Интернет и заходим на стартовую страницу Google.
- Производим регистрацию аккаунта как в вышеописанном способе, однако оставляем поле ввода телефона пустым.
- Затем в поле указания страны ставим «Польша» и принимаем условия соглашения.
- Готово! При нажатии кнопки «Далее» вы попадете на страничку своего аккаунта.
Желаем успехов при пользовании сервисов Google.
Устранение неполадок
Я хочу управлять существующим аккаунтом Google с помощью Family Link
Узнайте, как настроить родительский контроль для существующего аккаунта Google ребенка.
У ребенка есть аккаунт Google от учебного заведения
Вы можете добавить школьный аккаунт ребенка на устройство Android в качестве дополнительного пользователя. Однако им нельзя будет управлять с помощью Family Link.
Я хочу управлять аккаунтом Google ребенка, которому уже исполнилось 13 лет (возрастное ограничение может быть иным в зависимости от страны).
Если ребенку уже исполнилось 13 лет (возрастное ограничение может быть иным в зависимости от страны), он может создать собственный аккаунт Google, после чего вы сможете включить для него родительский контроль.
Мне пришлось заплатить, чтобы создать аккаунт ребенка
Чтобы создать аккаунт Google для ребенка, вы должны предоставить родительское согласие. Один из способов это сделать – указать данные кредитной карты. С вашего счета не будут списаны средства, но небольшая сумма может быть временно заблокирована. Эта мера необходима для того, что проверить подлинность вашей карты. В большинстве случаев временная блокировка снимается в течение 48 часов.
Создать Гугл Аккаунт для Андроид через компьютер
Как создать аккаунт в Google через компьютер без телефона. Для этого перейдите на веб-страницу и кликните кнопку «Войти». Или простой кликните и перейдите к пункту 3.
Далее жмем «Создать аккаунт».
Приступаем к заполнению регистрационной формы.
На этом этапе продолжаем заполнение регистрационной формы
Обратите внимание, что введение телефонного номера является необязательным. Далее вводим цифры, изображенные на картинке и ставим отметку, что Вы принимаете условия использования Google.
Теперь щелкните кнопку «Далее».
Следующим шагом жмем кнопку «Создание профиля».
Кликнем кнопку «Вперед»
Вот и все, вы создали свой аккаунт Google.
Шаг 1. Создание учетной записи разработчика
Прежде чем вы сможете опубликовать любое приложение в Google Play, вам необходимо создать учетную запись разработчика. Вы можете легко зарегистрировать его, используя существующую учетную запись Google.
Процесс регистрации довольно прост, и вам нужно будет заплатить единовременный регистрационный сбор в размере 25 долларов США. После того как вы ознакомились с Соглашением о распространении для разработчиков и приняли его, вы можете приступить к оплате с помощью своей кредитной или дебетовой карты.
Чтобы завершить процесс регистрации, заполните все необходимые данные учетной записи, включая имя разработчика, которое будет отображаться вашим клиентам в Google Play. Вы всегда можете добавить больше деталей позже.
Кроме того, помните, что для полной обработки вашей регистрации может потребоваться до 48 часов.
Что такое bsod (синий экран смерти)
BSOD (Blue Screen of Death) – «Синий экран смерти» (на сленг чаще просто: синий экран, БСОД) – критическое нарушение в работе операционных систем Windows. Он появляется при запуске компьютера, до загрузки системы. Второй случай – когда «Синий экран» вылетает непосредственно при работе в ОС. основные причины возникновения BSOD – конфликт между оборудованием ПК и программным обеспечением (драйверами).
Регистрация на компьютере
1. Перейдите на сайт google.ru и нажмите на кнопку «Войти» в правом верхнем углу.
2. Нажмите на пункт «Создать аккаунт». Из меню выберите «Для себя».
3. Откроется регистрационная анкета. Введите ваше имя и фамилию в первые две строки.
В поле «Имя пользователя» нужно указать название для учетной записи. Придумайте и напечатайте его.
Имя пользователя должно быть уникальным. Если выбранное название уже зарегистрировано, Гугл выдаст ошибку.
Важно! Название печатается английскими буквами без пробелов. В нем нельзя использоваться запрещенные символы вроде % ? * и тому подобные
Можно вместе с буквами использовать цифры, а также точку.
Затем придумайте пароль для входа. Его нужно напечатать два раза: в поле «Пароль» и «Подтвердить». Изначально он скрыт за точками для безопасности. Но эту функцию можно отключить, нажав на иконку с изображением глаза.
Пароль нужно печатать английскими буквами – минимум шесть знаков, пробелов в нем быть не должно. Допустимо вместе с буквами использовать цифры и символы – они лучше защитят от взлома.
После заполнения анкеты нажмите кнопку «Далее».
4. Укажите свой номер мобильного с кодом оператора и нажмите «Далее».
Иногда система не запрашивает номер, но в последнее время без него дальше не пускает. О том, как зарегистрироваться без телефона читайте .
На указанный телефон придет смс с кодом, который нужно ввести в поле подтверждения и нажать кнопку «Подтвердить».
5. Затем выберите дату рождения и пол (желательно указывать правду). Также можно добавить резервный адрес электронной почты. После этого нажмите «Далее».
6. Система предложит связать номер телефона с дополнительными сервисами. Этот шаг можно пропустить.
7. На последнем шаге нужно прочитать условия использования и нажать на кнопку «Принимаю» для завершения регистрации.
Google аккаунт успешно создан! Вы увидите его значок в верхнем правом углу – на нем первая буква имени.
Вместе с ним автоматически создается и почтовый ящик Gmail.
Включите синхронизацию аккаунта Google с приложениями Apple
Данные некоторых сервисов Google можно синхронизировать с похожими приложениями на устройстве iOS. Например:
- электронные письма Gmail – с приложением «Почта»;
- мероприятия Google Календаря – с приложением «Календарь».
Как синхронизировать аккаунт Google с приложениями Apple
Выполните следующие действия:
- Откройте приложение «Настройки» на устройстве iPhone или iPad.
- Выберите Пароли и учетные записи Новая учетная запись .
- Следуя инструкциям, введите адрес электронной почты и пароль. Если на вашем устройстве iPhone или iPad установлена не последняя версия операционной системы и вы пользуетесь двухэтапной аутентификацией, вместо обычного пароля введите пароль приложения.
- Выберите данные для синхронизации и нажмите Сохранить.
Выбранные данные аккаунта Google будут синхронизироваться с соответствующими приложениями на вашем устройстве iOS. Убедитесь в этом, открыв нужное приложение.
Как изменить данные для синхронизации или удалить аккаунт
Вы можете выбрать, какие данные аккаунта Google синхронизировать с приложениями на устройстве iOS. Кроме того, вы можете удалить аккаунт Google из этих приложений (при этом синхронизация будет отключена).
Для изменения настроек синхронизации или удаления аккаунта Google выполните следующие действия:
- Откройте приложение «Настройки» на устройстве iPhone или iPad.
- Выберите Почта, адреса, календари.
- Выберите аккаунт.
- Внесите необходимые изменения:
- Чтобы выбрать данные для синхронизации, установите переключатель в положение ВКЛ напротив пунктов, которые нужно синхронизировать. Для остальных установите переключатель в положение ВЫКЛ.
- Чтобы удалить аккаунт, нажмите соответствующую кнопку.
Заключение
Официальный каталог приложений, игр, музыки, фильмов и книг Play Market пользуется большой популярностью. Здесь каждый пользователь андроид-устройства может скачать любой контент, который ему требуется для работы и развлечений. Конечно, не все приложения могут пройти жесткую модерацию этого каталога. С одной стороны, это хорошо, Google оберегает владельцев смартфонов и планшетов на своей операционной системе. А, с другой, несколько ограничивает количество приложений. Если вы не боитесь за безопасность, то можете воспользоваться альтернативными каталогами. Но, лучше этого не делать, а найти все, что вам требуется в Play Market.
Заключение (альтернативный вариант)
В конце, после всего вышесказанного, хочется немного пофилософствовать. Потому что в воздухе повисает ряд вопросов:
- Почему по умолчанию производители устройств «рассылают» обновления только на устройства-флагманы?
- Почему они принимают решение о необходимости обновления за нас?
- Почему всем, кому это обновление «не полагается», приходится идти на хитрость, дабы тоже получить операционную систему, соответствующую современным стандартам?
А ответ очень простой! Всему виной маркетинговые планы продаж! Ведь если вы хотите самую последнюю , а официальное обновление производитель не высылает, мотивируя это тем, что устройство попросту с ним не справится, то выход остаётся только один — купить новый гаджет! Именно на это и рассчитывают производители.
Вот и получается, что прикрываясь напускной заботой о своих покупателях, в действительности производители преследуют абсолютно конкретную и простую цель — заработать!
Разработчики любой системы стремятся улучшить свой продукт. Андроид в этом не стала исключением. Обновление системы приводит к повышению производительности гаджета, устранению ошибок и недоделок предыдущих версий. Все это приводит к улучшению работы смартфона в общем. Обновление Андроида часто заметно даже визуально, когда меняется интерфейс и появляются какие-нибудь новые конфигурации.
- автообновления нет, появилась информация о новой версии;
- в текущей версии нет поддержки для имеющихся или новых приложений на телефоне;
- появилась необходимость откатить систему.
Например, мой смартфон LG L90 в качестве родной имеет версию Андроид 4.4. Но после первого включения она была обновлена сразу до последней версии, а точнее – до 5.0.2. Мы будем рассматривать те случаи, когда нужно обновлять ПО вручную.