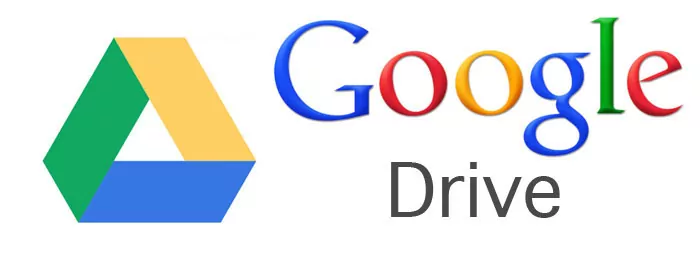Как настроить принудительный вход в браузер chrome (правила на уровне пользователя)
Содержание:
- Как пользоваться программой
- Как войти в аккаунт браузера Chrome
- Правила для пользователей Chrome
- Читайте также:
- Что еще умеет Хром
- Особенности
- Доступность
- Версии программы
- Добавление других пользователей
- Как настроить доступ к камере и микрофону для веб-сайта
- Как предоставить разрешения в настройках компьютера
- Как настроить доступ к камере и микрофону для плагина Adobe Flash
- Как устранить проблемы с микрофоном
- История создания
- Характеристики браузера
- История создания
- Дополнительная информация
- Как узнать текущую версию браузера и проверить наличие обновлений
- Дополнительная информация для пользователей macOS, Linux и Windows 8
- Как заранее узнавать об изменениях и новых функциях
- Описание
- Расширения, темы, приложения
- Критика
- Быстрая зарядка
- Заключение
Как пользоваться программой
Чтобы отыскать нужную информацию достаточно ввести в
поисковик или адресную строку нужный запрос. Все результаты будут показаны на
стартовой странице, и пользователь сможет выбрать наиболее подходящий и
просмотреть его.
Для добавления новой вкладки достаточно нажать на небольшое
окошко расположенное рядом со стартовой страницей. На верхней панели имеются все необходимые
кнопки для удобной работы. Если пользователь открыл ссылку случайно, всегда
можно вернуться, назад кликнув по стрелочке слева.
Для добавления закладки нажмите на звездочку, введите
название сохраняемого сайта, кликните по готово. Проделав работу, серфер увидит
нужный сайт на панели закладок, расположенной ниже адресной строки.
Google Chrome
простой и удобный веб-обозреватель, завоевавший доверие многих пользователей.
Справиться с работой нетрудно, все необходимые инструменты располагаются всегда
под рукой, поэтому открыть их можно в любой момент. В нем отсутствуют лишние
функции, имеются только необходимые инструменты для комфортной работы в
интернете.
Как войти в аккаунт браузера Chrome
Чтобы войти в Chrome, вам потребуется аккаунт Google. Если он у Вас уже есть, выполните следующие шаги:
Вход в Chrome на компьютере
Если у Вас имеется более одной учетной записи или ваш компьютер используют также другие лица, изучите, как управлять несколькими пользователями в Chrome.
- Откройте Chrome.
- В правом верхнем углу нажмите на кнопку со своим именем или иконкой человека .
- Нажмите кнопку Войти в Chrome.
- Войдите в свой аккаунт Google.
- Чтобы настроить параметры синхронизации, нажмите кнопку Дополнительные → Настройки → Дополнительные настройки синхронизации.
Примечание: если вы защищаете свои данные паролем синхронизации, вы должны указать их при входе. Если вы его не помните, вам нужно сбросить синхронизацию.
Вход Chrome на Android
- Нажмите Больше .
- Нажмите Настройки → Войти в Chrome.
- Выберите учетную запись, которую вы хотите использовать.
- Нажмите Продолжить → ОК.
На устройствах с Android и Chrome в версии 52 или более поздней версии создается резервная копия настроек входа в систему. Если Вы восстановите Chrome на новом Android-устройстве, произойдет автоматический вход в тот же аккаунт Google.
Вход в Chrome на iPhone и iPad
- Нажмите Больше .
- Нажмите Настройки → Войти в Chrome.
- Выберите учетную запись, которую вы хотите использовать.
- Нажмите Продолжить → ОК.
Правила для пользователей Chrome
Прочитайте описание правил в таблице ниже. Чтобы получить подробные сведения о правиле и узнать, как настроить его на нужной платформе, перейдите по соответствующей ссылке.
| Показывать кнопку «Главная страница» |
|---|
|
Включите это правило, чтобы добавить кнопку Главная страница на панель инструментов в браузере Chrome и на устройствах Chrome. При нажатии на кнопку Главная страница открывается URL, настроенный по умолчанию (подробности приведены ниже). Как настроить:
Описание правила для Windows/Mac/Linux: ShowHomeButton (на английском языке). |
| Задать главную страницу по умолчанию |
|
Включите это правило, чтобы задать страницу, которая будет открываться при нажатии кнопки Главная страница в браузере Chrome или на устройствах Chrome. Пример: https://www.vasha-kompaniya.com Как настроить:
Описание правила для Windows/Mac/Linux: HomePageLocation (на английском языке). |
| Открывать главную страницу на новых вкладках |
|
Включите это правило, чтобы на новых вкладках открывалась заданная вами страница, например главная. Как настроить:
Описание правила для Windows/Mac/Linux: NewTabPageLocation (на английском языке). |
| Сделать Google поисковой системой по умолчанию |
|
Включите это правило, чтобы при вводе запроса в адресную строку в браузере Chrome или на устройстве Chrome поиск выполнялся на сайте google.ru. Как настроить:
Описания правил для Windows/Mac/Linux:
|
| Персонализировать обои на устройстве Chrome OS |
|
Это правило можно применить только на устройствах Chromebook и других устройствах с Chrome OS. Загрузите любое изображение, которое вы хотите использовать как фон для экрана входа и рабочего стола. Как настроить: Консоль администратора: Chrome > Настройки > Пользователи и браузеры > Обои. |
| Включить или выключить проверку правописания |
|
Включите это правило, чтобы пользователи могли использовать проверку правописания. Как настроить:
Описание правила для Windows/Mac/Linux: SpellcheckEnabled (на английском языке). |
| Подключить или отключить языки для функции проверки правописания |
|
Чтобы пользователи могли указать языки для проверки правописания, включите правило SpellcheckLanguage. Как настроить:
Описание правила для Windows/Mac/Linux: SpellcheckLanguage (на английском языке). Чтобы запретить пользователям указывать языки для функции проверки правописания, включите правило SpellcheckLanguageBlacklist. Как настроить:
Описание правила для Windows/Mac/Linux SpellcheckLanguageBlacklist (на английском языке). |
Читайте также:
Что еще умеет Хром
Кроме всего перечисленного, в Chrome встроено много других функций и возможностей. Но наиболее популярны две из них – режим инкогнито и автоматический перевод страниц.
Инкогнито. Это такой режим, при котором все, что Вы делаете в браузере, не фиксируется на компьютере. То есть открытые сайты не будут отображаться в истории и на компьютере не останется никаких следов.
Чтобы работать в браузере инкогнито, нужно открыть в этом режиме новое окно. Делается это следующим образом: кнопка «Настройка и управление Google Chrome» – Новое окно в режиме инкогнито.
Откроется новое окно программы, внутри которого будет вот такое сообщение:
Значит, режим включен и уже можно им пользоваться.
Перевод. Это возможность перевести страницы, которые Вы открываете в интернете, на нужный язык.
Например, Вы попали на сайт, где все написано на английском языке. А Вы им не владеете. Chrome тут же предлагает перевести эту страницу – под адресной строкой появляется вот такая серая полоска:
Нажав на кнопку «Перевести» текст на странице автоматически переведется.
Перевод, конечно, машинный, но вполне приличный. Кстати, всегда можно вернуть оригинал или перевести текст на другой язык. Сделать это можно опять же воспользовавшись дополнительной панелью под адресной строкой.
Нюансы
- Как и любой другой браузер, Chrome накапливает разные данные в кэше (временном хранилище). Если программа начнет притормаживать – медленно открывать сайты — значит, их скопилось много и нужно очистить кэш. Сделать это можно любой программой-чистильщиком, например, CCleaner.
- В последнее время Хром стал довольно «тяжелым». То есть он сильнее грузит компьютер, чем это было раньше. Да, он по-прежнему быстро открывает сайты и имеет массу приятных фишек, но сам по себе работает медленнее. Это может затруднить работу в интернете на стареньких и слабеньких компьютерах.
- В программу встроены разные «шпионские» модули. Якобы это сделано только для того, чтобы собирать статистику и улучшать браузер. Но как знать…
Особенности
Для начала мы предлагаем вам прочитать про системные требования для интернет-обозревателя на разных платформах. А в следующем разделе будут отмечены ключевые достоинства и недостатки.
Системные требования
У Google Chrome чрезвычайно низкие системные требования для компьютеров и ноутбуков. Рассмотрим их на примере трех операционных систем.
Windows:
- Версия ОС – не ниже Windows 7 любой разрядности.
- ЦП – Intel Pentium 4 и выше, необходима поддержка инструкции SSE2.
Linux:
- Версия ОС – не ниже Ubuntu 14.04 (совместимость только с 64-разрядными системами), Debian 8, openSUSE 13.3, Fedora 24.
- ЦП – все аналогично с предыдущим случаем.
Mac OS:
Версия ОС – не ниже Mac OS X 10.10 (кодовое название – Yosemite).
Собственно говоря, браузер максимально нетребователен к конфигурации ПК. Поэтому запустить его выйдет даже на слабых и устаревших конфигурациях.
В случае с мобильными платформами все еще проще:
- iOS 11.0 и выше.
- Android 4.4 и выше.
- Windows 8 Mobile и выше.
Достоинства и недостатки
Знание плюсов и минусов веб-обозревателя Google Chrome поможет пользователю в выборе, устанавливать его. Поэтому предлагаем вам ознакомиться с ними. И начнем мы, пожалуй, с положительных моментов. Среди них хотелось бы отметить:
- Отличная производительность даже на старых устройствах.
- Удобство управления.
- Поддержка от компании с мировым именем Гугл. Команда разработчиков оперативно устраняет любые баги, а также регулярно выпускает обновления с разного рода улучшениями.
- Запоминание пользовательских данных.
- Современный дизайн: скругленные углы, преобладает двухтонная расцветка, минимальное количество элементов управления и т. д.
- Тонкая настройка работы.
- Низкий расход ОЗУ и заряда устройства.
- Небольшой размер.
- Огромная библиотека расширений, призванных привнести в Хром новые возможности.
Но и недостатки, разумеется, присутствуют:
- Иногда наблюдаются непонятные «глюки», решающиеся банальной перезагрузкой.
- Отсутствие встроенного блокировщика рекламы и VPN-сервиса для обхода сетевых ограничений (решается путем установки расширений).
- Нет различных визуальных улучшений, например, выбора темы оформления.
Мы упомянули только основные, по нашему мнению, особенности и недостатки браузера. Теперь вы знаете, что такое Гугл Хром.
Доступность
Скачать последнюю версию программы Google Chrome выйдет для следующих платформ:
- Windows
- Mac OS
- Linux
- Android
- iOS
- Windows Phone
- Телевизоры (Smart TV)
Для вашего удобства мы подготовили инструкцию по установке для каждого из случаев. Чтобы открыть нужную вам статью, откройте соответствующую ссылку. А здесь мы предложим краткие руководства для ПК и мобильных телефонов.
Случай №1: Компьютеры и ноутбуки
- Откройте ChromeSetup.exe.
- Сначала пойдет скачивание нужных файлов, а потом их распаковка. Дождитесь завершения.
- Нажмите на «Закрыть».
Случай №2: Смартфоны и планшеты
Для всех мобильных платформ порядок действий примерно одинаковый:
- Запустите встроенный магазин приложений (Google Play, App Store или Microsoft Store).
- Вызовите функцию поиска.
- Введите запрос Chrome.
- Откройте соответствующую страницу.
- Тапните на опцию инсталляции. Иногда вместо нее будет отображаться кнопка «Обновить», если приложение уже предустановлено на девайсе, но неактивно (относится к Андроиду).
- Дождитесь окончания процедуры.
- Запустите Хром.
Страница скачивания последних версий Гугл Хрома для всех основных платформ (ссылки для мобильных устройств размещены в конце)
Версии программы
| 2008 год v. 0.2.149-1.0.154 | Запуск браузера, управления вкладками. Создание первого релиза. Добавлена русская версия. |
| 2009 год v. 2.0.172-3.0.195 | Увеличение всех страниц и возможность работать в полноэкранном режиме. |
| 2010 год v. 4.0.249-8.0.552 | Создание интернет магазина Chrome и покупки платно приложений. Запущена синхронизация настроек браузера. |
| 2011 год v. 9.0.597-16.0.912 | Возможность добавления нескольких профилей. В просмотре формата PDF добавлены кнопки “Печать” и “Сохранить”. |
| 2012 год v. 17.0.963-23.0.1271 | Добавление и изменение значков в разделе “Меню”. Проверка и исправление по орфографии. |
| 2013 год v. 24.0.1312-31.0.1650 | Распознавание речи. Обновлен интерфейс настроек. Создана версия для Android и iOS. |
| 2014 год v. 32.0.1700-39.0.2171 | 32 bit и 64 bit поддержка. Оптимизация использования зарядки и батареи на различных гаджетах. |
| 2015 год v. 40.0.2214-47.0.2526 | Улучшенный дизайн бесплатно, синтез речи, исправлены ошибки. |
| 2016 год v. 48.0.2564-55.0.2883 | Возможность копирования новых вкладок. Изменен дизайн страниц загрузки. |
| 2017 год v. 56.0.2924-63.0.3239 | Добавлено действие “Найти на странице”. Улучшение стабильности и производительности Гугл Хром. |
| 2018 год v. 64.0.3282-71.0.3578 | Исправлены ошибки, улучшена быстрая загрузка с сайтов. |
| 2019 год v. 72.0.3626-79.0.3945 | Контроль настроек, улучшение интерфейса. |
| 2020 год v. 80.0.3987-82.0 | 82.0 существующая и самая новая версия. Исправлены недочеты и ошибки. |
Добавление других пользователей
Если вы всей семьей пользуетесь одним компьютером, то вы можете добавить другие учетные записи в Chrome, чтобы каждый имел доступ к своим персональным настройкам и информации.
Чтобы добавить другие аккаунты в Chrome:
- Кликните по меню Chrome в правом верхнем углу браузера и выберите Настройки.
- Появится вкладка Настройки. Выберите Добавить пользователя.
- Выберите изображение для нового пользователя, имя и нажмите создать
- Форма авторизации появится в новом окне. Введите имя пользователя и пароль аккаунта Google и нажмите Войти.
- Новый учетная запись появится в списке пользователей. У обоих пользователей будет имя и иконка. Вы всегда сможете определить, кто авторизован в данный момент, взглянув на иконку в левом верхнем углу браузера.
- Нажмите кнопку Изменить для изменения имени пользователя и изображения (иконки).
- Появится диалоговое окно. Введите имя, выберите иконку и нажмите OK.
- Чтобы переключить пользователей, нажмите на иконку пользователя и выберите другого пользователя из выпадающего списка.
- Для этого пользователя откроется новое окно с его иконкой в левом верхнем углу.
Как настроить доступ к камере и микрофону для веб-сайта
- Откройте Chrome .
- В правом верхнем углу экрана нажмите на значок «Ещё» Настройки.
- В разделе «Конфиденциальность и безопасность» нажмите Настройки сайтов.
- Выберите Камера или Микрофон.
- Включите или отключите параметр Запрашивать разрешение на доступ.
- Проверьте списки заблокированных и одобренных сайтов.
- Чтобы удалить сайт из списка, нажмите на значок «Удалить» справа от нужной записи.
- Чтобы одобрить сайт, который вы уже заблокировали, выберите его название в разделе «Заблокировано» и смените настройку для камеры или микрофона на «Разрешить».
Используете устройство Chrome на работе или в учебном заведении? Попросите администратора настроить камеру и микрофон, так как вы не сможете сделать это самостоятельно. Подробнее об устройствах Chrome под управлением администратора…
Как предоставить разрешения в настройках компьютера
Если вы используете macOS Mojave и не включили камеру или микрофон в системных настройках, Chrome может запросить разрешение на доступ к этим устройствам. Как включить камеру или микрофон в Chrome:
- В диалоговом окне с запросом выберите Открыть настройки.
- Чтобы предоставить разрешения, выполните перечисленные ниже действия.
- Для камеры: нажмите Камера установите флажок рядом с названием Google Chrome.
- Для микрофона: нажмите Микрофон установите флажок рядом с названием Google Chrome.
- При необходимости нажмите Выйти, чтобы сохранить изменения.
Как выбрать микрофон в качестве используемого по умолчанию
Вы можете указать, какой микрофон должен использоваться по умолчанию на различных сайтах.
- Откройте Chrome .
- В правом верхнем углу экрана нажмите на значок «Ещё» Настройки.
- В разделе «Конфиденциальность и безопасность» нажмите Настройки сайтов Микрофон.
- Чтобы выбрать микрофон, нажмите на стрелку вниз .
Как настроить доступ к камере и микрофону для плагина Adobe Flash
Некоторые сайты, где используется Adobe Flash Player, также запрашивают доступ к микрофону и камере.
Вы можете разрешить или запретить плагину Adobe Flash использовать камеру и микрофон.
- Микрофон : этот параметр позволяет выбрать устройство и отрегулировать громкость.
- Камера : этот параметр позволяет выбрать устройство.
Используете устройство Chrome на работе или в учебном заведении? Попросите администратора настроить камеру и микрофон, так как вы не сможете сделать это самостоятельно. Подробнее об устройствах Chrome под управлением администратора…
Как устранить проблемы с микрофоном
Если микрофон не работает, следуйте указанным ниже инструкциям.
Шаг 1. Убедитесь, что звук включен
Если вы используете гарнитуру, проверьте, включена ли она. Также убедитесь, что у вас не отключен звук на сайте (например, в Google Hangouts или Skype).
Убедитесь, что для аудиозаписи по умолчанию используется ваш микрофон и что он настроен правильно:
- Windows
- macOS
Шаг 3. Обратитесь к производителю
Если проблему с микрофоном устранить не удалось, обратитесь за помощью к производителю.
История создания
Полное описание истории создания браузера Google Chrome уместится только в книге, и то – не факт. Поэтому мы предлагаем вам краткую версию, где будут рассмотрены основные витки в его возникновении и развитии.
Отправной точкой можно назвать 2 сентября 2008 года – именно в этот день компания Гугл оповестила общественность о создании оригинального интернет-обозревателя. Тогда же была выпущена бета для Windows. Чуть позже разработчики опубликовали версии для Мака и Линукса.
Поддержка внушительного количества локализаций (более 40 языков) привела к тому, что программа быстро разошлась, отвоевав определенную долю рынка. С течением времени пользовательская аудитория только расширилась, а проект выбился в лидеры.
Характеристики браузера
Браузер Chrome создается и поддерживается компанией Google. Сегодня это самый популярный и мощный веб-обозреватель, который можно установить на любое устройство. Особенно он совместим с операционной системой Виндовс и выпускает для нее наибольшее количество расширений. Хром отличается от основным своих конкурентов высоким уровнем безопасности, современными веб-стандартами и быстрой работой даже на устаревших компьютерах.
Возможности браузера
Google Chrome работает на основе высокопроизводительного движка Chromium, благодаря чему программа быстро реагирует на задачи пользователя и позволяет с ними справлять без зависаний даже на немощных системах. Браузер обладает многопроцессорной архитектурой, что делает его первым по уровню защиты при работе в интернете. Вы не только можете быстро и безопасно серфить веб-сайты, но и пользоваться широким функционалом браузера. Что он приготовил для Windows:
- открытие в одном окне браузера неограниченного количества вкладок;
- встроенный антивирус для высокого уровня безопасности скачивания файлов;
- зашита от перехода на поддельные или вредоносные сайты;
- умная строка поиска, которая перед тем как выдать результат учитывает популярность сайта и вашу историю посещений;
- поисковой запрос оснащен функцией «Автозаполнения» и объединен с адресной строкой;
- внедрение высокотехнологичного движка JavaScript, позволяет загружать страницы на 30% быстрее в отличие от других браузеров;
- встроенная функция голосового набора текста;
- бесплатный режим «Инкогнито», чтобы посещать любые сайты и быть невидимым;
- в случае медленного интернета есть функция сжатия страниц и режим экономии трафика;
- браузер адаптирован под другие программы и все форматы документов, чтобы можно было работать без дополнительной установки специальных утилит;
- обозреватель отличается удобной навигацией;
- доступ к 43 языкам, которые можно устанавливать для перевода конкретной интернет-страницы.
Особенно стоит выделить возможность производить синхронизацию работы в браузере с другими своими устройствами, где также установлен Google Chrome. Вы сможете получить доступ к избранным закладкам, истории посещений и настройкам.
Гугл Хром – это на первый взгляд очень простой веб-обозреватель, с понятным не перегруженным интерфейсом и простым дизайном. Некоторые пользователи отмечают его как скучный, а для некоторых наоборот, идеальный, для комфортной работы. Если вам чего-то будет не хватать, то компания Google разработала для платформ Windows большое количество дополнительных плагинов и расширений. С их помощью вы сможете не только улучшить функционал браузера, но и сделать его дизайн более интересным.
Скачать Google Chrome для Windows
Требования к системе
Несмотря на то, что Гугл Хром совместим с компьютерами на платформе Windows, не на все версии его можно установить.Если вы используете последнюю версию Windows, проверять ничего не нужно. В ином случае перед установкой обязательно ознакомьтесь с системными требованиями программы к устройству, если вы используете Виндовс-систему:
- версия операционной системы – Windows XP, Vista, 7, 8, 8.1, 10;
- обновление Service Pack – от 2 и выше;
- разрядность системы – 32 и 64 бит;
- процессор Intel Pentium 4 и выше;
- объем оперативная память – от 512 Мб;
- свободное место на жестком диске от 250 Мб.
Установка на такие устаревшие системы, такие как Windows XP и Vista, возможна только если использовать старые релизы браузера – до 49, ввиду прекращения поддержки данных ОС.
Ограничения также касаются и устаревших компьютеров. Если объем оперативной памяти менее 1Гб, то устройство может полноценно не справляться с работой мощной новой версии Гугл Хром, поэтому здесь лучше всего не гнаться за последними релизами и скачать устаревшую нетребовательную версию браузера. Поэтому перед скачиванием обязательно ознакомьтесь с системными требованиями и сравните их с существующими техническими характеристиками своего компьютера. Так как несоответствие требований разработчиков скажется на качестве использования программы.
История создания
Что такое Гугл Хром? Чтобы максимально тесно познакомиться с браузером от компании Google, необходимо начать с истоков. Впервые браузер был выпущен 2 сентября 2008 года, но бета-версия не функционировала корректно, поэтому путем многократных изменений, главный релиз Google Chrome состоялся 11 декабря 2008 года. Суть продукта была такая же, как и других веб-обозревателей – серфинг по интернет-страницам. Однако в основу разработок компания решила заложить высокий уровень безопасности и высокоскоростную работу, что в результате ей удалось.
Развитие
Самая первая версия Гугл Хрома была выпущена только для платформы Windows и спустя несколько месяцев удалось завоевать сразу 1% рынка интернет-пользователей, что стало показателем огромного прорыва, как для новичка. Разработчики целый год не сидели без дела и в декабре 2009 года выпустили обновленную версию, которая уже стала доступна для других платформ, а именно для Linux и MacOS. Спустя еще несколько лет браузер официально приобрел статус кроссплатформенной программы, так как стал доступен для всех операционных систем, в том числе и для мобильных.
Удивительным является тот факт, что в разработке и совершенствовании браузера на первых его этапах принимал участие один из ведущих специалистов компании Mozilla FireFox.
На сегодняшний день последним релизом Гугл Хрома является 79 версия. За годы усовершенствования браузер прошел очень много обновлений и доказал, что он лучший среди своих конкурентов. Об этом говорит и статистика количества скачиваний. В 2014 году браузером Chrome пользовалась треть человечества на земле, а в 2018 году он побил все рекорды, так как была зафиксирована цифра – 61% скачиваний. Поэтому Гугл Хром можно смело называть самым популярным и прогрессивным веб-обозревателем.
Дополнительная информация
Ниже приведены рекомендации по обновлению Chrome, в том числе в разных операционных системах.
Как узнать текущую версию браузера и проверить наличие обновлений
- Откройте Chrome на компьютере.
- В правом верхнем углу окна нажмите на значок «Настройка и управление Google Chrome» .
- Выберите Справка О браузере Google Chrome.
Откроется страница, в верхней части которой будет указан номер текущей версии. При переходе на эту страницу Chrome автоматически проверяет, есть ли обновления.
Чтобы применить обновления, нажмите Перезапустить.
Узнайте, как обновляется ваш браузер.
Дополнительная информация для пользователей macOS, Linux и Windows 8
- macOS. Если браузер Google Chrome установлен в папке «Программы», вы можете настроить его автоматическое обновление для всех пользователей. Откройте страницу «О браузере Google Chrome» и нажмите Обновить Chrome для всех пользователей.
- Linux. Для обновления Google Chrome используйте менеджер пакетов.
- Windows 8. Чтобы применить обновления, закройте все окна и вкладки Chrome на рабочем столе, затем перезапустите браузер.
Как заранее узнавать об изменениях и новых функциях
Хотите раньше всех узнавать о новых функциях Chrome? Скачайте бета-версию, зарегистрируйтесь на справочном форуме и отправляйте нам отзывы.
Описание
Несомненным лидером в ряду браузеров, которые позволяют обеспечить комфортный серфинг по сети, является Google Chrome. И с каждым разом появляется все больше желающих скачать Google Chrome на компьютер.
Обусловлена популярность быстрой скоростью прогрузки страниц, а также высокой степенью безопасностью данного веб-обозревателя.
Стоит отметить еще понятный интерфейс, выполненный в стили минимализма. При этом все необходимые функции всегда находятся у вас перед глазами.
Главное отличие браузера в том, что каждая открываемая вами страница действует как самостоятельный программный продукт. А это значит, что в случае подвисания одной какой-то страницы у вас не будет необходимости перегружать весь браузер, закрывая при этом все остальные вкладки.
Таким образом, Google Chrome облегчил работу многим пользователям за счет своей интеграции диспетчера задач, который во многом похож на подобный компонент Windows. С помощью этого дополнения можно анализировать информацию о всех текущих процессах, осуществлять управление ими, определяя, например, лимиты памяти и ресурсов системы для каждой отдельно открытой вкладки.
Расширения, темы, приложения
Расширения – это всякие «примочки» к браузеру. Они встраиваются в Google Chrome и помогают пользователю решать определенные задачи.
Например, при помощи расширения Adblock Pro браузер будет автоматически блокировать назойливую рекламу на сайтах. А при помощи разных примочек для Вконтакте можно значительно расширить возможности данной социальной сети.
Все эти расширения бесплатны. Каждый сам решает, устанавливать их или нет. Их легко добавить в браузер и так же легко удалить. Большинство пользователей эти примочки совсем не используют, так как просто-напросто о них не знают.
Кстати, его можно открыть прямо из самого браузера: кнопка «Настройка и управление Google Chrome» – Инструменты – Расширения – Еще расширения (внизу).
С левой стороны находится что-то вроде меню. Пункта в нем всего три – Приложения, Расширения, Темы — зато в каждом куча подпунктов. Открываете «Расширения» выбираете то, что Вам подходит.
Наведя на то или иное расширение, появится что-то вроде анонса с краткой информацией о нем. Для открытия более подробной информации нужно на него нажать.
Для установки нажмите на кнопку «Бесплатно» и в появившемся маленьком окошке на кнопку «Добавить». Возможно, придется немного подождать загрузки.
Установленные расширения сами добавляются в браузер. Значок каждого из них, как правило, появляется в конце адресной строки.
Для работы со многими расширениями Вы должны быть авторизированными, то есть войти в Chrome. Делается это на специальной странице, которая откроется, когда это потребуется.
Вам нужно будет указать адрес электронной почты, на который был заведен аккаунт в Google, и пароль от этого аккаунта.
Для управления расширениями (удаления, отключение/включения) нужно зайти в специальное место браузера: кнопка «Настройка и управление Google Chrome» – Инструменты – Расширения.
Тема – это оформление браузера: фоновая картинка, цветовое решение. Это то, как выглядит Chrome при открытии новой вкладки.
Изначально тема у Хрома стандартная – в бело-серых тонах. Но можно совершенно бесплатно получить другое оформление. Вот несколько примеров того, как выглядит новая вкладка в разных темах:
- Темы
- Темы
- Темы
- Темы
- Темы
С левой стороны (в меню) нажимаем пункт «Темы» и выбираем подходящее оформление. Для открытия подробной информации о теме нажимаем на нее. А для ее установки нажимаем на кнопку «Бесплатно» и ждем загрузки. После чего тема автоматически установится.
Приложения – программы, которыми можно пользоваться прямо в браузере.
Благодаря им можно создавать документы, редактировать фотографии, слушать музыку, играть в игры прямо в Хроме. На компьютер ничего скачивать и устанавливать не нужно.
Туда можно попасть через кнопку «Настройка и управление Google Chrome» – Инструменты – Расширения – Еще расширения (внизу).
В меню (слева) нажимаем на пункт «Приложения», выбираем, устанавливаем. Зачастую требуется авторизироваться, то есть войти в свой аккаунт. Если этого не сделать, приложение не установится.
Из минусов стоит отменить, что для работы в большинстве приложений требуется скоростной интернет. При низкой скорости они будут «вылетать» — глючить, не работать.
Как открыть установленное приложение. Открываем новую вкладку, нажимаем на кнопку «Приложения» под адресной строкой.
Выбираем нужное из списка.
Критика
Быстрая зарядка
Чем быстрее заряжается смартфон — тем лучше, и можно смело сказать, что гаджеты с USB-C бьют в этом плане все рекорды. Type-C стандарта 3.1, позволяет передавать заряд мощностью в 100 Вт (5 А) — эта технология называется USB Power Delivery. Стандарт уже используют в ноутбуках, и на его основе работает технология быстрой зарядки смартфонов Quick Charge 4. Кроме того, многие производители разрабатывают собственные функции быстрой зарядки, совместимые с Type-C. Например, Honor 10 поддерживает фирменную технологию Honor Supercharge, которая позволяет полностью зарядить гаджет всего за 50 минут.
Большинство преимуществ USB-C, например супербыстрая зарядка и высокая скорость передачи данных, — доступны лишь флагманским моделям. При этом ни один смартфон пока не поддерживает передачу заряда мощностью 100 Вт. Однако прослеживается тенденция, при которой USB-C все чаще появляется в смартфонах среднего класса, например Xiaomi Mi A2. Такими темпами micro-USB останутся только у бюджетников, и все ненавистники переходников на 3,5 мм будут ностальгировать по старым добрым временам.
- Какой кабель USB Type-C выбрать: тестируем 6 моделей на практике
- Как подключить USB-флешку к смартфону
Заключение
В отличие от восстановления удаленных файлов на жестком диске компьютера, что можно выполнить с помощью корзины, получение данных с отформатированной SD-карты требует помощи стороннего программного обеспечения или CMD. Очевидно, что использование программного обеспечения для восстановления данных является более простым способом по сравнению с использованием командной строки. Кроме того, помимо выполнения восстановления отформатированных SD-карт, EaseUS Data Recovery Wizard также поддерживает восстановление потерянных разделов, восстановление после сбоя ОС, вирусных атак, восстановление необработанных разделов и др. на разных устройствах. С помощью мастера восстановления данных EaseUS и EaseUS Todo Backup, установленных на вашем компьютере, вы больше не будете беспокоиться о потере данных на вашем ПК или внешних устройствах хранения. Получите двойную защиту ваших данных прямо сейчас!