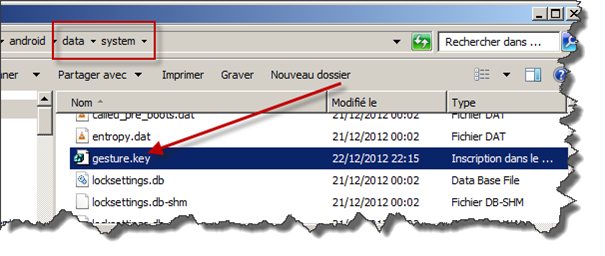Графический интерфейс операционных систем
Содержание:
- Примеры постановки цели по технологии SMART
- Как создать видео с веб-камеры в онлайн режиме
- Интерфейсы в вычислительной технике
- Типы файлов GUI
- Основы пользовательского интерфейса
- Основные десктопные accessibility технологии
- Интерпретация
- Акции
- 2.1 Командный интерфейс
- Пример работы на микроконтроллере
- «Великие инвесторы. Практические уроки от Джорджа Сороса, Уоррена Баффета, Джона Темплтона, Бенджамин Грэхема, Энтони Болтона, Чарльза Мангера, Питера Линча, Филипа Фишера, Джона Неффа», Глен Арнольд
- Узнайте больше о наборе текста на Android
- Графический интерфейс пользователя
- Графический интерфейс
- С чем это связано?
- Навигация по туториалам pyOpenRPA
- Немного теории и терминов
- Parameter Values
- Правила формирования UIO селектора (UIOSelector)
- (По шагам) робот своими руками
- Запуск программ (приложений)
- Устранение неполадок при открытии файлов GUI
Примеры постановки цели по технологии SMART
| Задача | Пример цели по SMART | Комментарий |
| Увеличение продаж на 20% | Увеличить продажи продукта “А” на территории Дальний Восток к концу 2020 года на 20% | Конкретность цели определяется указанием % роста, территорией продаж и названием товара. Задачу можно измерить с помощью статистики продаж Точка А – Точка B. Достижимость цели может быть определена ситуацией на рынке, отделом маркетинга или отдела кадров. Цель значима, так как ее достижение повлияет на общую выручку компании. Цель ограничена по времени годовым периодом. |
| Приобретение автомобиля | Купить автомобиль BMW X6 2018 года, цвет белый, объем 3л., за 2 млн. рублей к июню 2020 года. | Цель конкретная, марка авто, цвет, объем и год выпуска. Измеримость определяется в стоимости. Достижимость определяется исходя из текущей финансовой ситуации обладателя цели. Реалистичность цели, определяется тем, что данный автомобиль существует и его действительно можно купить. Цель ограничена по времени месяцем и годом ее достижения. |
| Увеличение дистрибуции | Завести бренд А компании в количестве 2 SKU в 90% АКБ на территории Дальний Восток, к декабрю 2021 года. | Конкретность цели определяется указанием количества SKU и % покрытия АКБ. Цель может быть измерена с помощью отчетов из СРМ систем. Достижимость цели могут оценить специалисты компании по продвижению бренда. Цель значима, так как увеличение дистрибуции в 90% АКБ, увеличит узнаваемость бренда и напрямую повлияет на рост продаж. Цель имеет четкий срок выполнения. |
Запишите свои цели в дневник или в заметки на телефоне, используя технологию СМАРТ и вы поймете, что и когда вам нужно делать!
Как создать видео с веб-камеры в онлайн режиме
Интерфейсы в вычислительной технике
Термин «интерфейс» применяется в информатике, поскольку имеется в виду совокупность унифицированных технических и программных средств и правил (описаний, соглашений, протоколов), обеспечивающих одновременное взаимодействие устройств и/или программ в вычислительной системе или обеспечение соответствия систем.
В вычислительной системе взаимодействие может осуществляться на пользовательском, программном и аппаратном уровнях.
Способ взаимодействия физических устройств
См. также: Протокол передачи данных и Список пропускных способностей интерфейсов передачи данных
Физический (аппаратный интерфейс) — способ взаимодействия физических устройств. Чаще всего речь идёт о компьютерных портах (разъёмах).
- Сетевой интерфейс
- Сетевой шлюз — устройство, соединяющее локальную сеть с более крупной, например, Интернетом
- Шина (компьютер)
Стандартный интерфейс — совокупность унифицированных технических, программных и конструктивных средств, основанных на стандарте, реализующих взаимодействие различных функциональных элементов в информационной системе, обеспечивающих информационную, электрическую и конструктивную совместимость этих элементов. Стык (используется редко) — место соединения устройств сети передачи данных. Связь между понятиями протокол и интерфейс не всегда однозначна: интерфейс может содержать элементы протокола, а протокол, в свою очередь, может охватывать несколько интерфейсов (стыков). Основная идея использования стандартных интерфейсов и протоколов — унификация меж- и внутрисистемных и меж- и внутрисетевых связей для повышения эффективности проектирования вычислительных систем.
Способ взаимодействия программных компонентов
Основная статья: Программный интерфейс
- Интерфейс программирования приложений (API) — набор стандартных библиотечных методов, которые программист может использовать для доступа к функциональности другой программы.
- Удалённый вызов процедур
- COM-интерфейс
- Интерфейс объектно-ориентированного программирования — описание методов взаимодействия объектов приложения на уровне исходного кода
Способ взаимодействия человека и техники
Основные статьи: Человеко-машинный интерфейс и Человеко-компьютерное взаимодействие
Интерфейс пользователя: совокупность средств, при помощи которых пользователь взаимодействует с различными программами и устройствами:
- Интерфейс командной строки: инструкции компьютеру даются путём ввода с клавиатуры текстовых строк (команд).
- Графический интерфейс пользователя: программные функции представляются графическими элементами экрана, WIMP
- SILK-интерфейс (от speech — речь, image — образ, language — язык, knowledge — знание): взаимодействие с компьютером посредством речи.
- Жестовый интерфейс: сенсорный экран, руль, джойстик и т. д.
- Нейрокомпьютерный интерфейс: отвечает за обмен между нейронами и электронным устройством при помощи специальных имплантированных электродов.
Типы файлов GUI
Ассоциация основного файла GUI
.GUI
| Формат файла: | .gui |
| Тип файла: | Dr.Explain Project File |
Файл справки проект, созданный Dr.Explain, приложение используется для создания справочных документов для Microsoft Windows. GUI файлы используются для публикации справочных руководств в справке Windows.
| Создатель: | Indigo Byte Systems, LLC |
| Категория файла: | Файлы данных |
| Ключ реестра: | HKEY_CLASSES_ROOT\.gui |
Программные обеспечения, открывающие Dr.Explain Project File:
Dr.Explain, разработчик — Indigo Byte Systems, LLC
Совместимый с:
| Windows |
Ассоциации других файлов GUI
.GUI
| Формат файла: | .gui |
| Тип файла: | GUI Design Studio Project |
Файл проекта создан GUI Design Studio, графический инструмент проектирования пользовательского интерфейса, используемого для создания демонстрационных прототипов без какого-либо кодирования или сценариев.
| Создатель: | Caretta Software |
| Категория файла: | Файлы данных |
Программы, открывающие файлы GUI Design Studio Project :
GUI Design Studio, разработчик — Caretta Software
Совместимый с:
| Windows |
Основы пользовательского интерфейса
Задачи пользователя компьютерной программы заключаются в манипуляции с объектом и его свойствами – данными. В отличие от операторов, пользователи выполняют профессиональную задачу с иной психологической структурой действий, другими целями, объектом труда и операциями, ресурсами, иной социальной средой взаимодействия. Разнообразие ситуаций, в которых могут работать интерактивные программные системы, затрудняет для разработчика выбор целей, которым необходимо следовать для создания удачного интерфейса. Различные исследователи и организации-разработчики программного обеспечения приводят разные рекомендации, но основные из них следующие:
Простота Эта рекомендация восходит к правилу бритвы Оккама: лучшее объяснение – самое простое. Действительно, простой интерфейс позволяет пользователю быстрее адаптироваться, уменьшает вероятность его ошибок, да и разработчику проще отладить такой интерфейс. Интерактивная система хороша, если интерфейс интуитивно понятен, то есть соответствует предметной области и стилю мышления пользователя. Интерфейс должен быть легким для освоения и не создавать перед пользователем преграду, которую он должен будет преодолеть, чтобы приступить к работе.
Дружественность( юзабилити) Интерфейс дружественный, если пользователь, работая с ним, не испытывает дискомфорта. У пользователя должно складываться впечатление, что он управляет процессом. Кроме того, графический интерфейс должен быть построен в соответствии с эргономическими требованиями: цвета экрана и элементов, их размер, композиция. Важен темп выполнения операций, который должен соответствовать естественному темпу человека, среднее время отклика и его дисперсия. Сообщения должны быть корректными по форме, точными и информативными, совершенно недопустимы безграмотные тексты. Пользователь должен всегда знать, на какой стадии процесса он находится.
Естественность интерфейса Естественный интерфейс — такой, который не вынуждает пользователя суще¬ственно изменять привычные для него способы решения задачи. Это, в частности, означает, что сообщения и результаты, выдаваемые приложением, не должны требовать дополнительных пояснений.
Функциональность Хотя вычислительная система и бывает в некоторых организациях в роли большой игрушки, но чаще её пытаются использовать для дела, особенно в том случае, когда выполнение работы иными средствами менее эффективно. Функциональность системы обозначает наличие значительной эффективности в выполнении операций, что делает её использование рентабельным. Интерфейс должен отражать ее функциональность и давать возможность успешной работы пользователям различной квалификации.
Умеренная цена Речь идет о производственных системах. Понятно, что система, имеющая слишком дорогостоящий интерфейс, но недостаточную функциональность, будет, возможно, куплена, но пользователь останется ею недоволен: срок окупаемости системы во многом зависит от функциональности. С другой стороны, экономия на интерфейсе – очень недальновидная политика. Некачественный интерфейс создаёт у пользователей плохое мнение о системе и может вообще привести к отказу от её использования.
Стадии проектирования
Стадии проектирования, как и вообще весь процесс создания интерфейса, очень похожи на стадии в процессе разработки информационной системы в целом.
1. Анализ деятельности пользователей. Это предпроектная стадия, на которой определяются задачи, процедуры, уточняется характер производства, контингент пользователей и т.п.
2. Формализация результатов анализа в виде схем и диаграмм бизнес-процессов и сценариев выполнения каждой задачи.
3. Проектирование интерфейса для обеспечения каждого сценария и процесса. Синтез решения в виде прототипа интерфейса.
4. Тестирование с пользователями прототипа или готового интерфейса.
Синтез решения (рисование экранных форм) часто занимает гораздо меньшее время, нежели этап анализа. Прототип интерфейса – это результат синтеза полученных знаний о требованиях, ограничениях, среде, задачах и пользователях.
Можно встретить и другой, но похожий, подход, где процесс проектирования разбивается на 6 этапов. На каждом из них используются свои методы, а результаты их становятся отправной точкой для других методов. Этапы следующие:
- планирование и оценка;
- составление требований к проекту;
- дизайн и проектирование;
- реализация и программирование;
- тестирование и оценка;
- выпуск.
Основные десктопные accessibility технологии
Старый добрый Win32 API
Большинство Windows приложений, написанных до выхода WPF и затем Windows Store, построены так или иначе на Win32 API. А именно, MFC, WTL, C++ Builder, Delphi, VB6 — все эти инструменты используют Win32 API. Даже Windows Forms — в значительной степени Win32 API совместимые.
Инструменты: AutoIt (похож на VB) и Python обертка pyautoit, AutoHotkey (собственный язык, есть IDispatch COM интерфейс), pywinauto (Python), RAutomation (Ruby), win32-autogui (Ruby).
Microsoft UI Automation
Главный плюс: технология MS UI Automation поддерживает подавляющее большинство GUI приложений на Windows за редкими исключениями. Проблема: она не сильно легче в изучении, чем Win32 API. Иначе никто бы не делал оберток над ней.
Фактически это набор custom COM интерфейсов (в основном, UIAutomationCore.dll), а также имеет .NET оболочку в виде . Она, кстати, имеет привнесенный баг, из-за которого некоторые UI элементы могут быть пропущены. Поэтому лучше использовать UIAutomationCore.dll напрямую (если слышали про UiaComWrapper на C#, то это оно).
Разновидности COM интерфейсов:
(1) Базовый IUknown — «the root of all evil». Самый низкоуровневый, ни разу не user-friendly.
(2) IDispatch и производные (например, ), которые можно использовать в Python с помощью пакета win32com.client (входит в pyWin32). Самый удобный и красивый вариант.
(3) Custom интерфейсы, с которыми умеет работать сторонний Python пакет comtypes.
Инструменты: TestStack.White на C#, pywinauto 0.6.0+, Winium.Desktop на C#, Python-UIAutomation-for-Windows (у них исходный код сишных оберток над UIAutomationCore.dll не раскрыт), RAutomation на Ruby.
AT-SPI
Несмотря на то, что почти все оси семейства Linux построены на X Window System (в Fedora 25 «иксы» поменяли на Wayland), «иксы» позволяют оперировать только окнами верхнего уровня и мышью/клавиатурой. Для детального разбора по кнопкам, лист боксам и так далее — существует технология AT-SPI. У самых популярных оконных менеджеров есть так называемый AT-SPI registry демон, который и обеспечивает для приложений автоматизируемый GUI (как минимум поддерживаются Qt и GTK).
Инструменты: pyatspi2.
pyatspi2, на мой взгляд, содержит слишком много зависимостей типа того же PyGObject. Сама технология доступна в виде обычной динамической библиотеки . К ней имеется Reference Manual. Для библиотеки pywinauto планируем реализовать поддержку AT-SPI имеено так: через загрузку libatspi.so и модуль ctypes. Есть небольшая проблема только в использовании нужной версии, ведь для GTK+ и Qt приложений они немного разные. Вероятный выпуск pywinauto 0.7.0 с полноценной поддержкой Linux можно ожидать в первой половине 2018-го.
Apple Accessibility API
На MacOS есть собственный язык автоматизации AppleScript. Для реализации чего-то подобного на Python, разумеется, нужно использовать функции из ObjectiveC. Начиная, кажется, еще с MacOS 10.6 в предустановленный питон включается пакет pyobjc. Это также облегчит список зависимостей для будущей поддержки в pywinauto.
Инструменты: Кроме языка Apple Script, стоит обратить внимание на ATOMac, он же pyatom. Он совместим по интерфейсу с LDTP, но также является самостоятельной библиотекой
На нем есть пример автоматизации iTunes на macOs, написанный моим студентом. Есть известная проблема: не работают гибкие тайминги (методы ). Но, в целом, неплохая вещь.
Интерпретация
Как мы видим на изображении выше, для робота, блокнот — это набор различных UIO. Причем не просто UIO, а UIO c набором различных атрибутов, и набором различных действий. И что самое главное — наш робот имеет полный доступ ко всем этим атрибутам и действиям.
Тут вы можете мне возразить, что это все ерунда, потому что в любой операционной системе реализованы алгоритмы, обеспечивающие разграничение информационных потоков, и одно приложение не может «залезть» в другое приложение. А я вам на это скажу, что это, действительно так, но только для программного (технического) уровня. Вся эта история с безопасностью не работает, когда речь заходит о доступе к GUI интерфейсам других приложений.
Акции
2.1 Командный интерфейс
Пакетная технология. Исторически этот
вид технологии появился первым. Она
существовала уже на релейных машинах
Зюса и Цюзе (Германия, 1937 год). Идея ее
проста: на вход компьютера подается
последовательность символов, в которых
по определенным правилам указывается
последовательность запущенных на
выполнение программ. После выполнения
очередной программы запускается
следующая и т.д. Машина по определенным
правилам находит для себя команды и
данные. В качестве этой последовательности
может выступать, например, перфолента,
стопка перфокарт, последовательность
нажатия клавиш электрической пишущей
машинки (типа CONSUL). Машина также выдает
свои сообщения на перфоратор,
алфавитно-цифровое печатающее устройство
(АЦПУ), ленту пишущей машинки. Такая
машина представляет собой «черный
ящик» (точнее «белый шкаф»), в
который постоянно подается информация
и которая также постоянно «информирует»
мир о своем состоянии (см. рисунок 1)
Человек здесь имеет малое влияние на
работу машины — он может лишь приостановить
работу машины, сменить программу и вновь
запустить ЭВМ. Впоследствии, когда
машины стали помощнее и могли обслуживать
сразу нескольких пользователей, вечное
ожидание пользователей типа: «Я послал
данные машине. Жду, что она ответит. И
ответит ли вообще? » — стало, мягко
говоря, надоедать. К тому же вычислительные
центры, вслед за газетами, стали вторым
крупным «производителем» макулатуры.
Поэтому с появлением алфавитно-цифровых
дисплеев началась эра по-настоящему
пользовательской технологии — командной
строки.
Рис.2. Вид большой ЭВМ серии ЕС ЭВМ
Технология командной строки. При этой
технологии в качестве единственного
способа ввода информации от человека
к компьютеру служит клавиатура, а
компьютер выводит информацию человеку
с помощью алфавитно-цифрового дисплея
(монитора). Эту комбинацию (монитор +
клавиатура) стали называть терминалом,
или консолью. Команды набираются в
командной строке. Командная строка
представляет собой символ приглашения
и мигающий прямоугольник — курсор. При
нажатии клавиши на месте курсора
появляются символы, а сам курсор смещается
вправо. Это очень похоже на набор команды
на пишущей машинке. Однако, в отличие
от нее, буквы отображаются на дисплее,
а не на бумаге, и неправильно набранный
символ можно стереть. Команда заканчивается
нажатием клавиши Enter (или Return) После
этого осуществляется переход в начало
следующей строки. Именно с этой позиции
компьютер выдает на монитор результаты
своей работы. Затем процесс повторяется.
Технология командной строки уже работала
на монохромных алфавитно-цифровых
дисплеях. Поскольку вводить позволялось
только буквы, цифры и знаки препинания,
то технические характеристики дисплея
были не существенны. В качестве монитора
можно было использовать телевизионный
приемник и даже трубку осциллографа.
Обе эти технологии реализуются в виде
командного интерфейса — машине подаются
на вход команды, а она как бы «отвечает»
на них.
Преобладающим видом файлов при работе
с командным интерфейсом стали текстовые
файлы — их и только их можно было создать
при помощи клавиатуры. На время наиболее
широкого использования интерфейса
командной строки приходится появление
операционной системы UNIX и появление
первых восьмиразрядных персональных
компьютеров с многоплатформенной
операционной системой CP / M.
Пример работы на микроконтроллере
Так же был написан пример библиотеки для STM32 микроконтроллеров. Был использован МК STM32f437VGT6 с тактовой частотой 180МГц и 2.2″ дисплей 230х320 пикселей на контроллере ILI9341. Управления с компьютерной клавиатуры по UART.
Код примера: https://github.com/SL-RU/MakiseILI9341Test
Видео примера:
Есть много моментов которые нужно совершенствовать в библиотеки и есть много путей развития. Но на данный момент библиотека является совершенно рабочей и стабильной.
Лицензия проекта — MIT. Вы можете использовать библиотеку и исходный код как хотите и где хотите, даже использовать без проблем в коммерческих проектах, но в то же время я не даю никаких гарантий по работе библиотеки — всё как есть.
Если вы что-то хотите поменять в коде, исправить найденный баг или ошибку, то пишите в issue в репозитории или даже кидайте пуллреквесты.
Буду рад вопросам и пожеланиям!
«Великие инвесторы. Практические уроки от Джорджа Сороса, Уоррена Баффета, Джона Темплтона, Бенджамин Грэхема, Энтони Болтона, Чарльза Мангера, Питера Линча, Филипа Фишера, Джона Неффа», Глен Арнольд
Узнайте больше о наборе текста на Android
Графический интерфейс пользователя
Графический интерфейс, WIMP-интерфейс (Window Image Menu Pointer) является неотъемлемым компонентом большинства современного программного обеспечения, которые ориентированы на работу конечного пользователя. Диалог пользователя с ПК в графическом интерфейсе ведется при помощи графических объектов: меню, значков и других элементов.
Основные достоинства графического интерфейса:
- наглядность объектов;
- обеспечение понятности для пользователя;
- схожесть интерфейсов программ, которые написаны специально для использования в графической среде.
При работе с графическим интерфейсом для манипуляций с графическими объектами используются мышь и клавиатура. Пользователь работает с экранными формами, которые содержат объекты управления, меню, панели инструментов.
Рисунок 2. Пример графического интерфейса
Графический интерфейс
В настоящее время
все операционные системы для персональных
компьютеров обеспечивают взаимодействие
с пользователем с помощью графического
интерфейса.
Это позволяет даже
начинающему пользователю компьютера
уверенно работать в среде операционной
системы (проводить операции с файлами,
запускать программы и так далее).
Графический
интерфейс позволяет
осуществлять взаимодействие человека
с компьютером в форме диалога с
использованием окон, меню и элементов
управления (диалоговых панелей, кнопок
и так далее).
Графический
интерфейс подразумевает следующие
особенности:
-
на экране в
графическом виде представлены объекты
и элементы управления операционной
системой и ее приложениями; -
у пользователя
есть устройство, с помощью которого он
может выбрать нужный элемент и изменить
его состояние.
Таким
устройством в Windows
служит манипулятор «мышь».
Рабочий
стол имеетэлементы
оформленияи
элементы
управления.
Элементом
оформления
служит фоновый
рисунок
или фоновый узор.
Основные
элементы пользовательского интерфейса
Windows
– Рабочий стол, окна объектов, меню и
диалоговые окна, вспомогательные –
панели инструментов, пиктограммы, строки
состояния, полосы прокрутки, линейки и
т.д.
Рабочий стол
–
вся поверхность экрана во время работы
операционной системы Windows.
Окно
–
структурный и управляющий элемент
пользовательского интерфейса,
представляющий собой ограниченную
рамкой прямоугольную область экрана,
в которой отображается соответствующая
данному окну информация.
Объектомв
Windows
называют все то, что находится на Рабочем
столе и в папках, включая сами папки.
Меню
–
набор команд, с помощью которых могут
выполняться операции над объектами.
Значок – наглядное представление
объекта. Работая со значками, на самом
деле работают с объектами, которые они
представляют.
Ярлык
–
разновидность значка. Он не представляет
объект, а только на него указывает. У
любого объекта может быть сколь угодно
много ярлыков. Ярлыки размещают, где
это удобно, и используют для обращения
к объектам. По внешнему виду ярлыки
отличаются тем, что у них в левом нижнем
углу есть стрелка.
Папка
–
это контейнер, в котором могут содержаться
другие объекты операционной системы.
Если внутри папки имеются другие папки,
то их называют вложенными.
Окно
папки –
представление папки в открытом виде.
Мой
компьютер –
значок, открывающий доступ ко всем
объектам компьютера.
Корзина
–
специальная папка, предназначенная
для удаления ненужных объектов.
Ассоциированный
(зарегистрированный, связанный) файл
–
документ,
при открытии которого автоматически
запускается связанное с ним приложение.
Вид значков обычно отображает программу,
с помощью которой данный документ был
создан или должен обрабатываться.
С чем это связано?
Дело в том, что само по себе название OpenRPA является «говорящим», и «лежит на поверхности». По этой причине его выбрал я, а через некоторое время и другие. Так как концепция pyOpenRPA заключается в абсолютно безвоздмездном использовании и открытости для всех, в этой RPA платформе нет каких-либо бюджетов. В связи с этим нет возможности и отстаивать монопольное право на использование названия (да это и не нужно). В связи с этим, было принято решение немного скорректировать название, чтобы избавить пользователей от возможной путаницы.
Навигация по туториалам pyOpenRPA
Туториал сверстан в виде серии статей, в которых будут освещаться ключевые технологии, необходимые для RPA.
Освоив эти технологии, у вас появится возможность углубиться в специфику той задачи, которая поставлена перед вами.
Перечень статей-туториалов (опубликованные и планируемые):
- Отказываемся от платных RPA платформ и базируемся на OpenSource (pyOpenRPA)
- >> pyOpenRPA туториал. Управление оконными GUI приложениями
- pyOpenRPA туториал. Управление WEB приложениями (то, что мы смотрим в Chrome, Firefox, Opera)
- pyOpenRPA туториал. Управление клавиатурой & мышью
- pyOpenRPA туториал. Распознавание графических объектов на экране
А теперь перейдем к самому туториалу.
Немного теории и терминов
Давайте попробуем разобраться в том, как устроены GUI приложения, и почему мы можем ими управлять.
Начнем с простого. Рассмотрим на примере классического блокнота, что видим мы, и что видит робот.
Parameter Values
Правила формирования UIO селектора (UIOSelector)
UIO селектор — это список характеристических словарей (спецификаций UIO). Данные спецификации UIO содержат условия, с помощью которых библиотека pyOpenRPA определит UIO, удовлетворяющий условиям, заданным в спецификации UIO. Индекс спецификации UIO в списке UIO селектора харакетризует уровень вложенности целевого UIO.
Говоря другим языком, UIO селектор — это перечень условий, под которые может попасть 0, 1 или n UIO.
Ниже приведен перечень атрибутов — условий, которые можно использовать в спецификациях UIO:
Пример UIO селектора
(По шагам) робот своими руками
Вот мы и добрались до самого интересного и важного раздела этого туториала — это пошаговый пример по созданию своего первого робота с использованием pyOpenRPA. В качестве экспериментального робота поставим себе следующую цель: Разработать робота, который будет контролировать вид интерфейса в приложении «Калькулятор»
Если вид интерфейса будет отличаться от вида «Программист», то робот должен будет выставить данный вид в автоматическом режиме
В качестве экспериментального робота поставим себе следующую цель: Разработать робота, который будет контролировать вид интерфейса в приложении «Калькулятор». Если вид интерфейса будет отличаться от вида «Программист», то робот должен будет выставить данный вид в автоматическом режиме.
Запуск программ (приложений)
Выполнив задания этой темы, вы научитесь:- запускать приложения из меню Пуск;
— запускать приложения из программы Проводник;
— запускать приложения из системной папки Мой компьютер.
Задание 1.24
1. Запустите из меню Пуск графический редактор Paint.
2. Запустите из меню Пуск программу Калькулятор.
3. Создайте на диске С: папку Игры и скопируйте в нее несколько программ, например игру Сапер и программу Блокнот.
4. Из программы Проводник запустите игру Сапер и программу Блокнот, находящиеся в папке Игры.
5. Из папки МОЙ компьютер запустите любую программу, находящуюся в папке Игры.
6. Завершите работу в среде Windows и выключите компьютер.
Технология работы
1. Запустите графический редактор Paint из меню Пуск: • щелкните на кнопке Пуск на панели задач;
• выберите щелчком мыши пункт меню Все программы — откроется вложенное меню (подменю) со списком установленных на компьютере программ;
• щелчком мыши выберите в подменю пункт Стандартные — откроется вложенное меню со списком стандартных программ Windows;
• щелкните левой кнопкой мыши на строке с названием графического редактора Paint (рис. 1.8);
• закройте программу Paint, используя команду Файл ► Выход.
2. Запустите Калькулятор из меню Пуск: • щелкните на кнопке Пуск на панели задач;
• выберите щелчком мыши пункт меню Все программы;
• выберите в подменю пункт Стандартные;
• щелкните левой кнопкой мыши на строке с названием программы Калькулятор;
• закройте программу Калькулятор с помощью кнопки управления окном Закрыть.
Последовательность команд, выбираемых одна за другой во вложенных меню, принято обозначать стрелками, например: Все программы ► Стандартные ► Калькулятор.
3. Создайте на диске С: папку Игры, воспользовавшись технологией, описанной в теме 1.2 (задание 1.8), и скопируйте в нее несколько программ, например игру Сапер (файл winmine.exe) и программу Блокнот (файл notepad.exe) из папки C:\Windows\ System32.
4. С помощью программы Проводник запустите игру Сапер из папки Игры (рис. 1.9): • щелкните на кнопке Пуск на панели задач;
• запустите Проводник, выбрав в меню команду Все программы ► Стандартные ► Проводник;
• найдите на диске С: папку Игры и откройте ее щелчком мыши;
• запустите игру Сапер двойным щелчком на значке исполняемого файла winmine.exe;
• закройте программу командой меню Игра ► Закрыть.
Рис. 1.9. Запуск приложения из программы Проводник
5. Запустите программу Блокнот, находящуюся в папке Игры, используя системную папку Мой компьютер: • дважды щелкните на значке Мой компьютер на Рабочем столе;
• выберите в списке папок и устройств локальный диск С:;
• найдите и откройте на диске С: папку Игры;
• запустите приложение Блокнот двойным щелчком на значке исполняемого файла notepad.exe;
• закройте программу Блокнот, щелкнув на кнопке управления окном Закрыть.
6. Завершите работу в среде Windows и выключите компьютер: • щелкните на кнопке Пуск на панели задач;
• выберите в нижней части меню кнопку Выключение;
• в открывшемся окне выберите команду Выключение.
Задание 1.25.
Скопируйте программу Калькулятор (calc.exe) из папки C:\Windows\System32 в папку Игры и запустите ее разными способами:• из меню Пуск;
• из программы Проводник;
• из системной папки Мой компьютер.
Устранение неполадок при открытии файлов GUI
Общие проблемы с открытием файлов GUI
Dr.Explain не установлен
Дважды щелкнув по файлу GUI вы можете увидеть системное диалоговое окно, в котором сообщается «Не удается открыть этот тип файла». В этом случае обычно это связано с тем, что на вашем компьютере не установлено Dr.Explain для %%os%%. Так как ваша операционная система не знает, что делать с этим файлом, вы не сможете открыть его дважды щелкнув на него.
Совет: Если вам извстна другая программа, которая может открыть файл GUI, вы можете попробовать открыть данный файл, выбрав это приложение из списка возможных программ.
Установлена неправильная версия Dr.Explain
В некоторых случаях у вас может быть более новая (или более старая) версия файла Dr.Explain Project File, не поддерживаемая установленной версией приложения. При отсутствии правильной версии ПО Dr.Explain (или любой из других программ, перечисленных выше), может потребоваться загрузить другую версию ПО или одного из других прикладных программных средств, перечисленных выше. Такая проблема чаще всего возникает при работе в более старой версии прикладного программного средства с файлом, созданным в более новой версии, который старая версия не может распознать.
Совет: Иногда вы можете получить общее представление о версии файла GUI, щелкнув правой кнопкой мыши на файл, а затем выбрав «Свойства» (Windows) или «Получить информацию» (Mac OSX).
Резюме: В любом случае, большинство проблем, возникающих во время открытия файлов GUI, связаны с отсутствием на вашем компьютере установленного правильного прикладного программного средства.
Даже если на вашем компьютере уже установлено Dr.Explain или другое программное обеспечение, связанное с GUI, вы все равно можете столкнуться с проблемами во время открытия файлов Dr.Explain Project File. Если проблемы открытия файлов GUI до сих пор не устранены, возможно, причина кроется в других проблемах, не позволяющих открыть эти файлы. Такие проблемы включают (представлены в порядке от наиболее до наименее распространенных):