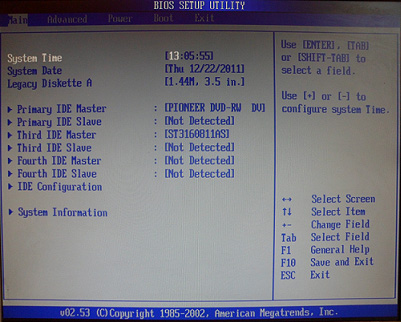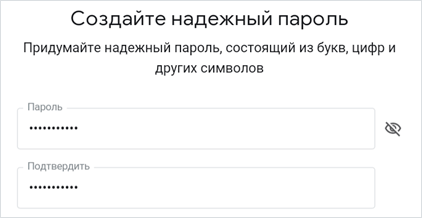Как найти объект по координатам на google maps
Содержание:
- Как управлять историей местоположений в хронологии
- Хотите больше?
- Вариант 1: Веб-сайт
- Доступность передачи геоданных
- Как настроить рекомендации
- Как Google выбирает для вас рекомендации
- Как поделиться своим местоположением
- Как создавать и удалять папки
- Как создать папку
- Как управлять списком меток и папок
- Тайные места в Google Maps: координаты и их описания
- Таинственный Треугольник
- Основные возможности
- Интересные координаты в Google Earth
- Как узнать историю местоположений в Google Картах
- “Дыхание Пустыни”
- Поиск объектов на картах Гугл
Как управлять историей местоположений в хронологии
- Откройте страницу Хронология.
- Слева вверху выберите период времени, за который вы хотите посмотреть данные.
Как удалить историю местоположений
Изменить или удалить историю местоположений полностью или частично можно в хронологии Google Карт.
Важно! Восстановить удаленные данные будет невозможно. В приложении «Google Карты»
В приложении «Google Карты»
- На iPhone или iPad откройте приложение «Google Карты» .
- Нажмите свое фото профиля или инициалы «Хронология» .
- В правом верхнем углу экрана нажмите на значок «Ещё» Настройки.
- В разделе «Доступ к моим геоданным» выберите Удалить всю историю местоположений.
- Следуйте инструкциям на экране.
Как удалить часть истории местоположений
- На iPhone или iPad откройте приложение «Google Карты» .
- Нажмите свое фото профиля или инициалы «Хронология» .
- В правом верхнем углу экрана нажмите на значок «Ещё» Настройки.
- В разделе «Доступ к моим геоданным» выберите Удалить часть истории местоположений.
- Следуйте инструкциям на экране.
Как удалить историю местоположений за один день
- На iPhone или iPad откройте приложение «Google Карты» .
- Нажмите свое фото профиля или инициалы «Хронология» .
- Нажмите на значок «Показать календарь» .
- Выберите день.
- Нажмите на значок «Ещё» Удалить день.
- Следуйте инструкциям на экране.
Как удалить одну запись из истории местоположений
- На iPhone или iPad откройте приложение «Google Карты» .
- Нажмите свое фото профиля или инициалы «Хронология» .
- Нажмите на значок «Показать календарь» .
- Выберите день, в который была создана запись.
- Нажмите на пункт, который хотите удалить Удалить .
- Следуйте инструкциям на экране.
В веб-браузере
Как удалить историю местоположений за один день
- Откройте хронологию Google Карт в веб-браузере.
- Выберите год, месяц и день.
- Нажмите на значок «Удалить» .
- Следуйте инструкциям на экране.
Как удалить одну запись из истории местоположений
- Откройте хронологию Google Карт в веб-браузере.
- Выберите год, месяц и день.
- Рядом с нужным пунктом нажмите на значок «Ещё» Удалить запись.
- Следуйте инструкциям на экране.
Как настроить автоматическое удаление истории местоположений
Вы можете настроить автоматическое удаление истории местоположений, которая хранится более 3 или 18 месяцев.
- На iPhone или iPad откройте приложение «Google Карты» .
- Нажмите свое фото профиля или инициалы «Хронология» .
- В правом верхнем углу экрана нажмите на значок «Ещё» Настройки.
- В разделе «Доступ к моим геоданным» выберите Автоматически удалять историю местоположений.
- Следуйте инструкциям на экране.
Что произойдет после удаления истории местоположений
Если вы удалите историю местоположений частично или полностью, некоторые функции персонализации в сервисах Google могут начать работать хуже или перестать работать совсем. Это касается, например:
- альбомов в Google Фото, автоматически созданных для мест, где вы побывали;
- рекомендаций с учетом мест, которые вы уже посетили;
- информации в реальном времени о том, когда лучше выехать, чтобы не попасть в пробку по пути домой или на работу.
Важно! Если у вас включены такие функции, как история приложений и веб-поиска, сведения о том, где вы побывали, могут сохраняться в аккаунте Google, когда вы пользуетесь различными сайтами, приложениями и сервисами Google, даже если вы удалили историю местоположений или приостановили ее запись. Например, при включенной истории приложений и веб-поиска данные о местоположении могут записываться вместе с информацией о ваших действиях в Поиске и Картах и добавляться к сведениям о фотографиях (в зависимости от настроек вашей камеры)
Хотите больше?
Ниже вы найдете список других интересных мест в Google Maps:
32°40’34.19″N 117° 9’27.58″В – комплекс зданий в виде свастики;
-33.836379, 151.080506 – обломки корабля, заросший деревьями;
50° 0’38.20″N 110° 6’48.32″В – Страж Пустоши;
33.927911, -118.38069 – стоянка для военных самолетов;
45° 7’25.87″N 123° 6’48.97″W – логотип браузера Firefox;
41.303921, -81.901693 – озеро в форме сердца;
40.452107, 93.742118 – загадочная пустыня в Китае;
37.563936, -116.85123 – великий “визир”;
51.848637, -0.55462 – Король Лев;
37.629562, -116.849556 – загадочные символы;
22°18’14.15″N, 114°11’24.66″E – торговый центр в форме корабля:
-18.529211, -70.249941 – логотип Кока-Колы;
39.623119, -107.635353 – круги на траве?;
69.793° N, 108.241° В – остров на озере, расположенном на острове на озере.
Вариант 1: Веб-сайт
Координаты являются одним из лучших способов узнать точное месторасположение какого-либо объекта без специальных обозначений, и потому они активно используются различными онлайн-картами, включая и Google Maps. При этом веб-версией данного сервиса вполне можно воспользоваться и для того, чтобы узнать координаты конкретного места.
- Откройте веб-сайт по представленной выше ссылке, найдите нужное место и кликните по нему левой кнопкой мыши.
Наиболее простой способ узнать координаты выделенного места, особенно если это какой-то важный объект, заключается в просмотре кода из адресной строки. Здесь нужно обратить внимание на две цифры с большим количеством десятичных после знака «@», но до числа, заканчивающегося на «Z».
В качестве альтернативы можете дважды щелкнуть ЛКМ по любому месту на карте или открыть контекстное меню сервиса с помощью правой кнопки мыши и выбрать пункт «Что здесь».
Оба варианта действий приведут к появлению миниатюрной карточки в центральной нижней части страницы. Чтобы ознакомиться с подробностями, нажмите по данному блоку.
После перемещения в изначальном пустом поле поиска должны будут появиться координаты выделенного места. Кроме того, нужные значения можно найти в отмеченной на скриншоте области.
Обратите внимание, если вы пытаетесь узнать координаты какого-то важного места, простое открытие подробной информации не приведет к ожидаемому результату. Чтобы этого добиться, нужно использовать именно второй вариант, кликнув правой кнопкой мыши и через «Что здесь» выбрав место
Доступность передачи геоданных
При открытии настроек передачи геоданных может появиться сообщение о проблеме. Обычно это происходит в следующих случаях:
- Вы находитесь в стране или регионе, где нельзя включить передачу геоданных.
- Передача геоданных недоступна для вашего домена G Suite. Попросите администратора включить эту функцию.
- Вы не можете включить передачу геоданных из-за возрастных ограничений
Родители могут управлять передачей геоданных своих детей через приложение Family Link .
.
Если передача геоданных не работает, сообщите нам об этом.
Важно! Через приложение Maps Go нельзя поделиться своим местоположением. Подробнее о функциях Maps Go…
Как настроить рекомендации
Управлять рекомендациями очень просто.
Выберите нужный вариант:
- Если вы используете браузер Chrome, прочитайте эту статью.
- Если вы используете приложение Google или страницу google.ru, следуйте инструкциям ниже.
Шаг 1. Включите историю приложений и веб-поиска
После этого ваши поисковые запросы, история браузера и данные о других действиях будут сохраняться в аккаунте Google.
- Откройте приложение Google на телефоне или планшете Android.
- Нажмите «Ещё» Ваши данные в Поиске.
- В разделе «Настройки для всех сервисов Google» нажмите История приложений и веб-поиска.
- Включите историю приложений и веб-поиска.
Шаг 2. Выберите, какую информацию вы хотите получать
Как подписаться на новую тему
Вы можете подписаться на новости по интересующей вас теме и получать их в рекомендациях.
- Откройте приложение Google на телефоне или планшете Android или откройте страницу google.ru в браузере.
- Выполните поиск по интересующей вас теме. Например, поищите новости о сериале или спортивной команде.
- Если вы увидите подсказку с кнопкой «Подписаться» , нажмите эту кнопку.
Как отменить подписку на темы в браузере
-
Откройте страницу google.ru в браузере на устройстве Android.
-
Нажмите на значок меню Настройки.
-
В разделе «Рекомендации» выберите Настроить интересы Ваши интересы.
-
В разделе «Темы, на которые вы подписаны» снимите флажки рядом с темами, по которым вы не хотите получать новости.
Как отключить показ материалов по определенным темам или из определенных источников
- Откройте приложение Google или перейдите на страницу google.ru в браузере.
- В правом нижнем углу подсказки нажмите на значок «Ещё» Не интересует тема «» или Не показывать новости из источника «».
Примечание. Эта функция может быть доступна не на всех языках и не во всех странах.
Как восстановить удаленные темы или источники
В приложении Google
- Откройте приложение Google на устройстве Android.
- Выберите Ещё Настройки Интересы Скрыто.
- Нажимайте «Восстановить» рядом с нужными темами или источниками.
В браузере
- Откройте страницу google.ru в браузере на устройстве Android.
- Нажмите на значок меню Настройки.
- В разделе «Рекомендации» выберите Настроить интересы Скрыто.
- Нажимайте «Восстановить» рядом с нужными темами или источниками.
Шаг 3. Настройте периодичность появления тем в рекомендациях
- Запустите приложение Google на телефоне или планшете Android или откройте страницу google.ru в браузере.
- Найдите подсказку и нажмите на значок «Нравится» в ее правом нижнем углу.
Вы можете посмотреть и изменить свои оценки на странице google.com/search/contributions/reactions.
Важно! Просматривать статьи, добавленные в избранное, можете только вы. Однако анонимные сведения о содержимом вашего списка могут стать доступны издателям.
Как Google выбирает для вас рекомендации
Google определяет, какие рекомендации показывать в вашей ленте, на основе информации, полученной с вашего устройства и из наших сервисов.
Также учитываются данные, хранящиеся в аккаунте Google. Вы можете указать, какие из них использовать, при помощи следующих настроек:
-
История приложений и веб-поиска. Подробнее о том, как ею управлять…
- Сведения о приложениях, установленных на ваших устройствах. Подробнее об управлении информацией о приложениях, которая поступает с ваших устройств…
- Сведения о контактах, сохраненных на ваших устройствах. Подробнее об управлении контактами на ваших устройствах…
- История местоположений. Чтобы мы учитывали эти данные, включите историю приложений и веб-поиска. Подробнее о том, как изменить настройки местоположения в приложении Google…
- Доступ к данным о местоположении. Некоторые подсказки зависят от того, где находится ваш дом. Узнайте, о настройках домашнего и рабочего адреса. Если вы не указали домашний адрес, Google будет рассчитывать ваше примерное местоположение, используя другие источники, например ваш IP-адрес. Подробнее о том, что нужно знать о доступе к вашим геоданным и о том, как управлять им…
Если вы не хотите получать персонализированный контент, то можете отключить рекомендации.
Как поделиться своим местоположением
-
На телефоне или планшете Android откройте приложение «Google Карты» .
- Нажмите свое фото профиля или инициалы Передача геоданных «Добавить пользователей» .
- Чтобы поделиться данными о своем местоположении с другим пользователем, выполните описанные ниже действия.
-
Если у пользователя есть аккаунт Google:
- Убедитесь, что адрес Gmail этого пользователя есть у вас в Google Контактах.
- Укажите период, в течение которого будет открыт доступ к вашему местоположению.
- Нажмите на фото профиля нужного пользователя.
- Если появится запрос, разрешите приложению «Google Карты» доступ к контактам.
-
Если у пользователя есть аккаунт Google:
- Нажмите Поделиться.
-
Если у пользователя нет аккаунта Google:
- Нажмите Копировать в буфер обмена. Будет скопирована ссылка на ваше местоположение.
- Вставьте ссылку в SMS, электронное письмо или в приложение для обмена сообщениями и отправьте нужному пользователю.
- Люди, получившие ссылку, смогут видеть ваше местоположение в течение выбранного вами периода (до 72 часов).
Как создавать и удалять папки
Папки можно использовать для планирования поездок и других проектов.
Как создать папку
- Откройте приложение «Google Планета Земля».
- На панель «Метки» в левой части экрана наведите курсор на элемент «Мои метки» и нажмите правую кнопку мыши.
Примечание: чтобы добавить вложенную папку, нажмите правой кнопкой мыши на существующую папку. - Выберите Добавить Папка. Откроется окно создания папки.
- Добавьте описание, относящееся ко всем меткам, которые будут содержаться в этой папке.
Как управлять списком меток и папок
- Откройте Google Планета Земля.
- На панели «Метки» в левой части экрана можно перетаскивать метки и папки в любые места списка, в том числе в другие папки.
Если для папки заданы пользовательские настройки, то они применяются ко всем содержащимся в ней элементам (в том числе к меткам и другим папкам, которые вы в нее перетаскиваете).
Тайные места в Google Maps: координаты и их описания
Что же, не будем тянуть резину, и сразу бросимся с места в карьер. Ниже мы рассмотрим самые странные места в Google Maps.
Введя координаты 66.266667, 179.250000 можно наблюдать неизвестный участок Сибири, находящийся неподалеку от Аляски. Что там находится? Этот вопрос будоражит умы многих жителей России.
Забив в Google Maps координаты 37.7908, 122.3229, можно наблюдать настоящую авиакатастрофу. На карте запечатлен разломленный надвое самолет. Достоверно неизвестно, настоящая это катастрофа или же обычная постановка.
По координатам 36.949346,122.065383 можно наблюдать скелет довольно внушительных размеров. Жутко даже представить, какому зверю принадлежат эти кости.
Если вы — любитель тайных заговоров, следующее место непременно вызовет интерес. Введя координаты 32.664162, 111.487119, вы сможете узреть секретную базу BBC, которая находится на территории Соединенных Штатов Америки. Чем занимаются на этой базе, достоверно неизвестно, но при желании можно найти уйму самых фантастических теорий по данному поводу.
Набрав в строчку координат 54 28’6.32″, 64 47’48.20″, можно наблюдать довольно интересную картину. На данной локации четко просматривается надпись «Ленин 100 лет», которая состоит из деревьев.
Любителям сай-фай стоит набрать в «Гугл Мапс» 19 56’56.76″S, 69 38’2.08″W. По этим координатам находится рисунок странного существа, которое сильно напоминает пришельца. Неужели это проделки внеземной цивилизации?
Ну, раз уж так сложилось, не будем далеко отходить от темы пришельцев. По координатам 45.70333,21.301831 можно узреть настоящее НЛО, которое затаилось среди деревьев.
Введя координаты 45.408166, 123.008118, можно наблюдать самолет, который «припарковался» посреди деревьев.
Помните, как в детстве, когда мы играли на пляже с лопаткой и ведерком, родители говорили нам что-то вроде: «Ничего себе, какая глубокая яма, еще чуть-чуть и до Китая прокопаешь!» Мы принимали это за шутку, но, видимо, это было вполне реальным предупреждением. Не верите? Тогда наберите в Google Maps координаты 38.85878007241521,111.6031789407134 и узрите гигантскую дыру прямо посреди Китая!
По координатам 44 14’39.45″, 7 46’10.32″ можно увидеть огромного розового зайца. Жутко представить «маленькую» девочку, которая с ним игралась.
Все мы наверняка слышали и читали о небезызвестной Зоне 52. Набрав в Google Maps координаты 37.401437, 116.86773, вы сможете еще и посмотреть на эту сверхсекретную базу.
Таинственный Треугольник
Еще один символ запечатлен инопланетянами? А может это работа ордена иллюминатов? И на этот раз реальность оказывается гораздо скучнее, чем воображение. Этот гигантский треугольник, расположенный в пустыне в Аризоне является тестовым объектом американской армии, который использовали во время второй мировой войны. Находится он рядом с Luke Air Force Base, базы военно-Воздушных Сил Соединенных Штатов. Подобные символы разбросаны и в других частях США. Объединяет их похожий цель – раньше они помогали пилотам военных в учениях.
Местоположение: Виттман, Аризона, Соединенные Штаты
Координаты: 33.747252, -112.633853
Основные возможности
У Google Карт для компьютеров, мобильных телефонов и планшетов много интересных и полезных функций. Вот лишь некоторые из них.
Примечание. Некоторые функции доступны не во всех странах.
Как посмотреть результаты поиска
Вы можете найти конкретный магазин, места определенного типа, посмотреть историю запросов или проложить маршрут. Результаты поиска будут отмечены на карте красными точками, а самые релевантные варианты – красными маркерами. Нажмите на нужный маркер, чтобы узнать подробную информацию, проложить маршрут до места или заглянуть внутрь помещения.
Как получить информацию на карте
Если вы используете Google Карты на компьютере, нажмите на любую точку карты, чтобы просмотреть сведения о месте. Если вы используете приложение для телефона или планшета, коснитесь любого места на карте.
Как измерить расстояние между точками
Вы можете измерить расстояние между двумя точками на карте.
Как сообщить об ошибке на карте
Если вы обнаружили ошибку, например неверное название улицы или неправильные сведения об организации, просим сообщить нам об этом. Так вы поможете улучшить Google Карты.
Подробнее о том, как сообщить об ошибке…
Как перейти в режим «Пробки», «Общественный транспорт», «Велодорожки», «Рельеф» или «COVID-19»
Чтобы перейти в один из перечисленных режимов, выполните следующие действия:
- На мобильном устройстве откройте приложение «Google Карты» .В верхней части экрана нажмите на значок «Слои» выберите нужный вариант.
- На компьютере откройте Google Карты, нажмите на значок меню и выберите нужный вариант в списке.
Как включить вид в 3D
Чтобы посмотреть 3D-изображение Земли в Google Картах на компьютере, нажмите на квадрат в левом нижнем углу экрана.
Как перейти к Просмотру улиц
Для начала выберите место на карте. Если для него доступен режим просмотра улиц, в левой нижней части экрана появится миниатюра панорамы. Нажмите на нее.
Подробнее о Просмотре улиц…
Как работать с картой
Чтобы изменить степень детализации, увеличьте или уменьшите масштаб. В мобильном приложении также можно поворачивать, наклонять, приближать и отдалять карту с помощью жестов.
Подробнее о том, как работать с картой…
Как определить свое местоположение
Хотите быстро проложить маршрут или найти интересные места поблизости? Сначала узнайте, где вы находитесь.
Подробнее о том, как перейти к своему текущему местоположению в Google Картах…
Совет. Данные о загруженности дорог, варианты маршрутов общественного транспорта, а также местные достопримечательности можно найти всего за несколько секунд. Подробнее о том, как спланировать поездку…
Как оценить место и оставить отзыв
Делитесь своими оценками и отзывами о местах, которые вы посещаете.
Подробнее о том, как оставлять отзывы и оценки мест…
Интересные координаты в Google Earth
Ниже приводим координаты интересных мест в Google Earth:
- Тюрьма Алькатрас — 37° 49′ 35.91″ N 122° 25′ 22.11″ W
- Чернобыльская АЭС — 51°23’21.07″N 30° 6’1.03″E
- Буран на Байконуре — 45°55’10.74″N, 63°18’36.73″E
- Лондон Биг-Бен — 51°30’3.34″N 0°7’28.72″W
- Франция, Эйфелева Башня — 48°51’29.54″N 2°17’39.69″E
- Египет, Пирамида Хеопса — 29°5841N 31°753E
- Италия, Пизанская башня — 43° 43 22.72, 10° 23 46.86
- Стоунхендж — 51°10’43.88″N 1°49’35.01″W
- Греция, Акрополис — 37°58’16.69″N 23°43’34.10″E
- Дом Оперы в Сиднее — 33°51’24.34″S 151°12’54.17″E
- Нью-Йорк, Статуя Свободы — 40°41’20.46N 74°02’40.66W
- Крепость Пиллау, Россия, г. Балтийск, 54° 38′ 32.56″N, 19° 53′ 16.09″E
- Лондон Биг-Бен — 51°30’3.34″N 0°7’28.72″W
- Поселок Рыбачий, база АПЛ: 52°55’9.98″N 158°29’21.44″E
- Тюрьма Алькатрас : 37° 49′ 35.91″ N 122° 25′ 22.11″ W
- Чернобыльская АЭС : 51°23’21.07″N 30° 6’1.03″E
- Брошенные корабли ликвидаторов чернобыльской аварии 51°17’3.48″N, 30°12’47.93″E
- Позабытая часть системы предупреждения о ракетном нападении (недалеко от ЧАЭС): 51°18’22.37″N 30° 4’1.21″E
- Буран на Байконуре : 45°55’10.74″N, 63°18’36.73″E
- Франция, Эйфелева Башня: 48°51’29.54″N 2°17’39.69″E
- Пос. Звёздный, стоянка поездов с ядерными ракетами : 57°41’26.60″N 56°17’56.14″E
- Станция космического слежения NASA. 35°24’8.54″S 148°58’52.69″E
- А здесь живёт Билл Гейтс 47°37’39.93″N 122°14’31.20″W
- Британия, Стоунхендж: 51°10?43.88?N 1°49?35.01?W
- Египет, Пирамида Хеопса : 29°58?41?N 31°7?53?E
- Италия, Рим, Колизей : 41°53?24.65N 12°29?32.85E
- Британия, Лондон — “Big Ben” : 51°30?3.34?N 0°7?28.72?W
- США, Лос Анжелес, ”HOLLYWOOD“: 34° 8?2.64?N 118°19?17.98?W
- Перу, Изображение лица размером 5х4км на скалах 16°20’5.58″S 71°57’39.72″W я смотрел на высоте 35 км.
- Казахстан, Космодром Байконур. Стартовая площадка — 45°57?45.36?N 63°18?34.62?E
- Иерусалим, Стена Плача, 31°46?35.7?N 35° 14?4.1?E
- Ватикан, храм Святого Петра, 41°54?7.49?N 12°27?22.41?E
- Италия, Пизанская башня, 43° 43? 22.72?, 10° 23? 46.86?
- Франция, въезд в туннель под Ла-Маншем, 50°55?20.34?N 1°46?54.84?E
- Британия, въезд в туннель под Ла-Маншем, 51° 5?49.17?N 1° 9?20.50?E
- Фак на поле 53°32’19.24″N 1°20’48.18″W
- Фашистская символика в строениях 32°40’36.63″N 117° 9’27.32″W
- Рисунки в Перуанской пустыне Наска (центр круга) — 14°41’18.31″S 75°07’23.01″W
- Стоунхендж (Stonehenge) — 51°10’43.88″N 1°49’35.01″W
- Лондон — «Big Ben» — 51°30’3.34″N 0°7’28.72″W
- Вашингтон — Пентагон — 38°52’16.39″N 77°3’27.76″W
- Космодром на мысе Канаверал — 28°29’7.66″N 80°33’38.13″W
- Космодром «Байконур» (одна из стартовых площадок) — 45°59’46.06″N 63°33’50.18″E
- Космодром «Плесецк» (низкое разрешение) — 62°42’42.05″N 40°18’1.36″E
- Город Ацтеков — Теотиуакан (Мексика): 19°41’33.17″N 98°50’37.63″W
- Куикуилько — 19°18’5.73″N 99°10’53.14″W
- Греция: Акрополис: 37°58’16.69″N 23°43’34.10″E
- Лондон, аэропорт Хитроу: 51°28’39.16″N 0°29’2.50″W
- Летающий автомобиль в Австралии: 32° 0’42.42″S 115°47’10.49″E
- Летающий катер, в Буэнос Айросе: 34°36’29.85″S 58°21’52.79″W
- Дамба Хувера, США, граница Аризоны и Невады: 36° 0’56.40″N 114°44’15.29″W.
- Ниагарский водопад: 43° 4’40.36″N 79° 4’31.48″W
- Египет: Пирамиды в Гизе: 29°58’41″N 31°7’53″E
- Рим, Колизей: 41°53’24.65N 12°29’32.85E
- Нью-Йорк: Статуя Свободы: 40°41’20.46N 74°02’40.66W
- Германия: Кёльнский Собор: 50°56’29.21″N 6°57’30.58″E
- Париж, Notre Dame (Нотр Дам): 48°51’10.70″N 2°21’00.10″E
- Волгоград, статуя Родины-Матери: 48°44’32.47″N 44°32’12.93″E
- Sydney Opera House (Дом Оперы в Сиднее): 33°51’24.34″S 151°12’54.17″E
- Париж: Эйфелева Башня 48°51’29.54″N 2°17’39.69″E
- Париж: Версальский Дворец: 48°48’15.84″N 2°7’19.15″E
- Берлин: Рейхстаг: 52°31’7.20″N 13°22’33.94″E
- Лондон: Тауэрбридж: 51°30’19.56″N 0°4’32.00″W
- Рио-де-Жанейро, Стадион Марокана: 22°54’43.51″S 43°13’48.33″W
- Майами, Star Island (Звездный Остров): 25°46’36.92″N 80° 9’2.10″W
- Испания: Барселона: Стадион на 120000 человек: 41°21’52.94″N 2° 9’20.71″E
- Останкинская телебашня: 55°49’10.97″N 37°36’44.50″E
- Ходынское поле: Бывший музей военной авиации: 55°47’21.77″N 37°32’14.24″E
- Чернобыль зона заражения: Кладбище барж: 51°17’2.83″N 30°12’46.90″E
- Гнездо разврата, остров «Ибица» 09°01’02.50″N 79°36’44.40″W
- Американская база ВМФ 36°57’30.16″N 76°19’45.15″W
- The Palm Jumeirah 25° 6’55.53″N 55° 8’5.18″E
- Колибри в пустыне Наска 14°41’31.83″S 75° 8’56.72″W
- Место убийства Кеннеди 32°46’44.38″N 96°48’31.34″W
- Место гибели легендарного «Титаника» — 41°43’35″N 49°56’54″W
- Город Припять рядом с ЧАЭС : 51°24’20.35″N, 30°03’37.34″E
Как узнать историю местоположений в Google Картах
Это можно реализовать как с помощью веб-сервиса Карт, так и через приложение на смартфоне. В обеих случаях показывается не только текущее расположение смартфона, но и хронология перемещения, правда, в некоторых случаях она может быть неполной.
Вариант 1: Мобильное приложение
Быстрее всего посмотреть историю своих перемещений через мобильное приложение Google Карты, если оно у вас установлено. Сделать это можно в том случае, если приложение все время имело доступ к вашим перемещениям. Обычно, оно запрашивает данное разрешение при первом запуске. Если вы его не предоставили, то данный вариант вам не подойдет.
Просмотр местоположений через приложение Google Maps происходит следующим образом:
- Запустите данное приложение. В поисковой строке нажмите по иконке меню, что расположена в левой части интерфейса.
- В выезжающем меню переключитесь в раздел «Хронология».
- Появится сообщение с описанием данного раздела карт. Нажмите «Начать», чтобы подключить отслеживание перемещений смартфона. Если после появилось сообщение с запросом местоположения, то вы не сможете посмотреть подробную хронологию, а только текущее местоположение.
- Если же в «Хронологии» дополнительных сообщений не появилось, то вы увидите не только текущее местоположение, но и историю перемещения смартфона за сегодня.
- В верхней части можно выбрать дату, за которую хотели бы посмотреть историю перемещений.
- Если в хронологии где-то указаны неверные данные, например, информация о месте, которое вы посещали или в котором находитесь в данный момент, то ее можно поменять. Для этого нажмите по точке нужного места, а затем по кнопке «Изменить».
- Введите актуальные данные.
Этот вариант удобен тем, что вы можете смотреть историю своих перемещений прямо со смартфона.
Вариант 2: Через браузер на ПК
Через веб-версию Google Maps тоже можно отслеживать перемещения вашего смартфона. Нужно только предварительно пройти авторизацию в той учетной записи Google, которая привязана к телефону.
Открыть веб-версию карт от Google можно в любом браузере, который установлен на вашем компьютере. От выбранного обозревателя последовательность дальнейших действий не изменится.
- Откройте Google Maps в любом браузере. В поисковой строке, что расположена в левой части интерфейса, нажмите по иконке вызова меню.
В выехавшем меню выберите раздел «Хронология».
Откроется отдельная страница с вашей хронологией. Здесь по умолчанию появится сообщение о том, что это за страница. Ознакомитесь с ним или просто нажмите «Пропустить», чтобы скрыть всплывшее окно.
На странице по умолчанию отобразятся точки, которые вы посещали за последний год. Ниже будет представлен более подробный список адресов, мест, населенных пунктов и дат.
В блоке «Хронология» представлена диаграмма, в которой визуально отмечено расстояние, которое вы преодолели за тот или иной день. На любой из представленных столбцов можно нажать, чтобы получить подробную сводку.
Над диаграммой расположен календарь, где можно выбрать конкретный день, за который требуется получить статистику.
На карте можно выбрать конкретное место, где вы были в любой из промежутков времени. Если информация об этом месте указана неверная, то ее можно изменить. Для этого нажмите по иконке стрелки и выберите соответствующий пункт из контекстного меню.
Как видите, нет ничего сложного в том, чтобы отследить хронологию перемещения в Google Maps. Единственный нюанс: маршруты от одной точки до другой не всегда корректно отображаются.
“Дыхание Пустыни”
Таинственные симметричные круги на Сахаре могут быть истолкованы как доказательство присутствия “чужих” на нашей Земле. Объяснение этой загадки, однако, гораздо проще. Круги являются делом рук человека. “Desert Breath” это проект группы D. A. ST. Arteam, над которым работа началась в 1995 году. Спонсором установки, композиции в 100 тысяч кв метров. была компания Orascom Development. Архитекторы Александра Страту и Стелла Константинидис отмечали, что “Desert Breath” была создана для того, чтобы человечество могло испытать эффект “бесконечности”. Через 19 лет с момента основания, установка все еще видна пролетающим самолетам, но все же медленно рассыпается на наших глазах. Даже бесконечность не длится вечно.
Местоположение: Провинция Красное Море, Египет
Координаты: 27°22’50.10″N, 33°37’54.62″E
Поиск объектов на картах Гугл
Для того, чтобы найти нужный вам город, объект, адрес, или просто точку с определенными координатами, можно воспользоваться поиском по картам.
Окошко поиска расположено в верхнем левом углу карт. Начните вводить в него название объекта, который вы хотите найти. Выберите из предложенного списка нужный вам объект (город, место) и нажмите на него:
Откроется карта выбранного объекта (в случае с примером — города Мадрид).
Поиск объекта (точки) по координатам
Координаты можно вводить в поле поиска в различных форматах:
- гг.ггггг (в градусах с долями — это тот самый формат который выдают сами карты, т.е. «родной» для них),
- гг мм.мммм (градусы и минуты с долями),
- гг мм сс.сс (градусы, минуты и секунды с долями)
При вводе координат в указанных выше форматах — вас поймут, и эту точку найдут.
Особенности ввода координат при поиске:
- Сначала всегда вводится широта, вторым значением — долгота.
- Северная широта и восточная долгота — имеют положительные значения, южная и западная — отрицательные. (Знак «+» можно не указывать).
- В качестве разделителя дробных долей, используется точка (.), а не запятая.
- В качестве разделителя между градусами, минутами и секундами используется пробел. Например, запрос 550107 514356 — не будет понят, а запрос 55 01 07 51 43 56 — будет принят правильно.
-
Нет необходимости при вводе координат вводить значки градусов, минут или секунд, не нужно писать буквы «с.ш.», или «N» и т.п.
Вводите только цифровые значения, главное — в правильной последовательности и в правильном формате.
* * * * *
На этом, обзор сервиса «Карты Гугл», посвященный общим принципам работы с ним, я закончу. Кому недостаточно информации по данному вопросу, можете ознакомиться с основными возможностями этого сервиса поближе, в самого Гугла (на русском языке). Или освойтесь с программой методом «тыка». Тоже хороший способ.
СВЯЗАННЫЕ ЗАМЕТКИ
- Построение и расчет маршрута движения с использованием сервиса «Карты Гугл»
- Прокладка и расчет маршрута поездки на автомобиле
- Расчет потребного количества топлива на поездку и выбор АЗС для заправки по маршруту поездки на автомобиле