Как лучше и безопасно хранить фотографии
Содержание:
- Место хранения файлов из Telegram
- Часто задаваемые вопросы
- Облако «Яндекс»
- Флеш-накопители и карты памяти
- Как скачать видео на iPhone
- Скачивание файлов в 1 клик
- Папка Program Data и LocalLow
- Облако «Гугл»
- iCloud фото
- Поиск по содержимому
- Как пользоваться OneDrive на iPhone для хранения фотографий
- Microsoft OneDrive – баланс универсальности и стоимости
- ? Читайте также. Всё по теме
- Как перенести фотографии с камеры или телефона на диск
- К Как отменить подписку?
- Варианты безопасного хранения фотографий: как использовать, и что выбрать
- Облака
- Сноуден и СЕО Google поддержали Apple
Место хранения файлов из Telegram
Место хранения файлов в Телеграм.
Мессенджер без проблем позволяет загружать материалы переписок. Всего предусмотрено несколько вариантов того, где телеграм хранит файлы.
Это будет зависеть от устройства и пользовательских настроек.
Теперь подробнее поговорим о том, как это происходит на телефонах и компьютерах с разными операционными системами.
На смартфоне
Выбрать место, куда сохранять данные самостоятельно, не получится. Система автоматически создаст специальные разделы, зависящие от формата документа.
Распределяться они будут в папке «Telegram» следующим образом:
- Audio. Сюда будет сохраняться вся музыка и аудиотреки.
- Video. Раздел видеоконтента.
- Images. Место графических изображений и фото.
- Documents. Каталог для хранения любых документов и архивов.
Важно! Для пользователей, установивших версию Telegram X, название, а также путь к папке, будут отличаться. Для Android – это data/org.thunderdog.challegram/files
Для IPhone – storage/emulated/0. При изменении названия есть риск потери материалов.
С Android
Данная ОС имеет ряд преимуществ в работе с документами. На смартфоне с android уже установлен удобный файловый менеджер, который подойдет для поиска сохраненных материалов. Если по каким-то причинам он не устраивает владельца, с Play Маркет можно скачать и установить любой другой.
Несмотря от вида менеджера, действия одинаковы. Путь поиска телеграм-материалов будет выглядеть следующим образом:
- Через разрешение выбрать папку Telegram.
- Перейти к нужному разделу по формату документа: Audio, Video, Images или Documents.
Кстати! Функционал мессенджера предусматривает скрытие информации о прочтении сообщения от собеседника. Для этого надо перевести телефон в автономный режим, просмотреть послание, выйти из приложения, восстановить работу.
С iOS
Здесь практически нет изменений. Поиск данных из «Телеграм» на телефонах с ios будет таким же, как для «Андроид»: в файловом менеджере найти и открыть папку «Telegram», далее перейти к разделу по формату документа.
К сведению! Владельцы айфонов могут скачать для себя подходящее приложение с App Store, если стандартное вызывает вопросы и пользоваться им не совсем удобно.
На компьютере
Если приложение установлено на ПК, все материалы будут сохраняться в папку «Telegram Desktop». Путь к ним зависит от установленной ОС.
С Windows
Это наиболее распространенная ОС в России. На компах с любой версией Windows система будет сохранять все файлы в папку «Загрузки».
Для их поиска предусмотрено два способа:
- Зайти в «Мой компьютер» – затем к Диску С – Пользователи – Текущая учетная запись – Папка «Загрузки» – «Telegram Desktop».
- Второй способ помогает находить документы через поисковиков. Но это только OS Windows 10. Для совершения операции зайдите в меню «Пуск», введите в поле «Telegram Desktop», тапните «Enter».
Важно! Если на компе стоит Windows 7, то к алгоритму добавится еще один шаг. В меню «Пуск» сначала введите «Найти программы и файлы», и только после этого – «Telegram Desktop»
С Mac OS
Найти сохраненный контент на устройствах с этой OS сложнее, но тоже возможно. По умолчанию папка для информации из мессенджера является скрытой. Но пользователь сам может указать удобный путь, где будут храниться данные.
Для этого достаточно сделать несколько простых шагов:
- Открыть приложение, зайти в меню «Настройки» Mac.
- Тапнуть из списка «Данные и Диск».
- Щелкнуть по разделу «Выбрать путь для сохранения».
Часто задаваемые вопросы
Нужно ли что-то сделать прямо сейчас?
Нет, так как изменения вступят в силу только 1 июня 2021 года. Кроме того, у большинства пользователей пространства в хранилище хватит ещё на долгие годы. Если от вас потребуется какое-либо действие, мы сообщим вам об этом.
Когда у меня закончится свободное пространство в хранилище?
Посмотрите подготовленный нами индивидуальный прогноз. Он основан на том, как часто вы загружаете фотографии, видео, файлы и другой контент в Google Фото, Gmail и на Диск.
Прогноз может быть недоступен, если:
- в последние несколько месяцев вы редко загружали контент;
- у вас заканчивается свободное пространство в хранилище;
- вы получили аккаунт от организации, учебного заведения, семейной или другой группы;
- у вас закончилось свободное пространство в хранилище.
Как я могу управлять своим хранилищем?
В июне 2021 г. станет доступен наш бесплатный инструмент для управления хранилищем. С помощью этого инструмента вы сможете найти и удалить неудачные фотографии, например размытые или темные.
Если вам требуется дополнительное пространство, выберите один из тарифных планов Google One. В США их стоимость начинается от 1,99 доллара в месяц
Обратите внимание, что эта подписка доступна не во всех странах
Что произойдет с моими фотографиями, если я превышу квоту на хранение?
Если после 1 июня 2021 г. у вас закончится свободное место в хранилище или вы превысите квоту на хранение, вы не сможете загружать в аккаунт новые фотографии и видео. Превышение квоты означает, что вы используете больше пространства, чем вам доступно. Если это продлится 24 месяца, ваш контент может быть удален. Освободить место можно в отдельных сервисах или с помощью инструмента управления хранилищем Google One. Подробнее об управлении хранилищем в аккаунте Google…
Облако «Яндекс»
Хранилище предоставляет своим пользователям всего 10 Гб места для размещения своих файлов. Здесь намного больше памяти, чем в «Дропбоксе», а в отличие от «Майл.ру» видео сразу можно было просматривать в режиме онлайн, но «Яндекс» уступает по количеству бесплатного пространства.
Такое хранилище устанавливается абсолютно на любые операционные системы и современные смартфоны.
Функции облака «Яндекс» точно такие же, как и у предыдущих двух сервисов. Разработчики предусмотрели возможность увеличения количества виртуальной памяти посредством приглашения друзей для его использования. Но увеличение места будет незначительным.
Для использования диска пользователю необходимо зарегистрироваться в «Яндекс-почте», а если она уже есть, то и бесплатные гигабайты памяти, где хранить фотографии надежно и безопасно, у него уже в руках. Получить доступ к облаку можно абсолютно с любого устройства, лишь бы был интернет.
Флеш-накопители и карты памяти
USB-флешки еще популярны, хотя их потеснили карты памяти microSD. И с теми, и с другими вы получите от 16 ГБ до 1 ТБ свободного места для памятных фотографий и видеороликов.
Оба носителя информации удобны в использовании. Например, мультимедиа на флешке можно просмотреть с любого персонального компьютера, ноутбука и современного телевизора. А карты памяти microSD сегодня поддерживаются огромным количеством гаджетов – в первую очередь, смартфонами, планшетами и фотоаппаратами. При наличии кард-ридера и соответствующего переходника microSD легко читается с ноутбука и ПК.
Сколько прослужит флешка или карта памяти? В теории вы можете рассчитывать на 8-10 лет, на практике смело делите эту цифру на 2. Срок «жизни» этих накопителей тем меньше, чем чаще вы их используете. Большой вред им наносит преждевременное извлечение в процессе обмена информацией с другим устройством. Чаще всего этого страдают USB-накопители. Для карты памяти критичным станет полный разряд аккумулятора гаджета в то время, когда на нее записываются данные. Оба носителя информации плохо переносят механические повреждения (включая удары и падения), резкие перепады температуры. Кроме того, у них случаются логические неисправности и сбои контроллера.
Как скачать видео на iPhone
Теперь, переходя ближе к практике, давайте разберемся, как, например, скачать какой-либо видеоролик из сети на наш яблочный девайс. На самом деле здесь нет ничего сложного:
- Найдя какой-нибудь интересный контент в сети, мы жмем по кнопке «Поделиться». На каждом из сайтов она выглядит одинаково.
- Дальше из вариантов, предназначенных для распространения понравившегося материала, выбираем именно копирование ссылки.
- Дальше переходим на ресурс, который называется 9XBUDDY. Именно его мы будем использовать для скачивания видео. Сначала вставляем скопированную в буфер обмена ссылку в обозначенное красной рамкой поле. Дальше жмем по кнопке с надписью «Скачать».
- Появится еще одна страничка, на которой вы увидите несколько вариантов качества конечного файла. Выбираем то разрешение и размер, которое нам подходит. После этого жмем по кнопке «Скачать сейчас».
- В результате iPhone выдаст предупреждение о том, что сайту необходимо предоставить доступ к загрузкам. Даем необходимые полномочия, нажав на отмеченную на скриншоте кнопку.
- Видео будет добавлено в загрузки и, в зависимости от размера, рано или поздно скачается. Для того чтобы получить доступ к скачанным файлам на Айфоне необходимо нажать на иконку с изображением указывающей вниз стрелки. Она находится в правом верхнем углу.
- Откроется папка с загрузками, в которой вы и найдете только что скачанные файлы.
Что же, с видео мы разобрались. Но что делать тому человеку, который хочет скачать на iPhone другого типа файл? Давайте смотреть и этот вопрос.
Скачивание файлов в 1 клик
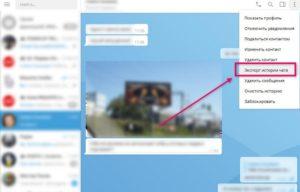 Скачивание файлов в 1 клик
Скачивание файлов в 1 клик
Сохранять контент из Telegram на устройство просто, но, если его много, это может занять какое-то время. Разработчики предусмотрели способ загрузки сразу нескольких файлов из диалога.
Для этого понадобится сделать всего пару кликов компьютерной мышкой:
- В чате с пользователем войти в настройки через троеточие вверху справа.
- Выбрать из списка «Экспорт истории чата».
- Галочками отметить нужные файлы.
- Сохранить, указав путь на компьютере.
Пользователь может самостоятельно изменять параметры загрузки данных и устанавливать ограничения по размеру, датам сообщений, а также указывать путь, который будет установлен по умолчанию.
Важно: сделать подобное на смартфоне, планшете не получится.
Папка Program Data и LocalLow
Облако «Гугл»
Еще одним популярным местом, где хранить фотографии в интернете безопасно и надежно, считается Google. Этот сервис превосходит другие по количеству пространства для размещения файлов.
Сколько места выделяет «Гугл Фото» для бесплатного хранения? Сколько хотите. Бесплатного места у данного сервиса именно столько, сколько необходимо пользователю, т. е. бесконечное количество. Но есть ограничения по размеру фото, он не должен превышать 16 Мп. Нет ограничений только для хранения фотографий, но для других файлов есть предел, который составляет 15 Гб, что тоже много.
Ранее у «Гугла» были несколько другие правила:
- Ограничения не было для фотографий, размер которых не больше 4 Мп. В дальнейшем — 16 Мп.
- На прочие файлы был тот же лимит — 15 Гб.
Такого разрешения (16 Мп) вполне достаточно даже для профессиональных фотографий. На хранение видеороликов размера до 1080р также нет лимита памяти.
Плюсом сервиса можно считать наличие различных фильтров, можно делать коллажи, создавать кинофильмы из фотографий с музыкой, большое количество всевозможных эффектов, и все это доступно в режиме онлайн даже со смартфона.
Данное хранилище станет отличным помощником не только для профессиональных фотографов, но и для обычных пользователей, которые делают любительские снимки.
iCloud фото
Иногда за хорошим вариантом не нужно далеко ходить. Как по мне, iCloud – очень неплохой вариант для всех любителей яблочной техники.
Удобное стандартное приложение, которое позволит не только сэкономить место на диске, но и создать свой маленький фото-блог в общем облаке.
Плюсы:
1. Мгновенная синхронизация всех яблочных устройств. Буквально 30 секунд, и все отредактированные фотографии на iMac появятся на экранеiPhone, iPad и AppleTV. Если вдруг напортачили с фильтрами, вернуться к оригиналу на всех устройствах будет так же просто.
2. Еще один приятный бонус – никаких ограничений по размеру, хранить можно все, что душе угодно.
3. Очень удобно экономить свободное пространство: все фото, хранящиеся в памяти устройства, доступны для предпросмотра в низком качестве. Но по нажатию на фото, оригинал тут же скачивается из iCloud для полноценного просмотра.
4. Начиная с девятой версии iOS, Siri научилась разным интересным фишкам. Например, просим ее показать фото из Сочи, сделанные этим летом, и вот они перед нами.
5. Еще одна очень удобная вещь, которой я постоянно пользуюсь, это общие альбомы iCloud. Можно легко и быстро обмениваться общими снимками и видео с отдыха, оставлять комментарии, ставить лайки – такой себе мини-Инстаграмм для яблочников.
Минусы:
Бесплатного пространства в 5 Гб просто катастрофически не хватает. Так что, если не хотите все время чистить фотографии от мусора, придется перейти на платный тариф от 59 рублей за 50 Гб в месяц. Все тот же пресловутый терабайт обойдется 599 рублей в месяц .
Поиск по содержимому
Как пользоваться OneDrive на iPhone для хранения фотографий
Не секрет, что Microsoft на протяжении нескольких лет упорно навязывает пользователям самого популярного офисного пакета в мире подписную модель на этот самый продукт. Но при этом есть очень лакомый приятный бонус: оформив подписку на Office 365, пользователь получает 1 Tb хранилища от Microsoft, в котором, помимо всего прочего, можно удобно хранить и фото- видеоматериалы. Благо фирменное приложение OneDrive для iPhone, также как и рассмотренное выше Google Фото, умеет выгружать отснятый пользователем материал в облако в фоновом режиме, позволяет создавать пользователю собственные Альбомы и пользоваться предлагаемыми по умолчанию, предоставить общий доступ к материалам другим пользователям, а также делиться объектами через стандартное меню в iOS.
Так выглядят фотографии и альбомы в OneDrive
В отличие от предыдущих приложений, OneDrive не содержит никаких средств для редактирования фотографий и видеороликов, а также импортирует все фото и видеоматериалы, попадающие на гаджет не только при сохранении в Фото, но и из мессенджеров, приложения электронной почты, Файлов iOS. Это перегружает папку Изображения пользователя в облаке от Microsoft и создает определенный хаос в медиатеке. Но в целом, импорт всего и вся в OneDrive уже не раз выручал меня, когда я случайно удалял ту или иную фотографию.
А ещё в OneDrive есть Личное хранилище, защищенное Touch ID или Face ID, в зависимости от модели iPhone. И в этот защищенный сейф можно смело добавлять очень даже личную информацию.
Личное хранилище надежно хранит всю конфиденциальную информацию
Microsoft OneDrive – баланс универсальности и стоимости
Облачное хранилище Microsoft предлагает очень похожую настройку как у конкурента Google Drive. Любой, кто знаком с пакетом Microsoft Office, будет чувствовать себя здесь как дома, благодаря встроенным офисным приложениям OneDrive.
OneDrive имеет тот же внешний вид, что и в Windows 10, поэтому в нём легко ориентироваться. Однако, он предназначен не только для фотографов, поэтому не ожидайте того же впечатления от просмотра, которое вы получаете от Flickr.
Особенности хранилища OneDrive:
- Бесплатный продуктивный набор
- 1Тб хранилища дешевле, чем у остальных
- Менее сфокусирован на фото, чем конкуренты
? Читайте также. Всё по теме
Как перенести фотографии с камеры или телефона на диск
Смартфон достаточно подключить к одному из USB-портов компьютера. Не забудьте выбрать опцию Передача файлов в меню Подключение по USB на вашем мобильном устройстве. Таким образом, вы можете передавать фотографии непосредственно с внутренней памяти на носитель. Так же это работает в случае фотоаппаратов. Если вы не можете скопировать файлы, отправьте их сначала на компьютер, а только потом на внешний диск.
Перенос файлов на сервер NAS также прост. Достаточно загрузить специальную программу производителя на Android или iOS – с её помощью можно получить удаленный доступ к документам.
А что с камерами, которые не поддерживают беспроводной связи? Есть два варианта: вы можете подключить камеру с помощью кабеля USB к компьютеру или использовать устройство чтения карт памяти: внешнее или встроенное в ноутбук.
Как сделать резервные копии фотографий
Остается ещё вопрос резервного копирования. Не зря всех людей делят на тех, кто делают резервную копию, и тех, кто скоро начнет.
Зачем нужна резервная копия
Мы предполагаем, что если Вы документируете воспоминания, то заботитесь о том, чтобы их надежно хранить. Когда-то для этого служили бумажные альбомы. Ещё несколько лет назад за соответствующий носитель признавался… компакт-диск, которые со временем утратили свою популярность. И только с недавнего времени у нас появился выбор среди множества много эффективных решений в области хранения своих данных.
Однако, с развитием технологий появились и новые угрозы. Фотографии и видео вы можете потерять не только случайно, но и в результате сбоя или заражения носителя вымогателем. Чтобы избежать этой ситуации, помните, чтобы всегда следует отключать внешний диск после использования.
Резервная копия на внешнем диске
Если Вы сохраняете свои файлы на внешнем носителе, Вам нужен ещё один диск, на котором Вы будете периодически (например, раз в неделю, раз в месяц) создавать резервные копии всех файлов.
Резервное копирование на NAS
В случае сетевого диска этот вопрос можно решить более удобным способом: просто выбрав диск из RAID-массива. Ведь NAS-сервер может быть оснащен более, чем 1 диском, и вы можете настроить соединения между отдельными носителями.
RAID означает, что на сервере есть как минимум 2 жестких внутренних диска и содержимое первого автоматически копируется на другой. Всё происходит автоматически, без вашего вмешательства – достаточно того, что вы монтируете только два диска в NAS, и соответствующим образом их настроите.
На выбор у вас есть много вариантов, от RAID 1 до RAID 6, а также специализированные решения, такие как некоторые модели Synology SHR (Synology Hybrid RAID). Таким образом, вы можете настроить способ ведения резервного копирования для удовлетворения потребностей.
Резервное копирование в облаке
Подходит ли облако для резервного копирования? Очевидно, что да. Помните, однако, что это внешняя услуга, которая не даёт стопроцентной уверенности, что с ней будет через какое-то время. Здесь тоже бывают сбои или провайдер может просто перестать оказывать подобные услуги.
Помните, чтобы облако не было единственным местом, на котором вы будете хранить свои драгоценные файлы.
К Как отменить подписку?
Для пользователей iOS:
Отменить подписку через приложение BOOM: Откройте настройки приложения → выберите пункт «Изменить тарифный план» → нажмите на кнопку «Управление подпиской», которая откроет настройки iTunes, где в списке действующих подписок нужно выбрать приложение BOOM → нажмите на кнопку «Отменить подписку».
Отменить подписку через настройки устройства iPhone/iPad: Откройте настройки телефона → выберите пункт iTunes и App Store → нажмите на свой идентификатор Apple ID в верхней части экрана → выберите пункт «Просмотреть Apple ID» → необходимо ввести пароль от учётной записи Apple ID → найдите раздел «Подписки» → в списке действующих подписок нужно выбрать приложение BOOM → нажмите на кнопку «Отменить подписку».
Отменить подписку через настройки устройства iPhone/iPad с IOS 13 и выше:
Откройте App Store → нажмите в верхнем правом углу на фото учётной записи → нажмите на пункт «Подписки» → в списке действующих подписок нужно выбрать приложение BOOM → нажмите на кнопку «Отменить подписку».
Отменить подписку на компьютере Mac или PC Откройте программу iTunes → выполните вход с использованием идентификатора Apple ID → в меню, расположенном в верхней части экрана компьютера или окна iTunes, выберите «Учётная запись» → «Просмотреть мою учётную запись» → введите пароль → затем нажмите клавишу «Ввод» или щелкните «Просмотреть». На странице «Информация об учетной записи» выполните следующие действия. Прокрутите до раздела «Настройки» → щелкните ссылку «Управлять» справа от параметра «Подписки» → справа от подписки, которой необходимо управлять, щелкните «Правка» → чтобы изменить подписку, воспользуйтесь доступными параметрами.
Для пользователей Android:
Отменить подписку из приложения BOOM : Откройте настройки приложения → выбрать пункт «Изменить тарифный план»→ нажать на кнопку «Управление подпиской», которая откроет настройки учётной записи Google → выберите пункт «Подписки» → в списке действующих подписок нужно выбрать приложение BOOM → нажмите на кнопку «Управление» → «Отменить подписку».
Отменить подписку через настройки устройства Android: Откройте Play Market → заходите в боковое меню, выбираете пункт «Аккаунт»→ «Подписки»→ в списке действующих подписок нужно выбрать приложение BOOM → нажмите на кнопку «Управление» → «Отменить подписку».
Отменить подписку на компьютере Откройте страницу play.google.com/store/account в браузере → выполните вход с использованием логина и пароля от учётной записи Google, с которой оформляли подписку → в разделе «Подписки» в списке действующих подписок нужно выбрать приложение BOOM и нажмите «Отменить подписку справа → следуйте инструкциям на экране.
Варианты безопасного хранения фотографий: как использовать, и что выбрать
Большинство людей не готовы платить ежемесячные взносы за использование облачных сервисов, поэтому предпочитает бюджетные, а точнее, совсем бесплатные варианты. Рассмотрим один из них и узнаем, как работает flickr от «Яхооо!».
Flickr от «Яхооо!»
Данное хранилище может бесплатно размещать целый терабайт фотографий – то есть фотохронику всей жизни человека, и ни одного. Однако есть одно небольшое техническое условие: размер снимком не должен превышать 200 Мб.
Даже для новичка разобраться в нюансах работы с сервисом труда не составит: следует установить на телефон приложение, создать в нем собственный аккаунт, а затем нажать кнопку синхронизации через вай-фай.
Кстати, с flickr можно работать и через компьютер, однако десктопная версия уже обойдется в копеечку. Если же вы хотите быть уверенными в сохранности своих видеоархивов, в данном случае, вариантов у вас немного: необходимо использовать специальное облако для видео от «Ютуб».
Google Фото
Еще одно мега удобное и бесплатное облачное хранилище от Гугл — Google Фото. Отлично работает как на ПК (Windows), так и на андроиде, подходит для macOS, и iOS.
Гугл фото, как и все гениальное, просты в использовании: пользователю достаточно залить информацию, а все остальное за него делает сервис сам. Гугл Фото использует метаданные из файлов и быстро, автоматически, группирует информацию по времени, а также (если задать нужные настройки) – по месту съемок. Также все изображения сканируются и распознаются умным роботом, поэтому если, например, необходимо найти фото с изображением машины, достаточно ввести в поисковую строку «машина» или «автомобиль» — и робот быстро отсортирует все снимки с авто.
А теперь самое интересное: Гугл Фото позволяет хранить одному пользователю неограниченное количество фотографий и видеозаписей. Но есть одно крошечное «но»: все файлы программа ужимает до разрешения в 16 Мп (фото) и 1080 (видео). Если вы не профессиональный фотограф и не оператор, такого качества вам вполне хватит для спокойной и счастливой жизни. Если же вы профессионала и вам нужны файлы исходного размера, с высоким разрешением, за их хранение придется заплатить.
Как выбирать и использовать жесткий диск?
Как уже отмечалось, хранение фото на жестком диске (а лучше двух дисках) – отличный вариант
Однако, какой же именно диск лучше предпочесть, и на какие характеристики стоит обратить внимание? Прежде всего, на тип. Если выбирать между SSD и HDD, всегда выбирайте второй тип
Также желательно, чтобы HDD был именно внешним и съемным.
Что делать с этим диском далее? Самое простое – копировать на него все свои архивы при помощи простой программы SyncToy (для Windows) или аналогичных.
«Железобетонный», беспроигрышный вариант – это специальные «архивные» HDD диски. У них оптимизированные алгоритмы чтения и записи, и они легко подлежать восстановлению. Среди известных производителей таких специальных дисков можно вспомнить Western Digital и Seagate.
Еще один совет на тему где и как сохранить фотографии: купите источник бесперебойного электропитания. Имея такую систему, вы даже в случае сильнейших перебоев с электроэнергией ничем не рискуете. Бесперебойник работает еще порядка 10 минут после отключения питания сети, позволяет правильно закрыть все программы.
Облака
Я уже неоднократно писал про облачные хостинги, такие как Яндекс или Гугл Диск, Mail.ru, Дропбокс и так далее. Сейчас они развиваются и дают широкие возможности для пользователей. Что они делают? Вы устанавливаете программы, созданные разработчиками этих «дисков» на мобильный телефон, планшет и компьютер, а затем можете простым нажатием кнопки отправлять на него файлы, которые также будут храниться на хостинге («удаленной флешке»). По сути, они работают по тому же принципу, что и FileZilla.
В чем же их преимущество? Ну, к примеру, вы можете настроить автоматический постинг. То есть любая фотография, сделанная на мобильном устройстве, тут же зальется на Яндекс Диск или какой-то другой.
Один из недостатков облака я бы назвал цены, которые потребуется внести для увеличения объема памяти. Если вам понадобится еще 100 Гб, то это будет стоить вам 800 рублей в год, 1 Тб – 2000 рублей. Как вы понимаете, безлимитные хостинги в некоторых случаях обойдутся дешевле, хотя интерфейс не будет таким дружелюбным и понятным, да и про автозагрузку придется забыть.
Тот же Яндекс частенько проводит акции. Я, к примеру, недавно получил дополнительно 32 Гб памяти за автоматическую загрузку с мобильного устройства. Возможно, вам повезет также. Не стоит сразу списывать со счетов облачные сервисы. Задумайтесь об их использовании. Для обычного пользователя это не такое уж и плохое решение.
Вот в принципе и все. Теперь вы знаете где хранить фотографии в интернете и можете выбрать тот вариант, который подойдет в вашем случае. Многое зависит от объемов памяти, который вам потребуется, а также усилий. Проще всего конечно же пользоваться облачными сервисами или социальными сетями, но если вы настоящий фотограф или просто ваша библиотека обширна, то лучше задуматься о ином хостинге.
До новых встреч, не забывайте подписываться на рассылку моего блога, чтобы быть в курсе самых полезных и выгодных сервисов для работы в интернете, а также становитесь подписчиком группы Start-Luck Вконтакте.












