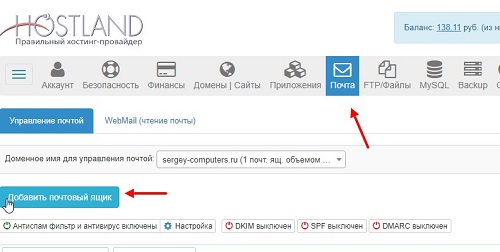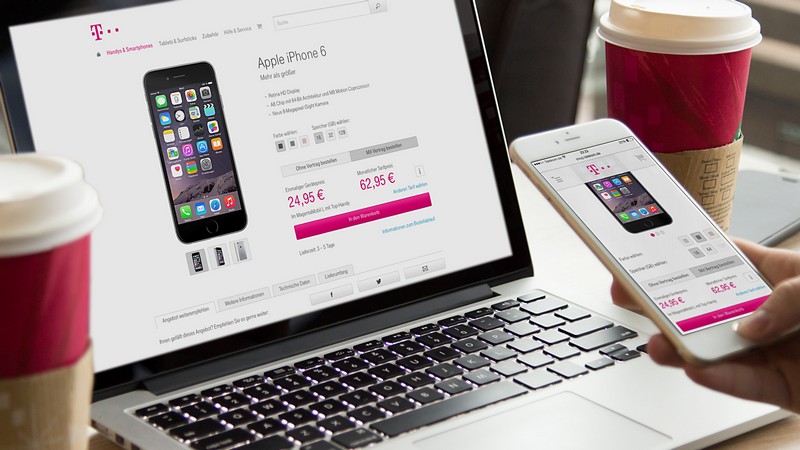Как сообщить о своем местоположении другим пользователям
Содержание:
- Как отклонить запрос или заблокировать пользователя
- Нажмите на переключатель «История местоположений».
- MAPS.ME
- Определение местоположения по координатам на карте
- Почему постоянно меняется город в Яндексе
- Как поменять город (регион) в Яндексе
- Roca Inspira In-Wash A803060001
- Как сделать так, чтобы местоположение телефона определялось точнее
- Как включить или отключить геолокацию на телефоне
- Поиск местоположения через аккаунты Google или Apple
- Как включить или отключить функцию определения местоположения в экстренных ситуациях
- NavLux Navigator
- WikiRoutes
- Как изменить настройки геолокации (Android 9.0)
- Яндекс.Карты
- Какие настройки геолокации есть на устройстве
- Как поделиться своим местоположением
- Как сделать так, чтобы местоположение телефона определялось точнее
- Основные возможности
Как отклонить запрос или заблокировать пользователя
Если вы не хотите делиться данными о своем местоположении с каким-либо пользователем Google Карт, отклоните запрос или заблокируйте этого пользователя.
- Чтобы отклонить запрос, нажмите Нет. Геоданные передаваться не будут.
- Чтобы заблокировать пользователя, нажмите Заблокировать. Данные о вашем местоположении перестанут быть доступны, и этот пользователь больше не сможет их запрашивать. Подобная блокировка также повлияет на то, сможет ли пользователь связываться с вами в других сервисах Google. Подробнее…
Как разблокировать пользователя
- Нажмите на фото своего профиля Передача геоданных.
- В верхней части экрана нажмите на значок «Ещё» Заблокированные пользователи.
- Нажмите на значок «Удалить» рядом с именем нужного пользователя.
Нажмите на переключатель «История местоположений».
Вы можете в любое время отключить историю местоположений в своем аккаунте. Если вы используете рабочий или учебный аккаунт, для доступа к этой функции вам понадобится разрешение администратора.
- Откройте раздел Отслеживание действий в своем аккаунте Google.
- Включите или отключите передачу данных о местоположении из вашего аккаунта и с ваших устройств в Google:
- Для вашего аккаунта и всех ваших устройств. В верхней части экрана нажмите на переключатель История местоположений.
- Только для некоторых устройств. Установите нужные флажки в разделе «Это устройство» или «Устройства, связанные с этим аккаунтом».
Если вы включите историю местоположений
-
Будут сохраняться сведения о местоположении, полученные со всех устройств, на которых вы вошли в аккаунт Google и включили отправку геоданных.
- При желании вы можете настроить отправку геоданных на каждом устройстве, на котором выполнен вход в аккаунт, и указать, какие данные должны сохраняться в истории местоположений. Доступны следующие варианты:
- сообщать о местоположении только некоторых устройств;
- сообщать о местоположении всех устройств;
- не сохранять историю местоположений в аккаунте (в этом случае ваши геоданные не будут передаваться в Google).
- Настройки, выбранные для аналогичных функций (например, геолокации Google или инструмента «Найти устройство»), не изменятся.
Если вы отключите историю местоположений
- Данные о местонахождении ваших устройств не будут сохраняться автоматически.
- Информация, сохраненная ранее, по-прежнему будет доступна. При желании вы сможете .
- Настройки, выбранные для аналогичных функций (например, геолокации Google или инструмента «Найти устройство»), не изменятся.
- Некоторые данные о местоположении могут и дальше сохраняться в соответствии с другими настройками (например, в истории приложений и веб-поиска) при использовании других сервисов Google, таких как Поиск или Карты.
MAPS.ME
Приложение для навигации от My.com (дочерняя компания Mail.ru, отвечающая за международный рынок). Приложение доступно для Android, iOS и Blackberry, позволяет скачивать карты для офлайнового использования (полная карта Украины «весит» чуть больше 300 МБ).
В основе MAPS.ME лежит свободная карта OpenStreetMap, наполняемая сообществом энтузиастов по принципу вики. Соответственно, карта получается детальная (с банкоматами, парковками, аптеками и многим другим – включая, например, расположение вольеров в зоопарке или скамеек в парке), но не полная и не всегда актуальная – на ней могут отсутствовать существующие годами заведения, а если на месте закрытого магазина или компании обосновался новый ресторан, то есть вероятность, что на карте подобная смена вывески произведена не будет. Карточка заведения оказывается крайне минималистской – в общем случае в ней будет лишь название, тип (офис/ресторан/банк и т.д.), точные координаты, расстояние от текущего местоположения, возможность прокладки маршрута и (зачастую, но не всегда) – веб-сайт.
MAPS.ME может использоваться для навигации, но лишь для поездки на авто или пешей прогулки – поддержки городского транспорта в приложении нет (хотя остановки на карте и отмечены). Кроме того, сам процесс построения маршрута, который в других приложениях оказывается практически мгновенным, тут оказывается весьма продолжительным (особенно пеший переход, который может «озадачить» программу на несколько минут). Доступна голосовая навигация (поддерживается до двух десятков языков, но украинского среди них нет), есть возможность импорта меток на карте через KML/KMZ-файл.
Определение местоположения по координатам на карте
Чтобы определить местоположение на карте по координатам, для начала нужно определить эти самые координаты, а следовательно, узнать широту и долготу.
- Широта-это расстояние от экватора до нужной точки.
- Долгота — расстояние от Гринвича до нужной точки.
Все параллели и меридианы обозначены на карте конкретными цифрами — градусами, поэтому чтобы найти нужную точку, нужно взять данные широты и долготы на ее пересечении.
Чтобы узнать местонахождение на карте, нужно просто зайти в любые интернет-сервисы, с онлайн-картами и ввести полученные значения. Перед вами появится разыскиваемая информация, а место будет отмечено специальным символом.
В целом ориентирование на местности можно осуществлять с помощью карт, компаса и географических координат. Действуйте по ситуации и выбирайте любой удобный и понятный для вас способ, чтобы в экстренной ситуации быть во всеоружии.
Ника
7
Увлекаюсь походами и путешествиями, фото и видеосъемкой. Хожу в походы с детства. Всей семьей ходили и ездили — то на море, то на речку, на озеро, в лес. Было время, когда в лесу мы проводили по целому месяцу. Жили в палатках, готовили на костре. Наверное, поэтому и сейчас меня тянет в лес и, вообще, на природу. Путешествую регулярно. Примерно три путешествия за год по 10-15 дней и множество 2-х и 3-х дневных походов.
Комментарии: 0Публикации: 668Регистрация: 23-10-2018
Почему постоянно меняется город в Яндексе
Регион выставляется по адресу провайдера. Он не всегда совпадает с тем городом, где пользуются его услугами. Область определяется по главному офису провайдера, именно поэтому адрес может быть неправильным. В этом случае нужно запретить автоматическое определение местоположения и в настройках вручную поставить тот город, который интересует.
Кроме этого, частая смена города может быть обусловлена тем, что у вас изменяемый (динамический) IP-адрес. В этом случае он меняется каждый раз, когда пользователь выходит в интернет. При динамическом IP в настройках может быть указана даже другая страна, не только Россия. Если дело в этом, то придется каждый раз менять и настраивать город, ну или можно сменить провайдера, обзавестись постоянным IP.
Важно! Если никак не получается заменить город самостоятельно, обратитесь в службу поддержки Яндекса
Как поменять город (регион) в Яндексе
Пошаговая инструкция как поменять город в Яндексе через компьютер:
- Заходим на главную страницу поиска.
- Справа в верхнем углу рядом с данными вашего профиля выбираем «Настройка».
- Жмем «Изменить город».
- На открывшейся странице в строке «Город» вводим название. Если регион еще не был установлен, то выбираем «Найти меня» или «Уточнить», потом разрешаем браузеру определить местоположение.
- Кликаем «Сохранить».
Если вы часто меняете локацию, то можно настроить автоматическое определение места. Для этого на открывшейся странице ставим галочку напротив строки «Определять автоматически» и нажимаем «Сохранить».
Второй способ сменить локацию — кликнуть на главной странице Яндекса название региона в верхнем левом углу. Сервис перебросит вас на ту же страницу настроек, где можно выбрать автоматическое определение или указать регион вручную.
Еще один способ попасть в настройки — прямо из поиска в браузере пролистать страницу вниз. Там и будет кнопка настроек. Кликаем на нее, дальше попадаем на страницу для смены области.
Смена геолокации в Яндексе на телефоне
Пошаговая инструкция как изменить местоположение в Яндексе через телефон:
- Заходим на стартовую страницу поиска.
- Кликаем справа значок меню (три горизонтальные линии).
- Выбираем «Настройка» (в самом низу меню).
- Нажимаем «Местоположение».
- Как и при настройке через Yandex.Браузер на компьютере, вводим название города или нажимаем «Найти меня», если необходимо, устанавливаем галочку напротив «Определять автоматически».
- Выбираем «Сохранить».
Обратите внимание! В автоматическом режиме Яндекс определяет местоположение тремя способами: через IP, через Wi-Fi, через ячейку сотовой связи
Roca Inspira In-Wash A803060001
Фото: https://beru.ru/
Наш топ хороших унитазов без брызг продолжает модель Roca Inspira In-Wash, которая обладает встроенным гигиеническим душем и сушкой. Фарфоровая чаша унитаза нуждается в инсталляции, которую придется приобретать отдельно. Она не имеет ободка, что довольно удобно при санитарной обработке фаянса, а благодаря системе антивсплеск вода не будет разбрызгиваться при смыве. Встроенный душ можно зафиксировать в пяти положениях. Регулировать можно как температуру воды и воздуха для сушки, так и напор струи. Пользователи данного устройства смогут настроить все опции по своему усмотрению. Управлять системой можно автоматически или с помощью специального пульта. Данная модель является одной из лучших унитазов с системой антивсплеск.
Roca Inspira In-Wash A803060001
Достоинства:
- 4 уровня температуры воды для душа
- 3 уровня температуры воздуха для сушки
- 3 уровня напора струи
- сиденье с микролифтом
- антивсплеск
Как сделать так, чтобы местоположение телефона определялось точнее
Как включить или отключить функцию определения местоположения
- Проведите по экрану сверху вниз.
- Нажмите на значок «Геолокация» и удерживайте.
- Выберите Дополнительно Определение местоположения.
- Включите или отключите параметр Определять местоположение точнее.
Если определение местоположения включено
Когда эта функция включена, для максимально точного определения местоположения используются данные из следующих источников:
- GPS;
- Wi-Fi;
- мобильные сети;
- датчики телефона.
Если определение местоположения отключено
Если эта функция выключена, ваш телефон использует для определения местоположения более медленный и менее точный способ – GPS.
Как разрешить телефону искать сети и устройства поблизости
Чтобы телефон точнее определял местоположение, вы можете включить поиск точек доступа Wi-Fi и устройств Bluetooth.
- Проведите по экрану сверху вниз.
- Нажмите на значок «Местоположение» и удерживайте его.
- Выберите Поиск сетей Wi-Fi и устройств Bluetooth.
- Включите параметры Поиск сетей Wi-Fi и Поиск Bluetooth-устройств.
Как включить или отключить геолокацию на телефоне
- Проведите по экрану сверху вниз.
- Нажмите на значок «Местоположение» и удерживайте его. Если вы не видите значок «Местоположение» :
- Нажмите на значок «Изменить» или «Настройки» .
- Перетащите значок «Местоположение» на панель быстрых настроек.
Совет. Если эти действия не подходят для вашего устройства, обратитесь за помощью к его производителю.
При включенной геолокации
- Приложения могут использовать данные о местоположении телефона для подбора наиболее подходящих услуг и сведений.Подробнее о том, как изменить настройки геолокации для приложений…
- Если вы включите определение местоположения, геолокация Google сможет собирать данные для улучшения работы некоторых сервисов.
- Реклама в приложениях и результаты поиска могут подбираться для вас с учетом данных о местоположении телефона.
- Если вы потеряете телефон, то сможете увидеть, где он находится.Подробнее о функции «Найти устройство»…
- Если телефон у вас с собой, вы можете поделиться со знакомыми своим местоположением. Подробнее о том, как делиться геоданными с помощью Google Карт и …
- Если вы включите историю местоположений, в аккаунте будут сохраняться данные о местах, которые вы посещаете. Потом вы сможете посмотреть и удалить их. Подробнее об истории местоположений…
При отключенной геолокации
- Приложения не получают доступ к данным о вашем местоположении. Некоторые функции могут работать неправильно.
- Геолокация Google не получает данные, которые нужны для улучшения работы некоторых сервисов.
- Результаты поиска и реклама могут подбираться для вас с учетом вашего IP-адреса.
- Если вы потеряете телефон, то не сможете увидеть, где он находится. Подробнее о функции «Найти устройство»….
- Вы не можете делиться сведениями о местоположении через Google Карты. Тем не менее телефон может отправлять их, если возникнет экстренная ситуация. Подробнее о том, как делиться геоданными с помощью Google Карт и …
- Даже если вы включите историю местоположений, в аккаунте не будут сохраняться данные о местах, которые вы посещаете. Подробнее об истории местоположений…
Поиск местоположения через аккаунты Google или Apple
Пользователи мобильных устройств от компании Apple могут следить за местоположением своих близких, используя приложение под названием «Локатор». Для этого необходимо сделать следующие шаги:
- Сперва потребуется открыть это приложение и во вкладке «Устройства» ввести логин от аккаунта необходимого человека;
- После этого потребуется выбрать раздел под названием «Маршруты»;
- Теперь пользователю будет доступна геопозиция необходимого человека в картах.
Необходимо отметить, что данный способ может не сработать в том случае, если на мобильном устройстве отключена функция «Локатор».
Также, отследить местоположение человека можно при помощи его аккаунта в сервисе Google. Для этого потребуется сделать следующие шаги:
- Сперва необходимо получить доступ к необходимому аккаунту, узнав логин и пароль от него;
- После потребуется авторизоваться в сервисе, через который можно следить за передвижением человека.
В списке отображаемой информации будет находиться местоположение человека, а также места, которые он чаще всего посещает.
Как включить или отключить функцию определения местоположения в экстренных ситуациях
Вы в любой момент можете включить или отключить определение местоположения в экстренных ситуациях.
- Проведите по экрану сверху вниз.
- Нажмите на значок «Геолокация» и удерживайте.
- Выберите Дополнительно Определение местоположения в экстренных ситуациях.
- Включите или отключите функцию Определение местоположения в экстренных ситуациях.
Как работает функция определения местоположения в экстренных ситуациях
Телефон запускает функцию ELS только в том случае, если вы набираете номер экстренной службы или отправляете на него сообщение.
Во время экстренного вызова эта функция может использовать геолокацию Google и другие данные, чтобы как можно точнее определять местоположение устройства.
Телефон отправляет сведения о вашем местоположении авторизованным экстренным службам исключительно для того, чтобы им было проще вас найти. Геоданные передаются этим службам напрямую, минуя серверы Google.
После того как вы завершите экстренный вызов или отправите сообщение, телефон передаст Google статистические данные и другие сведения об использовании функции. Эта информация нужна для анализа работы функции. С ее помощью нельзя идентифицировать пользователя.
Примечание. Экстренная передача геоданных отличается от передачи информации о местоположении через Google Карты. Подробнее о том, как сообщить о своем местоположении другим пользователям через Google Карты…
Навигационный софт, доступный как для мобильных платформ (Android, iOS, Windows Mobile), так и для специализированных навигаторов производства Garmin и Kenwood. Поддерживается только Украина, зато карта оказывается очень детальной (почти 300 тыс. точек интереса, 95% городского населения Украины, больше 600 тыс. км дорожной сети). Для работы приложения карту необходимо загрузить, полная версия потянет на 2 ГБ (доступно два раздельных варианта, на украинском и русском языках), но есть возможность раздельной закачки, по областям.
Маршрут можно прокладывать как по конкретным адресам, так и по базе данных точек интереса – их можно выбирать из каталога или посмотреть, что находится рядом с вами. Полезной функцией может оказаться имитация маршрута – в этом режиме навигатор продемонстрирует всю поездку (в несколько ускоренном режиме), со всеми голосовыми подсказками и т.д.
В процессе поездки навигатор может выводить статистику (пройденное расстояние, максимальная/минимальная скорости и т.д.), предупреждать о превышении скорости на текущем участке дороги, при прокладке навигации можно выставлять параметры «избегать грунтовых дорог», «избегать разворотов», «искать быстрый путь». В крупных городах NavLux Navigator может помогать с выбором полосы при пересечении перекрестков и умеет прокладывать маршруты с учетом временных ограничений.
NavLux Navigator – условно-бесплатное приложение, без покупки лицензии им можно пользоваться в ознакомительных целях в течение 7 дней. Далее потребуется приобрести подписку на год, которая, в зависимости от платформы, обойдется в сумму в районе 200-400 грн.
WikiRoutes
Свободно-редактируемый справочник по городскому транспорту (заявлена поддержка в 1000 городов из 20 стран, в которых WikiRoutes знает о более чем 30 тыс. маршрутов). Проект поддерживается сообществом энтузиастов (всего в числе редакторов числится порядка 5000 участников), основной его сайт находится по адресу http://wikiroutes.info/.
WikiRoutes работает на базе Google Maps, поэтому детализация и точность здесь такая же, как и у карт Google. Для поиска адреса используется голосовой ввод Google, однако в нашем случае он почему-то не срабатывал – окно распознавания просто закрывалось после произнесения фразы.
Функциональность у WikiRoutes не очень высокая: при построении маршрута программа, кроме прямого поиска адреса, может подставлять текущее местоположение или вариант из заранее сохраненных адресов, а для оптимизации маршрута можно исключать определенные типы транспорта. К сожалению, обычный поиск адреса отсутствует – он действует только для построения маршрута, так что сохранять места в Избранное придется «методом тыка» в карту. Также вы не можете выбрать предпочитаемые виды транспорта, плюс в WikiRoutes нет группировки одинаковых маршрутов, использующих разные автобусы/троллейбусы – так что результат поиска будет перенасыщен одинаковыми, по сути, вариантами, отличающимися лишь номерами маршруток на том или ином участке. Также программе явно не хватает фильтрации или хотя бы сортировки по параметрам «наименьшее количество пересадок» и «наименьший пеший переход» — результат сортируется лишь по одному параметру (времени в пути), причем WikiRoutes предлагает, похоже, вообще все мыслимые варианты, включая даже откровенно неэкономные.
Кроме того, в программе имеется содержит справочник – отсортированный по типу транспорта каталог (автобусы/маршрутки/троллейбусы и т.д.), в котором можно посмотреть информацию о любом маршруте в вашем городе – стоимость проезда, конечные остановки, маршрут и интервал следования.
Как изменить настройки геолокации (Android 9.0)
Чтобы изменить настройки определения местоположения:
- Откройте настройки устройства.
- Выберите Защита и местоположение Местоположение.
Затем выполните одно из следующих действий:
- Чтобы включить или выключить геолокацию, выберите Местоположение.
- Чтобы найти сети поблизости, нажмите Дополнительно Поиск, а затем включите или отключите параметры Поиск сетей Wi‑Fi и Поиск Bluetooth-устройств.
- Чтобы включить или выключить определение местоположения в экстренных ситуациях, выберите Дополнительно Определение местоположения в экстренных ситуациях, а затем включите или отключите эту функцию.
Выберите режим определения местоположения (Android 4.4–8.1)
В настройках доступно несколько режимов. Они отличаются точностью и скоростью определения местоположения, а также расходом заряда батареи.
- Откройте настройки телефона.
- Выберите Защита и местоположение Местоположение. Если пункта «Защита и местоположение» нет, выберите Местоположение.
- Нажмите Режим. Выберите один из вариантов:
- По всем источникам. Для определения местоположения устройства используются данные GPS, Wi-Fi, мобильных сетей и датчиков. При этом включается геолокация Google, которая повышает скорость и точность работы функции.
- По координатам сети. Местоположение определяется с помощью источников, которые экономно расходуют заряд батареи (таких как Wi-Fi и мобильные сети). При этом включается геолокация Google, которая повышает скорость и точность работы функции.
- По спутникам GPS. Для определения местоположения используются только спутники GPS (без геолокации Google), поэтому функция работает медленнее, чем в других режимах, а заряд батареи расходуется быстрее.
Настройте доступ к данным о местоположении (Android 4.1–4.3)
Чтобы выбрать, какие геоданные может использовать телефон, выполните следующие действия:
- Откройте приложение «Настройки».
- В разделе «Личные данные» выберите Мое местоположение.
- Включите или выключите параметр Доступ к моим геоданным в верхней части экрана.
-
Включив доступ к геоданным, установите один или оба параметра:
- По спутникам GPS. Местоположение определяется только по GPS-сигналу со спутников.
- По координатам сети. Местоположение определяется значительно быстрее благодаря геолокации Google. Функция будет работать, даже если вы не включили GPS.
-
Если вы отключите доступ
Телефон не сможет определять ваше точное местоположение и передавать приложениям данные о нем.
-
Включив доступ к геоданным, установите один или оба параметра:
Совет. Если планшетом пользуются несколько человек, каждый из них может выбрать свои настройки доступа к геоданным.
Яндекс.Карты
Основной конкурент Google Maps в наших краях, который периодически оказывается точнее за счет лучшей «привязки к местности», однако заметно уступает в плане построения маршрутов общественным транспортом.
«Яндекс.Карты» поддерживают голосовой поиск, могут искать не только по конкретному адресу, но и по точкам интереса, и просто словам вроде «заправка» или «банкомат», показывая найденные возле вас результаты – с карточкой заведения, телефоном/сайтом, уличной панорамой и возможностью прокладки маршрута. Для облегчения задачи «Яндекс.Карты» предлагают список заранее заданных категорий (отели, бары, автомойки и т.д.), с возможностью фильтрации результатов (для ресторанов, например, можно указывать тип кухни, выбирать только открытые в данный момент, предлагающие доставку еды на дом и т.п.). С недавних пор «Яндекс.Карты» получили поддержку офлайнового поиска, причем не только по конкретному адресу, но и по точкам интереса.
Построение маршрута у «Яндекс.Карт» также есть, однако реализовано оно заметно слабее, чем у Google Maps — пешеходного режима нет вообще, а для общественного транспорта выдается буквально пара-тройка вариантов (а то и вообще один), без какой-либо возможности его настройки. Если ранее была доступна опция «учитывать пробки» (которая в киевских реалиях означала, по сути, «преимущественный вид транспорта – метро»), то сейчас она куда-то подевалась. Для поездки на личном авто в большинстве случаев также выдается от одного до трех вариантов, при этом учитывается состояние трафика на дорогах — пользователю предлагается вариант маршрута, который в браузерной версии «Яндекс.Карт» соответствует настройкам «в объезд пробок».
Какие настройки геолокации есть на устройстве
Важно! Если отключить геолокацию, у приложений и сервисов не будет доступа к информации о местоположении телефона. При этом результаты поиска и реклама будут подбираться на основе IP-адреса.. У Google есть несколько сервисов, использующих данные о местоположении пользователя, в том числе:
У Google есть несколько сервисов, использующих данные о местоположении пользователя, в том числе:
-
Определение местоположения на устройстве Android (или геолокация Google)
Позволяет точнее определять местоположение телефона. Узнайте, . -
История местоположений в аккаунте Google
Позволяет вам проверять и изменять список мест, где вы побывали с телефоном. Узнайте, как включить эту функцию. -
Передача геоданных в Google Картах
Позволяет вам показывать другим пользователям, где находится ваш телефон. Узнайте, как включить эту функцию. -
Информация о местоположении в Поиске
Благодаря этим сведениям вы можете получать более полезные результаты, когда ищете что-нибудь в Google. Узнайте больше о том, как управлять доступом сайтов и приложений к вашим геоданным.
Совет. У некоторых приложений могут быть другие настройки. Подробнее о том, как изменить настройки геолокации для приложений….
Как поделиться своим местоположением
-
На телефоне или планшете Android откройте приложение «Google Карты» .
- Нажмите свое фото профиля или инициалы Передача геоданных «Добавить пользователей» .
- Чтобы поделиться данными о своем местоположении с другим пользователем, выполните описанные ниже действия.
-
Если у пользователя есть аккаунт Google:
- Убедитесь, что адрес Gmail этого пользователя есть у вас в Google Контактах.
- Укажите период, в течение которого будет открыт доступ к вашему местоположению.
- Нажмите на фото профиля нужного пользователя.
- Если появится запрос, разрешите приложению «Google Карты» доступ к контактам.
-
Если у пользователя есть аккаунт Google:
- Нажмите Поделиться.
-
Если у пользователя нет аккаунта Google:
- Нажмите Копировать в буфер обмена. Будет скопирована ссылка на ваше местоположение.
- Вставьте ссылку в SMS, электронное письмо или в приложение для обмена сообщениями и отправьте нужному пользователю.
- Люди, получившие ссылку, смогут видеть ваше местоположение в течение выбранного вами периода (до 72 часов).
Как сделать так, чтобы местоположение телефона определялось точнее
Как включить или отключить функцию определения местоположения
- Проведите по экрану сверху вниз.
- Нажмите на значок «Геолокация» и удерживайте.
- Выберите Дополнительно Определение местоположения.
- Включите или отключите параметр Определять местоположение точнее.
Если определение местоположения включено
Когда эта функция включена, для максимально точного определения местоположения используются данные из следующих источников:
- GPS;
- Wi-Fi;
- мобильные сети;
- датчики телефона.
Если определение местоположения отключено
Если эта функция выключена, ваш телефон использует для определения местоположения более медленный и менее точный способ – GPS.
Как разрешить телефону искать сети и устройства поблизости
Чтобы телефон точнее определял местоположение, вы можете включить поиск точек доступа Wi-Fi и устройств Bluetooth.
- Проведите по экрану сверху вниз.
- Нажмите на значок «Местоположение» и удерживайте его.
- Выберите Поиск сетей Wi-Fi и устройств Bluetooth.
- Включите параметры Поиск сетей Wi-Fi и Поиск Bluetooth-устройств.
Основные возможности
У Google Карт для компьютеров, мобильных телефонов и планшетов много интересных и полезных функций. Вот лишь некоторые из них.
Примечание. Некоторые функции доступны не во всех странах.
Как посмотреть результаты поиска
Вы можете найти конкретный магазин, места определенного типа, посмотреть историю запросов или проложить маршрут. Результаты поиска будут отмечены на карте красными точками, а самые релевантные варианты – красными маркерами. Нажмите на нужный маркер, чтобы узнать подробную информацию, проложить маршрут до места или заглянуть внутрь помещения.
Как получить информацию на карте
Если вы используете Google Карты на компьютере, нажмите на любую точку карты, чтобы просмотреть сведения о месте. Если вы используете приложение для телефона или планшета, коснитесь любого места на карте.
Как измерить расстояние между точками
Вы можете измерить расстояние между двумя точками на карте.
Как сообщить об ошибке на карте
Если вы обнаружили ошибку, например неверное название улицы или неправильные сведения об организации, просим сообщить нам об этом. Так вы поможете улучшить Google Карты.
Подробнее о том, как сообщить об ошибке…
Как перейти в режим «Пробки», «Общественный транспорт», «Велодорожки», «Рельеф» или «COVID-19»
Чтобы перейти в один из перечисленных режимов, выполните следующие действия:
- На мобильном устройстве откройте приложение «Google Карты» .В верхней части экрана нажмите на значок «Слои» выберите нужный вариант.
- На компьютере откройте Google Карты, нажмите на значок меню и выберите нужный вариант в списке.
Как включить вид в 3D
Чтобы посмотреть 3D-изображение Земли в Google Картах на компьютере, нажмите на квадрат в левом нижнем углу экрана.
Как перейти к Просмотру улиц
Для начала выберите место на карте. Если для него доступен режим просмотра улиц, в левой нижней части экрана появится миниатюра панорамы. Нажмите на нее.
Подробнее о Просмотре улиц…
Как работать с картой
Чтобы изменить степень детализации, увеличьте или уменьшите масштаб. В мобильном приложении также можно поворачивать, наклонять, приближать и отдалять карту с помощью жестов.
Подробнее о том, как работать с картой…
Как определить свое местоположение
Хотите быстро проложить маршрут или найти интересные места поблизости? Сначала узнайте, где вы находитесь.
Подробнее о том, как перейти к своему текущему местоположению в Google Картах…
Совет. Данные о загруженности дорог, варианты маршрутов общественного транспорта, а также местные достопримечательности можно найти всего за несколько секунд. Подробнее о том, как спланировать поездку…
Как оценить место и оставить отзыв
Делитесь своими оценками и отзывами о местах, которые вы посещаете.
Подробнее о том, как оставлять отзывы и оценки мест…