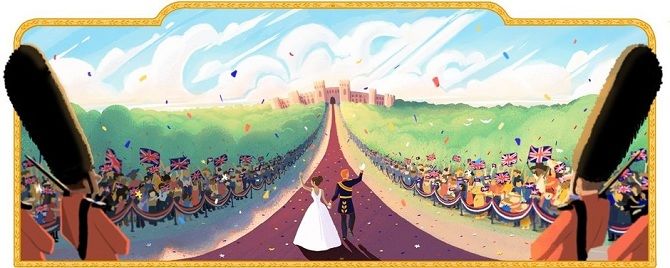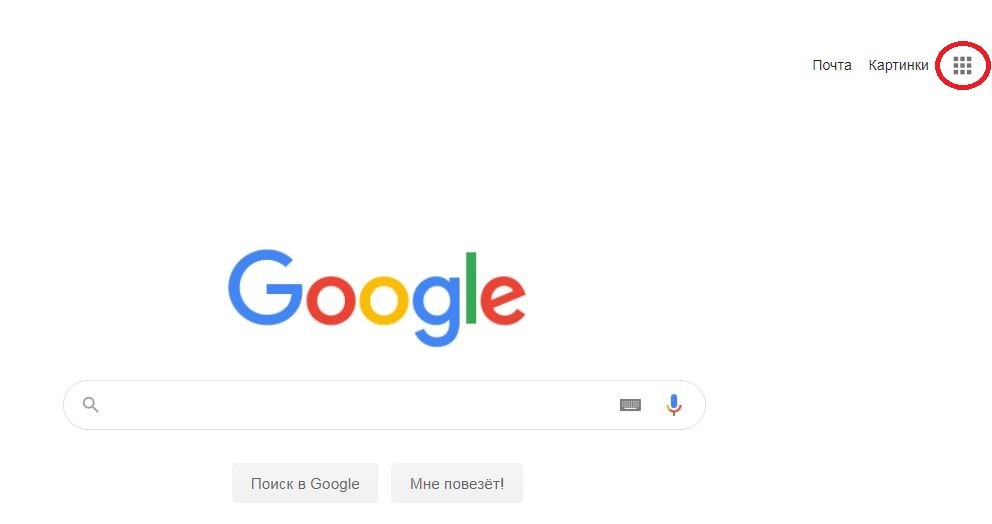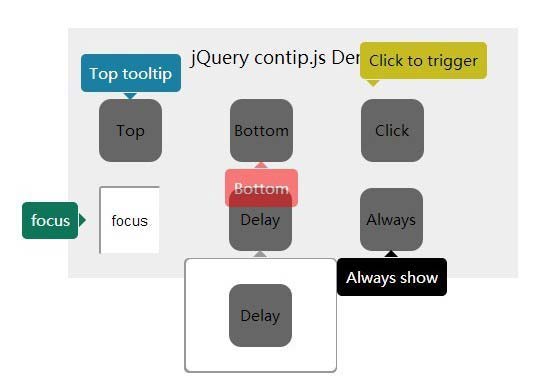История местоположений гугл
Содержание:
- Что такое геолокация в телефоне и как ее подключить?
- Установите Chromium OS на обычный компьютер с помощью CloudReady!
- Как сохранить свои сбережения
- Чтение через персональный компьютер или ноутбук
- Что нужно делать, чтобы научиться эффективно работать с геоданными
- Вопросы для самопроверки
- Какие настройки геолокации есть на устройстве
- Как изменить настройки геолокации (Android 9.0)
- Как управлять доступом к геоданным и сохранять конфиденциальность
- Технология определения местоположения по IP-адресу
- Включаем удаленное управление
- Как изменить настройки геолокации (Android 9.0)
- Приложения для слежения за человеком
- Айфон
- Как отключить геолокацию на Андроиде
- Как управлять историей местоположений в хронологии
Что такое геолокация в телефоне и как ее подключить?
Географическая локация – это расположение объекта на поверхности земли. Данным термином обозначается процедура определения местонахождения контролируемого объекта. Обнаружение происходит по радиосигналу, исходящему от электронного устройства. Чем больше станций слежения и приема сигналов зафиксируют исходящий сигнал, тем точнее можно будет определить позицию объекта на местности.
В самом простом телефоне, предназначенном для звонков, отсутствует модуль, необходимый для определения геолокации. А значит, используя такой только телефон, определить координаты не выйдет. Хотя можно воспользоваться услугами мобильного оператора, ведь перемещения абонента фиксируются автоматически сотовыми вышками. Поэтому, теоретически, отправив запрос, можно получить данные о геолокации пользователя. Однако этот путь сопряжен с потерей времени. Ведь мобильный оператор даст информацию спустя время и только самому абоненту или с его согласия, а также силовым структурам по решению суда.
Установите Chromium OS на обычный компьютер с помощью CloudReady!
Как сохранить свои сбережения
Этот вопрос актуален
для большинства жителей нашей страны,
уже не раз обжегшихся на разного рода
«чёрных» вторниках, пятницах и прочих
днях недели, в которые курс рубля в
очередной раз махал нам рукой и
стремительно обваливался вниз, обесценивая
этим все накопленные людьми сбережения.
Начнём с того, что в
данном случае лучше всего действуют
меры превентивные, то есть принятые
заблаговременно, ещё до начала процесса
девальвации. Это связано с тем, что
вкладывать куда-либо деньги в тот период
времени когда девальвация уже началась,
становится крайне невыгодно. Кроме
этого, в данном случае довольно сложно
попасть, что называется, в тот самый
момент. Ведь можно вложиться, например,
в валюту как раз в тот момент времени,
когда её курс будет уже на пике.
Заранее предугадать
начало девальвации достаточно трудно,
поэтому остаётся вариант быть, как
говориться, всегда начеку. Это означает,
что все ваши сбережения должны постоянно
находиться в таком виде, чтобы очередное
обесценивание рубля не нанесло им
практически никакого ущерба.
Полностью отказываться от рублёвых депозитов конечно не нужно, но и вкладывать в них все свои деньги тоже не надо. Часть средств должна постоянно находиться в стабильной иностранной валюте (доллары или евро). Некоторую сумму денег хорошо вложить в надёжные акции как российских, так и иностранных эмитентов (выбирайте что-нибудь из разряда «голубых фишек»)
Если не хотите заморачиваться с выбором и покупкой акций, советую обратить внимание на биржевые фонды ETF. Паи таких фондов, по сути, представляют собой уже готовый портфель акций, собранный по составу одного из популярных биржевых индексов
Обратите внимание на американские или европейские ETF фонды.
Если не хотите
инвестировать в фондовый рынок вообще,
то покупайте золото и другие драгоценные
металлы. Такого рода вложения всегда
будут обладать достаточной ликвидностью
и не обесценятся вслед за валютой. В
этом случае будет выгоднее открывать,
так называемые, металлические счета в
банках, чем заниматься покупкой металла
как такового. Это связано с тем, что
покупка и продажа драгоценного металла
в слитках будет сопровождаться
дополнительными расходами в виде
экспертизы на подлинность.
Инвестиции
в недвижимость это ещё один хороший
способ сохранения и приумножения своего
капитала. Однако такое вложение денег
требует определённого анализа рынка
недвижимости и не всегда может оказаться
выгодным. А кроме этого, инвестиции
такого рода предполагают наличие
серьёзных денежных ресурсов для их
осуществления.
Чего делать
не нужно, так это вкладывать деньги в
покупку нового автомобиля, бытовой
техники и т. п. Разумеется, речь не
идёт о тех случаях, когда такая покупка
для вас жизненно необходима (тогда это
совсем другой вопрос). Вложение денег
в автомобиль в качестве инвестиции это,
извините меня, вообще несусветная
глупость. Инвестиции, по природе своей,
должны приносить доход, а это возможно
только в том случае, если их объект
обладает свойством расти в цене с
течением времени. А где вы видели
автомобиль (если конечно это не
какой-нибудь уникальный экземпляр и не
ретро), стоимость которого растёт с
каждым днём и каждым пройденным
километром?
Как бы вы не решили распределить свои деньги, придерживайтесь правила диверсификации. Не кладите все яйца в одну корзину. Например можно разделить все свои сбережения следующим образом:
- 20% вклады в рублёвые
депозиты банков; - 20% обменять на доллары
и евро; - 20% купить акции
«голубые фишки»; - 20% вложить в золото;
- 20% купить пай ETF
фонда на американский
или европейский биржевой индекс.
Данная схема
распределения сбережений приведена
исключительно в качестве иллюстрации,
для того, чтобы показать саму суть
диверсификации инвестиций и я, ни в коем
случае, никого не призываю её копировать.
Чтение через персональный компьютер или ноутбук
Вход читателя в систему
Для авторизации откройте в браузере вашего компьютера или ноутбука сайт biblio.litres.ru. В верхнем правом углу экрана нажмите «Войти в библиотеку». В появившейся форме «Вход для читателей и библиотекарей» в поле для ввода «Логин или почта» укажите выданный вам номер читательского билета (логин) и нажмите кнопку «Продолжить». Далее в форме «Добро пожаловать!» в поле для ввода «Введите пароль» укажите ваш пароль и нажмите кнопку «Войти».
Для добавления номера телефона нажмите «Добавить номер телефона». Далее в поле для ввода укажите ваш номер телефона и нажмите кнопку «Продолжить». Затем вам будет предложено подтвердить номер телефона – в форме «Подтвердите номер» укажите код, который вы получили в SMS. Затем на следующем экране для перехода к пользованию сайтом нажмите кнопку «ОК».
Чтобы добавить социальную сеть, нажмите на виджет социальной сети (чтобы раскрыть список всех социальных сетей, которые возможно добавить, нажмите на кнопку с многоточием). В открывшемся окне введите учетные данные аккаунта социальной сети и нажмите «Войти». Аккаунт социальной сети будет добавлен к вашему аккаунту ЛитРес, для перехода к пользованию сайтом нажмите кнопку «ОК».
Если вы забыли или потеряли свой номер читательского билета или пароль, нажмите «Восстановить пароль». Письмо (SMS) для восстановления пароля будет отправлено на электронную почту (номер телефона), которая указана в настройках вашего аккаунта.
Объединение аккаунтов (учетных записей)
Если до получения читательского билета в онлайн-проекте «ЛитРес: Библиотека», у вас есть учетная запись на портале ЛитРес (www.litres.ru) мы объединим ваши аккаунты. Вы получите доступ сразу ко всем своим книгам (купленным и полученным в библиотеке) и сможете в рамках одного пользовательского интерфейса одинаково удобно делать заказы в библиотеке и покупать книги со своего личного счета.
Вы также можете самостоятельно объединить ваши аккаунты в мобильном приложении ЛитРес. Для этого в мобильном приложении войдите аккаунтом, который был у вас до регистрации читательского билета. Перейдите в «Профиль» и выберите пункт «Информация для входа». Далее нажмите «Подключить» в строке «Литрес: Библиотека».
Затем в соответствующих полях укажите номер читательского билета (логин) и пароль, полученные при регистрации в библиотеке, и нажмите «Подключиться». В открывшемся окне нажмите кнопку «Объединить».
Также вы можете самостоятельно объединить ваши библиотечные аккаунты на странице в личном кабинете. Для этого перейдите в личном кабинете читателя на вкладку «Мои библиотеки» и нажмите «Если у вас есть аккаунт в другой библиотеке, объедините их».
Далее в появившемся окне укажите логин и пароль объединяемого аккаунта и нажмите кнопку «Объединить».
Поиск, получение и чтение книг
На сайте онлайн-библиотеки представлено более чем 368 000 электронных и аудиокниг различных жанров и направлений. И читатель может получить любую из них, если книга соответствует его возрасту.
На вкладке «В библиотеке» вы можете посмотреть все книги, которые есть в библиотеке и перейти к подробному просмотру понравившейся книги, нажав на ее обложку или название. Для того чтобы перейти на страницу автора книги, нажмите на ФИО автора. Так же на этой странице можно оценить книгу. Для этого наведите курсором мыши на звезды справа от обложки. Количество закрашенных зеленым цветом звезд будет соответствовать вашей оценке книги. В появившейся форме «Оценить книгу» вы увидите вашу оценку и общую статистику оценок книги. Также через форму «Оценить книгу» можно написать отзыв о книге. Для этого нажмите «Написать отзыв».
Чтобы быстро найти интересующую книгу воспользуйтесь поиском. Введите автора или название книги в поле для поиска и нажмите кнопку «Найти». Наиболее релевантные вашему запросу варианты буду предложены на этапе ввода, их можно сразу просмотреть.
На странице книги можно ознакомиться с ее описанием, отзывами, прочитать ознакомительный фрагмент, добавить книгу в отложенные, нажав кнопку «Отложить». Для того чтобы получить книгу в библиотеке нажмите кнопку «Взять в библиотеке». Книга будет сразу выдана, и вы сможете приступить к ее чтению, нажав кнопку «Читать онлайн». Также вы можете купить понравившуюся книгу, нажав кнопку «Купить и скачать».
Для пролистывания книги используйте кнопки-стрелки на клавиатуре или колёсико мыши .
На странице книги вместо кнопки «Взять в библиотеке» может быть кнопка «Запросить у библиотекаря». Это означает, что вы не можете мгновенно получить книгу. Вам необходимо сначала запросить книгу и некоторое время подождать, пока библиотекарь выдаст вам эту книгу. Но у вас всегда есть возможность купить книгу, нажав кнопку «Купить и скачать».
Выданная книга появится в разделе «Мои книги» → «Библиотечные».
В этом разделе будут собираться все-все книги, полученные вами в библиотеке (или выданные вам библиотекарем). И вам не придётся повторно их искать.
Что нужно делать, чтобы научиться эффективно работать с геоданными
Социализируйтесь
Вопросы для самопроверки
- ГИС нужно осваивать потому что:
- Это модно и современно
- Без специального ПО ГИС нельзя работать с данными
- Использование ГИС позволит эффективнее решить мои задачи связанные с геоданными.
- ГИС это очень мощный инструмент
- Какую форму представления лучше всего использовать для данных о рельефе?
- Растровую
- Векторную
- Зависит от задачи
- У вас географический объект и пара координат: 37, 55, какую систему координат для этого объекта нужно пробовать первой:
- Прямоугольная (спроецированная)
- Локальная
- Географическая
- Недостаточно данных чтобы ответить на вопрос
- Вы скачали с сайта набор данных и в его описании вы прочитали, что он находится в известной, несекретной системе координат, этого достаточно, чтобы уверенно сказать «я смогу наложить эти данные на свои»:
- Да
- Нет
- Вам прислали набор геоданных, вы задумчиво смотрите на файлы и не видите среди них никаких метаданных, какие первые два вопроса вы зададите тем, кто вам их прислал?
- ____________________________________________________
- ____________________________________________________
- Вы разрабатываете мобильное приложение, подключились к API Яндекс.карт и по адресам извлекли координаты всех детских учреждений г. Москвы. В своём приложении вы наложили их на карту OpenStreetMap потому что она красивее. Когда вы рассказали про своё приложение знакомому участнику OpenStreetMap, он предупредил, что у вас могут быть проблемы. Что вы сделали не так?
- __________________________________________________
- OpenStreetMap это ГИС?
- Да
- Нет
- Ни в коем случае!
Какие настройки геолокации есть на устройстве
Важно! Если отключить геолокацию, у приложений и сервисов не будет доступа к информации о местоположении телефона. При этом результаты поиска и реклама будут подбираться на основе IP-адреса.. У Google есть несколько сервисов, использующих данные о местоположении пользователя, в том числе:
У Google есть несколько сервисов, использующих данные о местоположении пользователя, в том числе:
-
Определение местоположения на устройстве Android (или геолокация Google)
Позволяет точнее определять местоположение телефона. Узнайте, . -
История местоположений в аккаунте Google
Позволяет вам проверять и изменять список мест, где вы побывали с телефоном. Узнайте, как включить эту функцию. -
Передача геоданных в Google Картах
Позволяет вам показывать другим пользователям, где находится ваш телефон. Узнайте, как включить эту функцию. -
Информация о местоположении в Поиске
Благодаря этим сведениям вы можете получать более полезные результаты, когда ищете что-нибудь в Google. Узнайте больше о том, как управлять доступом сайтов и приложений к вашим геоданным.
Совет. У некоторых приложений могут быть другие настройки. Подробнее о том, как изменить настройки геолокации для приложений….
Как изменить настройки геолокации (Android 9.0)
Чтобы изменить настройки определения местоположения:
- Откройте настройки устройства.
- Выберите Защита и местоположение Местоположение.
Затем выполните одно из следующих действий:
- Чтобы включить или выключить геолокацию, выберите Местоположение.
- Чтобы найти сети поблизости, нажмите Дополнительно Поиск, а затем включите или отключите параметры Поиск сетей Wi‑Fi и Поиск Bluetooth-устройств.
- Чтобы включить или выключить определение местоположения в экстренных ситуациях, выберите Дополнительно Определение местоположения в экстренных ситуациях, а затем включите или отключите эту функцию.
Выберите режим определения местоположения (Android 4.4–8.1)
В настройках доступно несколько режимов. Они отличаются точностью и скоростью определения местоположения, а также расходом заряда батареи.
- Откройте настройки телефона.
- Выберите Защита и местоположение Местоположение. Если пункта «Защита и местоположение» нет, выберите Местоположение.
- Нажмите Режим. Выберите один из вариантов:
- По всем источникам. Для определения местоположения устройства используются данные GPS, Wi-Fi, мобильных сетей и датчиков. При этом включается геолокация Google, которая повышает скорость и точность работы функции.
- По координатам сети. Местоположение определяется с помощью источников, которые экономно расходуют заряд батареи (таких как Wi-Fi и мобильные сети). При этом включается геолокация Google, которая повышает скорость и точность работы функции.
- По спутникам GPS. Для определения местоположения используются только спутники GPS (без геолокации Google), поэтому функция работает медленнее, чем в других режимах, а заряд батареи расходуется быстрее.
Настройте доступ к данным о местоположении (Android 4.1–4.3)
Чтобы выбрать, какие геоданные может использовать телефон, выполните следующие действия:
- Откройте приложение «Настройки».
- В разделе «Личные данные» выберите Мое местоположение.
- Включите или выключите параметр Доступ к моим геоданным в верхней части экрана.
-
Включив доступ к геоданным, установите один или оба параметра:
- По спутникам GPS. Местоположение определяется только по GPS-сигналу со спутников.
- По координатам сети. Местоположение определяется значительно быстрее благодаря геолокации Google. Функция будет работать, даже если вы не включили GPS.
-
Если вы отключите доступ
Телефон не сможет определять ваше точное местоположение и передавать приложениям данные о нем.
-
Включив доступ к геоданным, установите один или оба параметра:
Совет. Если планшетом пользуются несколько человек, каждый из них может выбрать свои настройки доступа к геоданным.
Как управлять доступом к геоданным и сохранять конфиденциальность
Когда вы ищете что-то в Google, мы всегда определяем ваше приблизительное местоположение. Благодаря этому мы можем показывать вам релевантные результаты поиска и защищать ваш аккаунт, распознавая необычные действия (например, вход в аккаунт из другого города).
Размеры области приблизительного местоположения превышают 3 квадратных километра, при этом в ней должно быть не менее 1000 пользователей. Эти геоданные не позволяют идентифицировать вас при поиске, что помогает сохранять конфиденциальность информации. За пределами городов размеры области приблизительного местоположения обычно значительно превышают 3 квадратных километра. Область приблизительного местоположения определяется по источникам, описанным в этой статье.
Если вы разрешите доступ к геоданным сайту google.com или приложениям Google на устройстве, Google будет использовать ваше точное местоположение, чтобы показывать вам наиболее актуальные результаты поиска. Точное местоположение – это место, где вы находитесь, например адрес или улица.
Если вы добавили домашний или рабочий адрес, Google будет использовать их при поиске, когда ваши геоданные указывают, что вы, скорее всего, находитесь дома или на работе.
Технология определения местоположения по IP-адресу
С применением современных технологий не составит труда узнать местонахождение объекта по IP-адресу (интернет-протоколу). Добыв эти данные, легко узнать, какова геолокация телефона или компьютера. Когда пользователь электронного устройства заходит в сеть, она анализирует его адрес для совершения дальнейших действий. Это помогает сохранять настройки сайтов, чтобы подсказывать предыдущие запросы.
Версий протокола две: IPv 4 с номером, состоящим из 4 групп цифр, и IPv 6, которая имеет 8 групп цифр и буквы. Все IP-адреса уникальны и не повторяются. Узнать геопозицию человека по интернет-протоколу можно с помощью сторонних приложений или сервисов в интернете. Главный недостаток определения нахождения по IP – в том, что детализация ограничивается страной или городом, а найти конкретную улицу и дом не получится.
Включаем удаленное управление
Для включения удаленного управления Вам потребуется зайти в аккаунт Google.
Включаем функцию удаленного управления
- Заходим в аккаунт Google со своего устройства одним из нижеприведенных способов:
- через программу настройки Google;
- через аккаунт Google в настройках устройства.
- Жмем пункт Безопасность.
- Находим «Удаленное управление Android».
- Включаем функции Удаленный поиск устройств и Удаленная блокировка настроек.
Включаем геолокацию
- Заходим в настройки мобильного устройства.
- Прокручиваем вниз до личных данных.
- Открываем Местоположение.
- Разрешаем отправку данных.
- Проверяем что в списке устройств сайта https://www.android.com/devicemanager появилось Ваше устройство. Если нет — проверяем что доступ к геоданным разрешен, и функция удаленного управления включена.
Как изменить настройки геолокации (Android 9.0)
Чтобы изменить настройки определения местоположения:
- Откройте настройки устройства.
- Выберите Защита и местоположение Местоположение.
Затем выполните одно из следующих действий:
- Чтобы включить или выключить геолокацию, выберите Местоположение.
- Чтобы найти сети поблизости, нажмите Дополнительно Поиск, а затем включите или отключите параметры Поиск сетей Wi‑Fi и Поиск Bluetooth-устройств.
- Чтобы включить или выключить определение местоположения в экстренных ситуациях, выберите Дополнительно Определение местоположения в экстренных ситуациях, а затем включите или отключите эту функцию.
Выберите режим определения местоположения (Android 4.4–8.1)
В настройках доступно несколько режимов. Они отличаются точностью и скоростью определения местоположения, а также расходом заряда батареи.
- Откройте настройки телефона.
- Выберите Защита и местоположение Местоположение. Если пункта «Защита и местоположение» нет, выберите Местоположение.
- Нажмите Режим. Выберите один из вариантов:
- По всем источникам. Для определения местоположения устройства используются данные GPS, Wi-Fi, мобильных сетей и датчиков. При этом включается геолокация Google, которая повышает скорость и точность работы функции.
- По координатам сети. Местоположение определяется с помощью источников, которые экономно расходуют заряд батареи (таких как Wi-Fi и мобильные сети). При этом включается геолокация Google, которая повышает скорость и точность работы функции.
- По спутникам GPS. Для определения местоположения используются только спутники GPS (без геолокации Google), поэтому функция работает медленнее, чем в других режимах, а заряд батареи расходуется быстрее.
Настройте доступ к данным о местоположении (Android 4.1–4.3)
Чтобы выбрать, какие геоданные может использовать телефон, выполните следующие действия:
- Откройте приложение «Настройки».
- В разделе «Личные данные» выберите Мое местоположение.
- Включите или выключите параметр Доступ к моим геоданным в верхней части экрана.
-
Включив доступ к геоданным, установите один или оба параметра:
- По спутникам GPS. Местоположение определяется только по GPS-сигналу со спутников.
- По координатам сети. Местоположение определяется значительно быстрее благодаря геолокации Google. Функция будет работать, даже если вы не включили GPS.
-
Если вы отключите доступ
Телефон не сможет определять ваше точное местоположение и передавать приложениям данные о нем.
-
Включив доступ к геоданным, установите один или оба параметра:
Совет. Если планшетом пользуются несколько человек, каждый из них может выбрать свои настройки доступа к геоданным.
Приложения для слежения за человеком
Использовать GPS можно не только для построения маршрута и облегчения путешествий по незнакомым местам. При желании человек может определить местоположение телефона андроид. Причины для этого самые разные: утеря мобильного, недоверие близкому человеку или сотруднику, переживания за ребенка. Утилиты для слежения подключаются к системе геолокации и передают вам данные о местоположении. Ниже представлены популярные варианты для Андроид.
GPS-трекер Family Locator
Название указывает на то, что приложение помогает следить за родственниками и детьми, но только с их ведома. Для географического позиционирования нужно обязательно включить GPS-трекер, который будет отправлять данные на ваш компьютер или мобильный. Приложение устанавливается на несколько мобильных с Андроид, затем создается «Круг». Каждый должен подтвердить разрешение на отслеживание при помощи геолокации.
Главный минус программы – обязательно должен быть активирован GPS-маячок, без него установить местоположение не получится. Скачать GPS-трекер Family Locator можно бесплатно, скачайте на телефон файл через USB-шнур и запустите инсталляцию. Приложение обладает следующими опциями:
- отправка сигнала SOS одним кликом;
- определяет местоположение при включенном GPS;
- присылает сообщение при отклонении от направления, заданного маршрутом;
- можно задать пункт прибытия, приложение пришлет сообщение, когда пользователь до него доберется.
Lost Android
Загружать утилиту можно прямо из официального магазина приложений Андроид, распространяется на бесплатной основе. Помогает узнать при помощи геолокации, где находится мобильный, на который установлена программа. Для управления, просмотра данных необходимо зарегистрироваться на сайте разработчика, будет предоставлен доступ к личному кабинету. Главный недостаток – отсутствие русского языка, интерфейс полностью на английском. Приложение обладает высоким потенциалом для удаленного управления устройством на Андроид:
- блокировка аппарата;
- уничтожение данных с мобильного;
- чтение принятых, отправленных сообщений;
- включение, отключение Wi-Fi, GPS;
- оповещение о смене сим-карты;
- удаление иконки запуска с рабочего стола;
- управление мобильным при помощи текстовых команд;
- отображение списка вызовов и многое другое.
Где мои дети
Приложение помогает отслеживать не только местонахождение ребенка по геолокации, но и состояние мобильного. При низком заряде батареи система отправляет родителю сообщение об этом. Определение местоположения Андроид не единственная функция программы, также она имеет следующие опции:
- Прослушка. Запускает удаленно работу микрофона, что позволяет прослушивать окружение, записывать аудиодорожку без ведома ребенка. Это полезная функция для родителей, чьи дети находятся в беспокойном подростковом возрасте.
- Установка зон перемещений. Родители создают специальные зоны (школа, секция спорта, ваш двор) и если ребенок ее покидает, приходит оповещение. Можно позвонить ему и попросить вернуться обратно.
- Сохранение маршрута передвижений. Приложение хранит данные о том, где за последние 2 дня побывал пользователь.
Программа после установки может работать в двух режимах – ребенок и родитель. Первый должен быть активирован на том андроид-устройстве, которое будет отслеживаться. Второй нужен для получения данных и контроля. Помните, что геолокация на Андроид работает только при включенном GPS и утилиту легко отключить, если ее заметит пользователь, поэтому скрытно установить слежку не получится.
Айфон
Отследить айфон можно посредством сервиса iCloud, предусмотренного производителями. Чтобы осуществить поиск, необходимо скачать приложение «Найти iPhone» и активировать на гаджете геолокацию.
Если ваш i-телефон отключен, то зайдите на icloud.com или в «Найти iPhone» на другом устройстве. Понадобится ввести ID и ещё пароль. После прохождения идентификации вам станет доступен просмотр последнего зафиксированного местонахождения айфона. Через iCloud ещё можно:
- Послать на устройство звуковой сигнал.
- Послать сообщение с просьбой вернуть «находку» владельцу, которое появится на экране сразу же после включения айфона даже при смене сим-карты.
Как отключить геолокацию на Андроиде
Процесс отключения геолокации аналогичен с включением. Если пользователь однажды смог включить самостоятельно геолокации на своем Андроиде через настройки, то он сможет также их успешно отключить.
Причинами отключения геолокации могут выступать как и большой расход энергии батареи, так и недостаток средств на использование данной функции, если человек использовать определение через мобильных операторов. Факт остается фактом: отключение геолокаций — это тот шаг, который может понадобиться в любой момент. Для этого нужно:
- Перейти в настройки, которые располагаются на главном экране;
- Далее найти раздел «Местоположение» и кликнуть на него;
- Через этот раздел найти «Передача данных» и подвинуть слайдер для того, чтобы деактивировать функцию;
- Выйти из настроек.
Теперь на устройство не будет накладываться дополнительная работа в определении положения человека.
Вторым способом отключения является переход через шторку быстрого действия. Для перехода в нее, достаточно смахнуть экран вниз. Обычно в этой шторке можно настроить такие функции, как интернет, яркость экрана или режим полета. Находим значок «Месторасположение» и кликаем на него, если он был синий. Все, с помощью этого способа можно также деактивировать GPS.
Как управлять историей местоположений в хронологии
- Откройте страницу Хронология.
- Слева вверху выберите период времени, за который вы хотите посмотреть данные.
Как удалить историю местоположений
Изменить или удалить историю местоположений полностью или частично можно в хронологии Google Карт.
Важно! Восстановить удаленные данные будет невозможно. В приложении «Google Карты»
В приложении «Google Карты»
- На iPhone или iPad откройте приложение «Google Карты» .
- Нажмите свое фото профиля или инициалы «Хронология» .
- В правом верхнем углу экрана нажмите на значок «Ещё» Настройки.
- В разделе «Доступ к моим геоданным» выберите Удалить всю историю местоположений.
- Следуйте инструкциям на экране.
Как удалить часть истории местоположений
- На iPhone или iPad откройте приложение «Google Карты» .
- Нажмите свое фото профиля или инициалы «Хронология» .
- В правом верхнем углу экрана нажмите на значок «Ещё» Настройки.
- В разделе «Доступ к моим геоданным» выберите Удалить часть истории местоположений.
- Следуйте инструкциям на экране.
Как удалить историю местоположений за один день
- На iPhone или iPad откройте приложение «Google Карты» .
- Нажмите свое фото профиля или инициалы «Хронология» .
- Нажмите на значок «Показать календарь» .
- Выберите день.
- Нажмите на значок «Ещё» Удалить день.
- Следуйте инструкциям на экране.
Как удалить одну запись из истории местоположений
- На iPhone или iPad откройте приложение «Google Карты» .
- Нажмите свое фото профиля или инициалы «Хронология» .
- Нажмите на значок «Показать календарь» .
- Выберите день, в который была создана запись.
- Нажмите на пункт, который хотите удалить Удалить .
- Следуйте инструкциям на экране.
В веб-браузере
Как удалить историю местоположений за один день
- Откройте хронологию Google Карт в веб-браузере.
- Выберите год, месяц и день.
- Нажмите на значок «Удалить» .
- Следуйте инструкциям на экране.
Как удалить одну запись из истории местоположений
- Откройте хронологию Google Карт в веб-браузере.
- Выберите год, месяц и день.
- Рядом с нужным пунктом нажмите на значок «Ещё» Удалить запись.
- Следуйте инструкциям на экране.
Как настроить автоматическое удаление истории местоположений
Вы можете настроить автоматическое удаление истории местоположений, которая хранится более 3 или 18 месяцев.
- На iPhone или iPad откройте приложение «Google Карты» .
- Нажмите свое фото профиля или инициалы «Хронология» .
- В правом верхнем углу экрана нажмите на значок «Ещё» Настройки.
- В разделе «Доступ к моим геоданным» выберите Автоматически удалять историю местоположений.
- Следуйте инструкциям на экране.
Что произойдет после удаления истории местоположений
Если вы удалите историю местоположений частично или полностью, некоторые функции персонализации в сервисах Google могут начать работать хуже или перестать работать совсем. Это касается, например:
- альбомов в Google Фото, автоматически созданных для мест, где вы побывали;
- рекомендаций с учетом мест, которые вы уже посетили;
- информации в реальном времени о том, когда лучше выехать, чтобы не попасть в пробку по пути домой или на работу.
Важно! Если у вас включены такие функции, как история приложений и веб-поиска, сведения о том, где вы побывали, могут сохраняться в аккаунте Google, когда вы пользуетесь различными сайтами, приложениями и сервисами Google, даже если вы удалили историю местоположений или приостановили ее запись. Например, при включенной истории приложений и веб-поиска данные о местоположении могут записываться вместе с информацией о ваших действиях в Поиске и Картах и добавляться к сведениям о фотографиях (в зависимости от настроек вашей камеры)