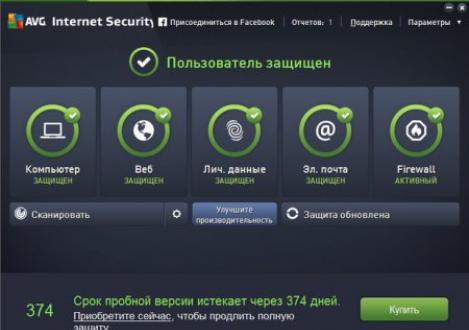На что влияет каждая настройка геолокации в iphone. какие можно отключить
Содержание:
- Как сделать так, чтобы местоположение телефона определялось точнее
- Как сделать так, чтобы местоположение телефона определялось точнее
- Способ 2: горячие клавиши
- Как изменить настройки геолокации (Android 9.0)
- Как Яндекс определяет мой город
- Как включить или отключить функцию определения местоположения в экстренных ситуациях
- Как отключить функцию передачи геолокации
- Приложения для слежения за человеком
- Где скачать бесплатно LibreOffice
- Как включить или отключить геолокацию на телефоне
- Что такое режим «Не беспокоить»?
- Как включить геолокацию на андроиде
- Что делать если не работает геолокация в iPhone?
- Способ 2: горячие клавиши
- [iOS] Постоянно работает GPS? Есть решение
- Рекомендации по работе с жестяными банками
- Как загрузить музыку в iPhone с компьютера с помощью iTools
Как сделать так, чтобы местоположение телефона определялось точнее
Как включить или отключить функцию определения местоположения
- Проведите по экрану сверху вниз.
- Нажмите на значок «Геолокация» и удерживайте.
- Выберите Дополнительно Определение местоположения.
- Включите или отключите параметр Определять местоположение точнее.
Если определение местоположения включено
Когда эта функция включена, для максимально точного определения местоположения используются данные из следующих источников:
- GPS;
- Wi-Fi;
- мобильные сети;
- датчики телефона.
Если определение местоположения отключено
Если эта функция выключена, ваш телефон использует для определения местоположения более медленный и менее точный способ – GPS.
Как разрешить телефону искать сети и устройства поблизости
Чтобы телефон точнее определял местоположение, вы можете включить поиск точек доступа Wi-Fi и устройств Bluetooth.
- Проведите по экрану сверху вниз.
- Нажмите на значок «Местоположение» и удерживайте его.
- Выберите Поиск сетей Wi-Fi и устройств Bluetooth.
- Включите параметры Поиск сетей Wi-Fi и Поиск Bluetooth-устройств.
Как сделать так, чтобы местоположение телефона определялось точнее
Как включить или отключить функцию определения местоположения
- Проведите по экрану сверху вниз.
- Нажмите на значок «Геолокация» и удерживайте.
- Выберите Дополнительно Определение местоположения.
- Включите или отключите параметр Определять местоположение точнее.
Если определение местоположения включено
Когда эта функция включена, для максимально точного определения местоположения используются данные из следующих источников:
- GPS;
- Wi-Fi;
- мобильные сети;
- датчики телефона.
Если определение местоположения отключено
Если эта функция выключена, ваш телефон использует для определения местоположения более медленный и менее точный способ – GPS.
Как разрешить телефону искать сети и устройства поблизости
Чтобы телефон точнее определял местоположение, вы можете включить поиск точек доступа Wi-Fi и устройств Bluetooth.
- Проведите по экрану сверху вниз.
- Нажмите на значок «Местоположение» и удерживайте его.
- Выберите Поиск сетей Wi-Fi и устройств Bluetooth.
- Включите параметры Поиск сетей Wi-Fi и Поиск Bluetooth-устройств.
Способ 2: горячие клавиши
Первый способ, как вставить символ в «Ворде», некоторым может показаться слишком долгим, ведь необходимо проделать немало действий, чтобы выполнить вставку интересующего символа. Куда проще и быстрее будет использовать для этих целей специальные горячие клавиши. Все, что необходимо знать, — это специальный код нужного символа
Чтобы его посмотреть, необходимо в «Таблице символов» выделить нужный знак и обратить внимание на поле «Код знака», именно там и расположен нужный код
Чтобы вставить символ с помощью горячих клавиш, необходимо:
- Поставить курсор в ту часть текста, где будет произведена вставка.
- Ввести код, например, символа евро — 20AC.
- Нажать клавиши Alt+X.
После этого код будет заменен на знак евро.
Как изменить настройки геолокации (Android 9.0)
Чтобы изменить настройки определения местоположения:
- Откройте настройки устройства.
- Выберите Защита и местоположение Местоположение.
Затем выполните одно из следующих действий:
- Чтобы включить или выключить геолокацию, выберите Местоположение.
- Чтобы найти сети поблизости, нажмите Дополнительно Поиск, а затем включите или отключите параметры Поиск сетей Wi‑Fi и Поиск Bluetooth-устройств.
- Чтобы включить или выключить определение местоположения в экстренных ситуациях, выберите Дополнительно Определение местоположения в экстренных ситуациях, а затем включите или отключите эту функцию.
Выберите режим определения местоположения (Android 4.4–8.1)
В настройках доступно несколько режимов. Они отличаются точностью и скоростью определения местоположения, а также расходом заряда батареи.
- Откройте настройки телефона.
- Выберите Защита и местоположение Местоположение. Если пункта «Защита и местоположение» нет, выберите Местоположение.
- Нажмите Режим. Выберите один из вариантов:
- По всем источникам. Для определения местоположения устройства используются данные GPS, Wi-Fi, мобильных сетей и датчиков. При этом включается геолокация Google, которая повышает скорость и точность работы функции.
- По координатам сети. Местоположение определяется с помощью источников, которые экономно расходуют заряд батареи (таких как Wi-Fi и мобильные сети). При этом включается геолокация Google, которая повышает скорость и точность работы функции.
- По спутникам GPS. Для определения местоположения используются только спутники GPS (без геолокации Google), поэтому функция работает медленнее, чем в других режимах, а заряд батареи расходуется быстрее.
Настройте доступ к данным о местоположении (Android 4.1–4.3)
Чтобы выбрать, какие геоданные может использовать телефон, выполните следующие действия:
- Откройте приложение «Настройки».
- В разделе «Личные данные» выберите Мое местоположение.
- Включите или выключите параметр Доступ к моим геоданным в верхней части экрана.
-
Включив доступ к геоданным, установите один или оба параметра:
- По спутникам GPS. Местоположение определяется только по GPS-сигналу со спутников.
- По координатам сети. Местоположение определяется значительно быстрее благодаря геолокации Google. Функция будет работать, даже если вы не включили GPS.
-
Если вы отключите доступ
Телефон не сможет определять ваше точное местоположение и передавать приложениям данные о нем.
-
Включив доступ к геоданным, установите один или оба параметра:
Совет. Если планшетом пользуются несколько человек, каждый из них может выбрать свои настройки доступа к геоданным.
Как Яндекс определяет мой город
Яндекс может определять местоположение вашего устройства несколькими способами:
- По IP-адресу По умолчанию город, в котором находится подключенное к интернету устройство, определяется через IP-адрес этого устройства.
Возможны ситуации, когда один и тот же IP-адрес используется в разных городах. Тогда местоположение, установленное правильно для одного пользователя, для другого пользователя будет определено некорректно.
- С помощью технологии LBS Технология LBS (Location-based service ) позволяет определить более точное местоположение устройства:
- По точкам доступа Wi-Fi. Включенный адаптер Wi-Fi устройства периодически проверяет мощность сигнала ближайших сетей. Примерное местоположение устройства можно определить, если среди сетей Wi-Fi есть хотя бы одна, о местоположении которой известно Яндексу. Например, это может быть точка доступа Wi-Fi в ближайшем кафе.
По ячейке сотовой сети. Местоположение мобильного устройства определяется с помощью идентификатора ячейки сотовой сети (Cell ID ), в радиусе которой находится данное устройство.
Полученные координаты сопоставляются с нашей базой данных о местоположении точек доступа Wi-Fi и ячеек сотовой связи.
Примечание. Сформировать базу данных помогли пользователи Яндекс.Карт. С помощью встроенной технологии Яндекс.Локатор мобильное приложение Яндекс.Карт с согласия пользователя постоянно передает GPS-координаты устройства и определяет, какой базовой станцией обслуживается телефон в этих координатах, какие видны сети Wi-Fi.
Возможность отслеживать местоположение ранее была только у спецслужб и военных, а сейчас любой пользователь мобильного может строить собственные маршруты, просматривать посещенные места и следить за другим человеком (с его согласия). Система навигации встроена во все современные смартфоны, ее легко активировать: за это отвечает система GPS и передача данных через интернет. Геолокационные данные можно получить и при помощи программ-шпионов.
Как включить или отключить функцию определения местоположения в экстренных ситуациях
Вы в любой момент можете включить или отключить определение местоположения в экстренных ситуациях.
- Проведите по экрану сверху вниз.
- Нажмите на значок «Геолокация» и удерживайте.
- Выберите Дополнительно Определение местоположения в экстренных ситуациях.
- Включите или отключите функцию Определение местоположения в экстренных ситуациях.
Как работает функция определения местоположения в экстренных ситуациях
Телефон запускает функцию ELS только в том случае, если вы набираете номер экстренной службы или отправляете на него сообщение.
Во время экстренного вызова эта функция может использовать геолокацию Google и другие данные, чтобы как можно точнее определять местоположение устройства.
Телефон отправляет сведения о вашем местоположении авторизованным экстренным службам исключительно для того, чтобы им было проще вас найти. Геоданные передаются этим службам напрямую, минуя серверы Google.
После того как вы завершите экстренный вызов или отправите сообщение, телефон передаст Google статистические данные и другие сведения об использовании функции. Эта информация нужна для анализа работы функции. С ее помощью нельзя идентифицировать пользователя.
Примечание. Экстренная передача геоданных отличается от передачи информации о местоположении через Google Карты. Подробнее о том, как сообщить о своем местоположении другим пользователям через Google Карты…
Как отключить функцию передачи геолокации
Чтобы отключить функцию передачи геолокации в приложениях, необходимо:
- Зайти в настройки;
- Перейти в конфиденциальность — службы геолокации;
- В появившемся меню будут отображаться все приложения, которые используют функцию передачи геолокации;
- Выбирать конкретное приложение и отключать функцию постоянной передачи геолокации.
В открывшемся меню можно выбрать любое приложение, которое использует геолокацию и после этого настроить один из конкретных вариантов:
- Никогда. Это значит, что приложение не может использовать геолокацию до повторного изменения этого в настройках;
- Спросить в следующий раз. Когда приложению в следующий раз потребуются данные о геолокации для совершения определенной операции, пользователь получит всплывающее окно, через которое можно разрешить или запретить использовать эти данные. Можно будет выбрать “Разрешить только при использовании приложения”, “Разрешить один раз” и “Не разрешать;
- При использовании программы. Каждый раз, когда приложение будет запущено и ему будут требоваться данные о геолокации, оно их получит без дополнительных всплывающих окон. Если приложение в фоновом режиме будет запрашивать информацию о местоположении, то не сможет получить доступ;
- Всегда. Даже при работе в фоновом режиме, приложение сможет получать доступ к местоположению пользователя.
Рекомендуется внимательно выбирать те приложения, которым разрешено или запрещено пользоваться данными геолокации. Функция “всегда использовать геолокацию” может быстро разряжать батарею.
Не рекомендуется полностью запрещать использование геолокации браузерам, мессенджерам, социальным сетям и навигаторам. Это может напрямую повлиять на их функции. Также не стоит запрещать использовать геолокацию играм и развлекательным приложениям. Они могут не запуститься без функции определения местоположения пользователя.
Приложения для слежения за человеком
Использовать GPS можно не только для построения маршрута и облегчения путешествий по незнакомым местам. При желании человек может определить местоположение телефона андроид. Причины для этого самые разные: утеря мобильного, недоверие близкому человеку или сотруднику, переживания за ребенка. Утилиты для слежения подключаются к системе геолокации и передают вам данные о местоположении. Ниже представлены популярные варианты для Андроид.
GPS-трекер Family Locator
Название указывает на то, что приложение помогает следить за родственниками и детьми, но только с их ведома. Для географического позиционирования нужно обязательно включить GPS-трекер, который будет отправлять данные на ваш компьютер или мобильный. Приложение устанавливается на несколько мобильных с Андроид, затем создается «Круг». Каждый должен подтвердить разрешение на отслеживание при помощи геолокации.
Главный минус программы – обязательно должен быть активирован GPS-маячок, без него установить местоположение не получится. Скачать GPS-трекер Family Locator можно бесплатно, скачайте на телефон файл через USB-шнур и запустите инсталляцию. Приложение обладает следующими опциями:
- отправка сигнала SOS одним кликом;
- определяет местоположение при включенном GPS;
- присылает сообщение при отклонении от направления, заданного маршрутом;
- можно задать пункт прибытия, приложение пришлет сообщение, когда пользователь до него доберется.
Lost Android
Загружать утилиту можно прямо из официального магазина приложений Андроид, распространяется на бесплатной основе. Помогает узнать при помощи геолокации, где находится мобильный, на который установлена программа. Для управления, просмотра данных необходимо зарегистрироваться на сайте разработчика, будет предоставлен доступ к личному кабинету. Главный недостаток – отсутствие русского языка, интерфейс полностью на английском. Приложение обладает высоким потенциалом для удаленного управления устройством на Андроид:
- блокировка аппарата;
- уничтожение данных с мобильного;
- чтение принятых, отправленных сообщений;
- включение, отключение Wi-Fi, GPS;
- оповещение о смене сим-карты;
- удаление иконки запуска с рабочего стола;
- управление мобильным при помощи текстовых команд;
- отображение списка вызовов и многое другое.
Где мои дети
Приложение помогает отслеживать не только местонахождение ребенка по геолокации, но и состояние мобильного. При низком заряде батареи система отправляет родителю сообщение об этом. Определение местоположения Андроид не единственная функция программы, также она имеет следующие опции:
- Прослушка. Запускает удаленно работу микрофона, что позволяет прослушивать окружение, записывать аудиодорожку без ведома ребенка. Это полезная функция для родителей, чьи дети находятся в беспокойном подростковом возрасте.
- Установка зон перемещений. Родители создают специальные зоны (школа, секция спорта, ваш двор) и если ребенок ее покидает, приходит оповещение. Можно позвонить ему и попросить вернуться обратно.
- Сохранение маршрута передвижений. Приложение хранит данные о том, где за последние 2 дня побывал пользователь.
Программа после установки может работать в двух режимах – ребенок и родитель. Первый должен быть активирован на том андроид-устройстве, которое будет отслеживаться. Второй нужен для получения данных и контроля. Помните, что геолокация на Андроид работает только при включенном GPS и утилиту легко отключить, если ее заметит пользователь, поэтому скрытно установить слежку не получится.
Где скачать бесплатно LibreOffice
Любая из версий Линукс поддерживает LibreOffice, Linux Mint в этом случае не является исключением. Кроме того, LibreOffice Windows XP, несмотря на то, что уже несколько устарела, также поддерживает. С использованием LibreOffice на Windows 10 также не возникает никаких проблем. Подходит LibreOffice для Windows 7, «Висты» и «Восьмерки».
По умолчанию сайт предложит скачать русский LibreOffice. Если вы не желаете скачать русский Либре Офис, так как вам требуется другая локализация, выбрать подходящий вариант можно в соответствующем выпадающем списке.
Как включить или отключить геолокацию на телефоне
- Проведите по экрану сверху вниз.
- Нажмите на значок «Местоположение» и удерживайте его. Если вы не видите значок «Местоположение» :
- Нажмите на значок «Изменить» или «Настройки» .
- Перетащите значок «Местоположение» на панель быстрых настроек.
Совет. Если эти действия не подходят для вашего устройства, обратитесь за помощью к его производителю.
При включенной геолокации
- Приложения могут использовать данные о местоположении телефона для подбора наиболее подходящих услуг и сведений.Подробнее о том, как изменить настройки геолокации для приложений…
- Если вы включите определение местоположения, геолокация Google сможет собирать данные для улучшения работы некоторых сервисов.
- Реклама в приложениях и результаты поиска могут подбираться для вас с учетом данных о местоположении телефона.
- Если вы потеряете телефон, то сможете увидеть, где он находится.Подробнее о функции «Найти устройство»…
- Если телефон у вас с собой, вы можете поделиться со знакомыми своим местоположением. Подробнее о том, как делиться геоданными с помощью Google Карт и …
- Если вы включите историю местоположений, в аккаунте будут сохраняться данные о местах, которые вы посещаете. Потом вы сможете посмотреть и удалить их. Подробнее об истории местоположений…
При отключенной геолокации
- Приложения не получают доступ к данным о вашем местоположении. Некоторые функции могут работать неправильно.
- Геолокация Google не получает данные, которые нужны для улучшения работы некоторых сервисов.
- Результаты поиска и реклама могут подбираться для вас с учетом вашего IP-адреса.
- Если вы потеряете телефон, то не сможете увидеть, где он находится. Подробнее о функции «Найти устройство»….
- Вы не можете делиться сведениями о местоположении через Google Карты. Тем не менее телефон может отправлять их, если возникнет экстренная ситуация. Подробнее о том, как делиться геоданными с помощью Google Карт и …
- Даже если вы включите историю местоположений, в аккаунте не будут сохраняться данные о местах, которые вы посещаете. Подробнее об истории местоположений…
Что такое режим «Не беспокоить»?
Как включить геолокацию на андроиде
Некоторые приложения и программы автоматически после установки предлагают включить систему определения координат, к примеру, фотографии, Инстаграм, Tinder, Карты. Необходимо просто нажать на «Разрешить» – и функция активируется. Если функцию нужно включать самостоятельно (вручную), то придерживайтесь следующей инструкции:
- Откройте меню «Настройки».
- Перейдите в пункт «Безопасность и местоположение».
- Откройте раздел «Местоположение».
- Переключатель переведите в положение On (просто свапните его вправо). Свитчер должен подсветиться, что указывает на активное состояние.
- На новых моделях телефонов существует быстрая панель настроек (как правило свапом верхней панели вниз).
- Найдите значок с подписью GPS и активируйте его.
Если вы владеете телефоном от Apple, то активировать геолокацию можно следующим образом:
- Перейдите в настройки телефона.
- Откройте раздел «Приватность» или «Конфиденциальность».
- Затем нажмите на пункт «Службы геолокации».
- Здесь нужно переключить в положение On свитчер напротив программ, которые поддерживают определение данных местоположения.
- При первом включении приложений, которые используют GPS, появится запрос на активацию геопозиционирования.
Режимы работы
Для отслеживания положения устройства в пространстве существует несколько источников информации. При активации функции вам предложат выбрать один из трех режимов:
- По всем источникам. Предпочтительный вариант, в ранних версиях операционной системы Андроид назывался «Высокая точность». Предлагает максимальную точность определения местоположения устройства, используется весь доступный инструментарий для геопозиционирования. Будут собранны данные от мобильного оператора, со спутников GPS, информация через каналы Bluetooth и Wi-Fi (если включены).
- По координатам сети. В ранних версиях Андроид назывался режим «Экономия заряда батареи». Эта функция задействовала для слежения только данный от сотового оператора или беспроводных сетей. Экономным режим называется, потому что GPS деактивирован и не потребляет заряд батареи. Это помогает пользователю продлить время автономной работы и сохранить заряд батареи.
- По спутникам GPS. В ранних версиях Андроид называется «По датчикам устройства». Для геолокации используются данные только от GPS-маячка. Информация от беспроводных сетей, мобильного оператора учитываться не будет.
История местоположений и передача геоданных
В разделе меню «История местоположений» можно активировать запись ваших маршрутов, мест посещения разных заведений и достопримечательностей. Хранятся данные на серверах Гугл, просмотреть их можно через аккаунт в этой системе на «Google Карты». Для этого понадобится открыть раздел под названием «Хронология». Перед этим необходимо выполнить хотя бы один раз вход со своего устройства в аккаунт Гугл.
Если вы хотите, чтобы ваши родственники или друзья имели доступ к вашему местоположению, необходимо в разделе «Передача геоданных» добавить пользователей. Им будет доступна информация о ваших передвижениях и фактическом нахождении в реальном времени. Доверенные пользователи смогут отслеживать перемещение тоже через «Google Карты» из раздела «Показывать, где я».
Что делать если не работает геолокация в iPhone?
Именно механическая поломка, когда не работает модуль GPS, встречается достаточно редко.
И здесь понятно что делать — либо пользоваться без него, либо заменить в сервисном центре. Однако часто проблемы можно решить не прибегая к помощи специалистов.
- Необходимо понять, где конкретно не работает навигация. Если только в одном или нескольких приложениях — то смотрим включены ли службы именно для этих программ (как это сделать читаем в начале статьи).
- Если не точно или плохо определяет местоположение — проверьте включен ли интернет через сим-карту или Wi-Fi. Эти данные помогают позиционировать вас лучше. Плюс на точность влияют — рельефы местности, постройки, здания, облака и т.д. В общем все то, что стоит на прямом пути между спутниками и iPhone.
- Джелбрейк, а точнее установленные с помощью него твики, также могут вызвать сбои в работе навигации.
- Можно сбросить настройки сети, а если не помогает, то
Один простой факт: iPhone и iPad постоянно отслеживают наше местоположение. Согласен, звучит жутковато, но, с другой стороны, это невероятно удобно. В этой статье мы расскажем о GPS-возможностях iPhone и iPad, помимо использования карт или навигаторов.
Никогда ни о чем не забывайте
Простые напоминания не работают, когда вам нужно сделать что-то с привязкой к конкретному месту. Сидя в офисе, вы четко помните, что вечером нужно купить домой молока, но, придя в магазин, напрочь об этом забудете и вспомните уже подъезжая к дому. С iPhone проблема решается элементарно.
Достаточно при создании напоминания щелкнуть тумблер «Напомнить по месту», выбрать место и указать, когда нужно напомнить: по прибытии или после ухода.
Расскажите друзьям, где вы
Объяснять человеку, где находишься сам, порой бывает очень сложно. Такие заморочки вовсе ни к чему, если вы и ваши друзья пользуетесь iOS-устройствами.
Просто открываем детали чата в «Сообщениях», нажав «Подробно», и жмем «Отправить мою текущую геопозицию». Ваш собеседник получит геометку, которую сразу же можно просмотреть в «Картах» и быстро проложить маршрут до точки назначения. Вместо тысячи слов, как говорится.
Будьте в курсе перемещений ваших друзей
Расширенный сценарий использования предыдущего совета, который избавит вашу жену или девушку от необходимости названивать вам и переспрашивать, как скоро вы будете к ужину. Благодаря предустановленному приложению «Найти друзей», вы можете видеть на карте все перемещения избранных контактов и делиться своими.
«Найти друзей» имеет функцию уведомлений, позволяющую настроить оповещения о том, что человек покинул определенное место или прибыл туда. Потрясающе удобная штука для семьи или координации большого количества людей во время сборов на пикники, вечеринки и другие мероприятия.
Прибывайте на встречи вовремя
Никто не любит опаздывать на встречи, но и томиться в ожидании, приезжая на час раньше, тоже мало кому нравится. Чтобы не прибегать к таким радикальным мерам, достаточно воспользоваться функцией «Время в пути» при создании события.
Нужно всего лишь открыть одноименный пункт и, добавив место назначения и место отбытия, щелкнуть тумблер. Также можно установить оповещение о том, что пора ехать. Система пришлет уведомление с учетом пробок, если для вашего города поддерживается дорожная обстановка в «Картах».
Отключите отслеживание информации о посещаемых местах
Хотите вы того или нет, но по умолчанию iPhone и iPad мониторят места, в которых вы часто бываете. Делается это для улучшения карт, а также чтобы предлагать вам всякую интересную информацию на основе этих данных. Если вам это не нужно — смело отключаем.
Нужный нам тумблер спрятан в недрах системных служб геолокации. Вот здесь: «Настройки» → «Конфиденциальность» → «Службы геолокации» → «Системные службы» → «Часто посещаемые места». Переводим его в положение «выкл.», и больше можно не бояться слежки спецслужб, Большого Брата и прочих масонов.
Более того, этот параметр позволяет отследить телефон, если его украдут, поэтому довольно имеет значение для безопасности гаджета. Мы же выясним, как отключить геолокацию на Айфоне или, наоборот, активировать её при надобности.
Геолокация очень полезная функция телефона
Хотя она достаточно полезна и, в принципе, не мешает пользователю, у неё есть свой недостаток. Как и любая другая технология, геолокация съедает свою «долю» заряда аккумулятора , который итак недолговечен при активном использовании смартфона.
Способ 2: горячие клавиши
Первый способ, как вставить символ в «Ворде», некоторым может показаться слишком долгим, ведь необходимо проделать немало действий, чтобы выполнить вставку интересующего символа. Куда проще и быстрее будет использовать для этих целей специальные горячие клавиши. Все, что необходимо знать, – это специальный код нужного символа
Чтобы его посмотреть, необходимо в «Таблице символов» выделить нужный знак и обратить внимание на поле «Код знака», именно там и расположен нужный код
Чтобы вставить символ с помощью горячих клавиш, необходимо:
- Поставить курсор в ту часть текста, где будет произведена вставка.
- Ввести код, например, символа евро – 20AC.
- Нажать клавиши Alt+X.
После этого код будет заменен на знак евро.
[iOS] Постоянно работает GPS? Есть решение
Встроенный навигатор — отличная функция современных смартфонов. Сегодня такая система не только не позволит вам потеряться в незнакомом городе, но и поможет найти массу полезной информации и даже следить за друзьями или родственниками. Все эти функции столь же удобны, сколь и «прожорливы», и в некоторых случаях может понадобится их отключить. Один из таких случаев мы и рассмотрим в данном материале.
Как-то раз ваш покорный слуга заметил, что возле индикатора заряда батареи на экране iPhone отображается интересный символ. Вначале показалось, что это была привычная иконка, показывающая, что какая-то из программ или служб недавно обращалась к спутниковой системе, но более внимательный взгляд рассмотрел интересную деталь: пресловутый значок был контурным, тогда как индикатор активности GPS выполнен сплошным.
Надеемся, этот простой совет избавит вас от ненужных подозрений и сэкономит время на поиски решения. Лёгкой вам навигации!
Новости, статьи и анонсы публикаций
Свободное общение и обсуждение материалов
Лонгриды для вас
Несмотря на то что неделей ранее Apple выпустила первую бета-версию iOS 13.4.5, немало удивив пользователей, которые совершенно не ждали, что компания перепрыгнет сразу через пять порядковых номеров, сегодня она выпустила релизные версии iOS 13.4.1 и iPad 13.4.1. Обновления ориентированы на исправление багов и недоработок, допущенных в предыдущих версиях операционных систем, и уже доступны для загрузки
Многие сталкивались с необходимостью продемонстрировать что-то на экране своего iPhone или iPad другому человеку. Как правило, для этого приходится либо делать несколько скриншотов, либо включать запись экрана, потом останавливать ее, отправлять в мессенджер или по почте. Не очень удобно. Однако с помощью одной из стандартных функций iOS и популярных приложений для видеосвязи можно расшарить экран
Рекомендации по работе с жестяными банками
Простые три правила помогут избежать проблем со здоровьем, не порезаться и получить красивый результат после всех стараний:
- Перчатки для рук спасут от мелких и крупных порезов.
- Емкость необходимо тщательно вымыть, высушить, другими словами подготовить к работе, чтобы не было слышно запаха пищи от них.
- Рекомендуется для равномерного нанесения краски на поверхности банки использовать баллончики.
Подготовительные работы сделаны, и можно приступить к работе. Конечно самое простое, что приходит на ум сделать для своего зимнего сада веселые разноцветные горшки для цветов. Пусть яркость красок подарит веселое настроение.
Как загрузить музыку в iPhone с компьютера с помощью iTools
iTools — это универсальный файловый менеджер позволяющий загружать/выгружать контент (музыкальный или видео) на/из iPhone с/на компьютер на базе Windows или Mac OS X.
Помимо всего прочего, данный менеджер позволяет переносить музыку из айфона на компьютер и обратно, причем аудиофайлы будут доступны прямо в нативном iOS-приложении «Музыка».
Он не обладает функциональностью айтюнса в организации музыкальной коллекции, но многим этого и не нужно, ведь прописать метаданные можно прямо в среде операционной системы.
-
Подключите девайс к компьютеру USB-кабелем и запустите iTools.
-
Перейдите в меню «Music» (Музыка) и щелкните на кнопке «Import» (Импорт).
-
Выберите необходимые файлы и щелкните «Open» (Открыть).
-
Готово, выбранные файлы будут загружены в память устройства и прослушивать их можно в приложении «Музыка».
Обратите внимание, что если вы загружаете один и тот же файл через iTunes (описанным выше способом) и через iTools, на iPhone в программе «Музыка» у вас будет 2 одинаковых файла. Преимущества загрузки музыки через iTools:
Преимущества загрузки музыки через iTools:
- распространяется совершенно бесплатно;
- контент загружается без синхронизации, а это огромная экономия времени (большая коллекция и много софта увеличивает время синхронизации девайса с iTunes в геометрической прогрессии);
- загруженный контент доступен в приложении «Музыка» (как и при синхронизации айфона с iTunes);
- работает с устройствами без джейлбрейка;
- высокая скорость загрузки.
Недостатки iTools:
- нет поддержки русского языка (для загрузки музыки она и не нужна);
- не позволяет редактировать ID3-подписи (позаботьтесь об этом заранее);
- при загрузке одного и того же файла через iTunes и iTools в приложении «Музыка» будут дубликаты.
Третий и последний на сегодня способ загрузки музыкального контента в память iOS-гаджета позволяет скачать его из интернета прямо с айфона.