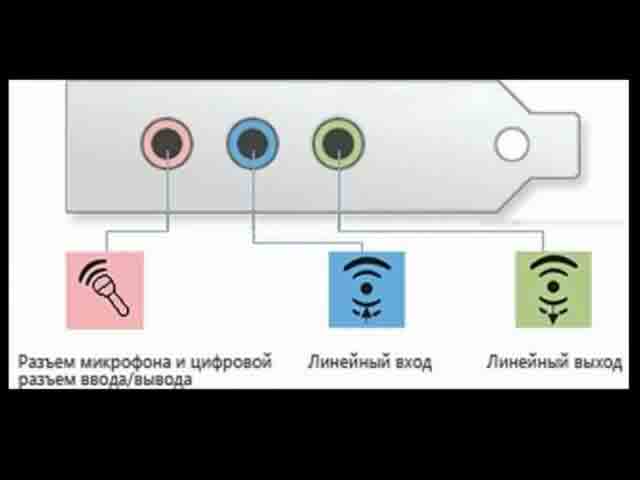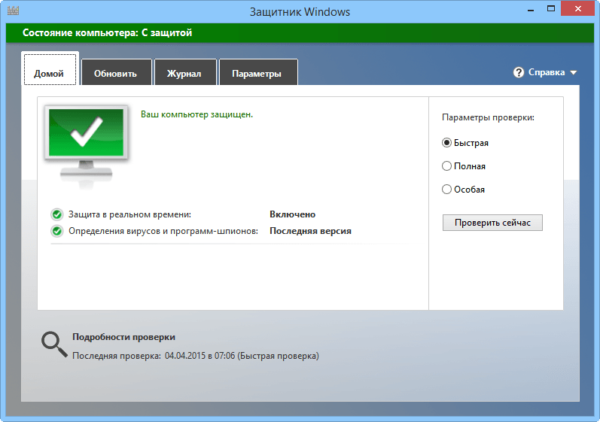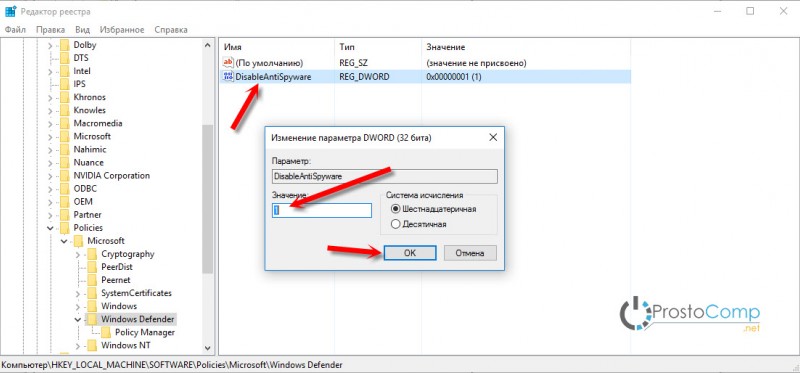Какие службы отключить в windows 10
Содержание:
- Содержание
- Удаление и командная строка
- Отключение службы с помощью редактора реестра в случае, когда поле «Тип запуска» не активно
- Отключить ненужные службы
- Удалить программы средствами Windows
- Поиск людей без регистрации и авторизации в ВК
- Как запустить меню cmd?
- Что можно отключить
- Как удалить службу Windows ?
- Дополнительный список служб
- Депозиты «овернайт»
- Что же делает служба CDPUserSvc
- Удаление службы: способы
- Удаляем ненужные компоненты
- Проверить ошибки на жестких дисках
- Удаление службы из командной строки
- Как правильно удалить программу в Windows 7
- Отключить службы и элементы автозагрузки
- Как отключить нагрузку узла службы локальной системы
- Работа в консоли cmd
Содержание
Удаление и командная строка
Для непосредственного избавления от сервиса идём по пути — / / . По пункту «Командная строка» кликаем правой кнопкой мыши и выбираем «Запустить от имени администратора».
Сегодня мы рассмотрим два легких способа удаления службы в семействе операционных систем Windows средствами самой системы. Но прежде чем приступить к удалению, вы должны узнать очень важные моменты:
Данная инструкция может понадобиться в случае, если какая-либо из программ после удаления оставила свою службу не тронутой, и данная служба постоянно генерирует ошибки из-за отсутствия исполняемых файлов
Также некоторые вирусы или создают свои службы, на которые антивирусы обычно не обращают внимание, поэтому приходится удалять службу вручную. Но помните: все данные действия вы делаете на свой страх и риск
Итак, для того чтобы приступить к удалению службы, нужно узнать её имя. Для этого идём в «Панель управления», открываем раздел «Система и безопасность», выбираем «Администрирование» и открываем «Службы». В данном окне выбираем нужную нам службу, в моем случае это «2GIS UpdateService»:
Двойным кликом открываем свойства службы. В верхней части окна есть поле «Имя службы», копируем его в буфер обмена, в моем случае это «2GISUpdateService». Как и в данном случае, имя службы и отображаемое имя очень часто различаются, но бывают, что они совпадают. Но запомните, что для удаления службы нужно именно «Имя службы». Жмём кнопку «Остановить», чтобы остановить работу службы:
Отключение службы с помощью редактора реестра в случае, когда поле «Тип запуска» не активно
http-equiv=»Content-Type» content=»text/html;charset=UTF-8″>class=»remon-after-2nd-h2″ id=»remon-1246160812″>
В ситуации, когда отключение службы обычными методами невозможно, а поле «Тип запуска» не активно, вы можете использовать редактор реестра для отключения службы Windows 10:
В services.msc откройте свойства службы и посмотрите её имя.
Нажмите клавиши Win+R, введите regedit и нажмите Enter.
В открывшемся редакторе реестра перейдите к разделуHKEY_LOCAL_MACHINE\SYSTEM\CurrentControlSet\Services\
Внутри этого раздела найдите подраздел с именем службы, которую требуется отключить и выберите его
В правой части обратите внимание на параметр с именем Start.
Дважды кликните по имени параметра и установите для него значение 4.
Закройте редактор реестра и перезагрузите компьютер, служба будет отключена.. Этот параметр также может иметь значения 2 (тип запуска «Автоматически») или 3 («Вручную»)
Этот параметр также может иметь значения 2 (тип запуска «Автоматически») или 3 («Вручную»).
Если какие-то службы не используются, и вы предполагаете, что не потребуются в дальнейшем, их можно удалить, подробнее: Как удалить службу Windows 10.
А вдруг и это будет интересно:
Отключить ненужные службы
Службы, которые можно отключить
Закрытие процессов не всегда позволяет избавиться от них полностью. Ненужные службы Windows, запускающие процессы, можно отключить с помощью оснастки системных служб.
Службы, которые можно отключить:
Шаг 1. Нажать вместе клавиши Win и R (Win находится слева от Alt).
Нажимаем вместе клавиши Win и R
Шаг 2. Напечатать в окне «services.msc» и щелкнуть «OK».
Печатаем в окне «services.msc» и нажимаем «OK»
Шаг 3. Откроется оснастка «Службы». Щелкнуть на нужной службе и нажать «Остановить».
Выбираем службу для остановки её процесса
Служба будет остановлена.
Служба останавливается
Удалить программы средствами Windows
Компьютер может хранить множество программ, файлов, папок и надстроек веб-браузеров, занимающих место на жестком диске и замедляющих работу ОС. Их можно удалить стандартными средствами Windows.
Шаг 1. Нажать Win+R, напечатать «appwiz.cpl» и нажать «OK».
Нажимаем Win+R, печатаем «appwiz.cpl» и нажимаем «OK»
Шаг 2. В окне «Удаление или изменение программы» выбрать мышью нужный элемент и нажать «Удалить/Изменить».
В окне «Удаление или изменение программы» выбираем нужный элемент и нажимаем «Удалить или Изменить»
Шаг 3. Действовать в соответствии с подсказками деинсталлятора.
Действуем в соответствии с подсказками деинсталлятора
Поиск людей без регистрации и авторизации в ВК
Как запустить меню cmd?
Чтобы удалить папку через командную строку, нужно открыть специальный штатный инструмент – CMD. Для запуска окна консоли можно воспользоваться одним из представленных ниже способов:
- щелкнуть по иконке Windows, интегрированной в «Панель задач», правой клавишей мышки и выбрать опцию «PowerShell (admin)» (в Винде 2007 версии – «Командная строка (админ)»);
- ввести во встроенной поисковой строке Windows специальный запрос – «cmd», щелкнуть по отобразившемуся результату правой клавишей мышки и выбрать опцию «Запуска от имени администратора».
- можно пойти более сложным путем и осуществить запуск через меню «Пуск», раздел «Все программы», «Служебные-Windows» (в 7 версии ОС – «Стандартные»). Выбрать элемент «Командная строка»;
- Запустить окошко «Проводника» при помощи особой комбинации Win + E, после чего зайти в папку «C:\Windows\System32» и щелкнуть по исполняемому файлу «cmd.exe» правой клавишей мышки. Выбрать опцию «Запуска от имени администратора».
Теперь можно приступить к работе с консолью, в т.ч. удалить Виндовс через командную строку.
Что можно отключить
Понятно, что юзеру, например, не нужен Диспетчер печати, если принтера у него нет. Но имеет ли смысл удаление такой службы? Ведь завтра печатающее устройство может у него появиться. А сервис можно просто отключить!
К подобным, зачастую не всегда нужным службам также относятся:
- Windows Search (Виндовс Сич). Выполняет индексацию контента;
- Автономные файлы. Контроль за кэшем автономных файлов, отслеживает вхождение и выход пользователя из системы.
- Вторичный вход в систему. Производит старт процессов имени других юзеров.
- Сервер. Поддерживает доступ к файлам, устройствам, каналам к компьютеру посредством сетевых подключений.
- Служба времени Windows. Осуществляет управление сопоставлением даты и времени на клиентах и серверах в сети.
Этот перечень можно продолжать очень-очень долго.
Некоторые сервисы вам не нужны в каждодневной работе
Как удалить службу Windows ?
Привет всем. Сегодня поговорим о понятии службы в системе Windows. Не знаю приходилось ли Вы когда нибудь с этим сталкиваться или нет, но если Вы хоть раз занимались оптимизацией системы, ковырялись в msconfig, значит Вы поняли о чём я говорю.
Службы бывают как встроенные, которые идут сразу же в комплекте с Windows 7, и сторонние. Сторонние службы (в англоязычной терминологии называют также сервис), устанавливаются вместе со сторонним программным обеспечением.
Например, установили Вы Adobe Reader, и тут же вместе с программой на компьютере «поднялась» служба Adobe отвечающая за установку обновлений. То есть эта служба периодически будет соединяться с официальным сервером для сверки версий.
Предположим Вы против этого (поскольку компьютер начинает глючить) и значит у Вас есть два варианта решения либо просто остановить службу и оставить висеть мертвым грузом, или же остановить службу, а затем и удалить лишний мусор. Как это выполнить мы сейчас и рассмотрим.
Службы, что это такое?
Для начала как обычно окунёмся в теорию, чтобы знать о чём идёт речь. Поискав определение «службы Windows», интернет мне выдал следующее определение:
Службы Windows – специальные программы, запускаемые в фоновом режиме для обеспечения согласованной работы аппаратных и софтовых компонентов компьютера, либо для поддержки тех или иных системных функций.
Ради интереса я посчитал сколько у меня установлено служб, и насчитал аж 152 штуки! о-ого-го! понятное дело, что большинство из них это служебные компоненты, которые система постоянно эксплуатирует.
Вообще простым языком говоря, служба — это определенная программа написанная программистами. У этих небольших программ (служб) есть своё предназначение, если сравнить с чем-то из реальных вещей, то службы это как небольшие тумблеры, которые разрешают системе обращаться к устройствам.
Вы отправили документ на печать, вначале программа обработала Ваш документ, затем проверила «тумблер» (службу), и лишь потом только принтер распечатал на бумаге Ваш документ. Если брать в качестве пример службу Adobe, о которой я Выше упоминал.
Служба эта работает по той же аналогии, установили Вы Adobe Reader (для чтения PDF-документов), после установки в списке службы, появилась новая служба от Adobe, которая проверяет обновления.
По-умолчанию эта служба активна, как только Вы включили интернет, служба Adobe, получила звоночек о том, что тумблер включен и почему бы не проверить обновление. Для этого программа при помощи тумблера обращается к драйверу сетевой карты и отправляет свой запрос в Интернет. Вот такая несложная схема получается.
Таким образом, служба является «мостиком» между программой и драйвером устройства. Каждая служба представляет свой интерес.
Как удалить службу ?
Есть два вариант удаления службы, первый осуществляется при помощи специальной встроенной утилиты SC.exe, второй способ делается руками через манипуляции с реестром. Начнём по порядку.
Лезем в оснастку «Службы», для этого в строке «Выполнить..» пишет команду services.msc
Введённая команда откроет окно со списком установленных служб.
Отыщем себе подопытную службу
Дополнительный список служб
Без особого количества комментариев, дополнительно стоит, вероятно, отключить следующее:
Служба загрузки изображений Windows (WIA) отключаем если нет сканера
- Служба запросов на теневое копирование томов Hyper-V отключаем, если не пользуемся HV;
- Служба инициатора Майкрософт iSCSI отключаем если не пользуемся iSCSI;
- Служба кошелька;
- Служба маршрутизатора AllJoyn;
- Служба маршрутизатора SMS Microsoft Windows;
- Служба перечисления устройств чтения смарт-карт;
- Служба перечислителя переносных устройств;
- Служба платформы подключенных устройств;
- Служба предварительной оценки Windows, — отключаем, если не смотрим на оценки системы;
- Служба пространственных данных;
- Служба публикации имен компьютеров PNRP;
- Служба пульса (Hyper-V);
- Служба регистрации ошибок Windows;
- Служба регистрации управления устройством;
- Служба удаленного управления Windows (WS-Management);
- Служба узла HV;
- Служба установки Магазина Windows, — отключаем, если не нужен магазин;
- Служба шифрования дисков BitLocker, — отключаем, если не пользуемся;
- Смарт-карта;
- События получения неподвижных изображений;
- Сохранение игр на Xbox Live;
- Стандартная служба сборщика центра диагностик;
- Телефония;
- Теневое копирование тома отключаем, если не пользуемся (в частности восстановлением системы);
- Узел службы диагностики;
- Хост библиотеки счетчика производительности.
Ну, пожалуй, как-то оно вот так. Пора переходить к послесловию.
Депозиты «овернайт»
Что же делает служба CDPUserSvc
Название службы меняется и имеет вид CDPUserSvc_xxxxx. Обычно так ведут себя вредоносные программы, но Microsoft сообщает что это всё же системный процесс. При этом разъяснений по поводу назначения не дают. Для чего же системному процессу изменять название? Скорее всего это мера для предотвращения автоматического завершения и удаления службы из системы.
Изучив детально процесс, можно выяснить что он получает доступ к пользовательским данным и ведёт обмен информацией в зашифрованном виде с серверами Microsoft. Что это за информация выяснить не удалось, но возможно, это персональные данные пользователя Windows. И вот с какими службами взаимодействует CDPUserSvc:
- OneSyncSvc — синхронизирует почту, контакты, календарь и другие пользовательские данные.
- PimIndexMaintenanceSvc — индексирует поиск по контактам на мобильных устройствах.
- UnistoreSvc — отвечает за хранение пользовательских данных, таких как контакты, календари, сообщения.
- UserDataSvc — предоставляет приложениям доступ к структурированным данным пользователя.
Другими словами, Connected Devices Platform User Service имеет доступ к любым пользовательским данным, обменивается какой-то информацией с серверами и никак не влияет на работу операционной системы и приложений.
Удаление службы: способы
Вариант 1
❶
Сначала необходимо открыть список служб и скопировать точное название службы, которую требуется удалить.
Для этого:
- нажмите сочетание Win+R (должно появится окно «Выполнить»);
- введите команду services.msc и нажмите OK;
Открываем службы — services.msc (универсальный способ)
- далее откройте нужную службу и скопируйте ее точное название (см. скрин ниже).
Копируем имя службы / Службы
❷
После нужно запустить командную строку от имени администратора. Для этого:
- откройте диспетчер задач (Ctrl+Shift+Esc);
- нажмите на файл/новая задача;
- поставьте галочку чтобы задача была запущена под-администратором, и введите в строку «Открыть» команду CMD;
- нажмите OK. См. пример ниже.
Запускаем командную строку от имени администратора
Альтернативный вариант (для Windows 10): нажмите по значку «лупы» на панели задач, введите в поиск «командная…» — среди найденных результатов будет ссылка на командную строку. Достаточно кликнуть по ней правой кнопкой мышки и выбрать запуск из-под администратора…
Windows 10 — запуск командной строки
❸
Далее нужно ввести команду:
sc delete «HPJumpStartBridge» (в кавычках имя службы, которое будет удалено (мы его скопировали в первом шаге статьи)). Если служба была удалена — вы увидите сообщение об успехе, как на скрине ниже…
Удаляем службу в командной строке
После перезагрузки компьютера, удаленной службы уже не будет…
Вариант 2
Удалить службу также можно через редактор реестра (но я бы рекомендовал этот способ, если у вас почему-то не сработал первый).
Чтобы открыть редактор реестра (на всякий случай напомню):
- нажмите Win+R;
- введите команду regedit и нажмите OK.
regedit — открыть редактор реестра
В помощь! 5 способов открыть редактор реестра (в любой Windows!), даже если он заблокирован — https://ocomp.info/sposoby-otkryit-redaktor-reestra.html
Далее нужно открыть ветку:
HKEY_LOCAL_MACHINE\SYSTEM\CurrentControlSet\Services\
После, в ней нужно найти раздел с названием службы, и удалить оный.
Редактор реестра — удаление службы
Вариант 3
Есть спец. утилиты, которые могут помочь навести порядок в Windows. Одна из таких — Process Hacker. Бесплатная, мощная утилита для мониторинга за состоянием ОС Windows. Годится и для решения нашей задачи: позволяет просмотреть полный список служб и удалить любую из них*.
После установки и запуска утилиты (ссылку чуть выше привел на офиц. сайт), перейдите в раздел «Services», найдите нужную службу и нажмите по ней правой кнопкой мышки: в появившемся меню выберите вариант «Delete» (удалить).
Process Hacker — удаление службы
После перезагрузите компьютер. Вот, собственно, и все…
Примечание!
Запускать Process Hacker необходимо от имени администратора. Для этого просто щелкните на исполняемом файле правой кнопкой мышки и в контекстном меню выберите оное.
Запуск от имени администратора
Удачной работы!
Удаляем ненужные компоненты
Решив, какую службу стоит удалить, в уже известном нам окошке «Службы» двойным кликом выбираем её. Сбоку появляется небольшое окно с действующими на данный момент параметрами выбранного приложения.
Меняем параметры выбранной службы
В выпадающем списке опции «Тип запуска» выбираем «Отключена», затем останавливаем её работу в текущем сеансе, нажимая экранные кнопки «Остановить» и «OK». Повторяем эти же шаги последовательно для всех приложений, которые решено изъять из оперативной памяти.
Немного по-другому изменения вносятся при использовании вкладки «Службы» окна «Конфигурация системы». Выбрав приложение, которое стоит убрать, снимаем отметку слева от его названия, после чего становится активной экранная кнопка «Применить».
Убираем метку для удаления службы
После нажатия «Применить» в окошке появится дополнительная информация — дата отключения.
Осталось лишь нажать «OK» и выбрать в появившемся окне «Настройка системы» вариант времени применения внесённых изменений. «Выход без перезагрузки» отсрочит их до следующего сеанса работы, «Перезагрузка» немедленно перезапустит систему с новыми параметрами.
Перезагрузить сейчас или позже
Проверить ошибки на жестких дисках
Ошибки на дисках также снижают производительность ОС из-за трудности чтения с них поврежденных данных.
Шаг 1. Открыть щелчком мыши «Компьютер» (Computer).
Открыть ярлык «Компьютер»
Шаг 2. Щелкнуть правой кнопкой мыши на системном диске и щелкнуть левой «Свойства» (Properties).
Щелкаем правой кнопкой мыши на системном диске и выбираем «Свойства»
Шаг 3. Перейти на вкладку «Инструменты» (Tools) и нажать «Проверить сейчас» (Check now…).
Переходим на вкладку «Инструменты» и нажимаем «Проверить сейчас»
Шаг 4. Оставить галочку «Автоматически исправлять ошибки…» (Automatically fix the errors…) и нажать «Старт» (Start).
Оставляем галочку «Автоматически исправлять ошибки…» и нажимаем «Старт»
Возможно появление сообщения о том, что Windows не имеет возможности проверить диск, так как он используется системой. Нажать «Расписание проверки…» (Scedule…) и перезагрузить ПК, позволив ему выполнить задачу.
Нажимаем «Расписание проверки…»
Удаление службы из командной строки
Наш персональный компьютер — это дорогой друг, помощник, иногда кормилец и даже источник вдохновения. Быстродействие нашего «металлопластикового друга» — это показатель здоровья его операционной системы. Поэтому вопрос о том, как удалить службу в Windows и сделать это правильно, далеко не праздный.
Остановка ненужных служб поможет ускорить быстродействие компьютера
Как удалить службу в Windows 10
В процессе использования Windows 10 в системе неизбежно накапливается большое количество служб. Обычно они появляются при установке программ и постоянно висят в памяти расходуя ресурсы компьютера. Обычно такие ненужные службы просто останавливают и переводят в ручной режим запуска. Но, если вы уверены, что какая-то из служб вам точно не понадобится, то вы можете полностью удалить ее из Windows 10. В этой статье мы рассмотрим, сразу три способа, как удалить службу в Windows 10. Это будут способы с использование командной строки, редактора реестра и PowerShell.
Удаление служб Windows 10 через командную строку
Первый способ удаления служб из операционной системы Windows 10 заключается в использовании командной строки и команды «sc delete». Данная команда выполняет удаление раздела реестра, который отвечает за работу указанной службы, что приводит к удалению службы из системы. Если в момент удаления служба все еще работает, то она помечается для удаления в будущем.
Для того чтобы удалить службу при помощи данной команды необходимо знать имя службы, под которым она зарегистрирована в системе. Чтобы узнать это имя можно воспользоваться встроенной программой «Службы». Чтобы запустить программу «Службы» нажмите комбинацию клавиш Window-R и выполните команду «services.msc». Также эту программу можно найти в «Панели управления», а разделе «Система и безопасность – Администрирование – Службы».
Как правильно удалить программу в Windows 7
Многие пользователи в процессе эксплуатации своего компьютера заметили, что в разделе «Удаление программ» отображаются далеко не все утилиты. Обусловлено это тем, что сторонние приложения, поддерживающие 64-битный интерфейс, все необходимые сведения заносят в реестр и системные файлы, благодаря чему они могут просто удалиться. Остальное же ПО, которое плохо написано или устарело, просто копирует свои файлы в отдельную папку, а в реестр системы ничего не вносит.
Обратите внимание! Настоятельно не рекомендуется удалять программные компоненты путем обычного удаления папки в /Program Files, хранящейся на локальном диске С. Встроенная утилита позволяет не только деинсталлировать нежелательно программное обеспечение, но и вносить изменения в настройки установки программ
Встроенная утилита позволяет не только деинсталлировать нежелательно программное обеспечение, но и вносить изменения в настройки установки программ.
Через встроенную службу «Удаление программ»
Инструкция, как удалить программу на Виндовс 7 через встроенную утилиту «Удаление программ», выглядит следующим образом:
- На своем ПК нажать на «Пуск», затем тапнуть на строку «Панель управления».
- Во вкладке «Программы» необходимо найти и перейти в раздел «Удалить программу». После чего на экране отобразится форма «Удалить или изменить программу».
- Со всего списка доступных ПО необходимо выбрать нежелательное и тапнуть ПКМ.
- Отобразится список доступных опций «Удалить» или «Удалить/Изменить».
Удаление сторонних приложений через встроенную службу «Удаление программ» в Виндовс 7
Обратите внимание! Чтобы удалять сторонние программы, вовсе не обязательно авторизоваться в системе на правах «Администратора»
Удаление ПО, которое не отображается в службе «Удаления программ»
Если нежелательное ПО не отображается в программе «Удаление программ», то безопасно его удалить можно, используя переключатель «Включение и выключение компоненты Windows» (находится этот режим в окне «Программы» в левом углу).
Пошаговый алгоритм, как удалять приложения на Windows 7:
- Перейти в «Пуск», затем – «Панель управления».
- Из доступных опций выбрать «Программы», далее – «Включение или отключение компонентов Windows».
- На экране должно отобразиться уведомление от системы, где потребуется указать пароль администратора и подтвердить его.
- Чтобы включить компонент Виндовс, потребуется установить флажок напротив соответствующего поля. Для вступления изменений в силу не забыть нажать «ОК».
Удаление ПО, которое не отображается в службе «Удаления программ»
Если в процессе эксплуатации компьютера понадобится деактивировать опцию, достаточно будет перенести флажок в соответствующее поле и обязательно сохранить изменения.
Удаление нежелательного программного обеспечения в редакторе реестра
Прибегать к этому способу рекомендуется лишь в том случае, если не удается найти компоненты софта ни в списке «Удаление программы», ни в окне «Функции Windows».
Обратите внимание! Выполнение нижеописанных действий подразумевает редактирование реестра операционной системы. Неверные действия могут привести к тому, что Windows попросту перестанет запускаться
Настоятельно рекомендуется предварительно создать резервную копию реестра и четко следовать пошаговой инструкции:
- Нажать «Пуск», затем в командную строку ввести имя «regedit». Перейти в окно найденного элемента.
- При отображении на экране приглашения ОС потребуется указать пароль администратора и подтвердить его. Отобразится окно редактора реестра.
- В этом шаге потребуется произвести резервное копирование реестра.
- По окончании создания резервной копии потребуется поставить «+» напротив следующих групп в списке реестра: HKEY LOCAL MACHINE, UNINSTALL, SOFTWARE, CURRENT VERSION, WINDOWS и MICROSOFT.
- Во вкладке «Удаление» выбрать название программного обеспечения, которое необходимо удалить.
- Далее, нужно дважды щелкнуть на строку «UninstallString», расположена она в правой части окна.
- Выделить содержимое раздела «Value Data», затем скопировать его.
- Далее остается тапнуть на кнопку «Отмена», затем закрыть «Редактор реестра».
- Повторно нажать «Пуск» и в поле поиска вставить ранее скопированное поле, нажать «Enter».
Удаление сторонних утилит в редакторе реестра в Windows 7
В завершении остается удалить нежелательное ПО, строго следуя указаниям системы, которые будут отображаться на экране.
Отключить службы и элементы автозагрузки
Для того, чтобы службы не запускались при загрузке Windows, необходимо удалить их, наряду с ненужными элементами программ, в конфигураторе системы.
Шаг 1. Нажать Win+R, напечатать «msconfig» и щелкнуть «OK».
Нажимаем Win+R, печатаем «msconfig» и щелкаем «OK
Шаг 2. Щелкнуть по ярлыку «Службы».
Щелкаем по ярлыку «Службы»
Шаг 3. Поставить внизу галочку «Не отображать службы Майкрософт» и нажать «Отключить все». Нажать «Применить».
Нажимаем «Отключить все» и «Применить»
Шаг 4. Переключиться на закладку «Автозагрузка». Нажать «Отключить все» и нажать «OK».
В закладке «Автозагрузка» нажимаем «Отключить все» и «OK»
Шаг 5. Отметить галочкой «Больше не показывать предупреждение…» и выбрать подходящий способ выхода из настройки.
Отмечаем галочкой «Больше не показывать предупреждение…» и выбираем один из вариантов выхода
Узнать, чему принадлежит элемент автозагрузки можно, набрав его название в поиске интернет.
Вводим название элемента в поиске интернет
Как отключить нагрузку узла службы локальной системы
Перед отключением служб рекомендуем выполнить перезапуск компьютера. Если же нагрузка появляется после очередного включения переходите к следующим решениям проблемы. Дополнительно можете выключить антивирусное программное обеспечение, особенное если оно стороннее, и проверить наличие нагрузки.
А также можно очистить диск С от ненужных файлов в Windows 10. Больше всего интересуют старые версии операционной системы и ранее загруженные обновления.
Проверить наличие обновлений
В новых версиях операционной системы разработчики пытаются исправлять все существующие проблемы связанные с программным обеспечением. Рекомендуем не только проверить наличие обновлений, но и установить их если есть такая возможность. Бывает действительно не легко их установить, поэтому смотрите как до последней версии обновить Windows 10.
Проверить целостность файлов
Если же говорить об целостности системных файлов, то рекомендуется выполнять проверку и восстановление хотя бы раз в месяц. Поскольку после нескольких недель использования системы может нарушиться целостность. Особенно если пользователь выполняет установку непонятных приложений. Опытные пользователи могут выполнять проверку целостности системных файлов значительно реже.
Достаточно запустить командную строку от имени администратора, и выполнить команду: sfc /scannow. Убедитесь что командная строка запущена действительно от имени администратора, а то в выполнение команды восстановления не даст никаких результатов. После выполнения команды средство защиты системы выполнит проверку и при необходимости автоматически восстановить поврежденные файлы.
Остановить выполняемые службы
С остановкой служб нужно быть действительно осторожными. Так как остановка одной службы может потянуть завершение работы зависящих от неё служб. Ранее мы собрали несколько служб которые можно отключить, более подробно: как отключить ненужные службы в Windows 10.
Важно! Пользователю стоит разделять возможность остановки и отключения выполняемых служб. Обычная остановка службы позволяет системе после следующих включений при необходимости её запускать
Полное отключение запрещает использование службы до тех пор, пока пользователь не изменит тип запуска.
Пользователями было замечено несколько служб способствующих увеличению нагрузки на систему узлом службы локальной системы. О каждой с текущих служб мы вспоминали ранее. Сейчас же пользователю нужно зайти и по одной останавливать службы с ниже предложенного списка. Параллельно с остановкой наблюдайте за нагрузкой узла службы локальная система на диск или процессор.
Выполнить остановку служб можно как с помощью окна служб, в котором придется долго искать нужную службу, так и с помощью командной строки. Предпочитаю использовать командную строку для экономии собственного времени. Достаточно в окне командной строки по очереди выполнить следующие команды:
- net stop wuauserv
- net stop sysmain
Заключение
Множество проблем загрузкой системы решаются отключением виноватых служб. Проблема заключается в том, что сразу сложно определить какая служба создает нагрузку, особенно если в диспетчере задач указывается узел службы. Но путём проб и ошибок найти виновника торжества получается. Дополнительно рекомендуем установить последние обновления системы, так как это чаще всего сразу же решает множество проблем.
Работа в консоли cmd
Для удаления службы через командную строку потребуется выполнить следующие простые действия:
- Запустить «Диспетчер задач», зажав сочетание клавиш Ctrl + Shift + Escape, зайти на вкладку «Службы», разыскать ненужную службу, например, Google Update. Щелкнуть по объекту правой клавишей мышки и выбрать опцию «Отключить».
- После того как функция будет отключена, потребуется запустить «Командную строку» от имени Администратора.
- В окошке консоли ввести ключ «sc delete Google Update», где вместо «Google Update» указать название удаляемой программы. Тапнуть на клавишу Enter.
Если после установки очередного обновления операционной системы Windows на экране появился «синий экран смерти» или же пользователь обнаружит иные неполадки, нужно будет удалить обновление через командную строку, предварительно вставив в дисковод загрузочную флешку (диск) с ОС:
Помимо всего прочего, через командную строку можно удалять разделы. Для осуществления задуманной операции необходимо действовать согласно инструкции:
- Вбить ключ «diskpart», который отвечает за процедуру управления жесткими дисками, нажать на Enter.
- Теперь нужно запустить перечень доступных дисков при помощи кода «list disk», тапнуть на Enter.
- Ввести наименование раздела, который нужно почистить (например, «Диск 1» или «Диск 0»). Таким образом, пользователю потребуется вбить команду «select disk 1» без кавычек, где «1» — номер раздела диска. Нужно проявить особую внимательность, чтобы случайно не отформатировать не тот hdd.
- Вбить ключ «clean» без кавычек и тапнуть на «Enter».
Для удаления программы через командную строку необходимо следовать инструкции:
- Запустить консоль от имени админа, затем вбить ключ «wmic», нажать на Enter.
- Напечатать особое сочетание «product get name», чтобы понять, какие приложения инсталлированы на данном компьютере.
- Выбрать тот файл, который нужно удалить из командной строки: ввести «product where name=”programname” call uninstall» без кавычек, где вместо ”programname” указывается наименование приложения.
Чтобы удалить драйвер через командную строку, потребуется:
- Запустить cmd и вбить ключ типа «pnputil.exe -e > drivers.txt» без кавычек, тапнуть на «Enter».
- Разыскать драйвер, который нужно почистить.
- Вбить ключ «pnputil.exe -d oem36.inf», где вместо «oem36.inf» — кодовое сочетание удаляемого драйвера.
- В случае отображения на мониторе ошибки можно выбрать метод принудительной очистки: «pnputil.exe -f -d oem36.inf», где вместо «oem36.inf» нужно поставить название ПО.