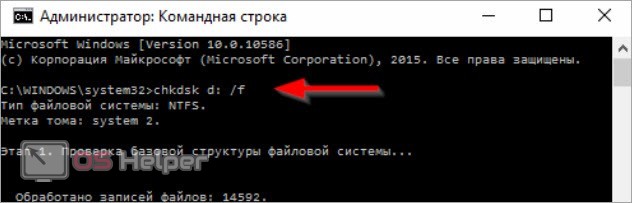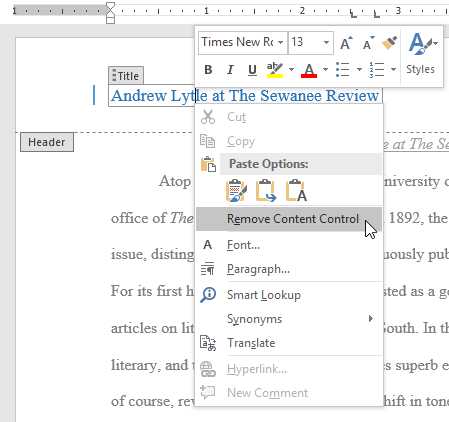Использование пробельных символов для форматирования кода html
Содержание:
- Содержание
- Вставить символ галочка в документ “Excel”
- Что такое цифровое тире
- Стрелки
- В русском языке есть правила грамматики, в которых определяется, нужно или нет ставить тире
- Бланк счета на оплату
- Если не работают альт коды, то…
- Способ первый: таблица символов
- Как включить Айфон, если он не включается
- Символ Галочка: как легко найти и проставить [Простая инструкция]
- Как поставить галочку в ворде в квадратике в документе двумя способами
- Тире, дефис и минус: в чем разница, применяемость
- Способ первый: таблица символов
- Как написать точку посередине
Содержание
Вставить символ галочка в документ “Excel”
Поставить галочку в документе “Excel” можно двумя простыми способами:
- При помощи функции «Символы». Вставка флажка происходит аналогично добавлению в “Word”. Перед вставкой символа следует выделить нужную ячейку, так как именно в неё будет поставлена галочка. В главе «Вставка» – «Символы» будет представлен большой перечень знаков на выбор. Галочку в виде римской цифры «пять», Вы найдете, если в пункте «Шрифт» будет выбрана позиция «Обычный текст». Если Вам все же нужна галочка более привычного вида, в пункте «Шрифт» выбираете “Wingdings” и опускаетесь в самый низ символов. Под этим же шрифтом есть символ галочки в квадрате.
- Подмена символов. Если документ или сам текст носил личный характер и не требует официального представления, можно обойтись быстрой и удобной подменой символов. В этом случае роль галочки будет играть английская буква “V”. Она представлена на клавиатуре и её добавление занимает всего пару секунд.
Что такое цифровое тире
В советское время существовало три вида черточек, ставившихся между словами, частями слов и цифрами: дефис (самый короткий), цифровое, или короткое, тире (длиннее дефиса) и просто тире (самое длинное). Выглядит эта цепочка вот так: -, –, —. При этом в максимально упрощенном виде правило употребления этих черточек выглядят следующим образом: дефис ставится между частями одного слова, цифровое тире — между числовыми диапазонами, тире — между словами.
Практика показывает, что цифровое тире по своему прямому назначению сейчас используется весьма редко. Зато к нему часто прибегают как к «основному» тире, так как оно не такое длинное, и на письме, по мнению многих, выглядит красивее и органичнее. Современная практика показывает, выбор длины тире остается на совести пишущего или издающего.
Самое важное, чтобы выбранный формат использовался последовательно по всему изданию/документу. И конечно, весьма желательно, чтобы тире было длиннее дефиса, а не отличалось от него лишь наличием пробелов
(Хотя заметим, что в некоторых шрифтах дефис и тире делается одинаковой длины.)
Между цифрами в современной практике обычно ставят дефис, хотя некоторые предпочитают тире. С точки зрения правил, установленных для цифрового тире, оно ставится между цифрами, когда речь во фразе идет о диапазоне (то есть когда конструкцию с тире можно заменить на конструкцию, включающую слова «с … по …»).
Например, «Время работы магазина — 9:00–22:00» или «Время работы магазина — с 9:00 до 22:00». Дефис же нужен, когда мы даем некие приблизительные значения, то есть вместо него можно поставить «то ли …, то ли …». Например, «Осенью на даче мы набрали 2–3 килограмма грибов».
Однако, учитывая, что специальное тире для чисел сейчас не в почете, большинство изданий просто ставят тире или дефис между цифрами, справедливо полагая, что диапазон это или приблизительное значение, будет ясно из контекста. Как и в случае с тире — выбранного варианта желательно придерживаться все время.
Стрелки
- ←
- ←
- \2190
- Стрелка влево
- ↑
- ↑
- \2191
- Стрелка вверх
- →
- →
- \2192
- Стрелка вправо
- ↓
- ↓
- \2193
- Стрелка вниз
- ↔
- \2194
- Стрелка влево-вправо
- ↵
- ↵
- \21B5
- Стрелка вниз и влево – знак возврата каретки
- ⇐
- ⇐
- \21D0
- Двойная стрелка налево
- ⇑
- ⇑
- \21D1
- Двойная стрелка вверх
- ⇒
- ⇒
- \21D2
- Двойная стрелка направо
- ⇓
- ⇓
- \21D3
- Двойная стрелка вниз
- ⇔
- ⇔
- \21D4
- Двойная стрелка влево-вправо
- ➠
- ➠
- \27A0
- Летящая стрела
- ➤
- ➤
- \27A4
- Наконечник стрелы
- ➥
- ➥
- \27A5
- Изогнутая стрела, указывающая вниз и вправо
- ➦
- ➦
- \27A6
- Изогнутая стрела, указывающая вверх и вправо
- ➳
- ➳
- \27B3
- Стрела направо
- ↺
- ↺
- \21BA
- Круглая стрелка с наконечником против часовой стрелки
- ↻
- ↻
- \21BB
- Круглая стрелка с наконечником по часовой стрелке
- ⇧
- ⇧
- \21E7
- Толстая полая стрелка вверх
- ↩
- \21A9
- Стрелка налево с крючком
- ➫
- ➫
- \27AB
- Наклонённая вниз объёмная стрелка
- ⬇
- \2B07
- Закрашенная стрелка вниз
- ⬆
- \2B06
- Закрашенная стрелка вверх
В русском языке есть правила грамматики, в которых определяется, нужно или нет ставить тире
- Тире нужно ставить в предложениях составным именным сказуемое, этот знак должен стоять между подлежащими и сказуемым. В таких предложениях обычно сказуемое это родовое понятие к подлежащему. Например, тигр — хищник, осина — дерево. При этом если между подлежащим и сказуемым стоит отрицательная частица, тогда тире ставить не нужно. Например, бедность — не порок, гусь — не птица.
- Тире ставится в предложениях, где подлежащее выражено именем существительным, а сказуемое как неопределённая форма глагола, то есть инфинитив. Также они оба могут быть инфинитивом, и тире между ставится. Например, тебя любить — нервы трепать.
- В предложениях тире нужно ставить перед следующими словами, это, значит, это есть, вот. Если эти слова употребляются в предложениях, где сказуемое выражено именем существительным в именительном падеже и инфинитивом. Обычно такие слова используют для присоединения сказуемого к подлежащему, или если нужно указать, что сейчас будет сравнение или определение.
- Тире нужно ставить в предложениях, где есть перечисление перед обобщающим словом. Например, мечты, надежды, красота — всё поглотит в себя время.
- Знак тире нужно ставить перед стоящим в конце предложения в двух ситуациях. Первый случай, когда перед предложением можно без изменения смысла этого предложения поставить словесную конструкцию «а именно». Например, не слишком люблю это животное — собаку. В разговоре человек требовал только одного — справедливости.
Второй случай это если в предложении используются пояснительные слова, и автору текста нужно также показать самостоятельность этой конструкции. Например, я взял с собой еще и чугунный чайник — единственная моя радость в путешествиях.
- По правилам тире нужно ставить между двумя сказуемыми или между частями сложного предложения. Это касается тех случаев, когда автору нужно добавить или же наоборот противопоставить их по отношению друг к другу. Например, человек зашел в комнату, не думая там кого-то увидеть, — и замер. Быстрее побежал к Ваське — а там уж все были. Я хотел бы объехать весь свет — и не объехал даже сотой доли.
Также для усиления эффекта неожиданности знак тире может разделять разные части предложения. Например, выкинул мужчина окуня — в речку. По правилам русского языка в таких предложениях знак тире не ставится. Но его можно поставить для того, чтобы лучше показать смысл того, что было в действительности.
- По правилам тире нужно ставить между частями бессоюзного сложного предложения в некоторых случаях. Это касается случаев, если вторая часть предложение содержит вывод из того, о чём шла речь в первой части предложения. Например, луна нарисовала дорожку по морю — лёгкой тканью легла ночь.
- Тире по правилам в предложениях ставится и тогда, когда между частями бессоюзного сложного предложения существует придаточная часть и главная часть, они этим связаны. Например, назвался груздем — полезай в кузов, лес рубят — щепки летят.
- Есть случаи, когда тире нужно поставить для того, чтобы показать границу распада простого предложения на две группы. Это нужно делать только тогда, когда другие средства выделить этот распад не могут. Например, вот он и говорит: мужчинам — это надо?
-
- Ещё знак тире ставят в тех случаях, когда нужно выделить:
Слова, которые употребляются в середине предложения и нужны для пояснения текста, если в этом случае нельзя использовать скобки, потому что они ослабят связь.
однородные члены предложения, если они употребляются в середине, и требуется особо их выделить. Например, и опять даже картины — кособокие домишки, дорожные ямы и лужи — открылась моему взгляду.
- Иногда тире используется в качестве дополнительного знака препинания после запятой в предложениях, где используются повторяющиеся слова. Повторения нужны для того, чтобы связать части одного предложения. Например, я знал очень хорошо, что это была моя жена, не какая-нибудь новая, неизвестная женщина, а уже хорошо известный человек, моя жена, которую я хорошо знал.
- Также тире ставится между двумя именами собственными, если вместе они называют какой-либо учение. Так же это может касаться открытий. Например, физический закон бойля-мариотта.
Бланк счета на оплату
Опишите способы оплаты: наличными курьеру, картой у курьера или на сайте, по счёту — все способы, которые есть у компании. Можно использовать формулировку: «Клиент оплачивает товар по безналичному расчету, на сайте или через терминал курьера».
Случаи, когда он обязателен:
- отсутствует договор, то после оплаты он подтверждает сделку;
- когда выставление прописано в договоре.
Предлагаем ознакомиться: Регистрация лицензионного договора Акты, образцы, формы, договоры Консультант ПлюсОформляется в одном экземпляре в бумажном или электронном виде.
Он не является первичным учетным документом, поэтому
форма счета на оплату не унифицирована и жестких требований к ней не установлено. Организация может разработать собственный
Счет-оферта, говоря простым языком, — коммерческое предложение, с которым потенциальный клиент соглашаются и оплачивает, или отказывается. Отказ желательно делать в письменном виде. Для оферты нет унифицированной формы, при составлении бюджетная организация чаще всего использует самостоятельно разработанный бланк.
Счет является офертой, если в нем есть такие реквизиты:
- адресат,
- существенные условия соглашения;
- намерение лица-отправителя (оферента) считать себя заключившим договор.
Для того, чтобы он имел юридическую силу, получателю необходимо и достаточно его оплатить (акцептовать), о чем говорится в ст. 438 ГК РФ.
Разберем, какие бывают оферты:
- Безотзывная — заключается со всеми желающими, не ограничена по срокам.
- Свободная — чаще всего делается для определенных организаций, которые могут проявить интерес к товару или услуге.
- Твердая — делается индивидуально для конкретной организации, где четко прописываются сроки, в течение которых возможен акцепт.
- Публичная — предложение, которое делается публично.
Если не работают альт коды, то…
То значит, вы что-то делаете не так. В принципе альт коды могут не работать по нескольким причинам.
Например, вы не очень внимательно прочитали инструкцию и пытаетесь использовать цифры, расположенные над буквенными клавишами. Они не сработают. Вам нужно использовать только те цифры, которые расположены справа (numpad).
Если у вас небольшой ноутбук, то и клавиатура на нем, скорее всего, урезанная. В таком случае есть небольшая вероятность, что вы сможете использовать верхние цифры, если дополнительно зажать клавишу Fn. У меня этот способ не сработал, но его активно советуют в интернете.
Также если у вас неправильно работают альт коды (получается не тот символ, который должен быть), то попробуйте сменить раскладку клавиатуры (Alt+Shift).
Еще очень банальная причина – проверьте, включен ли numpad (кнопка NUM над ним).
Способ первый: таблица символов
Пожалуй, этот способ самый простой для новичков, хоть и занимает больше времени, чем остальные два. Все знают про таблицу символов в программе. Именно там стоит искать тот Вот, что нужно сделать, чтобы поставить символ «Галочка» с помощью таблицы символов «Ворд»:
- Перейти во вкладку «Вставка».
В группе инструментов «Символы» кликнуть по кнопке «Символ» и в выпадающем меню нажать по пункту «Другие символы».
В появившемся окне с символами найти галочку, выделить ее и нажать кнопку «Вставить».
На первый взгляд, это три простых пункта, которые запросто сможет выполнить каждый, однако есть нюанс. Символов в таблице очень много, и для того чтобы найти всего один необходимый, понадобится много времени. Чтобы сократить временные затраты, проще переключить шрифт на «Wingdings». Теперь символов значительно уменьшилось. Промотайте таблицу вниз и отыщите символ, после чего вставьте его в текст.
Стоит также обратить внимание, что есть в Word в квадрате». Он находится неподалеку от обычной галочки
Как включить Айфон, если он не включается
Символ Галочка: как легко найти и проставить [Простая инструкция]
Так называемый символ Галочка необходим в ряде случаев при оформлении текста.
В частности, используется для подтверждения согласия (на обработку данных, на участие и т. д.), указания верного варианта ответа и во многих других случаях.
Какой бывает символ галочка, как его поставить в документах, сообщения и постах в интернете рассказано в данном материале.
Какие же бывают галочки? В зависимости от общего стиля текста, его типа оформления, повода для проставления символа, вы можете выбрать тот или иной ее тип:
- «Рукописная».
- Печатная.
- «Рукописная» в квадратном окошке.
- Печатная в квадратном окошке.
Если речь идет об использовании смайликов (с телефона, в социальной сети), то галочка также может быть цветной (того или иного оттенка в зависимости от типа операционной системы).
Используется символ, чаще всего, следующим образом:
- Для оформления списков – «рукописная».
- Для оформления отдельных идей, мыслей – печатная.
- Для оформления ответов на вопрос – в окошке.
Ниже в материале рассмотрены способы проставления того или иного типа знака.
Рис. 1 Символ
Копирование
Наиболее простой способ проставления нужного вам символа – копирование его из этого материала.
Установите курсор мыши слева от символа, зажмите левую клавишу и выделите его.
Затем нажмите Ctrl+C для копирования, а затем установите курсор на нужное место и нажмите Ctrl+V для вставки символа.
Это способ наиболее простой и быстрый, но он подходит только для разовой вставки символа. Если же он требуется вам достаточно часто, то используйте другие методы.
Ресурсы системы
Символ можно пропечатать вручную прямо с клавиатуры, введя знак U+, а затем код галочки.
Однако такой подход работает только в браузерах и на тех операционных системах, в которых настроено распознавание Юникода.
По умолчанию такая функция бывает недоступна, настраивать ее приходится достаточно долго и сложно, да и не все пользователи знают, как это делать.
Потому куда проще применить специальный символ в Ворд.
Для того, чтобы это сделать, следуйте алгоритму:
1
Запустите создание нового документа или откройте тот, в котором вам требуется создать значок. Установите кликом левой клавиши мыши курсор в то место, где вам требуется галочка. В верхней ленте меню найдите вкладку Вставка (третья слева) и разверните ее.
Рис. 2 Вкладка
2
В правой части ленты функций найдите ссылку Символ и нажмите на нее.
Рис. 3 Символы
3
Откроется небольшое выпадающее меню – наличие в нем галочки изначально маловероятно, потому, скорее всего, вам потребуется перейти в раздел Другие символы.
Рис. 4 Другие символы
4
Откроется окно с расширенным списком специальных знаков. Вам практически ничего не следует в нем изменять – шрифт не имеет значения. Можно просто прокручивать список символов с настройками по умолчанию вниз до тех пор, пока вы не найдете там галочку.
Рис. 5 Список
5
Выберите набор Dingbats
Обратите внимание, что кодировка в нижнем поле должна быть указана Юникод шестн
Рис. 6 Поиск
6
В открывшемся списке появится несколько вариантов галочек – выберите подходящую вам и просто кликните по ней.
7
Второй способ добавить данный значок – ввести его код, такой же, как для браузера в нижнее поле Код знака
При этом также важно, чтобы кодировка оставалась Юникод шестн. Сразу после этого система откроет нужный вам знак и вам останется только по нему кликнуть
Если галочка добавлена в документ таким образом, то она полностью функциональна и может подвергаться всем тем же изменениям и модификациям, что и текст в документе.
Вы можете изменять ее цвет, размер, шрифт, выделять и прочее.
Так как абсолютно все браузеры распознают 16-тиричную кодировку Юникод, вы можете добавлять галочки к тексту следующим образом:
- Нажмите U и +.
- После этого бес пробелов наберите код нужного вам знака – браузер тут же распознает его как галочку.
Метод работает на абсолютно любой стадии интернет-активности – размещении поста, ответа на сообщение и прочее.
Цифровые обозначения символов таковы:
- U+2713 – обычная галочка.
- U+2714 – полужирный шрифт.
- U+2705 – выделенная, в квадрате.
- U+2611 – в квадрате, не выделенная.
При хорошем знании символов и высокой скорости печати использовать такой метод ввода оказывается даже быстрее, чем искать символ в смайликах.
Множество вариантов галочек скрыто в смайликах на Андроид и iOS.
Они находятся в разделе Символы и может быть выполнена в разных цветах, в зависимости от типа операционной системы.
А чтобы не искать знак целенаправленно вы всегда можете скопировать код смайла.
Существует множество способов проставить такой символ в тексте документа, сообщения.
Как поставить галочку в ворде в квадратике в документе двумя способами
- Использование окошка со специальными символами
Во-первых.
В меню программы выбираем закладку«Вставить» . В крайнем правом разделе«Символы» , выбираем строчку с надписью«Символ» . В открывшемся меню видим популярные значки. Выбираем строку«Другие символы» .
Во-вторых.
Видим множество самых разнообразных значков. Сверху есть панель, которая называется«Шрифт» . Выбирая « Wingdings 2» , вам откроются специальные значки. Среди них и кроется «галочка».
В-третьих.
Вы наверняка заметили, что есть разные варианты «галочек». А так же всевозможные крестики и зачёркивания. Выбираете понравившийся значок левой кнопкой мыши и щёлкаете по вставке.
Теперь попробуем вставить нужный символ вторым способом.
- Использование горячих клавиш.
Во-первых.
Выполните первые два шага из предыдущего способа. Мы снова в окошке со специальными значками.
Во-вторых.
Теперь ещё раз выберем понравившийся значок, но не вставляем его
Обращаем внимание, что когда мы кликаем по символу, в строке «Код знака» появляется число. Его желательно запомнить или записать
В-третьих.
А теперь закрываем ненужное окно и выбираем куда вставить значок. ЗажмитеклавишуAlt и введите цифрами «Код знака», который мы только что запомнили. Для галочки это будет выглядеть так: Alt + 80.
Таким образом, мы с вами узнали как поставить галочку в ворде в квадратике в нужное для вас место в тексте.
Ворд – текстовый редактор, позволяющий создавать, редактировать текст любого объема. Иногда, при написании текста пользователю требуется добавить некоторые элементы, позволяющие сделать документ более читабельным. Один из таких популярных элементов – галочка. Именно поэтому в нашей статье, мы разберем, как поставить галочку в Ворде.
Тире, дефис и минус: в чем разница, применяемость
Передача смысла текста невозможна без использования специальных символов. Часто при подготовке документов, написании статей, курсовых, дипломных работ, докладов авторы путают длинное, волнистое тире, дефис и минус, хоть это и было на уроках в школе. Текст должен соответствовать госту.
Длинное (или кегельное) тире, о котором речь идет в нашей статье, отличается размером. Ширина соответствует букве «М». Оно больше аналогичных знаков, выглядит, как удлиненная черта, расположенная в середине строки, а не внизу, как нижнее подчеркивание.
Широкое использование в русском языке обусловлено следующими целями:
- как связующее звено между подлежащим и сказуемым;
- замена отсутствующего члена предложения;
- обозначение прямой речи;
- указание на паузу.
Писать полудлинный дефис нужно:
- в сокращениях слов, например, г-жа (госпожа);
- для образования местоимений, например, где-либо;
- с целью образования наречий. Пример — по-немецки, во-первых;
- в словосочетаниях, особенно образующихся из слов иностранного происхождения. Интернет-клуб — один из таких примеров. Заметьте, в этом предложении мы использовали как дефис, так и тире;
- для переноса слова с одной строки на другую;
- в составе слов, в которых используются цифры;
- отступ используется в качестве маркера перечисления, как список, подобно жирным точкам.
Как поставить длинное тире в ворде, екселе — 5 способов
Найти и вставить минус в документ, сообщение в вконтакте не составляет труда, но с тем, как правильно поставить неразрывное тире, часто возникают вопросы.
Все способы введения в документах ms word на компьютерах, ноутбуках с windows 7, 8, 10:
- на пк с виндовс выжать одновременно ctrl+alt+минус на цифровом блоке. Убедитесь в начале, что Numlock горит;
- в некоторых случаях добиться искомого можно, кликнув на правый alt (на некоторых клавиатурах, например, ноутбуке acer aspire, hp обозначается, как Alt Gr) и минус на цифровом блоке;
- одновременно нажать alt+0151 с цифровой клавиатуры;
- через таблицу символов, где найти черту, скопировать;
- ввести шестнадцатеричный код. Для этого с обычной клавиатуры или цифрового блока напечатать число «2014», нажать альт+x.
В таблице символов существует функция автозамены.
Для этого:
- вызвать символьную таблицу;
- перейти в другие символы;
- выбрать тире;
- нажать снизу на автозамену;
- установить символ, при нажатии которого появится нужный знак. Это может быть двойной дефис.
Аналогичным образом создается шаблон в программе Punto Switcher. Поменять так можно не только дефис, но и другой знак.
Чтобы в excel выскакивало длинное тире, делать нужно следующее:
- нажать комбинацию alt+0151;
- вызвать символьную таблицу, найти знак. Инструмент автозамены в экселе не работает.
Как вставить среднее и короткое, длинную черту
Среднее тире ставится для указания цифрового диапазона, пунктов маршрута, например, Москва-Магадан. В некоторых случаях этот символ называют коротким или полукегельным. По ширине соответствует букве «N».
Способы вызова:
- тонкое среднее тире появится, если одновременно выжать ctrl и минус. Метод подходит для ноутбуков асер, асус, леново, а на компьютерах Mac вместо ctrl нажимается alt;
- набрать 2013, затем одновременно щелкнуть alt и x;
- использовать таблицу символов.
В экселе в виде этого значка используется минус.
Чтобы быстро поставить минус в exel, необходимо:
- перейти в нужную ячейку;
- изменить формат с числового на текстовый. Вызвать формат ячейки можно, нажав правой клавишей мышки или одновременно кликнув горячие клавиши ctrl и 1;
- кликнуть минус;
- отформатировать по центру, чтобы не было сдвига в сторону.
Способ первый: таблица символов
Пожалуй, этот способ самый простой для новичков, хоть и занимает больше времени, чем остальные два. Все знают про таблицу символов в программе. Именно там стоит искать тот символ, которого нет на клавиатуре. Вот, что нужно сделать, чтобы поставить символ «Галочка» с помощью таблицы символов «Ворд»:
-
Перейти во вкладку «Вставка».
-
В группе инструментов «Символы» кликнуть по кнопке «Символ» и в выпадающем меню нажать по пункту «Другие символы».
-
В появившемся окне с символами найти галочку, выделить ее и нажать кнопку «Вставить».
На первый взгляд, это три простых пункта, которые запросто сможет выполнить каждый, однако есть нюанс. Символов в таблице очень много, и для того чтобы найти всего один необходимый, понадобится много времени. Чтобы сократить временные затраты, проще переключить шрифт на «Wingdings». Теперь символов значительно уменьшилось. Промотайте таблицу вниз и отыщите символ, после чего вставьте его в текст.
Стоит также обратить внимание, что есть в Word символ «Галочка в квадрате». Он находится неподалеку от обычной галочки
Как написать точку посередине
Как можно ставить символы на компьютере
alt+0130 ‚ (бинарная нижняя кавычка) alt+0132 „ alt+0133 … (троеточие) alt+0136 € (знак евро) alt+0139 ‹ (левый угол) alt+0145 ‘ (апостроф перевернутый) alt+0146 ’ (апостроф обычный) alt+0147 “ (перевернутые закрывающие кавычки) alt+0148 ” (закрывающие кавычки) alt+0149 • (жирная точка) alt+0150 – (минус, короткое тире) alt+0151 — (длинное тире) alt+0153 (Trade mark) alt+0155 › (правый угол) alt+0167 § (параграф) alt+0169 alt+0171 « (русские открывающие кавычки) alt+0174 (Registered) alt+0176 ° (знак градуса) alt+0177 ± (плюс-минус) alt+0183 · (точка по центру) alt+0187 » (русские закрывающие кавычки)
А также можно просто скопировать отсюда и вставить
Лучший хостинг для сайта
На вопрос какой хостинг сайтов лучше я могу смело ответить Бегет. При работе с данным хостингом я был приятно удивлен высоким уровнем обслуживания, профессионализмом и
Представим банальную ситуацию: вам нужно ввести в какой-либо текст специальный символ, но на клавиатуре нет клавиши с таким символом. Как быть?
Если вы работаете в текстовом редакторе Word, то никаких проблем с набором текста нет: выбираете меню Вставка → Символ… В открывшемся диалоговом окне Символ выбираете нужный символ, нажимаете клавишу Вставить (можно осуществить вставку двойным щелчком левой кнопки мыши по выбранному символу).
А если вы работаете в «непродвинутом» текстовом редакторе, например, в Блокноте (кстати, программу Блокнот очень удобно использовать именно как блокнот — для текущих записей и заметок, т.к. он «весит» меньше, чем Word, то быстрее загружается и работать в нем быстрее)? Как быть?
Выход есть, и он всегда под рукой! Нажмите и удерживайте клавишу Alt, а на дополнительной цифровой клавиатуре (цифровой блок расположен в правой части клавиатуры) набирайте код символа. Когда вы отпустите клавишу Alt, в текст будет вставлен нужный символ.
0130 — ‚ нижняя одинарная кавычка 0132 — « открывающая „лапка“ 0133 — … многоточие 0134 — † крестик (dagger) 0135 — ‡ двойной крестик (double dagger) 0136 — €, символ евро 0137 — ‰ символ промилле 0139 — ‹ левый „уголок“ 0143 — Џ 0145 — ‘ верхняя одинарная кавычка (перевернутый апостроф) 0146 — ‘ апостроф 0147 — закрывающая «лапка» 0148 — “ английская закрывающая «лапка» 0149 — • «жирная» точка по центру 0150 — — короткое тире (минус) 0151 — — тире 0153 — символ trade mark 0155 — › правый «уголок» 0159 — џ 0166 — ¦ 0167 — § параграф 0169 — (c) символ копирайта 0171 — « открывающая „ёлочка“ 0172 — ¬ 0174 — 0176 — ° символ градуса 0177 — ± 0181 — µ 0182 — ¶ 0183 — · точка по центру 0185 — № 0187 — закрывающая «ёлочка»
Знание этих кодов (или хотя бы наличие «под рукой» отпечатанного листка с этими кодами) позволяет повысить скорость работы на клавиатуре даже в Word’е.
Должен быть включен цифровой блок клавиатуры (если он не включен, включите его нажатием клавиши NumLock).
Точка в середине строки может применяться как маркер списка , разделитель слов , знак умножения .