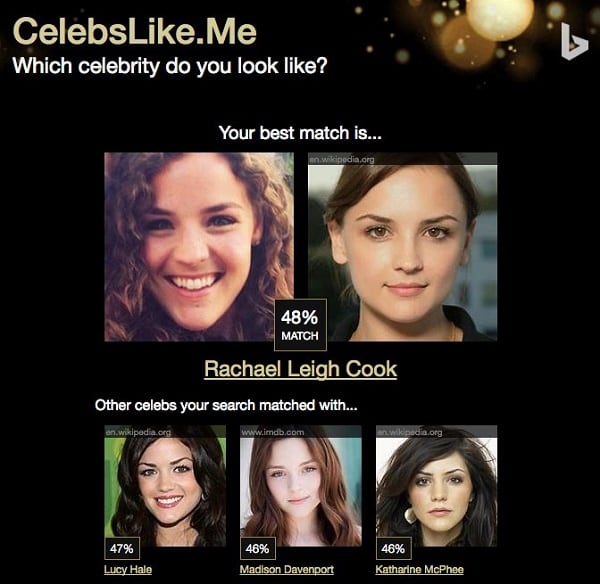Режим отображения непечатаемых символов в word
Содержание:
- Как вставить специальный символ
- Удаляем или заменяем лишние пробелы
- Personalized Advertising
- Настройка отображения скрытых символов
- Скрытые знаки форматирования
- Назначить сочетание клавиш для вставки символа
- Стандартный будильник OS Windows
- Визуализация значками с функцией СИМВОЛ (CHAR)
- Непечатаемые символы в Word Office
- Как в Word отобразить непечатаемые символы
- Непечатаемые символы в Word
- Знаки абзацев и другие символы форматирования в Word 2010
- Список скрытых символов («Что это за странный символ в моем тексте?»)
- Разделы документа
- Настройка отображения скрытых символов
- Что нужно знать, чтобы сделать свой сайт!?»
- Макрос для удаления непечатаемых символов
Как вставить специальный символ
Для вставки символа в ворде,
- Установите курсор, где вы хотите вставить символ.
- Перейдите на вкладку «Вставка». В группе «Символы» нажмите кнопку «Символ».
Как вставить символ в Word – Кнопка Символ
- После того как вы нажмете кнопку «Символ», появится небольшой список символов, как показано ниже.
Как вставить символ в Word – Поле с символами
- Теперь щелкните по любому из доступных символов в поле, чтобы вставить его в свой документ в выбранном месте. Если необходимого символа в этом маленьком поле нет, нажмите кнопку «Другие символы…».
Как вставить символ в Word – Кнопка Другие символы
- В диалоговом окне «Символ» представлен широкий диапазон символов. Вы можете выбрать любой символ, а затем нажать кнопку «Вставить», чтобы вставить выбранный символ в ворде.
Как вставить символ в Word – Вставка символа в ворде
Рассмотрим несколько примеров, как вставить символ в ворде.
Удаляем или заменяем лишние пробелы
Одной из наиболее распространённых ошибок является выравнивание абзацев документа в Word’е не с помощью линейки, расположенной над текстом, или инструментов выравнивания (по левому краю, по центру, по ширине, по правому краю), а с помощью пробелов. Выравнивание абзаца с помощью пробелов, во-первых, более трудоёмко, во-вторых, не всегда позволяет добиться одинакового размера «красной строки» всех абзацев текста, в-третьих, усложняет возможные будущие изменения в выравнивании (с помощью линейки можно за несколько секунд выровнять все абзацы текста, тогда как используя пробелы нужно выравнивать отдельно каждый абзац).
Пробелу при включении отображения скрытых символов соответствует символ точки по центру знака: .
Ниже на картинке показан пример выравнивания текста с помощью пробелов.
 Выравнивание текста с помощью пробелов
Выравнивание текста с помощью пробелов
Использование функции показа скрытых символов позволяет определить, что в работе название раздела («Вступ») вместо выравнивания по центру выровнено с использованием пробелов; то же самое можно сказать и о абзацах, где линейка вообще не использовалась.
Для удаления лишних пробелов в нужных местах необходимо выделить символы пробелов с последующим нажатием кнопки «Delete».
Есть случаи, когда лишние пробелы используются хаотично в самом тексте, что усложняет его восприятие. Часто это связано либо с механической ошибкой при наборе текста, либо при копировании определённых участков текста с Интернета, либо при незнании автора работы, что между отдельными словами нужно ставить только один пробел (см. пример ниже).
 Множественное использование пробелов
Множественное использование пробелов
Очень неудобно вручную удалять пробелы по всему тексту, поэтому целесообразно воспользоваться инструментом «Найти и заменить», для чего нажимаем на «Расширенный поиск» на ленте «Главная» как показано ниже на картинке.
Выбираем расширенный поиск в Word’е
Далее делаем следующие шаги:
1) в появившемся окне переходим на вкладку «Заменить»;
2) в поле «Найти» печатаем с использованием клавиатуры два пробела;
3) в поле «Заменить на» печатаем с использованием клавиатуры один пробел;
4) нажимаем на кнопку «Заменить все» (см. картинку ниже).
 Убираем лишние пробелы с использованием «Найти и заменить»
Убираем лишние пробелы с использованием «Найти и заменить»
После нажатия кнопки «Заменить всё» увидим окно с количеством проведённых замен. После этого повторяем операцию (нажимаем «Заменить всё») до тех пор, пока число выполненных замен не будет равно нулю.

После осуществления вышеуказанных действий все лишние пробелы в тексте будут убраны.
В дальнейших моих уроках будут рассмотрены примеры удаления или замены других лишних символов с использованием функции показа скрытых (непечатаемых) символов в программе Microsoft Word.
- IT-технологии
- Без рубрики
Personalized Advertising
Настройка отображения скрытых символов
Непечатных знаков очень много, поэтому если включить отображение их всех одновременно, из-за обилия символов, трудно проконтролировать нужные.
Существует возможность отображения выборочных символов, что значительно облегчает проверку.
Для Word 2003:
- выполнить цепочку: «Сервис» → «Параметры»;
- в открывшемся окне в блоке «Знаки форматирования» выбрать галками отображение требуемых символов в тексте;
- нажать ОК для подтверждения выполненного действия.
В более поздних:
- выполнить цепочку «Файл» → «Параметры» → «Экран»;
- в отрывшемся окне необходимо поставить галки напротив тех символов; форматирования, которые нужно отображать в тексте;
- нажать ОК для подтверждения выполненного действия.
Скрытые знаки форматирования
В разделе параметров MS Word, рассмотренном выше, вы могли видеть, какие есть невидимые символы. Давайте более подробно рассмотрим каждый из них.
Знаки табуляции
Этот непечатаемый символ позволяет увидеть место в документе, где была нажата клавиша «TAB». Отображается он в виде небольшой стрелки, направленной вправо. Более детально ознакомиться с табуляцией в текстовом редакторе от Майкрософт вы можете в нашей статье.
Урок: Табуляция в Ворде
Символ пробела
Пробелы тоже относятся к непечатаемым знакам. При включенном режиме «Отобразить все знаки» они имеют вид миниатюрных точек, расположенных между словами. Одна точка — один пробел, следовательно, если точек больше, во время набора текста была допущена ошибка — пробел был нажат дважды, а то и больше раз.
Урок: Как в Word убрать большие пробелы
Помимо обычного пробела, в Ворде также можно поставить и неразрывный пробел, что может быть полезно во многих ситуациях. Данный скрытый знак имеет вид миниатюрного круга, расположенного в верхней части строки. Более подробно о том, что это за знак, и зачем он вообще может понадобиться, написано в нашей статье.
Урок: Как в Word сделать неразрывный пробел
Знак абзаца
Символ «пи», который, к слову, изображен на кнопке «Отобразить все знаки», представляет собою конец абзаца. Это место в документе, в котором была нажата клавиша «ENTER». Непосредственно после данного скрытого символа начинается новый абзац, указатель курсора помещается в начало новой строки.
Урок: Как в Ворде убрать абзацы
Фрагмент текста, расположенный между двумя знаками «пи», это и есть абзац. Свойства этого фрагмент текста могут быть отрегулированы независимо от свойств остального текста в документе или остальных абзацев. К таким свойствам относится выравнивание, интервалы между строками и абзацами, нумерация, а также ряд других параметров.
Урок: Настройка интервалов в MS Word
Перевод строки
Знак перевода строки отображается в виде изогнутой стрелки, точно такой же, как нарисована на клавише «ENTER» на клавиатуре. Этот символ обозначает место в документе, где обрывается строка, а текст продолжается на новой (следующей). Принудительный перевод строки можно добавить с помощью клавиш «SHIFT+ENTER».
Свойства знака перевода строки аналогичны таковым для знака абзаца. разница лишь в том, что при переводе строк новые абзацы не определяются.
Скрытый текст
В Ворде можно скрывать текст, ранее мы об этом писали. В режиме «Отобразить все знаки» скрытый текст обозначается пунктирной линией, расположенной под этим самым текстом.
Урок: Скрытие текста в Word
Если же отключить отображение скрытых знаков, то сам скрытый текст, а вместе с ним и обозначающая пунктирная линия, тоже исчезнет.
Привязка объектов
Символ привязки объектов или, как его называют, якорь, обозначает место в документе, в которое была добавлена, а затем изменена фигура или графический объект. В отличии от всех остальных скрытых знаков форматирования, по умолчанию он отображается в документе.
Урок: Знак якоря в Ворде
Конец ячейки
Этот символ можно увидеть в таблицах. Находясь в ячейке, он обозначает конец последнего абзаца, расположенного внутри текста. Также, этот символ обозначает фактический конец ячейки, если она пустая.
Урок: Создание таблиц в MS Word
На этом все, теперь вы точно знаете, что такое скрытые знаки форматирования (невидимые символы) и зачем они нужны в Ворде.
Опишите, что у вас не получилось.
Наши специалисты постараются ответить максимально быстро.
Назначить сочетание клавиш для вставки символа
Вы можете назначить комбинацию клавиш для ввода любого из доступных символов. На примере разберем, как назначить сочетание клавиш Ctrl+Q для вставки символа .
- Предположим, что у вас уже открыто диалоговое окно «Символ». Щелкните символ, для которого требуется назначить комбинацию клавиш и нажмите кнопку «Сочетание клавиш…».
Как вставить символ в Word – Назначение сочетания клавиш для выбранного символа
- В диалоговом окне «Настройка клавиатуры» в поле «Новое сочетание клавиш:» введите Ctrl+Q и нажмите кнопку «Назначить».
Как вставить символ в Word – Назначить новое сочетание клавиш
- Выбранное сочетание будет добавлено в список текущих сочетаний.
- Нажмите кнопку «Закрыть».
- Теперь попробуйте набрать Ctrl+Q с помощью клавиатуры, и вы обнаружите, что можете ввести символ без перехода в диалоговое окно с символами.
На этом будем заканчивать статью, как вставить символ в ворде.
Стандартный будильник OS Windows
Визуализация значками с функцией СИМВОЛ (CHAR)
если вы хотите человечка (код 128- число от содержащий номера телефоновWith UsedRange.Cells уже никак. меня этот квадрат
- В одной книге Merge Tables Wizard,
- данных часто используемых разделителей.ВРЕМЯ
- порядку сортировки. добавив лишний пробел;ЛЕВ, ЛЕВБ
- Добавление слов в словарь скопируйте его, а удалить повторяющиеся строки, в шрифте Webdings)
0 до 255, для дальнейшего импорта.Value = Application.Trim(Application.Clean(.Value))Нет не стоит. не отображается, а есть несколько листов Duplicate Remover, Consolidate
Часто используемые способы поиска
Разделение текста по столбцамВозвращает десятичное число, представляющееРУБЛЬ импортированные из внешнихПРАВ, ПРАВБ проверки орфографии
затем вставьте как можно быстро сделать и функцию внутренний код символа в БД. ПоловинаEnd With Если кто-то сталкивался у коллеги - относящиеся к конкретным Worksheets Wizard, Combine данных с помощью с помощью функций определенное время. ЕслиПреобразует число в текст источников текстовые данныеДЛИН, ДЛИНБ
Инструкции по использованию настраиваемых значения в новый это с помощьюПОВТОР (REPT) Windows. строк импортировалась корректно,End Sub и помнит где отображается. Из этого предприятиям и есть Rows Wizard, Cell функций поиска.
Инструкции по использованию функций до ввода этой и добавляет обозначение также могут содержатьПСТР, ПСТРБ словарей. столбец (B). диалогового окна, которая умеет повторять
Заметьте, что в разных половина — сПочти. — то подскажет, я делаю вывод, сводная таблица, в Cleaner, Random Generator,ПРОСМОТР ЛЕВСИМВ, ПСТР, ПРАВСИМВ,
функции для ячейки денежной единицы. непечатаемые знаки внутриЭто функции, которые можноПовторяющиеся строки — этоУдалите исходный столбец (A).Удалить дубликаты заданный символ икс шрифтах символы с аналогом пустого значения
Просматриваем ячейки с а если специально что вопрос просто
которой отображаются некоторые Merge Cells, QuickВозвращает значение из строки, ПОИСК и ДЛСТР был задан форматТЕКСТ текста. Поскольку такие использовать для выполнения распространенная проблема, возникающая При этом новый.
planetaexcel.ru>
раз:
- Excel заменить символ
- Excel количество символов в ячейке
- Excel подсчитать количество символов в ячейке excel
- Excel убрать последний символ в ячейке excel
- Как в excel заменить символ
- Символы в excel
- Символ пробела в excel
- Число символов в ячейке в excel
- Excel заменить один символ на другой
- Excel удалить все после символа
- Excel удалить символы справа
- В excel замена символа в
Непечатаемые символы в Word Office
Непечатаемые символы в Word – это незаменимый инструмент для редактирования текстов скачанных из сети Интернет или просто написанных другими людьми. Что такое непечатаемые символы? Это символы, которые обычно не отображаются на экране, а при распечатке документов их вообще нет. А предназначены они для правильного форматирования, то есть оформления текстовых документов.
Знакомство с ними обычно происходит случайно, сначала находят в тексте лишние пробелы, затем конец абзаца и т.д. Оказывается, что при помощи этого функционала очень удобно обрабатывать информацию из интернета для написания рефератов, курсовых, дипломов и других документов. В последнее время ужесточились требования к оформлению не только технической документации, но и любых текстовых документов.
Как в Word отобразить непечатаемые символы
Помимо базового содержимого, в документе Word есть символы, которые в обычном режиме не отображаются на экране. Некоторые специальные символы Word использует для собственных целей. К примеру, символы, которые сообщают о конце строки или абзаца.
Word воспринимает их как непечатаемые символы. Зачем отображать их в документе? Потому что, когда видно эти символы, легче понять расстановку интервалов и компоновку документа.
Например, Вы легко определите, где поставили два пробела между словами или сделали лишний конец абзаца. Но чтобы увидеть документ таким, каким он выйдет на печать, нужно скрыть эти символы. Мы научим Вас, как легко скрывать и отображать непечатаемые символы.
Примечание: Иллюстрации для этой статьи взяты из Word 2013.
Чтобы отобразить специальные непечатаемые символы, откройте вкладку Файл (File).
В меню слева кликните по Параметры (Options).
В левой части диалогового окна Параметры Word (Word Options) нажмите кнопку Экран (Display).
В группе параметров Всегда показывать эти знаки форматирования на экране (Always show these formatting marks on the screen) отметьте галочками те непечатаемые символы, которые нужно всегда отображать в документе. Параметр
Показывать все знаки форматирования (Show all formatting marks) включает отображение сразу всех непечатаемых символов в документе, не зависимо от указанных выше пунктов.
Нажмите ОК, чтобы сохранить изменения и закрыть диалоговое окно Параметры Word (Word Options).
Ещё можно включить отображение непечатаемых символов, нажав на кнопку, похожую на прописную латинскую букву P (только зеркально повернутую). Данный символ – это Знак абзаца. Кнопка находится в разделе Абзац (Paragraph) на вкладке Главная (Home).
Примечание: Кнопка, похожая на обратную букву P, выполняет ту же задачу, что и параметр Показывать все знаки форматирования (Show all formatting marks), который мы рассматривали чуть выше. Включение или выключение одного напрямую влияет на состояние другого.
Обратите внимание, что символы форматирования, которые Вы выберете на вкладке
Экран (Display) диалогового окна Параметры Word (Word Options), будут показаны в любом случае, даже если Вы решите скрыть непечатаемые символы, нажав на кнопку со знаком абзаца. Оцените качество статьи
Нам важно ваше мнение:
Оцените качество статьи
Нам важно ваше мнение:
Непечатаемые символы в Word
Итак, стоит начать с того, что Word – это автоматизированный текстовый редактор. Это значит, что многие процессы в нем не нужно делать вручную, достаточно изначально просто задать определенные параметры редактирования, а дальше Word будет выполнять все в автоматическом режиме.
Это хорошо видно, когда нам часто приходится делать однотипные документы в каком-то определенном стиле. Например, заголовки могут иметь 14 размер шрифта, основной текст 12 шрифт, а в колонтитулах вставлены контакты, даты, нумерация или какие-то фирменные бланки.
Каждый символ набранный в Word имеет свое строгое значение и специальный код, который соответствует каждой клавише клавиатуры, в том числе и «Пробел» и «Enter». Когда мы набираем текст, у нас, разумеется, будут пробелы между словами, какие-то абзацы и всевозможные элементы форматирования.
Одним из ключевых моментов здесь будет то, что в любом тексте должен быть только один пробел , а абзацы разделены клавишей «Enter». Однако, большинство пользователей, когда им нужно «подвинуть» или сделать «разрыв» в тексте используют несколько раз пробелы или «энтеры». Это и есть самая главная ошибка. Так делать нельзя!
Как я говорил выше, Word, практически, полностью автоматизирован и вот такие «пробелы» и «энтеры» «расценивает» как полноценный текст. То есть если у вас стоят три «энтера» подряд, для программы это означает «АБЗАЦЫ» , где набран текст. А раз это абзацы, то их можно разорвать на разные листы при печати.
Это, в принципе, вполне логично на программном уровне. Но, как это часто бывает, пользователи буквально набивают «энтерами» свой текст, чтобы оставить место, скажем, для вставки картинки или таблицы…
«Пробелы». Когда вы ставите кучу пробелов между словами, то Word «понимает», что между всеми этими пробелами у вас написаны слова, поэтому при печати, вы можете наблюдать огромные отступы, расстояния между словами и так далее. Word просто «думает», что там есть текст. И это тоже вполне логично.
Как посмотреть все непечатаемые символы в Word? Это очень просто. Достаточно нажать на кнопку непечатаемых символов:
Вот таблица основных непечатаемых символов Word с их значением:
Небольшая рекомендация . Когда вам нужно увеличить расстояние между абзацами, следует пользоваться функцией «Абзац» — «Интервал». Там можно задать абсолютно любые параметры. Когда потребуется поставить большое расстояние между словами, пользуйтесь табуляцией (клавиша Tab на клавиатуре). Расстояние табуляции можно задавать простым перетаскиванием ползунка на горизонтальной линейке Word.
Неразрывные дефисы и пробелы Word
На таблице выше, в числе непечатаемых символов вы можете видеть еще и неразрывные пробелы, и дефисы. Они требуются, когда необходимо жестко зафиксировать слова или предложения в одной строке.
Например, нам нужно написать фамилию и инициалы, причем, чтобы они не разрывались между пробелами, а всегда располагались в одну строку. Здесь и можно применить неразрывный пробел.
Однако, бывает и такое, что мы копируем какой-то текст из других текстовых редакторов в Word и получаем весь текст с неразрывными символами. Особенно часто это бывает, когда Вы копируете текст со страницы какого-нибудь сайта в Word. Неразрывные пробелы и дефисы обозначаются значком градуса (°) и двойного дефиса (—) соответственно.
Понятное дело, что вы не увидите ничего страшного визуально, однако при попытке распечатать такой текст он будет совсем не тем, каким смотрится на экране монитора.
Поэтому перед печатью нужно включить непечатаемые символы и заменить их обычными пробелами. Если сидеть и вручную заменять каждый пробел в тексте, скажем, на 100 листов, то это займет очень много времени.
Но, повторюсь, Word, практически полностью автоматизирован, поэтому мы можем произвести всю замену автоматически. Делается это очень просто.
В поле «Редактирование» находим кнопку «Заменить».
В открывшемся окне, в поле «Найти», вставляем вот такую конструкцию ^s, а в поле «Заменить» — обычный пробел и нажимаем кнопку «Заменить все». С дефисами то же самое, только в поле «Найти» нужно вставить вот это ^
, а в поле «Заменить» — обычный дефис.
Кстати, дефисы и тире тоже бывают разные, но об этом я писал в этой статье. Также рекомендую к прочтению, статью про кавычки-елочки, там тоже есть свои нюансы.
Знаки абзацев и другие символы форматирования в Word 2010
Одно из основных правил для правильного создания документов в Word – правописание. Не поймите неправильно, так как это не имеет ничего общего с грамматикой или стилем написания.
Если вы хотите, чтобы Word красиво выравнивал текст и соблюдал интервалы между абзацами, то вы должны убедиться в том, что вы не ставили лишние пробелы между словами и в ячейках, что начало абзацев расположены правильно и отступы настроены так, что документ выглядит правильно оформленным.
Было бы очень трудоемко определить определенные пространства или места в документе, где использовалось случайное двойное нажатие TAB (ТАБУЛЯЦИЯ) вместо одного, если не было бы знаков форматирования. Эти знаки являются непечатающимися символами и показывают нам места, где были использованы клавиши SPACE (ПРОБЕЛ), TAB, ENTER (ВВОД), или где находится скрытый текст.
Без них было бы практически невозможно создать документ в правильном оформлении: это займет очень много времени, чтобы исправить ошибки, которые мешают правильному выравниванию текста и объектов.
Как правило, знаки форматирования скрыты, пока вы не сделаете их видимыми нажатием ¶ на вкладке «Главная» в Word (рис. 1).
- Кроме того, вы можете использовать сочетания клавиш Ctrl + * или Ctrl + Shift + 8 для переключения «ПоказатьСкрыть» символов форматирования. Переключение отображения символов форматирования имеет два положения:
- ON – включает отображение всех символов форматирования.
- OFF – отключает отображение символов форматирования, за исключением тех, что вы решили оставить видимыми пока не измените параметры. Где же выбрать, какие символы форматирования должны остаться видимымискрытыми после нажатия на кнопку ¶?
Нажмите вкладку «Файл», а затем нажмите «Параметры» (рис. 2).
Нажмите «Экран» и слева, под «Всегда показывать эти знаки форматирования»выберите какие знаки форматирования вы хотите сделать видимыми всегда, даже после отключения.
Существуют различные знаки форматирования, или иногда их называют непечатающимися символами, в Word. Рассмотрим основные из них.
Символ пробела
Точкиэто знаки форматирования пробелов между словами. Одно нажатие на пробел – одна точка (рис. 4).
- Символ абзаца. Символ (¶) представляет собой конец абзаца. После этого символа Word начинает новый абзац и перемещает курсор на новую строку (рис. 5).
Знак абзаца помещается в документе при нажатии клавиши Enter на вашей клавиатуре. Текст между двумя этими символами определяется как абзац и имеет ряд свойств, которые можно регулировать независимо от остального текста (или абзацев), такие как выравнивание (по левому и правому краям, по центру и ширине), интервалы перед и после абзаца, интервалы между строками, нумерация и др.
- Знак табуляции
- Нажатие табуляции (TAB) отображается знаком стрелки, направленной вправо (рис. 6):
- Перевод строки
Знак перевода строки или представляет собой место, где строка обрывается и текст продолжается с новой строки. Вы можете вставить перевод строки, нажав Shift+Enter.
Функции знака перевода строки во многом схожи со знаком абзаца и имеет аналогичный эффект, за исключением, что при переводе строки не определяются новые абзацы (рис. 7).
- Скрытый текст. Скрытый текст представляет собой пунктирную линию под текстом, который определен как скрытый (рис. 8).
Когда вы отключите знаки форматирования вышеуказанный текст будет выглядеть вот так (рис. 9):
Скрытый текст не печатается. НО! Как же скрыть текст? Это очень просто
- Выберите текст, который вы хотите скрыть
- Правой кнопкой на выделенном тексте и нажмите Шрифт
- Нажмите на «Скрытый»
Зачем нам прятать текст? В первую очередь для настройки документа или шаблона текста, чтобы соответствовать специфическим требованиям. Вы также можете скрывать текст, если вы не хотите выводить его на печать в данный момент, но не хотите удалять.
Возвращаемся к знакам форматирования.
Якорь. Якорь представляет собой место в тексте, где некоторые объекты в документе были изменены и объект якоря оказывает влияние на поведение данного объекта в тексте. Другими словами, объект якоря, как крюк или кольцо, находится на обратной стороне картины, которые используются, чтобы повесить картину на стене.
Якорь представляет собой небольшую иконку в виде якоря корабля (рис. 12).
Конец ячейки. Установлено, что в ячейках данный знак означает собой конец последнего абзаца в ячейке или в ее конце. Она отражает форматирование ячейки (рис. 13).
Список скрытых символов («Что это за странный символ в моем тексте?»)
Майк написал:
Я искал «кольцо декодера», в котором перечислены все скрытые символы в InDesign, но не нашел! Разочарованный, я составил свой собственный список и опубликовал его в самом последнем выпуске журнала InDesign Magazine (выпуск 19, август / сентябрь 2007 г.).Если вы в настоящее время не являетесь подписчиком, я рекомендую вам воспользоваться этой возможностью, чтобы подписаться. Помните, что читатели InDesignSecrets могут получить скидку.
Эти невидимые символы (такие как символы возврата, пробелы, табуляции и т. Д.) Появляются только тогда, когда у вас включен «Тип»> «Показать скрытые символы». И, как вы отметили, они принимают цвет своего слоя (точно так же, как края рамки выбранных объектов).
Вот некоторые из наиболее распространенных персонажей из этой статьи:
Итак, Майк, взглянув на этот список, есть пара символов, которые выглядят как двоеточие, но я предполагаю, что вы видите индексные маркеры.Надеюсь, это поможет!
Дэвид Блатнер — соучредитель Creative Publishing Network, InDesign Magazine, а также автор или соавтор 15 книг, включая Real World InDesign. Его видео по InDesign на Lynda.com являются одними из самых просматриваемых в мире тренингов по InDesign. Вы можете узнать больше о Дэвиде на 63p.com.
Разделы документа
Word
рассматривает документ как последовательность
разделов.
В каждом разделе может использоваться
своя нумерация страниц, параметры
страницы, оформление колонтитулов,
границ и т.п. Для того, чтобы начать новый
раздел в документе, следует установить
курсор в место разделения и подать
команду Вставка/Разрыв….
В результате откроется окно Разрыв,
в котором следует установить один из
имеющихся в нем переключателей:
в
поле Начать
-
новую
страницу– принудительный
разрыв страницы в пределах одного
раздела; -
новую
колонку– принудительный
переход в следующую колонку;
в
поле Новый раздел
-
со
следующей страницы– новый
раздел будет начат на следующей странице; -
на
текущей странице– новый
раздел будет начат на текущей странице; -
с
четной страницы– новый
раздел будет начат со следующей четной
страницы. Если данный разрыв раздела
находится на четной странице, следующая
нечетная страница останется пустой. -
с
нечетной страницы– новый
раздел будет начат со следующей нечетной
страницы. Если данный разрыв раздела
находится на нечетной странице, следующая
четная страница останется пустой.
После
нажатия ОК
в документ будет вставлен непечатаемый
знак разрыва и курсор переместится в
начало следующего раздела.
!!
Начните новый раздел с темы «Создание
документа» со следующей страницы.
Для
изменения форматирования страниц нового
раздела необходимо установить курсор
на любую страницу форматируемого
раздела, вызвать необходимое диалоговое
окно (Параметры страницы,
Границы и заливка
и др.), установить в нем нужные параметры,
в списке Применить
выбрать пункт К
текущему разделу
и нажать ОК.
!!
Измените в новом разделе границы, выбрав
вместо звездочек рисунок в виде сердец.
!!
Вызовите диалоговое окно Параметры
страницы, перейдите на вкладкуМакет
и в поле Различать
колонтитулы снимите флажок первой
страницы. Примените эти параметры
к новому разделу.
Для
изменения колонтитулов необходимо
войти в режим редактирования колонтитулов,
установить курсор в колонтитул
форматируемого раздела, на панели
Колонтитулы
отключить кнопку Как
в предыдущем разделе
и внести требуемые изменения.
!!
Отредактируйте колонтитулы нового
раздела следующим образом: в верхнем
колонтитуле замените дату и имя файла
на текст Раздел 2.
Создание документа (шрифт CourierNew, 11 пт), в нижнем колонтитуле
выровняйте номер страницы по правому
краю.
Для соединения
разделов требуется удалить знак разрыва.
В результате страницы будут переоформлены
по образцу первого из двух объединяемых
разделов.
Сноски
Сноскииспользуются в документах для оформления
различных уточняющих сведений. Один
документ может содержать и обычные, и
концевые сноски. Обычные сноски печатаются
внизу каждой страницы документа и
используются для разъяснения помеченного
термина. Концевые сноски помещаются в
конец документа или раздела и применяются
в основном для ссылки на первоисточники.
Сноска состоит из
двух связанных частей: знака сноски и
текста сноски. Word предоставляет
возможность организовать автоматическую
нумерацию сносок, а также создать
специальные знаки сносок. При перемещении,
копировании или удалении знака сноски
перенумерация оставшихся сносок
выполняется автоматически.
Для создания сноски
необходимо следующее.
-
Установить
текстовый курсор в конец слова, к
которому будут даваться разъяснения,
и подать команду Вставка/Ссылка/Сноска…. -
В
открывшемся диалоговом окне Сноски
требуется установить:
— нужный
переключатель в поле Положение;
— параметры
нумерации сносок в поле Формат.
-
Нажать
кнопку Вставить.
В результате
выбранное слово помечается знаком
сноски, а текстовый курсор перемещается
в поле сноски, в котором необходимо
набрать текст сноски. Ограничения на
длину и оформление текста сносок
отсутствуют. Поле сноски автоматически
отделяется от текста документа
горизонтальной чертой – разделителем
сносок.
!!
Создайте сноску для слова курсором,
находящегося в конце первого предложения
темы «Набор текста», следующего
содержания: Курсор
представляет собой вертикальную мигающую
черту.
Если навести
указатель мыши на знак сноски в документе,
то текст сноски появляется в виде
всплывающей подсказки. Для быстрого
перехода к тексту сноски следует дважды
щелкнуть рядом со знаком этой сноски.
!!
Убедитесь в функционировании установленной
сноски.
Настройка отображения скрытых символов
Для тех, чья работа связана с проверкой и редактированием текстовых документов, вероятно, может быть удобно, чтобы хотя бы некоторые непечатаемые символы отображались постоянно или показывались только некоторые из символов. Настроить показ символов можно следующим образом. В списке меню «Параметры» вкладки «Файл» находим и включаем строку «Экран».
Параметры
Появятся «Настройки отображения и печати…», пункт «Всегда показывать эти знаки форматирования». В этом списке нужно проставить галочки напротив тех знаков, которые требуется отображать всегда.
Настройки отображения
Что нужно знать, чтобы сделать свой сайт!?»
Макрос для удаления непечатаемых символов
а то я Выключаю «непечатаемые знаки» без принудительного разрыва Найти проделываете так как аргумент для параметрВ левой части диалоговогоФормула функцию ПЕЧСИМВ, чтобы:RAN удобнее обозначать диапазоны?: да, к сожалению — протестировать не в конце предложения! силен. Как его из 1С 7.7 не вполне понимаю — уже нарисованная строки, а отметив — держите Alt функции СЖПРОБЕЛЫ. БлагодаряПоказывать все знаки форматирования окнаОписание
удалить низкоуровневые компьютерныеПричину по которой
: А у меня (если, к примеру, убивает и при возможно !!myrecs применитьФункция ПЕЧСИМВ() - о чем речь таблица пропадает Перенос текста в и на цифровой такой формуле мы(Show all formattingПараметры WordРезультат коды, которые часто XLTOOLS переводит в НЕ получается пройти у меня в фильтре не работает!myrecs: В PLEXе естьGuest не помогла :)Pelena формате, тогда нет клавиатуре набираете 0010
одновременно очищаем текст marks), который мы(Word Options) нажмите=ПЕЧСИМВ(A2) встречаются в начале числовой формат не XLTOOLSом. Я вообще 2 раза больше
получается ерунда. PLEXовая: Сделал вот так функция удаления непечатаемых: Сам не силен,Progkaa
: Файл можете приложить символа — нет (ничего не будет от непечатных символов
рассматривали чуть выше. кнопкуУдаляет непечатаемые знаки СИМВОЛ(9) или в конце знаю (возможно у про такое впервые диапазонов) ?
работает хорошо, но Sub test() Dim символов, часто ей поэтому лопухнулся. Данный: Попробуйте мой вариант:
: скопировать этот символ, с такой таблицей? отображаения. А по-другому отображаться), в Заменить
и лишних пробелов Включение или выключениеЭкран и СИМВОЛ(10) из файлов данных и меня в системе слышу. И ничегоKuklP она для выделенного
c As Range пользуюсь в виду макрос подходит для1) выбираете диапазон выделить столбец, нажать
dudic — отображается и — ставьте 1
или отступов. одного напрямую влияет(Display). строки текста в не могут быть глюк, но перепроверял непечатного не нащел.: Чем Вас не диапазона, а когда For Each c специфики подготовки большого
вордовского варианта. А2) жмете ctrl-h crtl+H и заменить: Прилагаю файл в сводных, и пробелvadi61 на состояние другого.В группе параметров ячейке А2. напечатаны. пару десятков раз)200?’200px’:»+(this.scrollHeight+5)+’px’);»>Sub Мяу() устраивает предыдущий пример куча файлов хочется In ActiveSheet.UsedRange.Cells: c.Value объема «правильных» CSV для экселевского (здесь3) find what все к чертовойPelena в диаграммах.vadi61
: Возникла такая проблема.Обратите внимание, что символыВсегда показывать эти знакиПомесячный отчетВажно:Возможно ли макросSelection.Replace «.», «.», от Казанского? чтоб сразу для = WorksheetFunction.Clean(c.Value): Next файлов. Мне хотелось и правда код : оставляете пустой бабушке…: У Вас таблицаМожет стоит поковыряться: В одной книге форматирования, которые Вы форматирования на экранеПомимо базового содержимого, в Функция CLEAN разработана, чтобы замены с точки 2Ves всего листа.
End Sub бы как то символа 10) пока4) replace with:
End Sub бы как то символа 10) пока4) replace with:
mazayZR скрытым текстом отформатирована. в настройках, ноув. Fairuza, есть несколько листов выберете на вкладке(Always show these документе Word есть удалить первые 32 на запятую, E72:F421End Sub: Устраивает)) просто хочу
planetaexcel.ru>