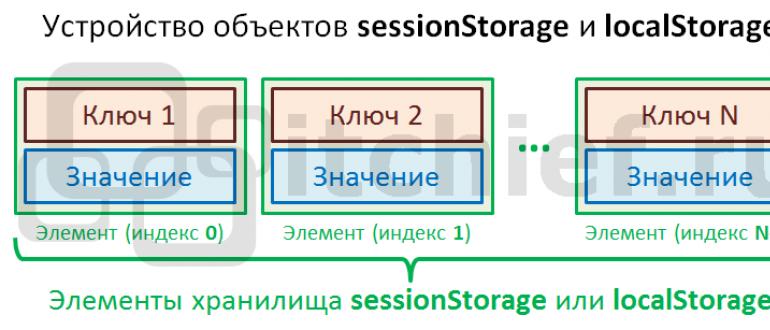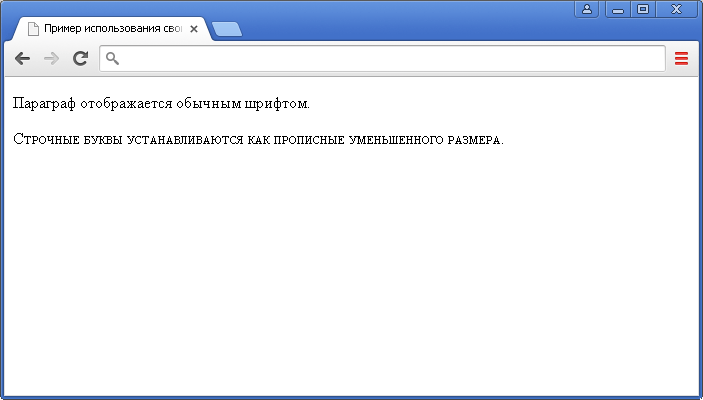Пробельные символы и форматирование ими кода в html, а так же спецсимволы неразрывного пробела и другие мнемоники
Содержание:
- Изменение интервала между словами
- Пробелы и пустые строки
- VirusTotal
- Неразрывный пробел в Word 2013 — как вернуть фиксированную ширину пробела
- Изменение межбуквенного интервала
- Расстановка переносов
- Как убрать лишние пробелы в тексте
- Пробел в html — три простых способа
- Неразрывный Пробел Html
- Неразрывный пробел: особенности и варианты использования (2018)
- Отступ текста в HTML при помощи margin
- Спецсимволы (или мнемоники) в коде HTML
- Удаление неразрывного пробела
- Как поставить неразрывный пробел в Word
- Таблица с кодами html пробелов
- Выравнивание текста
Изменение интервала между словами
Итак, единственно верное решение, которое можно принять в случае необходимости увеличить или уменьшить расстояние между словами, это замена обычных пробелов на длинные или короткие, а также ¼ пробела. О том, как это сделать, мы расскажем ниже.
Добавляем длинный или короткий пробел
1. Кликните по пустому месту (желательно, по пустой строке) в документе, чтобы установить там указатель перемещения курсора.
2. Откройте вкладку “Вставка” и в меню кнопки “Символ” выберите пункт “Другие символы”.
3. Перейдите во вкладку “Специальные знаки” и найдите там “Длинный пробел”, “Короткий пробел” или “¼ пробела”, в зависимости от того, что вам необходимо добавить в документ.
4. Кликните по этому специальному знаку и нажмите кнопку “Вставить”.
5. Длинный (короткий или четвертной) пробел будет вставлен в пустое место документа. Закройте окно “Символ”.
Заменяем обычные пробелы на двойные
Как вы, наверное, понимаете, вручную заменять все обычные пробелы на длинные или короткие в тексте или отдельном его фрагменте не имеет ни малейшего смысла. Благо, вместо затяжного процесса “копировать-вставить”, сделать это можно с помощью инструмента “Замена”, о котором ранее мы уже писали.
1. Выделите добавленный длинный (короткий) пробел с помощью мышки и скопируйте его (CTRL+C). Убедитесь в том, что вы скопировали один символ и ранее в этой строке не было пробелов и отступов.
2. Выделите весь текст в документе (CTRL+A) или выделите с помощью мышки фрагмент текста, стандартные пробелы в котором необходимо заменить на длинные или короткие.
3. Нажмите на кнопку “Заменить”, которая расположена в группе “Редактирование” во вкладке “Главная”.
4. В открывшемся диалоговом окне “Найти и заменить” в строке “Найти” поставьте обычный пробел, а в строке “Заменить на” вставьте ранее скопированный пробел (CTRL+V), который был добавлен из окна “Символ”.
5. Нажмите на кнопку “Заменить все”, после чего дождитесь сообщения о количестве выполненных замен.
6. Закройте уведомление, закройте диалоговое окно “Найти и заменить”. Все обычные пробелы в тексте или выделенном вами фрагменте будут заменены на большие или маленькие, в зависимости от того, что вам было необходимо сделать. Если это потребуется, повторите вышеописанные действия для другого фрагмента текста.
Примечание: Визуально при среднем размере шрифта (11, 12) короткие пробелы и даже ¼-пробелы практически невозможно отличить от стандартных пробелов, которые ставятся с помощью клавиши на клавиатуре.
Уже здесь мы могли бы закончить, если бы не одно “но”: помимо увеличения или уменьшения интервала между словами в Ворде, также можно изменить и расстояние между буквами, сделав его меньшим или большим в сравнение со значениями по умолчанию. Как это сделать? Просто выполните следующие действия:
1. Выделите фрагмент текста, в котором нужно увеличить или уменьшить отступы между буквами в словах.
2. Откройте диалоговое окно группы “Шрифт”, нажав на стрелочку в правом нижнем углу группы. Также, можно использовать клавиши “CTRL+D”.
3. Перейдите во вкладку “Дополнительно”.
4. В разделе “Межзнаковый интервал” в меню пункта “Интервал” выберите “Разреженный” или “Уплотненный” (увеличенный или уменьшенный, соответственно), а в строке справа (“На”) задайте необходимо значение для отступов между буквами.
5. После того, как вы зададите необходимые значения, нажмите “ОК”, чтобы закрыть окно “Шрифт”.
6. Отступы между буквами измениться, что в паре с длинными пробелами между словами будет смотреться вполне уместно.
А вот в случае с уменьшением отступов между словами (второй абзац текста на скриншоте) все выглядело не лучшим образом, текст оказался нечитабельным, слитным, поэтому пришлось увеличить шрифт с 12 на 16.
Вот и все, из этой статьи вы узнали, как изменить расстояние между словами в в документе MS Word. Успехов вам в изучении других возможностей этой многофункциональной программы, детальными инструкциями по работе с которой мы будем радовать вас и в дальнейшем.
Пробелы и пустые строки
Прежде чем Вы начнете форматировать текст, нужно сначала понять, как браузеры читают пробелы и пустые строки.
Если Вы считаете, что если сделаете несколько последовательных пробелов между двух слов и эти пробелы появятся этими словами на экране браузера, то это не так. По умолчанию будет отображаться только один пробел. Поэтому необходимо использовать специальные HTML-теги для создания нескольких пробелов.
Аналогичным образом, если Вы начинаете новую строку в исходном документе или у вас есть последовательность пустых строк, они будут просто проигнорированы браузером и будут рассматриваются как один большой пробел пробел. Для этого тоже существуют специальные HTML-теги для создания нескольких пустых строк.
VirusTotal
Неразрывный пробел в Word 2013 — как вернуть фиксированную ширину пробела
Проблема: в версии Microsoft Word 2013 всем известный неразрывный пробел (No-Break Space), вводимый по сочетанию Ctrl + Shift + Пробел, перестал быть «привычно неразрывным». Он потерял одно из своих свойств — фиксированную ширину, т.е.
возможность оставаться неизменным при выравнивании по ширине, теперь он ведет себя в этом случае также, как и обыкновенный пробел, растягиваясь на варьируемую ширину при выравнивании строки. Функция же «неразрывности» теперь его единственное предназначение — т.е.
не давать словам «разрываться» на разные строки при переносе. Возможно это и правильно в некоторых случаях. Но многие привыкли использовать неразрывный пробел, например, при вводе номеров документов, единиц измерения и т.п.
Решение: использование пробела вида «Narrow No-Break Space», назначив его на привычные сочетания клавиш.
Итак, рассмотрим, как это сделать…
По умолчанию на сочетание клавиш Ctrl + Shift + Пробел назначен символ неразрывного пробела, о котором сказано выше. Хотелось бы, чтобы это сочетание выполняло ту же функцию в Word 2013, как и раньше.
Вот пример текста, набранного в новосозданном документе Word 2013 с использованием старого и нового неразрывного пробела (см. на фрагменты «№ 1548» и «2001 г.»):В предложении 1 использован обычный пробел, 2 — традиционный неразрывный пробел, а в 3 — пробел «Narrow No-Break Space». Говорят, решение о переназначении функции неразрывного пробела в новой версии Word было принято ради совместимости с правилами пробелов в каскадных стилях CSS. Если требуется именно фиксация ширины пробела, то, конечно, можно использовать «короткий пробел» (En Space, код символа 2002), но он не обладает свойством «неразрывности».
Если же необходима как фиксация ширины, так и неразрывность, то лучше всего использовать специальный пробел — «Narrow No-Break Space» (код символа 202F), который обладает этими свойствами.
Чтобы ввести такой пробел, делаем команду вставки символа и вводим код знака 202F:Чтобы постоянно не искать его через вставку символов, можно назначить ввод на привычное сочетание клавиш.
Для этого переходим по кнопке «Сочетание клавиш…» и в открывшемся окне «Настройка клавиатуры» сразу же нажимаем сочетание — Ctrl-Shift-Space. Сохраняем по кнопке «Назначить».
Теперь привычная функция будет на своем месте, однако проблема может «выползти» в документах предыдущих версий, где ранее использовался неразрывный пробел, при попытке преобразовать его в формат документа 2013 версии.
) или предыдущего неразрывного пробела (в виде º).
Кстати, в Word 2016 вернули всё обратно и пробел по ctrl+shift снова стал неразрывный и фиксированным. Однако теперь появилась обратная задача — как сделать такой пробел неразрывным, но при этом масштабируемым (растягиваемым по ширине при необходимости). Как это сделать смотрите в статье Word 2016 — неразрывный масштабируемый пробел
Изменение межбуквенного интервала
Иногда бывает так, что после набора текста на последней странице раздела остается несколько строк, что противоречит правилам вёрстки. По стандартам лист должен быть заполнен минимум на 1/3.
Чтобы это исправить, нужно выполнить последовательность действий:
- Выделить последний абзац раздела или лучше весь раздел. Во втором случае изменения будут не так заметны.
Важно! Этот метод также подходит для заголовков, если одно-два слова перешло на следующую строку. Другой метод: поставить между словами неразрывный пробел, для этого воспользоваться сочетанием клавиш «Ctrl+Shift+Пробел» или специальными знаками во вкладке «Символ»
Расстановка переносов
Первый способ того, как убирать большие пробелы в «Ворде», заключается в расстановке переносов. Программа может неаккуратно распределять слова, оставляя между ними длинные пустоты, из-за того, что для нее это единственная возможность выравнивания строки. Значит, нужно позволить ей регулировать длину слов.
Если в вашем тексте нет автоматической расстановки переносов, активируйте эту функцию. Для этого нужно сделать следующее. Пройдите на вкладку «Разметка страницы». В ней нужно найти кнопку «Расстановка переносов». (Она находится в разделе «Параметры страницы».) Нажмите на нее. В выпадающем списке поставьте галочку напротив «Авто».
Программа расставит переносы, длина слов будет отрегулирована, и большие пробелы исчезнут.
Как убрать лишние пробелы в тексте
Пользователи ставят лишние пробелы из-за незнания о неразрывном пробеле и от этого вставляют сразу несколько пробелов. Например, сокращение года (г.) было не отдельной от цифр. Чтобы использовать неразрывный пробел стоит использовать комбинацию клавиш Ctrl+Shift+Пробел – необходимо нажать одновременно первые две кнопки, после чего нажать на пробел. Далее достаточно отпустить клавиши чтобы появился неразрывной знак. Таким же способом, возможно, поставить неразрывный дефис только вместо пробела необходимо кликать дефис.
Способ №1. Простой
Для того, чтобы произвести удаление всех лишних пробелов во всем тексте требуется выбрать «Правка – Заменить» (Ctrl+H). В строке поиска вставить два пробела двойным нажатием на соответствующую клавишу на клавиатуре. В поле замены вставить один пробел и кликнуть на «Заменить все». Требуется использовать это несколько раз для исключения тройных пробелов.
Бывает, что ситуация еще более сложная и в тексте находится много пробелов подряд. Для этого нужно сначала заменить пять пробелов на один. А далее избавляться от двойных путем замены на одинарный.
Способ №2. Сложный
Требуется выбрать «Правка – Заменить» (нужно нажать Ctrl+H). В строке поиска вставить один пробел, а потом вставить {2;}. В скобках вставлена двойка с точкой запетой, сделать это нужно на английской раскладке клавиатуры. Данное выражение значит, что поиск будет по двум пробелам, стоящим подряд. Если, например, перед данным выражением вставить любой другой знак, а не пробел, то поиск будет совершен по нему. В приведенном примере поиск осуществляется именно по большим пробелам, два и более.
В после замены необходимо вставит одинарный пробел. Таким образом мы даем понять Ворд, что нужно менять большие пробелы на один.
Нажимаем на кнопку «Больше» и выбираем «Направление — везде» и ставим галочку «Подстрочные знаки».
После чего кликнуть на кнопку «Заменить все». Это поможет найти сразу несколько рядом расположенных пробелов и все они будут заменены на одинарный.
Как убрать лишние пробелы перед знаками препинания?
Чтобы произвести удаление всех проставленных пробелов впереди знаков препинания, требуется в поле поиска ввести одиночный пробел, а после вставить следующие символы: {1;}().
Выражение значит, что будет сделан поиск пробелов (2 и более стоящих подряд), которые стоят перед одним из перечисленных в скобках знаках.
В поле замены необходимо вставить знаки \1 (в данном случае единица означает номер выражения, которые есть в квадратных скобках, записанных в поле «Найти»).
Нажимаем на кнопку «Больше», выбираем «Направление — везде», ставим галочку «Подстрочные знаки».
После всех действий необходимо нажать на копку «Заменить все».
Таким образом мы можем легко избавить себя от простых, но рутинных действий по чистки текста от лишних пробелов.
Пробел в html — три простых способа
Здравствуйте) Сегодня мы разберем самый задаваемый вопрос новичков — как сделать пробел в html? Если вы читаете эту статью вы скорее всего недавно узнали об html и хотите создавать крутые сайты, признаюсь честно даже я в начале своего пути web разработчика искал решение в интеренте.
Почему же мы не можем поставить несколько пробелов? Все дело в том что пробелы между словами в html обрабатываются иначе чем в текстовых редакторах, когда браузер интерпретирует html код он соединяет все пробелы в один. Это относится и к другим символам: табуляция, абзац и т.д.
Способ первый это использовать тег
Текст в этом теге отображается со всеми символами, точно также как и в редакторе. На практике я его использую только для вставки кода в текст, чтобы сохранить форматирование.
Способ второй это использовать спец символ
Это я считаю самый лучший способ, где нужно вставил сколь необходимо и радуйся жизни. Но переусердствуйте, много таких символов это уже не есть хорошо. Для больших отступов используйте css padding и margin.
Способ третий и самый редкий, я его никогда не использовал свойство css white-space
Выглядит это следующим образом:
По сути это тот же тег «pre» только через css свойство. Хочу подметить, свойство white-space поддерживается не всеми браузерами (в частности, IE6 и IE7 не поддерживают).
Источник статьи: http://webupblog.ru/probel-html/
Неразрывный Пробел Html
Как сделать непрерывный тег пробела в HTML? Неразрывный пробел, он же на английском non-breaking space делается очень просто.
Nbsp — это специальный символьный код html разметки, относящийся к escape кода любым браузером в тексте образуется НЕРАЗРЫВНЫЙ ПРОБЕЛ.
Рассмотрим, как поставить неразрывный пробел в Ворде, что позволит жестко связать между собой некоторые слова и не разносить их на разные.
Пробел в html как инструмент форматирования. Пробел в html имеет большое значение для форматирования текста.
Зачастую происходит так: пользователь ищет какую-то информацию, переходит на сайт и видит там нужную ему, но плохо отформатированную страницу нечитабельного текста – скорее всего, он не станет себя мучить и « ломать глаза », а найдет ресурс, на котором та же информация будет удобна для чтения:. Следствием такой недоработки, а именно отталкивающего вида текста, является плохая посещаемость сайта. Ставим пробел в html.
В том, как поставить пробел в html. не должно возникнуть проблем, так как браузер интерпретирует его и выводит на экран, но только в том случае, если пробел между словами единичный.
В языке гипертекстовой разметки предусмотрены три варианта, как прописать пробел в html :. &ensp – узкий пробел;. &emsp – широкий пробел;. – неразрывный пробел.
Функциональность узкого и широкого пробела ясна из их названия. Рассмотрим html код пробела, который называют неразрывным.
Неразрывный пробел. Неразрывный пробел является одним из списка специальных символов html :
Привет тебе я шлю! С неразрывным пробелом!
. В названии специального символа содержится сокращение nbsp – от английского non-breaking space. Из названия следует, что это непереносимый пробел.
При обозначении параграфов ( № 9 );. В написании версии программного продукта ( android 4. 4 kitkat );. При написании многозначных чисел ( 3 231 821 байт ). Это далеко не полный список применения неразрывного пробела в местах, где того требует типография, а лишь основные пункты. Длинный пробел в html.
Что же делать, когда необходимо отобразить символ пробела в html длиной более одного стандартного. Для решения данной задачи можно использовать длинный пробел ( &emsp ), о котором было упомянуто ранее. Но что, если нужно поставить пробел еще длиннее? Для этого используется неразрывный пробел html.
Вставив специальный символ несколько раз, друг за другом, можно получить пробел нужной длины. Исходя из изложенного выше, можно сделать следующий вывод: чтобы отобразить знак пробела в html нужной длины, используются специальные символы: &ensp, &emsp,  . Нужно понимать, что для создания длинного неразрывного пробела между символами необходимо использовать  .
иначе браузер может перенести символ, стоящий после пробела, на следующую строку.
09 февраля 2015 в 16:14.
Неразрывный пробел: особенности и варианты использования (2018)
Знак неразрывный пробел является одним из специальных элементов компьютерной кодировки. При установке в тексте он выглядит как обычный промежуток между символами.
Однако если включить режим «невидимых знаков», легко заметить отличие простого и неразрывного пробела – первый обозначается небольшой точкой чуть выше центра строки, второй выглядит как расположенный в том же месте кружок.
Рис. 1. Один простой и три неразрывных пробела.
Отличием неразрывного пробела от обычного является невозможность разрыва двух соединяемых с его помощью слов (или просто групп символов).
Использовать неразрывные пробелы рекомендуется в тех ситуациях, когда правая и левая часть отделяемого промежутком текста должна находиться на одной строке или странице:
в инициалах типа Ф.И. или Ф.И.О. – сокращения имени и отчества всегда располагаются рядом. В качестве примера можно привести фразу «И.И. Иванов», части которой без неразрывного пробела могут попасть на разные строки;
Рис. 2. Использование и неиспользование неразрывного пробела
- в сокращениях перед фамилиями («д-р Иванов») и географическими названиями («г. Санкт-Петербург», «г. Мак-Кинли»);
- при обозначении сокращений типа «и т.д.», «и т.п.», «н. э.» и ряда других, которые при переносе на разные строки становятся неудобочитаемыми;
- между числом и единицей измерения («10 л», «15,6 м») или номером и счётным словом («1630 год» и «гл. VIII»);
- при нумерации каких-то объектов или параграфов («№ 25», «§ 8»);
- перед обозначениями и номерами в названии программного обеспечения («Windows 7», «Recuva 1.53.1087»).
Рекомендуется (хотя и не обязательно) ставить неразрывные пробелы после союзов и предлогов, особенно, состоящих из одной буквы.
Желательно применять этот знак и после слова, с которого начинается предложение, и в заголовках, которые могут быть разорваны на несколько частей.
Стоит использовать такой пробел и перед частицами «же», «бы» и «ли».
В текстовом редакторе MS Word, независимо от версии продукта, неразрывные пробелы можно поставить двумя способами:
- нажав одновременно на три клавиши: «Ctrl», «Shift» и пробел;
- используя комбинацию символов Alt + 0160.
Для удаления неразрывных пробелов требуется сначала определить, где они расположены. Это можно сделать, включив режим непечатаемых символов.
Кнопка включения расположена на главной панели редакторов Word 2007 и более поздних версий или на стандартной панели Ворд 2003, 2000, 97 и ниже.
Выглядит она похожей на перевёрнутую букву «Р».
Рис. 3. Кнопка включения непечатаемых (невидимых) символов в Word 2003.
Печатая HTML-код в соответствующем редакторе, можно ставить неразрывные пробелы тем же способом, что и для редактора Word. То есть комбинациями клавиш на клавиатуре.
Если набор кода выполняется в браузере, неделимый промежуток обозначается как nbsp – точнее,  .
Рис. 4. Неразрывные пробелы в HTML-коде.
Неразрывные пробелы можно ставить подряд. При отображении браузер учитывает каждый такой знак.
Сумма в 11 200 рублей при переносе может делиться на 11 и 200 рублей, что делает её неудобочитаемой. Если его поставить между двумя частями, то она всегда будет переноситься целиком.
Это позволяет записывать цены в достаточно длинных строках, не разбивая их на части.
Видео:
Отступ текста в HTML при помощи margin
Когда вы размещаете текст на сайте он находится в каком-то теге. Это может быть тег блока <div>, тег таблицы <table>, абзаца <p>, секции <section> и так далее.
Мы можем задать отступ для тега в котором находится текст при помощи CSS свойства margin.
Делается это так:
PHP
<div style=”margin-left:20px;”> Текст блока HTML </div>
| 1 | <div style=”margin-left20px;”>ТекстблокаHTML<div> |
Здесь мы воспользовались атрибутом style и в нём указали нужное CSS свойство, задав тексту отступ слева 20px. Так же мы можем задать для нашего блока или другого тега класс и потом в отдельном CSS файле дописать для него стили.
HTML:
PHP
<div class=»text-block»> Текст блока </div>
| 1 | <div class=»text-block»>Текстблока<div> |
CSS:
PHP
.text-block {
margin-left:20px;
}
|
1 |
.text-block{ margin-left20px; } |
Если вы не создаёте страницу с нуля, а редактируете уже существующую, то можно не задавать новый класс, а определить уже имеющийся класс или идентификатор. Как это сделать показано в этой статье:«Как определить ID и класс элемента на странице?»
При помощи этого свойства мы можем задать разные отступы тексту в HTML:
- margin-left — расстояние слева
- margin-right — расстояние справа
- margin-top — расстояние сверху
- margin-bottom — расстояние снизу
Так же можно одновременно в одной строке задать одинаковые или разные отступы со всех сторон:
- margin: 10px; — делаем отступ текста 10px со всех сторон
- margin: 15px 30px; — задаём отступ срерху и снизу по 15px, а справа и слева по 30px
- margin: 15px 25px 35px 45px; — отступ сверху 15px, слева – 25px, снизу – 30px, справа – 45px
Вместо пикселей вы так же можете задавать %, em, rem и другие единицы.
Обратите внимание, если вы задаёте верхний или нижний отступ для тега , , — то, скорее всего, он не сработает. Это связано с тем что верхний и нижний margin работает только для блочных элементов HTML, а указанные выше теги являются строчными
Для решения проблемы можно дополнительно задать этому тегу CSS свойство display:inline-block; чтобы к нему применялись свойства одновременно блочного и строчного элемента HTML.
Спецсимволы (или мнемоники) в коде HTML
Теперь разберем, в каких случаях необходимо использование специальных символов, о которых я упомянул в начале статьи. Спецсимволы HTML, которые иногда называют мнемониками, введены для решения давней проблемы с кодировками, возникшей в языке гипертекстовой разметки.
При наборе вами текста с клавиатуры происходит кодировка символов языка, который вы используете. В веббраузере набранный текст будет отображен посредством выбранных вами шрифтов в результате обратной операции декодирования.
Дело в том, что подобных кодировок немало, сейчас у нас нет цели их подробно разобрать. Просто в каждой из них может не доставать тех или иных символов, которые, однако, необходимо отобразить. Скажем, приспичило вам прописать одиночные кавычки или знак ударения, а эти значки банально отсутствуют в наборе.
Для того, чтобы ликвидировать эту проблему, и была введена система спецсимволов, которая включает в себя огромное количество самых различных мнемоник. Все они начинаются со значка амперсанда «&» и заканчиваются обычно точкой с запятой «;». Поначалу каждому спецсимволу соответствовал свой цифровой код. Например, для неразрывного пробела, который рассмотрим чуть ниже подробнее, будет справедлива такая запись:
Но спустя некоторое время наиболее распространенным символам были присвоены буквенные аналоги (мнемоники), чтобы их было проще запомнить. Скажем, для того же неразрывного пробела это выглядит следующим образом:
В результате браузер отображает соответствующий символ. Список мнемоник очень объемный, наиболее часто применяемые спецсимволы HTML
вы можете обнаружить из ниже следующей таблицы:
| Esc | F1 | F2 | F3 | F4 | F5 | F6 | F7 | F8 | F9 | F10 | F11 | F12 | PrtSc | ScrLk | Pause |
| Home | PgUp | NumLk | − | ||||||||||||
| Del | End | PgDn |
| символ | код | мнемоника | описание |
| неразрывный пробел | |||
| узкий пробел (еn-шириной в букву n) | |||
| широкий пробел (em-шириной в букву m) | |||
| – | — | – | узкое тире (en-тире) |
| — | — | — | широкое тире (em -тире) |
| | — | | мягкий перенос |
| а́ | ́ | ударение, ставится после «ударной» буквы | |
| копирайт | |||
| знак зарегистрированной торговой марки | |||
| знак торговой марки | |||
| º | º | º | копье Марса |
| ª | ª | ª | зеркало Венеры |
| ‰ | ‰ | ‰ | промилле |
| π | π | π | пи (используйте Times New Roman) |
| ¦ | ¦ | ¦ | вертикальный пунктир |
| § | § | § | параграф |
| ° | ° | ° | градус |
| µ | µ | µ | знак «микро» |
| ¶ | ¶ | ¶ | знак абзаца |
| … | … | … | многоточие |
| ‾ | ‾ | ‾ | надчеркивание |
| ´ | ´ | ´ | знак ударения |
| № | № | знак номера | |
Удаление неразрывного пробела
Включаем режим скрытых знаков сочетанием клавиш Ctrl+Shift+8 или на вкладке Главная в разделе Абзац нажимаем кнопочку, похожую на знак ПИ.
На рисунке красной линией подчеркнуты неразрывные пробелы, они обозначены пустыми кружочками. Удалить такой знак можно, выделив его, нажатием обычного пробела на клавиатуре. В коротком документе сделать эту операцию легко, но если текст объемный, то необходима автоматизация.
Неразрывный пробел
— специальный знак, который запрещает выполнять перенос символа или слова, идущего сразу после него, без предыдущего слова. Ставится комбинацией клавиш Ctrl+Shift+Пробел
Проведем замену неразрывных пробелов по всему тексту. Используя горячие клавиши Ctrl+H
или вкладка Главная
в разделе редактирование нажимаем команду Заменить
.
Теперь в открывшемся окне достаточно указать: что и на что заменять. Но проблема в том что неразрывый пробел — это непечатаемый знак и указать его для поиска как простой символ не получится. Что же делать?
Нажимаем кнопку Больше
и получаем дополнительный функционал. Теперь кликните в поле Найти
, чтобы текстовый курсор мигал именно там. Внизу окна нажимаем кнопку Специальный
и выбираем Неразрывный пробел
.
Теперь в поле Найти
будет вставлена комбинация знаков, соответствующая неразрывному пробелу. Переходим к полю Заменить
и в нем нажимаем один раз клавишу Пробел
. Все исходные данные заданы, приступаем к замене нажатием кнопки Заменить все
.
Если все вышеизложенное было выполнено правильно, то вы увидите подобное сообщение.
Как видите, друзья, данный прием можно использовать и при замене других непечатаемых знаков. Надеюсь, что вам эта информация будет полезна.
Таблица непечатаемых знаков для поля Найти
Прежде чем уменьшить пробелы между словами в тексте, необходимо выяснить причину, по которой они возникли. Их может быть несколько:
- выравнивание текста по ширине;
- лишние пробелы;
- знак табуляции между словами или использование длинных пробелов.
Все эти проблемы могут возникнуть, например, вследствие копирования текста из Интернета. Чтобы привести текст в должный вид, необходимо по порядку избавиться от всех вышеназванных причин.
Частая причина появления большого интервала между словами – выравнивание текста по ширине. При таком выравнивании слова равномерно распределяются по всей длине строки за счет увеличения расстояния между ними.
Чтобы это изменить, необходимо сделать следующее:
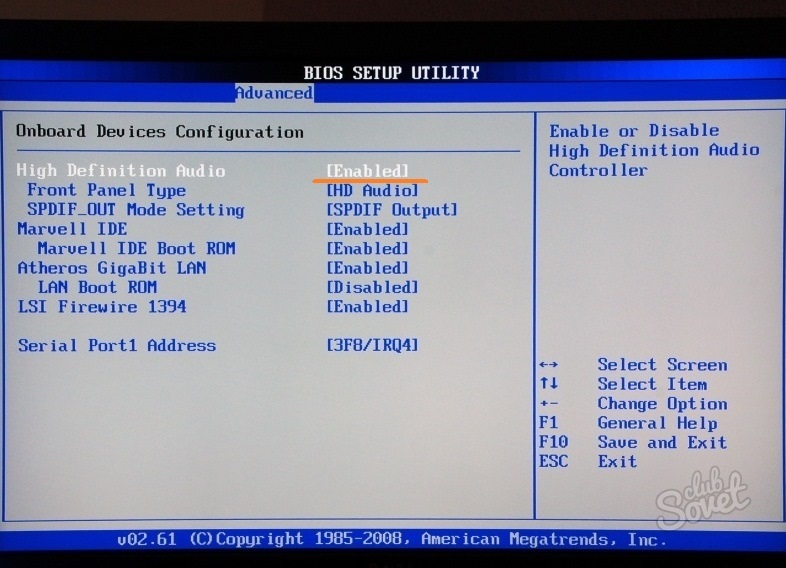
Если же в требованиях по оформлению текста указано, что необходимо выравнивание по ширине, то самый простой способ уменьшить пробелы — поставить автоматические переносы слов.
Для этого нужно:
Если оба способа не дали результат, то проблема заключалась не в выравнивании текста. Возможно, дело в лишних пробелах.
Как поставить неразрывный пробел в Word
Word самостоятельно переносит напечатанный текст, даже если не нажимать Enter. Но это не всегда удобно. К примеру, вы написали своё полное имя. Инициалы могут оказаться в конце одной строки, а фамилия — в начале другой. Так информация хуже воспринимается. Да и выглядит это некрасиво. Чтобы не подбирать место для каждого слова, разберитесь, как сделать неразрывный пробел в Ворде. С ним фраза не будет разделяться при переносе.
Специальные символы помогают правильно оформить текст на странице
Сочетание клавиш и автозамена
Этот элемент появится, если одновременно нажать Shift + Ctrl + Space bar. Назначить другие кнопки можно так:
- Перейдите в меню Вставить — Символ — Другие.
- Вкладка «Специальные знаки».
- Отыщите пункт «Неразрывный пробел» («Non-breaking space»).
- Кликните на «Сочетание клавиш…»
- Задайте удобные для вас параметры.
Если не хотите каждый раз тянуться пальцами к разным местам на клавиатуре или вспоминать, за что отвечает та или иная кнопка в Ворде, настройте параметры замены.
- Выделите и скопируйте нужный элемент форматирования.
- Откройте всё ту же вкладку «Специальные знаки».
- Кликните на «Автозамена»
- В поле «Заменить» напечатайте то, что должно превращаться в неразрывный пробел при вводе. Это могут быть три коротких тире, два подчёркивания или кодовое слово, которое не используется при печати в Word. Задайте те параметры, которые хотите.
- В поле «На» нужно поставить заранее скопированный Non-breaking space. Перед этим отметьте пункт «Обычный текст».
- Нажмите «Добавить».
Как вставить неразрывный пробел в Word — решать вам. Можете выбрать наиболее удобный способ. Это очень легко настраивается.
Специальный пробел
Если вам нужно не только запретить разделение фразы, но и зафиксировать расстояние между буквами, используйте специальный элемент Ворд — Narrow non-break space. С ним слова будут находиться близко друг к другу, даже если задать выравнивание по ширине.
Чтобы поставить его в документ, необходимо сделать следующее:
- Откройте меню символов.
- В выпадающем списке «Набор» выберите «Знаки пунктуации».
- Найдите Narrow non-break. Название выделенного объекта находится над кнопкой «Автозамена».
- Можете настроить сочетание клавиш или вставить напрямую.
Такую функцию можно использовать для указания дат — цифры «2016» не отодвинуться от слова «год».
Как посмотреть, где находятся скрытые символы?
Элементы форматирования нельзя увидеть. Они используются для вёрстки и не должны отображаться в обычном режиме работы с документом. Но чтобы отыскать символ Non-breaking space, не надо перепечатывать весь текст. Можно настроить видимость скрытых символов.
- В верхней части окна выберите пункт «Меню» (в Word 2013 он называется «Главная»).
- Найдите пиктограмму «Отобразить все знаки» на панели «Абзац». Она похожа на букву «П» с чёрным пятном наверху. Эту же функцию можно активировать, одновременно нажав Ctrl+Shift+* (звёздочка).
Появится всё скрытое форматирование. Стандартный пробел выглядит, как чёрная точка, неразрывный — как небольшой кружочек вверху строки.
С этой опцией можно запретить самостоятельный перенос фразы в Ворде. Не стоит разделять буквенные сокращения, единицы измерения, формулы, инициалы с фамилией. Если одна часть такой конструкции будет в конце строки, а другая — в начале следующей, информация будет плохо восприниматься. Поэтому надо знать, как поставить неразрывный пробел в Word.
Таблица с кодами html пробелов
| \u0020 | межсловный, его печатает кнопка Space | |
| \u00A0 | межсловный, неразрывный | |
| \u2009 | тонкий | |
| \u202f | тонкий, неразрывный | |
|   | \u200A | волосяной (очень короткий пробел) |
| | \u200B | без ширины, при необходимости переносит слово |
| | \u00AD | без ширины, при необходимости переносит слово, добавляя к нему дефис |
| ⁠ | \u2060 | без ширины, неразрывный |
| равен двум стандартным пробелам | ||
| \u2003 | равен четырем стандартным пробелам | |
|   | \u2007 | равен ширине цифры, если все цифры одинаковой ширины, неразрывный |
|   | \u2008 | равен ширине запятой |
| ␣ | \u2423 | обозначение символа |
Отличительной особенностью неразрывного пробела являются то, что при переносе слова он как бы цепляется к предыдущему слову и может переноситься на новую строку только целиком.
Подводя итоги, я рекомендую пользоваться тремя вариантами кодами html-пробелов:
Источник статьи: http://zarabotat-na-sajte.ru/uroki-html/probel-html.html
Выравнивание текста
Частая причина появления большого интервала между словами – выравнивание текста по ширине. При таком выравнивании слова равномерно распределяются по всей длине строки за счет увеличения расстояния между ними.
Чтобы это изменить, необходимо сделать следующее:
-
Выделить необходимый участок текста с помощью мыши или выделить весь текст с помощью сочетания «Ctrl+A».
-
На панели управления перейти во вкладку «Главная», далее – в раздел «Абзац».
-
Нажать на левую кнопку «Выравнивание по левому краю» или сочетание клавиш «Ctrl+L».
Если же в требованиях по оформлению текста указано, что необходимо выравнивание по ширине, то самый простой способ уменьшить пробелы — поставить автоматические переносы слов.
Для этого нужно:
-
Перейти во вкладку «Разметка страницы».
-
Далее – «Параметры страницы».
-
Далее – «Расстановка переносов».
-
После выбрать режим «Авто».
Если оба способа не дали результат, то проблема заключалась не в выравнивании текста. Возможно, дело в лишних пробелах.