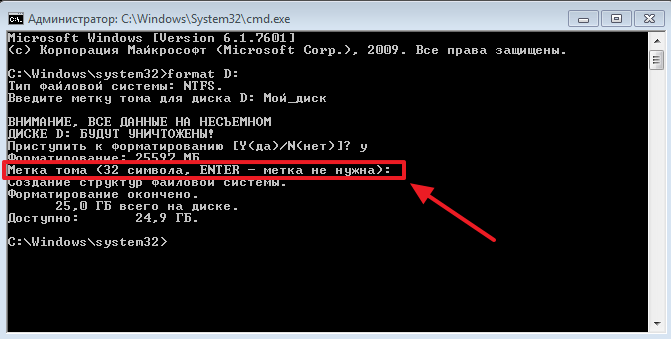Diskpart: format fat32 via command line in windows 10, 8, 7
Содержание:
- Инструмент GParted
- Выбор программы для форматирования флешки
- Восстанавливаем флешку через командную строку
- Программа для форматирования флешки HP USB Disk Storage Format Tool
- Conclusion
- Уменьшилось место на накопителе
- Через команду Format
- Л ечение флешки [низкоуровневое форматирование]
- Файловая система exFat
- Первый вариант форматирования — команда «format»
- Как отформатировать флешку в FAT32 в Windows 7 и Windows XP
- Форматирование флешки через командную строку
- Использование сценариев DiskPart
Инструмент GParted
Вы также можете отформатировать USB-накопитель с помощью инструмента под названием Gparted. Выполните следующие шаги, чтобы установить и использовать этот инструмент:
- Откройте Терминал через CTRL + ALT + Tили через Ubuntu Dash.
- Введите следующую команду для установки инструмента с открытым исходным кодом GParted:
$ sudo apt-get install gparted
- Введите y при появлении запроса опции ay / n для продолжения установки.
Инструмент GParted будет установлен в вашей системе.
форматирование
- Чтобы получить доступ к GParted со своего рабочего стола, найдите его через Dash следующим образом:
- Нажмите на значок GParted, чтобы открыть приложение.
- Вам будет предложено предоставить аутентификацию для пользователя root. Введите пароль и нажмите «Аутентификация».
Инструмент откроется, отображая разделы / dev / sda жесткого диска по умолчанию.
- Поскольку мы хотим просмотреть сведения о съемных носителях, выберите их в раскрывающемся списке, расположенном в верхнем правом углу. Теперь вы сможете увидеть разделы съемных носителей следующим образом:
- Вам необходимо отключить USB-накопитель перед его форматированием. Выберите раздел USB, который вы хотите отформатировать, щелкните правой кнопкой мыши и выберите «Unmount».
- Теперь, когда вы щелкнете правой кнопкой мыши по разделу USB, опция « Форматировать» станет активной. Нажмите «Форматировать в», а затем выберите файловую систему, которую вы хотите использовать для вашего USB-накопителя.
Мы выбрали ntfs в этом примере. Эта операция будет добавлена как ожидающая операция.
- Чтобы применить эту операцию, щелкните значок галочки на верхней панели, чтобы применить все операции.
- Появится следующее диалоговое окно с запросом подтверждения о применении всех ожидающих операций. Нажмите кнопку Применить, когда вы уверены в своем выборе.
Начнется процесс форматирования.
Вы будете уведомлены, когда операции будут завершены следующим образом:
- Нажмите кнопку Закрыть; Теперь у вас есть отформатированный USB-накопитель с указанной вами файловой системой.
Выбор программы для форматирования флешки
Windows не всегда может отформатировать флешку корректно. Стандартное форматирование – вовсе не панацея для флешки, если была повреждена служебная информация на устройстве хранения. К сожалению, восстановить данные на флешке при таком повреждении сложнее. Одно из решений проблемы — скачать на компьютер фирменную программу для форматирования флешки (при ее наличии) на сайте производителя памяти. Рекомендуем обратиться в службу поддержки и спросить у компании-производителя, как очистить флешку, есть ли у них программы для полного форматирования.
Итак, чем отформатировать флешку? Рассмотрим лучшие программы для форматирования флешек, более-менее универсальные инструменты. При желании, вы легко найдете и другие альтернативы, бесплатные и фирменные утилиты, которые предлагают поставщики.
Совет дня. Форматируя флешку, сохраните на компьютере важные файлы. Все данные, находящиеся на форматируемом носителе, будут безвозвратно удалены.
Программа для форматирования флешки HP USB Disk Storage Format Tool
Очень простая утилита для корректного форматирования флеш-накопителя в формате FAT32 и NTFS. Основная функция – помочь пользователю быстро выбрать опции и отформатировать флешку на компьютере, нажав на одну кнопку.
Распространяется утилита для usb-флешки бесплатно, инсталлятор можно скачать для ОС Windows.
В дополнение, через HP USB Disk Storage Format Tool можно создать загрузочную флешку Windows (чего не умеют другие подобные форматировщики).
Интерфейс программы для форматирования флешек HP USB Disk Storage Format Tool
Утилита SD Card Formatter
SD Card Formatter – универсальное решение для форматирования любых флешек и sd карт, исправления программных ошибок, например, если карта памяти недоступна для чтения или не определяется на телефоне или ПК.
Установите SD Card Formatter и попробуйте принудительно отформатировать usb-накопитель с ее помощью. Настроек немного: тип форматирования (быстрый или overwrite), название метки. Выбора типа файловой системы нет.
Программу можно скачать с официального сайта. Установите ее на компьютер согласно инструкции, идущей в комплекте с программой.
Утилита для форматирования флешки USB Disk Storage Format Tool
Бесплатная утилита USB Disk Storage Format Tool позволяет быстро и корректно отформатировать usb-флешку под Windows. При этом можно указать файловую систему носителя: FAT, FAT32, exFAT или NTFS.
Основные функции утилиты:
USB Disk Storage Format Tool была успешно протестирована на тысячах устройств хранения (носители Compact Flash, CF Card II, Memory Stick Duo Pro, Thumb Drive, Pen Drive). USB Disk Storage Format поддерживает такие брендЫ накопителей как SanDisk, Kingston, Transcend, Corsair, HP, Sony, Lexar, Imation, Toshiba, PNY, Verbatim, LaCie, Panda, Seatech, SDKSK9, Silicon Power, IronKey и HDE.
Имеется также Pro-версия USB Disk Storage Format Tool. С ее помощью можно создавать загрузочные флешки, выполнять низкоуровневое форматирование, изменять размер кластера.
Программа для форматирования USB Disk Storage Format Tool
Форматирование флешки с помощью программы HDD Low Level Format Tool
HDD Low Level Format Tool – утилита для низкоуровневого форматирования жестких дисков под управлением Windows. Позволяет читать SMART-данные, извлекать служебную информацию о Data storage devices.
Впрочем, HDD Low Level Format Tool поддерживает не только жесткие диски, но также карты памяти и флешки (SD, MMC, MemoryStick и CompactFlash) – для их подключения может понадобиться карт-ридер.
HDD Low Level Format Tool сотрет на низком уровне доступа данные с SATA, IDE, SAS, SCSI или SSD. Утилита также работать с любым USB и FIREWIRE внешним диском, а также SD, MMC, MemoryStick и флешками CompactFlash.
Поддерживаемые бренды: Maxtor, Hitachi, Seagate, Samsung, Toshiba, Fujitsu, IBM, Quantum, Western Digital и другие, не перечисленные здесь.
Утилита для форматирования флешки HDD Low Level Format Tool
Как отформатировать флешку в Mac OS
Приложение HP USB Format Tool позволяет отформатировать флешку в операционной системе Mac. Впрочем, для этого нужно выполнить ряд замысловатых действий:
- Установить на компьютер эмулятор Parallels Desktop
- Установить систему Windows на Mac OS
- Скачать HP USB Disk Storage Format Tool на ПК
- Отформатировать флешку под Mac OS X через эмулированную Windows
Восстанавливаем флешку через командную строку
Сегодня мы хотим продемонстрировать два доступных метода восстановления работоспособности устройства через консоль. Для выполнения этой операции двумя приведенными способами устройство должно читаться компьютером. Если этого не происходит, советуем ознакомиться с другим материалом по этой теме, чтобы разобраться в решении уже этой проблемы.
Приведенные далее варианты работают по разным алгоритмам. Первый подразумевает поиск и исправление ошибок файловой системы, которые мешали корректной работе оборудования. Тогда все данные, находящиеся на флешке, сохраняются. Второй полностью очищает пространство, удаляя и файловую систему со всеми объектами. Здесь уже каждый пользователь должен выбрать наиболее подходящий метод восстановления.
Способ 1: Утилита chkdsk
Многие активные пользователи операционной системы Windows уже сталкивались со встроенным инструментом под названием chkdsk. Его функциональность сосредоточена на том, чтобы осуществлять поиск и исправление ошибок файловой системы жестких дисков или съемных накопителей. От юзера требуется только задать команде аргументы и запустить выполнение процесса, а делается это так:
- Откройте «Пуск» и запустите «Командную строку».
Помимо этого, в разделе «Этот компьютер» потребуется узнать букву, присвоенную флешке, поскольку это понадобится при вводе команды.
В консоли введите , где H — буква накопителя. Затем нажмите на клавишу Enter.
Начнется поиск и исправление ошибок, в окне находится информация о состоянии этой операции. Она займет некоторое время, что зависит от быстродействия системы, наличия ошибок на носителе и от его объема.
По завершении отобразится новая строка ввода, а выше вы увидите отчет об исправленных ошибках или о том, что ошибки не были найдены.
При вводе команды вы указывали два аргумента, отвечающих за необходимые для выполнения действия. Предлагаем ознакомиться с ними детальнее, чтобы в будущем знать, какие буквы следует вписывать в консоль:
- — всегда обозначает букву диска, то есть указывается соответствующее обозначение;
- — исправляет ошибки сразу же после их обнаружения;
- — восстанавливает поврежденные секторы в случае их нахождения.
Рассмотренный выше способ прост в применении, однако не всегда приносит желаемый эффект, поэтому мы предлагаем сразу ознакомиться со вторым, более радикальным вариантом.
Способ 2: Утилита diskpart
В Виндовс присутствует еще одна встроенная утилита, отвечающая за работу с дисками и разделами. Одной из ее функций считается полное очищение пространства с удалением разделов и файловой системы. Соответственно, все данные, находящиеся на флешке, будут безвозвратно удалены. Учитывайте это при использовании данного метода. Благодаря очистке исчезают и все проблемы с разделом, затем создается новый, полностью чистый том.
- Запустите «Командную строку» так, как это было показано в инструкции выше, или используйте приложение «Выполнить» (Win + R), вписав там .
Перейдите к необходимой утилите, введя команду .
В новом окне отобразите список подключенных устройств, используя .
Ознакомьтесь с перечнем носителей и отыщите среди них флешку. При этом важно правильно определить диск, чтобы случайно не отформатировать не тот раздел, что приведет к нежелательным последствиям. Проще всего ориентироваться на колонку «Размер».
Введите , где 1 — номер диска USB-флешки.
На экране появится уведомление о том, что был выбран определенный диск.
Впишите команду .
Она очистит весь диск, и об успешном выполнении этой операции сообщит появившееся в консоли уведомление.
После этого остается только создать новый раздел, присвоив ему файловую систему. Для этого перейдите в «Панель управления».
Выберите там категорию «Администрирование».
Откройте раздел «Управление компьютером».
Через панель слева переместитесь в «Управление дисками», щелкните ПКМ на надписи «Не распределен» возле съемного устройства. В контекстном меню выберите «Создать простой том».
Следуйте инструкциям в отобразившемся Мастере, чтобы создать основной раздел флешки.
Теперь в меню «Этот компьютер» накопитель будет отображаться корректно.
Выше вы были ознакомлены с двумя доступными вариантами восстановления работоспособности флешки через стандартные утилиты «Командной строки» ОС Windows. Осталось только выбрать оптимальный вариант и следовать приведенным в способе инструкциям.
Опишите, что у вас не получилось.
Наши специалисты постараются ответить максимально быстро.
Программа для форматирования флешки HP USB Disk Storage Format Tool
USB-Flash накопитель должен быть у каждого пользователя ПК. Благодаря флешке можно легко перебросить информацию с одного устройства на другое, сделать копию данных, установить операционную систему и т. д. Флешка имеет файловую систему, которая из-за неправильного отключения флешки может повредиться, и тогда потребуется выполнить ее форматирование. В данной статье я расскажу о способах форматирования usb-флешек, как это осуществляется при помощи консоли и сторонних программ. Также есть программы для форматирования жестких дисков советую вам с ними ознакомится. Так же форматирование позволяет удалить файлы без возможности восстановления.
Что представляет собой форматирование
Форматирование – это процесс изменения или создания служебной информации на накопителе, в которой указывается способ (формат) организации и хранения информации на нем. При форматировании все хранящиеся данные на флешке будут удалены.Форматирование производят с целью сменить файловую систему, улучшить скорость работы устройства, избавиться от вирусов, «заразивших» диск.
Виды форматирования
Вся информация, хранящаяся на HDD, переносном винчестере или флешке, предоставлена в виде комбинации нулей и единиц. Иначе говоря, она закодирована d двоичной системе. Участки данных собираются в файлы посредством служебной информации, хранящейся в определенном месте памяти жесткого диска или флешки. Если эта информация исчезнет, данные останутся на носителе, но они не будут видны операционной системе.
Существует всего два метода форматирования: полное форматирование и быстрое. Второй подразумевает удаление служебных данных, а сами файлы и папки в двоичном виде остаются на устройстве. Такую информацию можно легко восстановить с помощью специальных программ. Если в дальнейшем пользователь будет записывать новые файлы, новые участки информации будут перезаписывать старые. Полное форматирование подразумевает запись только нулей вместо прежней комбинации нулей и единиц. Такой подход позволяет удалить все данные с устройства безвозвратно.
Программа для форматирования флешки HP USB Disk Storage Format Tool
Это довольно простое приложение, которое позволяет отформатировать флеш-накопитель в одну из нескольких файловых систем (FAT, FAT32 или NTFS). Здесь есть опции, в которых можно указать способ форматирования (быстрое, полное), включить компрессию (сжатие) или создать загрузочную флешку MS DOS. Последняя может пригодиться для ПК, на котором возникли неполадки с ОС. Несмотря на английский язык, интерфейс очень прост и понятен любому. Также данное приложение распространяется абсолютно бесплатно.
Скачиваем программу для форматирования флешки. Установки программа не требует. Запускаем программу от имени Администратора далее выбираем флешку, файловую систему советую сразу форматировать в NTFS. Ниже можно написать метку и ставим галочку быстрое форматирование (Quick Format) и нажимаем Start.
Скачать программу для форматирования флешки — http://flashboot.ru/files/file/317/
Форматирование флешки через командную строку
Для этого нужно запустить командную строку от имени администратора и ввести команду.
format /fs:NTFS H: /q
NTFS — файловая система
H: — флешка
/q — Метка тома
В ОС Windows есть специальное приложение, позволяющее сменить тип файловой системы на устройстве, а данные при этом не теряются это позволяет записать файл большого размера на флешку. Скажем у вас флешка на 16 Гб и вы хотите записать на нее фильм в хорошем качестве который весит более 4 Гб у вас не получится так как все флешки отформатированы в Fat 32.
Для конвертации необходимо запустить консоль (комбинация клавиш Win+R, “cmd” в строке и нажать «ОК»).
Теперь нужно ввести команду в таком виде:
convert FLASH_NAME: /fs:FILE_SYSTEM_TYPE /nosecurity /x.
Вместо FLASH_NAME и FILE_SYSTEM_TYPE необходимо указать название диска флеш-накопителя и тип файловой системы соответственно. Конвертирование производится довольно быстро, а файлы и папки остаются на месте.
Существует много способов отформатировать флешку. При этом форматирование может быть выполнено как с сохранением пользовательской информации, так и с полной потерей ее. Не слишком удобным, но очень эффективным способом сменить тип файловой системы флешки и оставить при этом все данные является конвертация с помощью программы Convert.exe через командную строку.
Conclusion
For home and office usage, it is good to use DiskPart to format disk partition. And
AOMEI Partition Assistant also is a really good DiskPart alternative, for it has
simpler syntax to manage the disks, partitions, and its GUI mode is very acclaimed
by users. Plus, it can replace DiskPart to do many things like replacing DiskPart delete partition,
etc. But if you try to find a reliable partition software to optimize the
performance of your servers for small and medium sized business, AOMEI Partition Assistant Server is your best choice. It works on Windows Server 2003, 2008 (R2), 2012
(R2), 2016 and SBS 2003, 2008, 2011 as well as Windows XP, Vista, 7, 8/8.1, 10.
Experience the excellent server partition manager.
Уменьшилось место на накопителе
помощью DiskPart
Для её запуска в…
Во всех версиях, включая 8/8.1
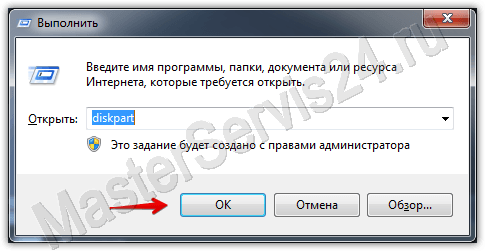
После ввода команды всегда нажимайте Enter, всё пишется без кавычек.
1. Первая команда: «list disk». Она отобразит список всех подключенных накопителей, включая жёсткие диски.
2. Выберите ту цифру, которая соответствует вашей флешке и напишите «select disk (номер)».
3. Пишем «select partition 1».
4. «delete partition».
5. «create partition primary»
6. Получим длинное сообщение. Вводим «clean».
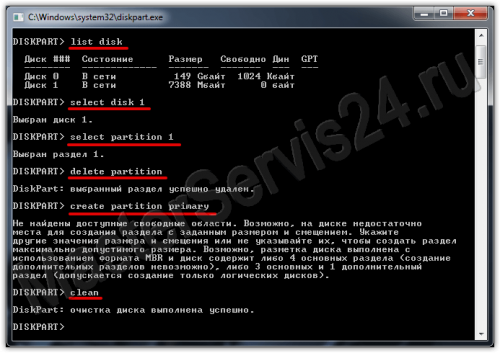 clean
clean
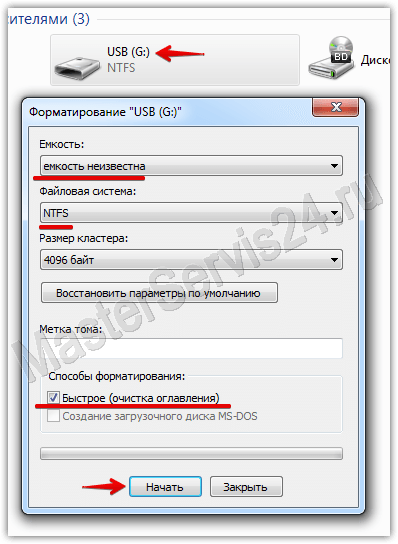
файловую систему
9. Нажмите «Начать». По завершении форматирования флешка будет восстановлена.
Если вы получили ошибку «Windows не удаётся завершить форматирование», то зайдите в «Выполнить» (как с diskpart и cmd), впишите «diskmgmt.msc» и нажмите ОК.
В открывшемся окне «Управления дисками» найдите свой съёмный накопитель, нажмите правой кнопкой на графе с объёмом и выберите «Форматировать» или, как в моём случае, когда форматирование недоступно, «Создать простой том».
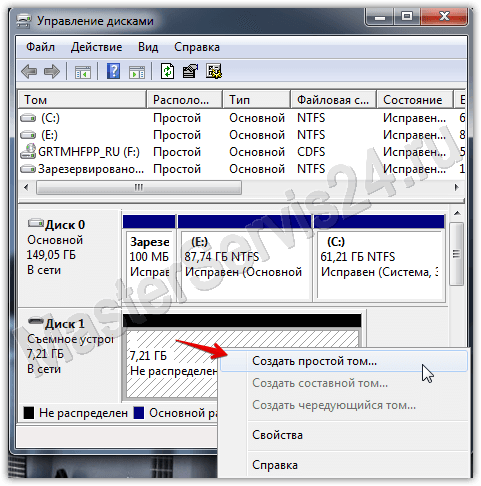
Через команду Format
Это наиболее распространенный способ. При нем формально вы проделываете все то же самое, как если бы использовали стандартные средства Windows. Но в данном случае задействуется командная строка. При этом сложного ничего нет:
- Подключаем флешку к ПК или ноутбуку.
- Вызываем командную строку. Сделать это можно несколькими способами. Например, в Windows 7 достаточно нажать комбинацию «win+r», ввести в строке «cmd» и кликнуть ОК. В Windows 8 или 10 можно нажать правой кнопкой мыши на Пуск, а затем выбрать нужный пункт – «Командная строка».
- Вводим команду. В идеале она должна выглядеть так «format F: /FS:NTFS /Q: /V». Теперь расшифруем. «F» после слова формат – это присвоенное ОС буквенное обозначение флешки. Оно может быть другим. Поэтому предварительно загляните в «Этот компьютер» в раздел «Устройства и диски». «/FS:NTFS» – файловая система, которую получит носитель после форматирования. О чем же говорит «/Q»? О том, что мы выбрали быстрое форматирование. Наконец, «/V» – это имя флешки. Оно может быть любым – все зависит от того, как назвал диск пользователь или производитель.
- После ввода команды жмем Enter. Если появится сообщение с предложением вставить диск, значит, вы все сделали правильно. То есть команду прописали верно. Достаточно опять нажать кнопку ввода.
- Немного ждем и видим сообщение, говорящее об окончании процедуры. Закрываем командную строку.
Кроме того, вместо приведенной выше команды можно ввести и другую немного измененную. Выглядит она так – «Format /FS:NTFS H». «Н» – в данном случае и есть нужный нам накопитель. Если же нужно сменить файловую систему на FAT32, то команда должна выглядеть так «Format /FS:FAT32 H».
Л ечение флешки [низкоуровневое форматирование]
К этому способу я рекомендую прибегнуть — если все остальное не помогло. Так же хочу заметить, что если вы произведете низкоуровневое форматирование — то восстановить данные с флешки (которые на ней были) будет практически нереально.
Чтобы узнать точно какой контроллер у вашей флешки и выбрать правильно утилиту для форматирования — необходимо узнать VID и PID флешки ( это специальные идентификаторы, у каждой флешки они свои ).
Для определения VID и PID есть множество специальных утилит. Я использую одну из них — ChipEasy. Программа быстрая, легкая, поддерживает большинство флешек, видит флешки подключенные к USB 2.0 и USB 3.0 без проблем.
Рис. 6. ChipEasy — определение VID и PID.
После того, как узнали VID и PID — простой зайдите на сайт iFlash и введите свои данные: flashboot.ru/iflash/
Рис. 7. Найденные утилиты.
Далее зная своего производителя и объем вашей флешки — вы легко найдете в списке утилиту для низкоуровневого форматирования (если, конечно, она есть в списке).
Если спец. утилиты в списке нет — рекомендую воспользоваться HDD Low Level Format Tool.
HDD Low Level Format Tool
Рис. 8. Работа программы HDD Low Level Format Tool.
Программа поможет с форматированием не только флешек, но и жестких дисков. Может так же произвести низкоуровневое форматирование флешек, подключенных через картридер. В общем и целом, хороший инструмент, когда другие утилиты отказываются работать.
На сим закругляюсь, за дополнения по теме статьи — буду признателен.
Windows не удается завершить форматирование… Как отформатировать и восстановить флешку?
Что делать, если компьютер не видит флешку? 8 причин невидимости флешки
«Прежде чем использовать диск в дисководе его нужно отформатировать» — что делать с этой ошибкой
- Bios
- Bluetooth
- Excel
- HDD (жесткий диск)
- Office
- Skype
- SSD
- Windows 10
- Windows 7
- Windows 8
- Word
- Архиваторы
- Безопасность (вирусы)
- Браузеры
- Видео и аудио
- Вопросы по работе
- Восстановление данных
- Драйвера
- Звук
- Игровые проблемы
- Микрофон
- Ноутбук
- Образы дисков
- Оптимизация Windows
- Очистка компьютера
- Ошибки
- Подключение
- Поиск железа
- Принтеры и сканеры
- Ремонт, восстановление
- Роутеры и Wi-Fi
- Сеть и интернет
- Скриншоты и фото
- Тестирование
- Тормоза и фризы
- Торренты
- Ускорение
- Установка Windows
- Флешка
- Оптимизация Windows 10
- Если тормозит компьютер…
- Утилиты для ускорения компьютера
- Как поменять пароль на Wi-Fi роутере
- Тихий звук на компьютере, ноутбуке
- Нет звука на компьютере
- Ноутбук не подключается к Wi-Fi.
- Компьютер не видит внешний жесткий диск
- Компьютер не видит карту памяти
- Биос не видит загрузочную флешку
- Как создать презентацию с нуля.
- Рейтинг браузеров 2017 года
- Антивирусы для дома в 2016
- Лучшие программы для удаления мусора
- Обновление драйверов за 1 клик!
- Антиплагиат: как проверить текст
- Утилиты для просмотра характеристик ПК
- Самые нужные кодеки
- Проигрыватели видео
- Бесплатные видеоредакторы
- Лучшие музыкальные проигрыватели
- Программы для рисования
Файловая система exFat
FAT 64 — это файловая система, которая была разработана специально для флешек. Она поддерживает файлы, которые весят больше 4 Гб. Отформатировать накопитель под эту систему можно вышеописанными средствами, но в строке Файловая система необходимо выбрать exFAT.
Чтобы восстановить этот формат, если ни один способ не помог, можно использовать специальные утилиты. Программы скачиваются с учётом производителей флешек. Сторонние утилиты могут только повредить накопитель.
Каждый съёмный накопитель имеет файловую систему, которая позволяет сбрасывать папки определённого объёма. NTFS — это система, с помощью которой можно перебрасывать файлы размером свыше 4 Гб. В основном он подходит для дисков, но на флешках также устанавливается. FAT 64 — система, разработанная специально для флеш-карт. Она также предназначена для перебрасывания файлов более 4 Гб.
Для настройки системы накопителя необходимо воспользоваться одним из перечисленных способов. В зависимости от ситуации можно использовать внутренние возможности компьютера, командную строку и различные утилиты. Есть много причин, почему накопитель не форматируется. Среди них — неправильный ввод команд, неисправность устройства и т. д. Самый верный способ — использование программы, которая требует минимум действий от пользователя.
Originally posted 2018-05-26 18:26:21.
Первый вариант форматирования — команда «format»
По сути действий команда «format» повторяет процедуру стандартного форматирования с единственным отличием — её воплощением занимаются при помощи командной строки. Алгоритм состоит из следующих шагов:
Шаг 1. Открытие командной строки. Для этого действия используют утилиту «Выполнить» или комбинацию клавиш WIN+R. В открывшемся окне указывают команду cmd, что приведёт к выводу программной среды на экран монитора.
Печатаем в окне CMD и нажимаем «ОК»
Шаг 2. Указание параметров предстоящего форматирования. После мигающего курсора вводят командное слово format, дополняя его необходимыми атрибутами через пробел:
- F: — присвоенная флешке буква в ранге дисков на данном компьютере;
- /FS:NTFS — тип файловой системы после завершения процедуры;
- /Q — быстрый вариант процесса;
- /V:FleHka — название носителя.
Указываем параметры предстоящего форматирования
Шаг 3. Ввод команды в действие производится нажатием клавиши Enter на клавиатуре. Если параметры указаны верно, в окне программы появится сообщение с просьбой вставить форматируемый диск. Повторное нажатие Enter активирует процесс форматирования.
Активируем процесс форматирования
Шаг 4. После завершения процедуры в окне программы будет выведено системное сообщение с информацией о доступном объёме памяти на носителе. Командная строка может быть закрыта, а флешка — использована по назначению.
Системное сообщение с информацией о доступном объёме памяти на носителе
Как отформатировать флешку в FAT32 в Windows 7 и Windows XP
Форматирование с помощью графического способа
Через командную строку
Утилита HP USB Disk Storage Format Tool
Утилита FAT32 Format для форматирования флешек больших размеров
Процесс форматирования флешки в обеих операционных системах ничем не отличается, поэтому, я решил объединить их воедино.
Откройте значок Компьютер (Мой компьютер в Windows XP) на рабочем столе или нажмите комбинацию клавиш:
Выберите свою флешку и кликните по ней правой кнопкой мыши. После чего выберите пункт Форматировать.
В появившемся окне выбираем файловую систему FAT32 и указываем метку тома (имя флешки после форматирования). Жмем кнопку Начать.
Обратите внимание! Если напротив Быстрое (очистка оглавления) стоит галочка, то будет произведена поверхностная очистка флешки (в большинстве случаев используем эту опцию), если галочку снять, то форматирование будет полным (следует применять, если на флешке есть вирусы, или она медленно работает).
Появится еще одно окно, в котором необходимо подтвердить выполнение действия.
Жмем кнопку ОК и дожидаемся окончания процесса форматирования. Появится соответствующее окно.
Результат нашей работы. Флешка отформатирована в FAT32.
Нажмите комбинацию клавиш:
и введите команду – cmd.
В появившемся черном окне вводим следующую команду:
где:
format G: — форматирование съемного носителя обозначенного буквой. Чтобы узнать букву флешки откройте окно Компьютер.
/FS:FAT32 – указанная файловая система FAT32.
/Q – быстрая очистка, если нужно выполнить полное форматирование флешки, эту команде не используем.
/V:Sanya – метка тома (им флешки.
и нажимаем Enter, после чего появится еще одно сообщение, где также нужно нажать клавишу Enter.
Все, флешка отформатирована в FAT32-формате.
Если вдруг вам не удалось провести форматирование с помощью 2 вышеописанных способов, скачиваем эту утилиту, проводим ее разархивацию и запускаем от имени Администратора (правой кнопкой мыши по значку программы – пункт Запуск от имени администратора).
Появится практически идентичное окно, описанное в первом способе, в котором необходимо выбрать тип файловой системы FAT32, указати метку флешки и нажать кнопку Начать.
Дождитесь окончания процесса форматирования и насладитесь нужным результатом.
Важные моменты!
Тип файловой системы FAT32 имеет некоторые ограничения. Во-первых, на носитель с FAT32 нельзя скопировать файл, размером более чем 4 Гб, чтобы снять это ограничение необходимо отформатировать флешку в формате NTFS.
Также встроенными средствами Windows нельзя отформатировать съемный носитель в FAT32 размером более 32 Гб. Как же поступить в случаи, если у нас флешка размером 64 Гб.
Перейдите по этой ссылке и скачайте утилиту FAT32 Format (для скачивания нажмите на первый скриншот). Запустите утилиту (возможно, появится окошко с ошибкой, не обращайте внимания просто нажимаете кнопку Продолжить), выберите свою флешку и укажите метку тома. После этого нажмите кнопку Start.
Появится еще одно окно, в котором жмем кнопку OK и наблюдаем за процессом форматирования. Возможно, еще выскочит окно с ошибкой, в котором стоит нажать кнопку Продолжить (может у вас такого окно и не будет).
Все, наше устройство отформатировано в формате FAT32. Кстати, таким образом можно форматировать любое внешнее устройство.
На этом у меня все, теперь вы знаете, как отформатировать флешку в FAT32, для использования в своих целях.
Всем пока!
- 5
- 4
- 3
- 2
- 1
(50 голосов, в среднем: 4.3 из 5)
Форматирование флешки через командную строку
Мы рассмотрим два подхода:
- через команду «format»;
- через утилиту «diskpart».
Их отличие в том, что ко второму варианту обращаются в более сложных случаях, когда флешка ни в какую не хочет форматироваться.
Способ 1: Команда «format»
Формально Вы проделаете все то же, что и в случае стандартного форматирования, но только средствами командной строки.
Инструкция в данном случае выглядит следующим образом:
- Вызов командной строки можно осуществить через утилиту «Выполнить» («WIN»+«R»), введя команду «cmd».
Наберите команду , где – присвоенная вашей флешке буква. Дополнительно можно указать настройки: – файловая система, – быстрое форматирование, – имя носителя. В итоге команда должна быть примерно в таком виде: . Нажмите «Ввод».
Если Вы увидели сообщение с предложением вставить диск, значит, команда введена верно, и можно нажимать «Ввод».
Следующее сообщение говорит об окончании процедуры.
Можно закрывать командную строку.
При возникновении ошибки, можно попытаться проделать то же самое, но в «безопасном режиме» – так никакие лишние процессы не помешают форматированию.
Способ 2: Утилита «diskpart»
Diskpart – специальная утилита для управления дисковым пространством. Ее широкий функционал предусматривает форматирование носителя.
Чтобы воспользоваться данной утилитой, сделайте вот что:
- После запуска «cmd», наберите команду . Нажмите «Enter» на клавиатуре.
Теперь вбейте и в появившемся перечне найдите вашу флешку (ориентируйтесь на объем). Обратите внимание на то, под каким она номером.
Введите команду , где – номер флешки. Затем следует очистить атрибуты командой , очистить флешку командой и создать первичный раздел командой .
Осталось прописать , где – тип файловой системы (при необходимости указывается или другой), – режим «быстрого форматирования» (без этого данные полностью удалятся и их невозможно будет восстановить). По завершении процедуры просто закройте окно.
Таким образом можно задать все необходимые настройки форматирования флешки
При этом важно не перепутать букву или номер диска, чтобы не стереть данные с другого носителя. В любом случае выполнить поставленную задачу несложно
Преимущество командной строки в том, что этот инструмент есть у всех пользователей Виндовс без исключения. Если у Вас есть возможность воспользоваться специальными программами для удаления, воспользуйтесь одной из тех, которые указаны в нашем уроке.
Урок: Как навсегда удалить информацию с флешки
Опишите, что у вас не получилось.
Наши специалисты постараются ответить максимально быстро.
Использование сценариев DiskPart
Способ использования сценариев с DiskPart слегка отличается от такового для других команд. Причина в том, что DiskPart — это интерпретатор командной строки, а не обычная утилита. Когда вы запускаете DiskPart (вводом diskpart в командной строке), интерпретатору нужно сообщить о том, что вы хотите использовать сценарий, добавив параметр /S, как показано ниже:
diskpart /s ИмяСценария.txt
где ИмяСценария.txt — имя текстового файла с нужным сценарием. По умолчанию DiskPart записывает вывод в текущую командную строку.
При выполнении сценариев DiskPart проверяйте следующие коды ошибок:
- 0 — ошибок нет, сценарий выполнен полностью;
- 1 — фатальное исключение (возможно, наличие серьезных проблем);
- 2 — некорректные параметры команды;
- 3 — не удалось открыть указанный файл сценария или выходной файл;
- 4 — сервис, используемый DiskPart, вернул код ошибки или сообщил о неудаче;
- 5 — неправильный синтаксис команды (обычно из-за неверного выбора диска, раздела или тома, либо из-за невозможности его использования с данной командой).
Пример сценария DiskPart
Используя сценарии DiskPart, все операции, которые вы хотите выполнить, нужно завершить в рамках одного сеанса. Сценарий должен содержать все необходимые вам команды DiskPart. Включать в сценарий команду EXIT не требуется, так как в конце сценария интерпретатор автоматически завершает свою работу.
- rem Выбираем диск 2
- select disk 2
- rem Создаем основной (primary) раздел на диске
- rem и назначаем ему букву диска
- create partition primary size=4096assign letter=s
- rem Создаем дополнительный (extended) раздел
- rem с двумя логическими дисками
- create partition extended size=4096
- create partition logical size=2048
- assign letter=u
- create partition logical size=2047
- assign letter=v
В этом примере создаются основной и дополнительный разделы на диске 2. Размер основного раздела определен в 4096 Мб и ему назначается буква S. Размер дополнительного раздела определен в 4096 Мб; в нем создается два логических раздела: первый — размером 2048 Мб с буквой U, второй — размером 2047 Мб с буквой V. Такие размеры логических разделов заданы из-за некоторых потерь дискового пространства при разбиении на разделы. Вы также могли бы создать единственный логический раздел размером 4096 Мб.
Нередко случается, что многие современные компьютеры не имеют дисковода. Это нередко вызывает затруднения, в особенности, когда необходимо установить программу с установочного диска. Чаще всего проблема возникает при установке или переустановке операционной системы Windows на такой компьютер. Чтобы избежать таких проблем предлагается создать загрузочный usb-накопитель
, который будет выполнять все функции в точности, как и установочный диск.
Для создания загрузочного usb-накопителя или иногда его ещё называют загрузочной флешкой с помощью командной строки «cmd», необходимо выполнить простой алгоритм действий в два этапа. В первом этапе будет задействовано использование стандартной утилиты под названием diskpart
.