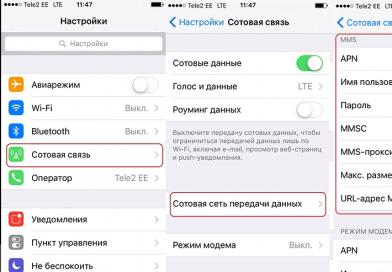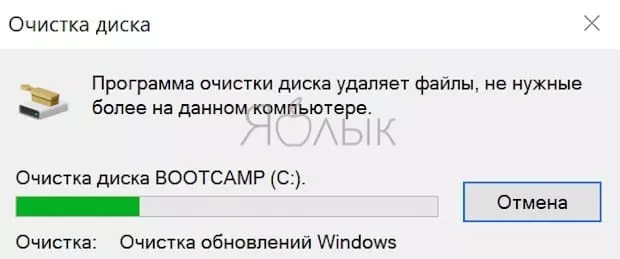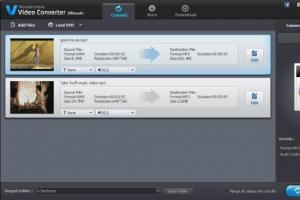Основные команды diskpart
Содержание:
- Видео-инструкция
- diskpart in Windows 8
- Как сделать раздел активным
- List Partitions Under Linux
- Как сделать раздел скрытым. Как снять или присвоить разделу жёсткого диска различные атрибуты (скрытый, обязательный (защищённый), необязательный (незащищённый))
- Информация о дисках
- Проверка диска на ошибки и bad blocks
- Extend a Hard Drive Volume
- Использование сценариев DiskPart
- Alternative to DiskPart: format hard drive to NTFS in 3 steps
- diskpart in Windows XP
- Как отформатировать диск через командную строку с помощью команды format
- Готовим флешку с помощью diskpart
- Listing Linux a Partition Size Larger Than 2TB
- Need to format hard drive to FAT32
- Determine focus
- Syntax
- Как сделать своего пользователя администратором, не имея доступа к учетным записям с правами администратора
- Заключение
Видео-инструкция
diskpart in Windows 8
If you can boot into Windows 8
If you can boot into your Windows 8 system, you simply need to open Command Prompt to access diskpart. To do so, follow these steps:
- Boot into Windows 8
- Press the Windows key and C to open the charm bar
- Type
- Click Command Prompt
- When Command Prompt opens, type
- Press Enter
For the full list of diskpart commands and paremeters, go to .
If you can’t boot into Windows 8
If you can’t boot into your Windows 8, you have these options available:
- Use the original DVD or USB with Windows 8 or Windows 8.1 to access the Repair your computer option
- Boot into the System Recovery Options with Shift and F8
- Use Easy Recovery Essentials to launch Command Line
If you have the installation disc:
If you can’t boot, but you have the installation disc, follow these steps:
- Insert the Windows 8 DVD or 8.1 USB
- Restart the computer
- Press any key to boot from the media
- Click Repair your computer or press R
- Select Troubleshoot
- Select Command Prompt
- Type
- Press Enter
For the full list of diskpart commands and paremeters, go to .
If you don’t have the installation disc:
If you don’t have the installation disc, you can boot into System Recovery Options or use Easy Recovery Essentials.
To access diskpart without an official Windows 8 or Windows 8.1 disc, follow these steps:
- Reboot the system
- Press Shift and F8 very quickly
- At Choose an option, select Troubleshoot
- Select Command Prompt
- Type
- Press Enter
For the full list of diskpart commands and paremeters, go to .
If you use Easy Recovery Essentials:
Easy Recovery Essentials can run from any CD, DVD or USB flash drives.
To access diskpart using Easy Recovery Essentials, follow these steps:
- Download Easy Recovery Essentials
- Burn the ISO Image. Follow our instructions on how to burn a bootable ISO image. If you’d like to have a recovery USB instead, follow our instructions on how to make a recovery USB.
- Boot Easy Recovery Essentials from the CD, DVD or USB
- Select Launch Command Line
Как сделать раздел активным
Всё правильно друзья, первая причина этой ошибки — скрытый раздел System Reserved (Зарезервировано системой), объём 100 или 350 МБ перестал быть активным.
Важно знать: что в операционных системах Windows 7 и Windows 8 загрузка происходит со скрытого раздел System Reserved (Зарезервировано системой), имеющего объём 100 МБ (Windows 7) и 350 МБ (Windows 8).
Основное назначение скрытого раздела — хранить файлы загрузки Windows 7 или Windows 8
Скрытый раздел всегда «Основной» и имеет атрибут «Активный», что намекает БИОСу — на этом разделе находятся файлы загрузки операционной системы. Если присвоить скрытому разделу букву, то мы увидим менеджер загрузки файл bootmgr и папку Boot, в ней находятся файлы конфигурации хранилища загрузки (BCD)
Данные файлы скрыты и для их отображения в системе нужно включить отображение скрытых защищённых системных файлов.
Не важно, установлена ли у Вас Windows 7 или Windows 8, делаем для устранения ошибки одно и тоже.
Если у вас есть загрузочный диск программы Acronis Disk Director, загрузите с него компьютер и посмотрите в окне программы такую информацию.
Скрытый раздел System Reserved (Зарезервировано системой), объём 100 или 350 МБ должен быть активным, отмеченным красным флажком. На скришноте видно, что он неактивный, из-за этого вполне может выходить наша ошибка при загрузке
Делаем Скрытый раздел System Reserved активным, щёлкаем на нём правой мышью и выбираем Отметить как активный.
Нажимаем Применить ожидаемые операции.
Том «Зарезервировано системой будет отмечен как активный.
Перезагружаемся и ошибки как не бывало.
Что делать, если у вас нет загрузочного диска Acronis Disk Director? Ответ, всё это можно проделать в командной строке.
Загружаемся с диска восстановления или установочного диска Windows 8.
Нажимаем любую клавишу и подтверждаем намерения загрузиться с диска.
Далее
Восстановление системы
Диагностика
Дополнительные параметры
Можете попробовать Автоматическое восстановление системы (по моему бесполезная штука). Попробовали и вернулись опять сюда! Выбираем параметр Командная строка
В системе имеется один жёсткий диск.
Делаем активным скрытый раздел System Reserved (Зарезервировано системой), объём 350 МБ.
DISKPART
list disk — выводятся все имеющиеся в системе жёсткие диски
sel disk 0 — выбираю единственный жёсткий диск 0
list partition — выводятся все имеющиеся разделы на жёстком диске
sel part 1 — выбираю раздел 1 — System Reserved (Зарезервировано системой), объём 350 МБ
active и раздел становится активным.
exit
Вот и всё
List Partitions Under Linux
Open a terminal window (select Applications > Accessories > Terminal). Switch to the root user by typing the su - and entering the root password, when prompted by the su command. Or use the sudo command:
OR
Sample outputs:
Disk /dev/sda: 251.1 GB, 251059544064 bytes 255 heads, 63 sectors/track, 30522 cylinders Units = cylinders of 16065 * 512 = 8225280 bytes Sector size (logical/physical): 512 bytes / 512 bytes I/O size (minimum/optimal): 512 bytes / 512 bytes Disk identifier: 0x0008fcd3 Device Boot Start End Blocks Id System /dev/sda1 * 1 14 104448 83 Linux Partition 1 does not end on cylinder boundary. /dev/sda2 14 13068 104857600 83 Linux /dev/sda3 13068 13198 1048576 82 Linux swap / Solaris /dev/sda4 13198 30523 139163648 5 Extended /dev/sda5 13198 30523 139162624 83 Linux
The -l options shows the partition tables for the specified devices and then exit. If no devices are given, those mentioned in /proc/partitions (if that exists) are used. You can specify device name as follows (in this example list partitions for /dev/sda):
Как сделать раздел скрытым. Как снять или присвоить разделу жёсткого диска различные атрибуты (скрытый, обязательный (защищённый), необязательный (незащищённый))
Автор Владимир
Привет друзья! Здесь тоже всё очень просто.
При установке операционной системы Windows 8.1, 10 на диск GPT ноутбука с БИОСом UEFI, установщик Windows по умолчанию создаёт 4 раздела, каждый из которых имеет свой тип (идентификатор ID):
1) Раздел Windows RE tools partition (содержит среду восстановления операционной системы) и имеет тип:
ID de94bba4-06d1-4d40-a16a-bfd50179d6ac
2) Системный раздел EFI (содержит хранилище конфигурации загрузки (BCD) и файлы загрузки операционной системы)
ID c12a7328-f81f-11d2-ba4b-00a0c93ec93b
3) Раздел MSR (служебный раздел, обязателен для разметки GPT)
ID e3c9e316-0b5c-4db8-817d-f92df00215ae
4) Раздел MSDATA (раздел с данными или установленной Windows)
ID ebd0a0a2-b9e5-4433-87c0-68b6b72699c7
Первые три раздела скрытые и скрытыми их делает присвоенный тип (идентификатор ID).
Также любой раздел может иметь свой атрибут:
X8000000000000001 обязательный (защищённый)
или
X8000000000000000 необязательный (незащищённый)
Первым трём разделам установщик Windows присваивает атрибут обязательный, а разделу с установленной операционной системой — необязательный.
ID и атрибуты мы можем узнать и изменять c помощью diskpart.
det par показывает информацию о разделе
set id= изменяет идентификатор раздела
gpt attributes= изменяет атрибут раздела.
Итак, для примера, давайте поможем сделать скрытым раздел с заводскими настройками нашему читателю.
В управлении дисками его ноутбука видно, что последнему разделу с заводскими настройками, после переноса операционной системы, была присвоена буква (D:), а сам раздел стал видимым и на него теперь можно войти.
Запускаем командную строку от имени администратора и вводим команды:
diskpart
lis dis (выводим в список все диски подключенные к ноутбуку)
sel dis 0 (выбираем жёсткий диск ноутбука — диск 0)
lis par (выводим в список все разделы жёсткого диска ноутбука)
sel par 1 (выбираем раздел 1, содержащий среду восстановления Windows 10)
det par (данной командой посмотрим идентификатор этого раздела и атрибут)
Раздел 1
Тип: ID de94bba4-06d1-4d40-a16a-bfd50179d6ac
Скрытый: Да
Обязательный: Да
Атрибут: 0X8000000000000001 обязательный (защищённый).
Данный раздел скрыт и защищён. Точно такой же тип (идентификатор ID) и атрибут должен быть присвоен последнему разделу с заводскими настройками.
Смотрим тип и атрибут раздела №5 содержащего заводские настройки ноутбука.
sel par 5 (выбираем раздел 5, содержащий заводские настройки)
det par (данной командой посмотрим идентификатор этого раздела и атрибут)
Раздел 5
Тип: ID ebd0a0a2-b9e5-4433-87c0-68b6b72699c7
Скрытый: Нет
Обязательный: Нет
Атрибут: 0X8000000000000000 необязательный (незащищённый).
Данный раздел не скрыт и не защищён.
Изменим тип (ID) данного раздела на скрытый, а атрибут на защищённый.
вводим команды:
set ID=de94bba4-06d1-4d40-a16a-bfd50179d6ac (данной командой мы присваиваем разделу новый тип)
GPT attributes=0X8000000000000001 (данной командой мы присваиваем разделу новый атрибут)
Теперь смотрим, присвоены ли новый тип и атрибут разделу с заводскими настройками, вводим команду
det par
Как видим, после ввода наших команд раздел с заводскими настройками приобрёл новый тип и атрибут.
Раздел 5
Тип: ID de94bba4-06d1-4d40-a16a-bfd50179d6ac
Скрытый: Да
Обязательный: Да
Атрибут: 0X8000000000000001 обязательный (защищённый).
Теперь раздел с заводскими настройками скрыт и защищён.
Если в управлении дисками щёлкнуть на заводском разделе правой мышью, то в меню будет доступна только справка.
Вот таким образом, с помощью команд: set id= и gpt attributes= мы изменили тип и атрибут нужного нам раздела.
Предупреждение Microsoft
Изменение атрибутов GPT может привести к невозможности подключения базовых томов данных или назначения им букв дисков. Изменять атрибуты GPT рекомендуется только изготовителям оборудования (OEM) или ИТ-специалистам, имеющим опыт работы с GPT-дисками.
Статьи по этой теме:
1. Как на жёстком диске MBR сделать раздел скрытым
2. Что содержат скрытые разделы ноутбука с Windows 10
Информация о дисках
Информацию о дисках в системе можно получить различными способами. Зачастую, интересна информация не только о физических дисках, но и о разделах. Начнем все же с физических дисков. Подробную информацию о железе, в том числе и о дисках, выдает программа hwinfo. В базовой системе ее нет, нужно поставить отдельно.
# apt install hwinfo
Теперь смотрим информацию о дисках:
# hwinfo --disk
Программа выведет железную информацию о всех дисках в системе. Вот пример вывода одного из физических дисков.
На выходе максимально подробная информация о диске — вендор, модель, серийный номер, метки диска в системе и много другое. Программа показывает принадлежность диска к рейд массиву, что бывает удобно. Вот вывод информации о диске из рейда adaptec.
Следующая программа, которую я использую, чтобы посмотреть информацию о физическом диске в debian — smartmontools. Она более громоздкая, тянет за собой кучу зависимостей, но зато умеет по расписанию следить за смартом дисков, слать уведомления в случае проблем. Фактически это не утилита, а готовый сервис. Ставится так.
# apt install smartmontools
Возможностей у программы много. Я в рамках данной статьи, покажу только, как посмотреть информацию о диске, в том числе параметры SMART.
# smartctl -i /dev/sda
SMART диска.
# smartctl -A /dev/sdd
С диском некоторые проблемы, судя по смарту.
Физические диски посмотрели, теперь посмотрим на список дисков с привязкой к логическим разделам. Я обычно использую 2 утилиты для этого — lsblk и fdisk.
# lsblk -a
Fdisk позволяет сразу посмотреть более подробную информацию о разделах.
# fdisk -l | grep /dev/sd
Мне обычно хватает этих команд, чтобы получить полную информацию о дисках и разделах на них.
Проверка диска на ошибки и bad blocks
С выходом файловых систем ext4 и xfs я практически забыл, что такое проверка диска на ошибки. Сейчас прикинул и ни разу не вспомнил, чтобы у меня были проблемы с файловой системой. Раньше с ext3 или ufs на freebsd проверка диска на ошибки было обычным делом после аварийного выключения или еще каких бед с сервером. Ext4 и xfs в этом плане очень надежны.
В основном ошибки с диском вызваны проблемами с железом. Как посмотреть параметры smart я уже показал выше. Но если у вас все же появились какие-то проблемы с файловой системой, то решить их можно с помощью fsck (File System Check). Обычно она входит в базовый состав системы. Запустить проверку можно либо указав непосредственно раздел или диск, либо точку монтирования. Раздел при этом должен быть отмонтирован.
# umount /dev/sdb1 # fsck /dev/sdb1 fsck from util-linux 2.33.1 e2fsck 1.44.5 (15-Dec-2018) /dev/sdb1: clean, 11/1310720 files, 109927/5242619 blocks
Проверка завершена, ошибок у меня не обнаружено. Так же у fsck есть необычная опция, которая не указана в документации или man. Запустив fsck с ключем -c можно проверить диск на наличие бэд блоков.
# fsck -c /dev/sdb1
Насколько я понимаю, проверка выполняет посекторное чтение и просто сообщает о том, что найден бэд блок. Теоретически, можно собрать все эти блоки в отдельный файл и затем передать их утилите e2fsck, которая сможет запомнить эти бэды и исключить из использования.
# fsck -c /dev/sdb1 > badblocks.txt # e2fsck -l badblocks.txt /dev/sdb1
На практике я не проверял как это работает и имеет ли вообще смысл в таких действиях. Если с диском замечены хоть малейшие проблемы, я его сразу меняю.
Extend a Hard Drive Volume
If you have an existing hard drive volume that doesn’t take up all of the free space on a drive, and you wish to enlarge it, Diskpart commands allow you to do that.
Start by selecting your chosen disk with select disk #, replacing # with your disk number (and using list disk to find your disk number, if you don’t know.)
- Type list volume to list all the available volumes on your PC, then type select volume #, replacing # with the volume you’re looking to extend.
- Type extend to expand it to the maximum size available. Diskpart will confirm whether or not the extend command has worked correctly. Confirm the size of the volume has increased by typing list volume for a second time afterward.
Diskpart has other options available, as the help command briefly explains. If you need further information on how to use Diskpart, Microsoft has further Diskpart support information available.
Использование сценариев DiskPart
Способ использования сценариев с DiskPart слегка отличается от такового для других команд. Причина в том, что DiskPart — это интерпретатор командной строки, а не обычная утилита. Когда вы запускаете DiskPart (вводом diskpart в командной строке), интерпретатору нужно сообщить о том, что вы хотите использовать сценарий, добавив параметр /S, как показано ниже:
diskpart /s ИмяСценария.txt
где ИмяСценария.txt — имя текстового файла с нужным сценарием. По умолчанию DiskPart записывает вывод в текущую командную строку.
При выполнении сценариев DiskPart проверяйте следующие коды ошибок:
- 0 — ошибок нет, сценарий выполнен полностью;
- 1 — фатальное исключение (возможно, наличие серьезных проблем);
- 2 — некорректные параметры команды;
- 3 — не удалось открыть указанный файл сценария или выходной файл;
- 4 — сервис, используемый DiskPart, вернул код ошибки или сообщил о неудаче;
- 5 — неправильный синтаксис команды (обычно из-за неверного выбора диска, раздела или тома, либо из-за невозможности его использования с данной командой).
Пример сценария DiskPart
Используя сценарии DiskPart, все операции, которые вы хотите выполнить, нужно завершить в рамках одного сеанса. Сценарий должен содержать все необходимые вам команды DiskPart. Включать в сценарий команду EXIT не требуется, так как в конце сценария интерпретатор автоматически завершает свою работу.
- rem Выбираем диск 2
- select disk 2
- rem Создаем основной (primary) раздел на диске
- rem и назначаем ему букву диска
- create partition primary size=4096assign letter=s
- rem Создаем дополнительный (extended) раздел
- rem с двумя логическими дисками
- create partition extended size=4096
- create partition logical size=2048
- assign letter=u
- create partition logical size=2047
- assign letter=v
В этом примере создаются основной и дополнительный разделы на диске 2. Размер основного раздела определен в 4096 Мб и ему назначается буква S. Размер дополнительного раздела определен в 4096 Мб; в нем создается два логических раздела: первый — размером 2048 Мб с буквой U, второй — размером 2047 Мб с буквой V. Такие размеры логических разделов заданы из-за некоторых потерь дискового пространства при разбиении на разделы. Вы также могли бы создать единственный логический раздел размером 4096 Мб.
Нередко случается, что многие современные компьютеры не имеют дисковода. Это нередко вызывает затруднения, в особенности, когда необходимо установить программу с установочного диска. Чаще всего проблема возникает при установке или переустановке операционной системы Windows на такой компьютер. Чтобы избежать таких проблем предлагается создать загрузочный usb-накопитель
, который будет выполнять все функции в точности, как и установочный диск.
Для создания загрузочного usb-накопителя или иногда его ещё называют загрузочной флешкой с помощью командной строки «cmd», необходимо выполнить простой алгоритм действий в два этапа. В первом этапе будет задействовано использование стандартной утилиты под названием diskpart
.
Alternative to DiskPart: format hard drive to NTFS in 3 steps
Under common situations, you can successfully format hard drive to NTFS, FAT32 via Diskpart. However, when the hard disk is corrupted or stuck in RAW file system, there are chances that you will be disappointed. Then you can turn to the free partition manager: AOMEI Partition Assistant Standard.
It is a free yet powerful disk formatting tool for Windows 10/8/7 users to format hard drive to NTFS, FAT32, Ext4, Ext3, Ext2 and exFAT even when the selected hard drive is RAW or write-protected because of the damaged file system. Now you can download the freeware and follow the steps to format a disk partition to NTFS.
Download Freeware
Win 10/8.1/8/7/XP
1. Install and launch AOMEI Partition Assistant. Right click the partition you plan to format and choose “Format Partition”.
2. In the mini window, choose “NTFS” from the given File System options and click “OK”.
3. Back to the main interface, click “Apply” and then “Proceed” to start the formatting process.
If you are formatting FAT32 to NTFS file system, you can use “NTFS to FAT32 Converter”, which allows you to change file systems between NTFS and FAT32 by converting instead of formatting so that the inside data won’t get lost.
✦✦✦✦✦Other amazing functions of AOMEI software:1. Merge Partition: combine two adjacent partitions, or merge one, two or more pieces of unallocated space into another existing partition.2. Create a new partition on either unallocated space or an existing partition.3. Clone Partition: copy partition to another hard drive4. Move Partition: change the location of a partition.5. Migrate OS from MBR to MBR disk and ensure you can boot from the destination disk afterward.6. Convert data disk between MBR and GPT partition styles without deleting existing partitions or losing important data.
diskpart in Windows XP
Note that the fdisk utility found in pre-Windows XP systems is now known as diskpart on Windows XP systems.
If you can boot into Windows XP
If you can boot into your computer, you simply need to open Command Prompt to access diskpart:
- Boot into Windows XP
- Click Start
- Click Run
- Type
- Press Enter or click OK
- At the Command Prompt window, type
- Press Enter
If you can’t boot into Windows XP
If you can’t boot into Windows XP to access diskpart, you have 2 options:
- Use the original CD to access Recovery Console
- Use Easy Recovery Essentials to launch Command Line
If you have the original CD:
If you can’t boot into Windows XP, but you have the original CD, you can access the Recovery Console:
- Insert the Windows XP CD
- Reboot the computer
- Press any key to boot from the CD
- At the Microsoft Setup menu, press R
- Select the operating system and enter the Administrator password, if requested
- When Command Line appears, type
- Press Enter
If you use Easy Recovery Essentials:
- Download Easy Recovery Essentials
- Burn the ISO Image. Follow our instructions on how to burn a bootable ISO image. If you’d like to have a recovery USB instead, follow our instructions on how to make a recovery USB.
- Boot Easy Recovery Essentials from the CD, DVD or USB
- Select Launch Command Line
Как отформатировать диск через командную строку с помощью команды format
В инструменте Командная строка (CMD) имеется команда «format», с помощью которой выполняется форматирование диска в указанную файловую систему. В работающей операционной системе, с помощью данной команды получится отформатировать разделы на диске, на которых не установлена Windows.
Если на жестком диске имеется несколько разделов (система находится на диске «C»), например, диски «D» и «E», которые необходимо отформатировать, то при помощи команды «format» сначала проводится форматирование диска «D», а затем диска «E». В случае подключения к компьютеру другого дополнительного жесткого диска, этот диск можно отформатировать полностью, потому что на нем нет операционной системы.
Вам также может быть интересно:
- Команды командной строки Windows: список
- Как запустить командную строку от имени администратора — 7 способов
1 вариант. Выполняем форматирование диска через командную строку Windows (стандартный вариант):
- Запустите командную строку от имени администратора.
- Введите команду для форматирования диска:
format d: /FS:NTFS
В этой команде «d» — имя локального диска на компьютере, который нужно отформатировать. «FS:NTFS» — выбранная файловая система, вместо файловой системы «NTFS» можно выбрать другую подходящую файловую систему. В подавляющем большинстве случаев, происходит выбор между файловыми системами «NTFS» и «FAT32».
- Введите метку тома для диска, который будет отформатирован.
Присвойте метку тома (имя диска) для диска. Можно выбрать любое удобное имя, которое можно поменять в дальнейшем из настроек Windows.
- Далее необходимо нажать на клавишу «Y» для согласия с условиями форматирования диска, а затем нажать на клавишу «Enter». Вас предупреждают, что все данные на диске будут уничтожены.
После этого начнется процесс форматирования диска.
2 вариант. Если добавить дополнительные ключи в команду «format», можно настроить параметры форматирования.
- Запустите командную строку от имени администратора.
- В окне интерпретатора командной строки выполните команду:
format d: /FS:NTFS /x /q
В данную команду добавлены ключи: /x — отключение тома, /q — быстрое форматирование. Первый ключ отключает внешнее воздействие на диск от работающей операционной системы, чтобы все прошло удачно. Второй ключ запускает быстрое форматирование. При быстром форматировании Windows помечает все пространство диска как неиспользованное. Данные остаются на диске, операционная система их не видит, на это место постепенно записываются новые файлы. При обычном, полном форматировании все данные на диске удаляются, но этот процесс занимает гораздо больше времени, чем быстрое форматирование.
- Для того, чтобы приступить к форматированию нажмите на клавишу «Y».
После завершению процесса, в окне командной строки появится информация об окончании данной операции.
Мы рассмотрели вариант форматирования в командной строке отдельных разделов жесткого диска, или другого жесткого диска, на котором не установлена Windows.
Готовим флешку с помощью diskpart
Diskpart
– это консольная системная программа, входящая в состав Windows, через которую можно осуществлять управление дисками, разделами и томами путем прямого ввода команд.
Создание загрузочного флеш-накопителя с помощью командной строки будет показано наглядно. В качестве примера будет использована операционная система Windows 8. На других версиях операционной системы Windows, таких как Windows 7 либо Windows 10 процесс создания будет идентичен.
Перед началом работы необходимо подключить переносной диск или флеш-накопитель
, либо другой съемный носитель к компьютеру. Такое устройство далее будет обозначаться как флеш-накопитель.
Затем нажать сочетание клавиш Win
+ X
или щелкните правой кнопкой мыши в левом нижнем углу экрана. Для тех, кто еще знает что это за кнопка Win
напоминаем:
Выберите пункт меню «Командная строка (администратор)
».
Если вам удобнее вызвать окно «Выполнить
» с помощью Win
+ R
, то можете сделать так, введя в открывшемся окне «cmd
» и нажав OK
. Эти действия приведут к аналогичному результату.
В открывшемся окне введите diskpart и нажмите клавишу ввода Enter
.
Конечно, более вероятно, что необходимость создания флешки возникнет не из операционной системы, где есть более простые и удобные способы, а из чистой командной строки во время перезапуска ПК.
После этого необходимо ввести данные так же, как показано на картинке ниже. После каждой введенной команды нажимать клавишу ввода Enter
.
-
list disk
– будет отображен список имеющихся дисков; -
select disk #
– вместо # ввести номер диска, который является флеш-накопителем, он и будет загрузочным (на примере это диск под номером 1); отличить флешку от других дисков легко по её размеру; -
clean
– диск будет очищен, вся предыдущая информация будет удалена -
create partition primary
– создается специальный раздел -
active
– раздел активируется -
format fs=ntfs quick
– будет произведено форматирование диска -
assign
– будет присвоено имя диска и назначена точка подключения -
exit
– операция завершена. Осуществится выход из командной строки.
Первый этап создания загрузочного флеш-накопителя завершен.
Listing Linux a Partition Size Larger Than 2TB
The fdisk or sfdisk command will not list any partition size larger than 2TB. To solve this problem you need to use GNU parted command with GPT partitions. It supports Intel EFI/GPT partition tables. Partition Table (GPT) is a standard for the layout of the partition table on a physical hard disk. It is a part of the Extensible Firmware Interface (EFI) standard proposed by Intel as a replacement for the outdated PC BIOS, one of the few remaining relics of the original IBM PC. EFI uses GPT where BIOS uses a Master Boot Record (MBR). In this example list partitions on /dev/sdb using the parted command:
Sample outputs:
GNU Parted 2.3 Using /dev/sdb Welcome to GNU Parted! Type 'help' to view a list of commands. (parted)
Set unit type to TB or GB by typing ‘unit TB‘ or ‘unit GB‘ at the (parted) prompt:
OR
To list partitions type print command at the (parted) prompt:
Sample outputs:
Model: ATA ST33000651AS (scsi) Disk /dev/sdb: 3001GB Sector size (logical/physical): 512B/512B Partition Table: gpt Number Start End Size File system Name Flags 1 0.00GB 3001GB 3001GB ext4 primary (parted)
To exit from parted session type ‘quit’ at the (parted) prompt:
How Do I List All Partitions Layout On All Block Devices?
Pass the -l OR –list option to the parted command to lists partition layout on all block devices:
Sample outputs:
Fig.01: Show Linux Disk Partitions With GNU parted Command
Need to format hard drive to FAT32
No matter you are using a pendrive, SD card, USB flash drive, SSD or other external hard drives to store your data, you will need to format it to FAT32 in the following situations.
①If you plan to use the disk on PS3, Xbox or some other games consoles that only supports FAT32 file system, then you will need to format the disk to FAT32.
②If you want your device to be compatible with more operating systems, like Mac, Linux and some other older versions of Windows including Windows 98, Windows XP, Windows Server 2003, etc, the FAT32 is the best choice.
③If you need to connect your hard drive to a NAS device, but the NTFS won’t allow the NAS device to access the drive, then you need to format or convert NTFS to FAT32.
Determine focus
When you select an object, the focus remains on that object until you select a different object. For example, if the focus is set on disk 0 and you select volume 8 on disk 2, the focus shifts from disk 0 to disk 2, volume 8.
Some commands automatically change the focus. For example, when you create a new partition, the focus automatically switches to the new partition.
You can only give focus to a partition on the selected disk. After a partition has focus, the related volume (if any) also has focus. After a volume has focus, the related disk and partition also have focus if the volume maps to a single specific partition. If this isn’t the case, focus on the disk and partition is lost.
Syntax
To start the diskpart command interpreter, at the command prompt type:
Important
You must be in your local Administrators group, or a group with similar permissions, to run diskpart.
Parameters
You can run the following commands from the Diskpart command interpreter:
| Command | Description |
|---|---|
| active | Marks the disk’s partition with focus, as active. |
| add | Mirrors the simple volume with focus to the specified disk. |
| assign | Assigns a drive letter or mount point to the volume with focus. |
| attach vdisk | Attaches (sometimes called mounts or surfaces) a virtual hard disk (VHD) so that it appears on the host computer as a local hard disk drive. |
| attributes | Displays, sets, or clears the attributes of a disk or volume. |
| automount | Enables or disables the automount feature. |
| break | Breaks the mirrored volume with focus into two simple volumes. |
| clean | Removes any and all partition or volume formatting from the disk with focus. |
| compact vdisk | Reduces the physical size of a dynamically expanding virtual hard disk (VHD) file. |
| convert | Converts file allocation table (FAT) and FAT32 volumes to the NTFS file system, leaving existing files and directories intact. |
| create | Creates a partition on a disk, a volume on one or more disks, or a virtual hard disk (VHD). |
| delete | Deletes a partition or a volume. |
| detach vdisk | Stops the selected virtual hard disk (VHD) from appearing as a local hard disk drive on the host computer. |
| detail | Displays information about the selected disk, partition, volume, or virtual hard disk (VHD). |
| exit | Exits the diskpart command interpreter. |
| expand vdisk | Expands a virtual hard disk (VHD) to the size that you specify. |
| extend | Extends the volume or partition with focus, along with its file system, into free (unallocated) space on a disk. |
| filesystems | Displays information about the current file system of the volume with focus and lists the file systems that are supported for formatting the volume. |
| format | Formats a disk to accept Windows files. |
| gpt | Assigns the gpt attribute(s) to the partition with focus on basic GUID partition table (gpt) disks. |
| help | Displays a list of the available commands or detailed help information on a specified command. |
| import | Imports a foreign disk group into the disk group of the local computer. |
| inactive | Marks the system partition or boot partition with focus as inactive on basic master boot record (MBR) disks. |
| list | Displays a list of disks, of partitions in a disk, of volumes in a disk, or of virtual hard disks (VHDs). |
| merge vdisk | Merges a differencing virtual hard disk (VHD) with its corresponding parent VHD. |
| offline | Takes an online disk or volume to the offline state. |
| online | Takes an offline disk or volume to the online state. |
| recover | Refreshes the state of all disks in a disk group, attempt to recover disks in an invalid disk group, and resynchronizes mirrored volumes and RAID-5 volumes that have stale data. |
| rem | Provides a way to add comments to a script. |
| remove | Removes a drive letter or mount point from a volume. |
| repair | Repairs the RAID-5 volume with focus by replacing the failed disk region with the specified dynamic disk. |
| rescan | Locates new disks that may have been added to the computer. |
| retain | Prepares an existing dynamic simple volume to be used as a boot or system volume. |
| san | Displays or sets the storage area network (san) policy for the operating system. |
| select | Shifts the focus to a disk, partition, volume, or virtual hard disk (VHD). |
| set id | Changes the partition type field for the partition with focus. |
| shrink | Reduces the size of the selected volume by the amount you specify. |
| uniqueid | Displays or sets the GUID partition table (GPT) identifier or master boot record (MBR) signature for the disk with focus. |
Как сделать своего пользователя администратором, не имея доступа к учетным записям с правами администратора
Ну и последний возможный сценарий: вы хотите дать себе права администратора, при этом отсутствует доступ к уже имеющейся учетной записи с этими правами, из-под которой можно было бы выполнить описанные выше действия.
Даже в этой ситуации существуют некоторые возможности. Один из самых простых подходов будет таким:
- Используйте первые шаги в инструкции Как сбросить пароль Windows 10 до того момента, как будет запущена командная строка на экране блокировки (она как раз открывается с нужными правами), сбрасывать какой-либо пароль не потребуется.
- Используйте в этой командной строке способ «с помощью командной строки», описанный выше, чтобы сделать себя администратором.