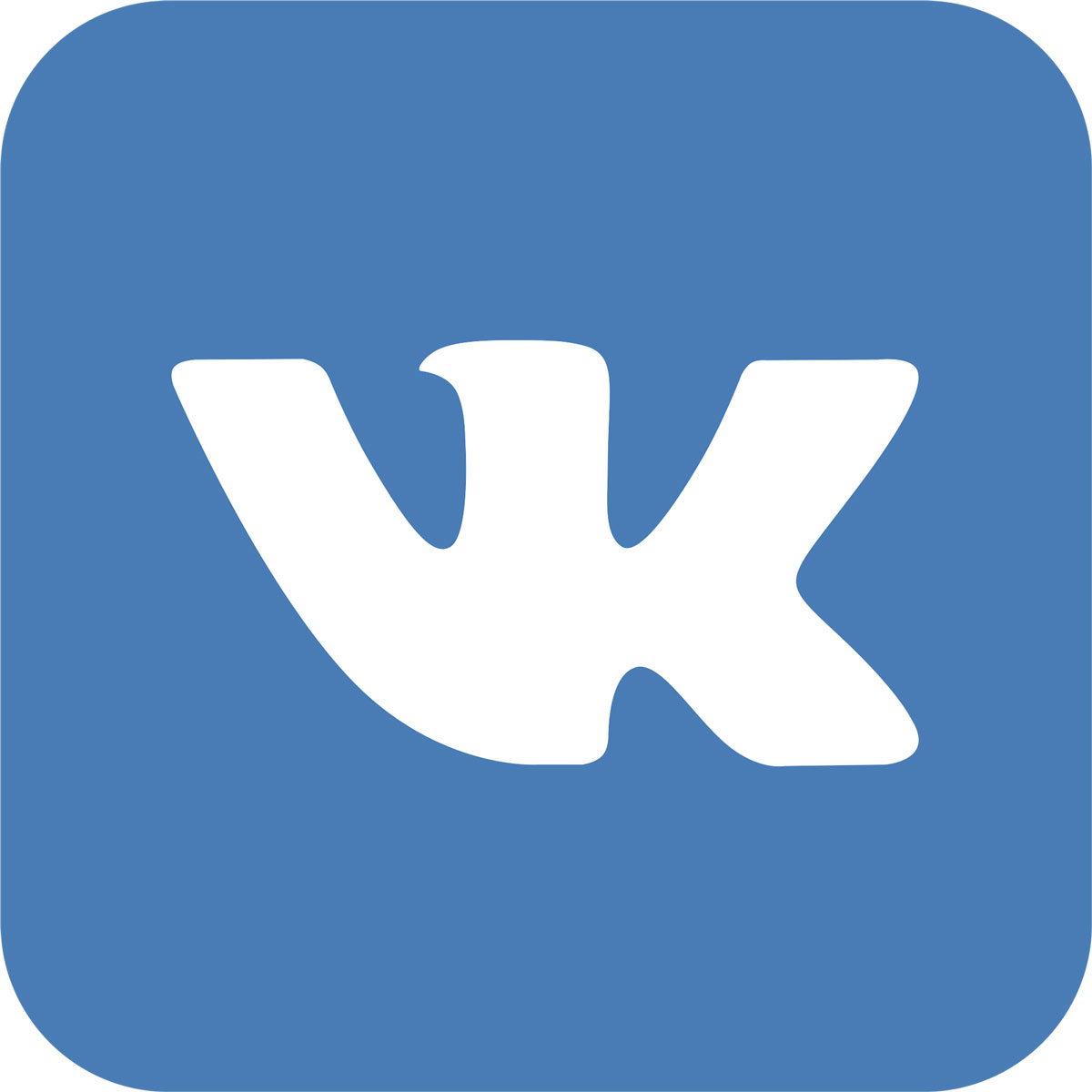Какой фильм посмотреть сейчас
Содержание:
- Как в приложении посмотреть понравившиеся клипы
- Проверка запуска приложений
- Видно ли в Инстаграме кто смотрел видео?
- Просмотр истории посещения в браузере:
- Как посмотреть последние действия: история работы
- Регистрация в Steam
- Регистрация в браузере
- Мультиплатформа
- Как определить, кто заходил в Инстаграм
- Дополнительные методы выявления последних действий
- Как посмотреть на компьютере историю включения и выключения
- Как посмотреть историю посещения сайтов?
- Встроенный инструмент
- Есть ли в ТикТоке история просмотров
- Гости в Инстаграм
- Просмотр последних установленных программ
- Вы здесь
- Проверка того, что искали в Google
- Актуальные темы
Как в приложении посмотреть понравившиеся клипы
Увидеть лайкнутые клипы можно в приложении с помощью профиля. В нем, помимо приватных и открытых публикаций, находится раздел с понравившимися видео. Запомнив, о чем был ролик, и как выглядела его обложка, юзер без труда найдет нужную публикацию. Под значком «сердечка» находятся все записи, лайкнутые пользователем.
Если публикация была не найдена – возможно, она удалена автором или модерацией ТикТока. Также поищите понравившийся пост в избранном. В профиле есть иконка «флажка», где находятся отмеченные звуки, видеоролики, эффекты и хештеги. Бывают случаи, когда юзер посмотрел и добавил нужную запись в «Избранное», но забыл ее лайкнуть.
Проверка запуска приложений
Данная функция дает возможность проверить, какие приложения были запущены на компьютере, в какое время это произошло, а также какие ошибки возникли при работе. Чтобы проверить эту информацию, необходимо выполнить следующий алгоритм:
- в уже запущенном окне «Управление компьютером» выбрать строку «Журналы Windows»;
- после нажатия на нее откроется список, из него выбирается пункт под названием «Приложение»;
- после его активации с правой стороны окна появится еще один список с различными сведениями (он сообщает о том, какие приложения запускались на данном устройстве, в какое время это произошло и какие ошибки при этом возникали).
Теперь можно поговорить о том, как посмотреть на компьютере историю появления новых приложений.
Видно ли в Инстаграме кто смотрел видео?
Сегодня каждый блогер гонится не только за лайками под постами, но и просмотрами. Они понимают, что от этого зависит как популярность, так и заработок в соцсети. Чем больше просмотров наберется за сутки, тем выше оно поднимется в топ Instagram. Рекламодатели быстрее заинтересуются в данной личности и предложат приличную сумму за пост, сторис или видеопубликацию.
Достаточно открыть пост с роликом, нажать на слово «Просмотры», расположенное под сердечком, и проанализировать оставленные отметки «Нравится». При этом будут отображаться как отдельные никнеймы владельцев профилей, так и общее число зрителей.
Почему не видно лайки? Если пользователь сидит в соцсети с браузерной версии, то ему доступно лишь общее количество лайков. Чтобы узнать, какой зритель видео поставил отметку «Нравится», необходимо зайти в мобильную версию для iPhone или Android.
Видно ли кто смотрел igtv в Инстаграме?
Юзеры Instagram зайдя на страницу открытого аккаунта имеют доступ не только к фотографиям, видео и сторис в актуальных, но и к видео формата IGTV. Вкладка «IGTV» на странице владельца позволяет выкладывать ролики длиною от 1 до 60 мин.
Обычно, в данный раздел блогеры выкладывают обучающие видео, посвященные тематике блога либо записанные прямые эфиры для подписчиков, не присутствующих на трансляциях.
Где отображаются посетители данного формата? В графе «Просмотры». Однако, выяснить, кто именно смотрел ролик также невозможно в связи с политикой конфиденциальности Instagram. Идентифицировать никнейм пользователя удастся только по проставленным лайкам в разделе «Нравится».
Просмотр истории посещения в браузере:
Chrome
Вариант №1
Нажать простое сочетание кнопок Ctrl+H — должно автоматически открыться окно с историей (прим.: H — History).
Вариант №2
Достаточно скопировать адрес: chrome://history/ и вставить его в адресную строку браузера. Просто и легко!
Вариант №3
В правом верхнем углу окна браузера нужно нажать значок с «тремя точками» — в открывшемся списке выбрать вкладку «История» (см. скриншот ниже).
Далее пред вами откроется полный список всех посещений: по датам, времени (см. пример ниже). Также можно искать нужно страничку по ее названию (верхнее меню).
В общем-то, довольно быстро можно найти те сайты, на которые вы заходили…
Opera
Вариант №1
Зажать одновременно кнопки Ctrl+H (также, как и в Chrome).
Вариант №2
Нажать в левом верхнем углу «Меню» и выбрать вкладку «История». Далее у вас будет возможность:
- открыть журнал (историю посещений);
- очистить историю посещений (кстати, для этого также можно зажать кнопки Ctrl+Shift+Del);
- либо просмотреть несколько последних просмотренных страничек (пример ниже).
Кстати, сам журнал, на мой взгляд, даже поудобнее чем в Chrome. Здесь также можно искать в истории по определенному названию странички, сбоку есть удобный рубрикатор по датам: сегодня/вчера/старые.
Firefox
Вариант №1
Для вызова окна журнала посещений необходимо нажать сочетание кнопок Ctrl+Shift+H.
Вариант №2
Также вызвать журнал можно обратившись к меню: в правом верхнем углу нужно на значок с «тремя линиями» — в открывшемся под-окне выбрать «Журнал» (см. скрин ниже ).
Кстати, в Firefox журнал посещений (см. скрин ниже), на мой взгляд, выполнен почти идеально: можно смотреть сегодняшнюю историю, вчерашнюю, за последние 7 дней, за этот месяц и пр.
Можно сделать резервную копию, или экспортировать/импортировать записи. В общем-то, все что нужно — под рукой!
Edge
Вариант №1
Нажать сочетание кнопок на клавиатуре Ctrl+H — в правом верхнем окне программы откроется небольшое боковое меню с журналом (пример на скрине ниже).
Вариант №2
Нажать по меню «Центр» (находится в правом верхнем углу программы), затем переключить вкладку с избранного на журнал (см. цифру-2 на скрине ниже).
Собственно, здесь можно и узнать всю необходимую информацию (кстати, здесь же можно очистить историю посещений).
Как посмотреть последние действия: история работы
Совет 1: анализируем журнал событий
В Windows есть спец. журналы, куда заноситься очень многое: когда включался и выключался компьютер, коды шибок, предупреждения и т.д. Нас же, разумеется, интересует время вкл./выкл.
Чтобы открыть журнал: нажмите Win+R —> откроется окно «Выполнить» —> в него введите команду eventvwr.
После должно появиться окно событий — в нем нужно выбрать вкладку «Журналы Windows / Система» и открыть фильтр текущего журнала. Далее выбрать дату, установить галочку «Сведения» и нажать OK (см. мой пример ниже ).
Смотрим историю вкл. ПК за последние сутки
Теперь внимательно смотрим список событий: если вы их отфильтровали — список не будет большим. В первую очередь нас интересуют события «Power…» — в моем примере ниже () показано, что кто-то вывел мой ПК в 7:59 по Москве…
Могли ли вы в это время использовать компьютер
Собственно, время, когда работал ПК мы уже знаем…
Совет 2: смотрим документы и файлы, с которыми недавно работали
По умолчанию Windows помнит обо всех документах и файлах, которые вы недавно открывали (это делается с целью ускорения открытия файлов, с которыми часто работаете).
Чтобы посмотреть этот список (недавних документов*) — нажмите Win+R, и используйте команду shell:recent.
shell:recent — недавние документы
Далее у вас откроется системный каталог, в котором вы сможете отсортировать по дате изменения все файлы — ну и сравнить, с вашими рабочими часами за ПК (а заодно и узнаете, какими документами интересовались «гости» ).
Недавние документы отсортированные по дате
Кстати, обратите внимание, что Word и Excel тоже при запуске показывают документы, которые недавно были открыты (если у вас хорошая память и внимательность — возможно вы заметите и те документы, которые сами не открывали )
Word — последнее!
Ну и не могу не отметить, что если вы откроете свойства файла — то во вкладке «Подробно» проводник вам сможет подсказать даты доступа, печати и изменения документа.
Свойства документа
Совет 3: анализируем историю посещений в браузере
Одна из самых популярных программ для работы в сети интернет, разумеется, браузер. И вполне вероятно, что если кто-то сидел за вашим ПК/ноутбуком — ему (вероятно) мог он понадобиться…
Чтобы открыть историю посещений (журнал посещений) — в большинстве браузеров достаточно нажать сочетание кнопок Ctrl+H (работает в Chrome, Firefox, Opera…).
Кстати, в Chrome можно также перейти на страничку: chrome://history/
Ctrl+H — открыть историю
После, в журнале указываете нужную дату и уточняете какие сайты просматривались… (Кстати, многие пользуются соц. сетями — а значит можно будет быстро узнать кто заходил на свой профиль!).
Совет 4: проверяем свой профиль Google
Кстати, если незваный «гость» на ПК пользовался сервисами Google — то вероятно вы сможете узнать, например, что он искал в поисковой системе (еще один «плюсик» к пакету информации ). Благо, что по умолчанию Google всю эту информацию собирает и «откладывает»…
Профиль Google (браузер Chrome)
После перейти во вкладку «Данные и персонализация / история приложений и веб-поиска».
Далее «проматываете» до нужной даты и смотрите, какие поисковые запросы были сделаны…
Данные и персонализация — история поиска
Многие пользователи (чаще всего) не обращают внимание на системные «каталоги»: «Загрузки» и «Корзина». А ведь в них могут остаться определенные файлы и документы, с которыми работали за ПК
Папку «загрузки» можно открыть, нажав на Win+R, и использовав в меню «Выполнить» команду: shell:downloads.
Загрузки
Чтобы открыть корзину (даже если ее значка нигде нет): нажмите Win+R, и используйте команду Shell:RecycleBinFolder.
Просматриваем корзину
Совет 6: как поймать с поличным «тайного работника» за вашим ПК
На мой взгляд, самый простой способ это сделать — воспользоваться спец. программами для контроля сотрудников (например, Clever Control). Примечание: таких программ много, я просто привел одну из них.
Установка у Clever Control простая и интуитивно понятная, в процессе работы она будет незаметно фиксировать всё в спец. журнал (в т.ч. и делать снимки с веб-камеры, запоминать работающие программы, и т.д., в зависимости от ваших настроек).
Clever Control — одна из программ для контроля сотрудников (узнали, кто сидел за ПК!)
Т.е. о том, что вы ее установили к себе на ПК, и что она работает — никто не узнает, а просматривать что творится за вашей системой вы сможете в любое удобное для вас время (даже не находясь возле нее (прим.: с другого компьютера)).
Таким образом вы сможете узнать кто и что делает за вашим ПК, причем так, что «виновник» даже не узнает о том, что он «попался»…
На сим пока всё… Удачи!
Регистрация в Steam
2) Нажмите на кнопку «Войти», что в верхней части дисплея;
3) Теперь нажмите на кнопку «Создать аккаунт»;
4) В поле для регистрации укажите свои личные данные (обратите внимание, имя аккаунта не является вашим ником, а необходимо только для входа в систему);
5) После ввода данных поставьте галочку напротив соглашения и нажмите на кнопку «Создать аккаунт»;
7) Чтобы играть в игры через Steam, вам нужен клиент. Скачайте его с сайта, нажав на зеленую кнопку «Загрузить Steam»;
8) Установите клиент на свой компьютер, откройте его;
9) Введите свои данные, указанные при регистрации, и нажмите «Войти».
10) Начнется загрузка клиента и последних обновлений. Обычно этот процесс занимает несколько минут.
Поздравляем! Вы зарегистрировались в Steam, и теперь можете покупать игры, добавлять друзей и радоваться жизни.
Регистрация в браузере
Здесь и кроется проблема регистрации аккаунта Стим на телефоне. В приложении такой опции нет, можно только войти в систему, если ранее профиль уже создавался. Что делать? Как быть, если компьютера под рукой нет? Не паниковать – мы воспользуемся обходным путем!
- На открывшейся странице ищите три полоски в верхнем левом углу;
- Появится панель меню – ищите первый пункт «Войти». Не переживайте, что у вас нет учетной записи – сейчас мы сможем создать аккаунт Steam через телефон;
Вы увидите окно авторизации, листайте ниже – под кнопкой «Войти» есть иконка создания.
Добрались до нужных настроек – пора обзавестись собственным аккаунтом! Нажимайте на одноименную иконку и приступайте к работе.
Кликните по кнопке «Создать аккаунт Стим» с телефона;
- Укажите действующий адрес электронной почты – вы обязательно должны иметь к нему доступ;
- Впишите адрес электронной почты повторно для подтверждения;
- Выберите из выпадающего списка страну проживания;
- Подтвердите, что вы не робот, нажав на кнопку ввода капчи;
- Тщательно изучите соглашение подписчика и поставьте галочку в строке «Я принимаю условия и подтверждаю, что достиг тринадцатилетнего возраста»;
- Жмите по кнопке «Продолжить».
Отлично! У нас почти получилось зарегистрироваться в Стиме на телефоне – следуем дальнейшим шагам инструкции, завершим процесс.
- Откройте приложение почтового клиента и найдите входящее письмо;
- Подтвердить адрес электронной почты, нажав на большую зеленую кнопку «Создать», которая находится в письме;
- Вернитесь в браузер – автоматически откроется новое окно завершения регистрации;
- Нужно придумать имя аккаунта – это главный никнейм, идентифицирующий страницу (рядом с полем есть кнопка «Проверить доступность»);
- Придумайте хороший надежный пароль и введите его в соответствующие поля дважды;
- Кликните по кнопке «Завершить регистрацию».
Мультиплатформа
Наверняка вы слышали или даже пользовались торрент-ТВ или IPTV. Это две различные технологии, позволяющие просматривать потоки телеканалов через программу. Просматривать IPTV можно через плеер VLC просто. Главное, иметь ссылку на сетевой ресурс для трансляции канала или плейлиста каналов.
Чтобы организовать возможность просмотра торрент-ТВ, необходимо установить Ace Stream Media – мультимедийную платформу, поддерживающую технологию Peer-to-Peer для реализации потоковой онлайн трансляции. В базе Ace Stream Media лежит VLC плеер, который претерпел значительных изменений для реализации просмотра онлайн с помощью торрент-технологий. Сейчас можно найти множество различных модификаций и решений с поддержкой Ace Stream. Но, рекомендуется использовать наработки, взятые с официального сайта разработчика программы.
Как смотреть ТВ онлайн на компьютере через Ace Stream:
Шаг 1. Зайдите на сайт разработчика и скачайте последнюю версию Ace Player HD. Установите программу на ПК. Через поисковик введите торрент ТВ.
Шаг 2. Отыщите рабочий плейлист, сохраненный в файл-torrent и скачайте на ПК (точно так можно смотреть отдельные фильмы torrent).
Шаг 3. Запустите Ace Player. И нажмите «Open File…».
Шаг 4. Выберите сохраненный файл и запустите просмотр.
Шаг 5. Готово, торрент ТВ показывает.
Если просмотр бесплатного телевидения через сети P2P в России не особо приветствуется, и с его реализацией могут быть проблемы, воспользуйтесь альтернативой – телевидением через интернет (IPTV).
Для просмотра IPTV нужен поддерживающий эту технологию плеер, сам плейлист и стабильное интернет-соединение. Плейлист можно найти бесплатно в сети или взять у вашего провайдера на платной основе. Реализация бесплатного IPTV телевидения на ПК делается так:
В качестве альтернативе VLC можно использовать Ace Player HD, IP-TV Player, Kodi и прочие программы.
Заключение
При стабильном высокоскоростном безлимитном интернете можно настроить просмотр телевидения прямо на компьютере. В этом могут помочь специальные программы, сервисы или веб-трансляции, воспроизводящие необходимый контент.
Также читайте: Как записать видео с экрана телефона
Как определить, кто заходил в Инстаграм
Определить, кто заходил в Инстаграм можно по взаимодействию посетителей со страницей или контенту, размещенному на ней. То есть, человек посещал страницу, если:
- Поставил лайк;
- Оставил комментарий;
- Оформил подписку.
По этим косвенным признакам можно понять, кто заходил на вашу страницу в Инстаграм.
Безусловно, эта информация не дает полный список тех, кто просматривал профиль, но тем не менее, можно выявить самых активных пользователей.
Как посмотреть лайки и комментарии к публикации в Инстаграм:
- Зайти в приложение;
- Открыть фото / видео / пост;
- Под материалом размещены кнопки: «Нравится» и комментарии. Для просмотра детальной информации нужно просто на них нажать.
Также можно нажать на сердечко в нижней навигационной панели, после чего откроется страница, где будут видны все пользователи, оставившие лайки, комментарии и оформившие подписку.
Как узнать, кто в Инстаграм смотрел Stories (Истории) или Live эфир
Пользователю доступна возможность просматривать список людей, которые заходили в Stories (Истории).
Также в Инстаграм видно, кто присутствует на текущий момент или заходил в какой-то из периодов во время проведения прямой трансляции (Live эфира). Эта информация высвечивается как во время трансляции, так и после ее завершения.
Статистика из бизнес-аккаунта Инстаграм
Хорошо дополнить информацию о посещениях поможет статистическая информация из бизнес-аккаунта, которая позволяет проверить и посмотреть:
- Общий охват аудитории – количество людей, просмотревших публикуемые материалы;
- Количество просмотров, позволяющее определить сколько просмотренных публикаций приходится на одного посетителя;
- Взаимодействия – показывает, сколько человек поставило лайки, оставило комментариев, сделало репостов, добавило в закладки. Доступна как общая статистика, так и для каждого отдельного поста.
Все это сопровождается удобным интерфейсом, с возможностью просматривать статистику за разный временной промежуток.
Как сделать бизнес-аккаунт Инстаграм:
- Открыть приложение;
- Перейти в свой профиль, нажав на свою иконку в нижней правой части окна;
- Открыть меню, нажав на значок с тремя горизонтальными полосками;
- Зайти в настройки;
- Перейти в раздел «Аккаунт»;
- Нажать «Переключение на профессиональный аккаунт».
Дополнительные методы выявления последних действий
Помимо вышеописанных способов, опытные пользователи смогут воспользоваться просмотром журналов Windows, которые позволяют найти, когда были запущены различные приложения или, когда выполнялся вход и выход из системы.
Стоит отметить, что журнал событий является средством, предназначенным для системных администраторов, поэтому пользователи, не знающие коды конкретных событий, не смогут найти нужную информацию в журналах.
Помимо вышеописанных способов, можно на постоянной основе пользоваться специальными программами для слежения за компьютером (к примеру: NeoSpy, Snitch, Actual Spy и другие). В данном случае, утилиты будут показывать все действия, произведенные с компьютером в удобном меню и в понятной для любого пользователя форме.
Как посмотреть на компьютере историю включения и выключения
Данная возможность позволяет проверить, кто пользовался устройством в отсутствие хозяина. Если компьютер находится под защитой пароля, можно проверить, сколько раз кто-либо пытался попасть в систему.
Проверить данную информацию можно при помощи того же самого алгоритма:
- с помощью «Поиска Windows» на панели задач перейти в программу «Управление компьютером»;
- в открывшемся окне выбрать пункт «Журналы Windows»;
- в этом случае необходимо обратиться к строке «Система»;
- после ее активации откроется перечень событий, произошедших за время работы компьютера.
Чтобы проверить все в прямом порядке, необходимо отсортировать информацию по дате. Далее можно просто проверять информацию по времени, которое вас интересует.
Как посмотреть историю посещения сайтов?
Найти историю посещения веб-страниц в браузере не сложнее, чем установить пароль на компьютер или ноутбук; достаточно открыть программу для просмотра интернет-ресурсов — увидеть журнал визитов за сегодня, прошедшую неделю или месяц можно непосредственно в приложении.
Юзеру, не желающему тратить время на сложные методы, рекомендуется подключить Wi-Fi к компьютеру и дважды щёлкнуть по иконке браузера — более простого пути, чтобы проверить историю посещений веб-сайтов, не существует.
Google Chrome
Чтобы посмотреть, какие сайты были посещены за последнее время в этом популярнейшем браузере, нужно:
Зайти в программу, найти три вертикальные точки вверху экрана и единожды щёлкнуть по ним левой клавишей мыши.
В открывшемся списке навести курсор на раздел «История» и ознакомиться с перечнем последних посещённых сайтов.
Чтобы просмотреть данные подробнее, щёлкнуть по названию раздела, размещённому над перечнем, или воспользоваться комбинацией клавиш Ctrl + H. В открывшемся окне появится список последних посещённых интернет-ресурсов за время, прошедшее с последней очистки истории.
Opera
Чтобы узнать историю посещений сайтов в Opera, необязательно заходить в папку установленного браузера и искать файл журнала; всё, что нужно пользователю:
Запустить браузер и щёлкнуть по логотипу продукта в левом верхнем углу.
В открывшемся списке навести указатель мыши на раздел «История» и посмотреть недавно закрытые сайты.
Перейдя в меню «История» с помощью той же комбинации Ctrl + H, юзер увидит полный список посещённых интернет-ресурсов.
Удалить весь список можно, воспользовавшись кнопкой «Очистить историю» в правом верхнем углу страницы.
Firefox
Посмотреть историю посещений в Mozilla Firefox на компьютере можно следующим образом:
Зайти в браузер и щёлкнуть по размещённому в горизонтальном основном меню разделу «Журнал».
Ознакомиться со списком последних закрытых вкладок, а при необходимости — перейти в подраздел «Показать весь журнал».
Браузер предложит пользователю несколько вариантов просмотра действий в Интернете: за текущие сутки, неделю или прошедший месяц.
Internet Explorer
Для просмотра истории в старейшем браузере от Microsoft требуется:
Запустив программу, кликнуть по находящейся в правом верхнем углу пиктограмме-звёздочке.
Выбрать, за какое время должен быть отображён журнал посещений и переходов.
В открывшемся меню появится список всех сайтов, которые навещал пользователь; удалить любой из них из перечня можно так же, как и в ранее приведённых примерах.
Яндекс.Браузер
Яндекс.Браузер, известный своей ненавязчивой рекламой, также даёт юзеру возможность посмотреть историю посещений; для этого придётся:
Открыть приложение и щёлкнуть по значку в левом верхнем углу окна.
Теперь — кликнуть по пиктограмме часов.
В открывшемся окне будут перечислены последние посещённые веб-страницы.
Чтобы посмотреть всю историю браузера, следует нажать на размещённые в правом верхнем углу три горизонтальные полосочки.
Навести указатель мыши на раздел «История» или перейти в него, воспользовавшись комбинацией клавиш Ctrl + H.
В новом окне будет представлен весь перечень сайтов, на которые заходил пользователь. Очистить историю поиска в Яндексе юзер сможет в несколько дополнительных кликов мышью, не закрывая приложения.
Встроенный инструмент
Операционная система Microsoft Windows обладает собственным набором трекеров, позволяющих отследить, какие изменения происходили с устройством, какие программы были запущены и какие ошибки в работе произошли. Это лишь один из способов того, как посмотреть историю на компьютере. Итак, непосредственно к инструменту. Он носит название «Журнал событий». На старых версиях операционной системы необходимо сделать следующее:
- перейти в меню «Пуск»;
- активировать панель управления компьютером;
- перед тем как посмотреть историю на компьютере, в левой части экрана найти строку под названием «Журнал Windows»;
- в открывшемся списке необходимо выбрать интересующий раздел;
Для того чтобы посмотреть историю запуска программ на Windows 10, нужно сделать следующее:
- запустить функцию «Поиск Windows»;
- ввести фразу «Управление компьютером»;
- в левой части открывшегося окна активировать строку под названием «Просмотр событий»;
- далее можно приступать к работе с функциями «Журналы Windows» и «Журналы приложений и служб».
Итак, мы разобрались с тем, где посмотреть историю на компьютере. Теперь стоит проверить список запускавшихся программ.
Есть ли в ТикТоке история просмотров
Решившись найти ролик, который вы видели пару минут, часов, дней или месяцев назад (это не имеет значения), вас ждет удача только в двух случаях. По этим словам можно догадаться, что в приложении нет функции истории просмотров, поэтому стоит искать файл, только если вы ранее сохраняли или отмечали его. Да, несмотря на то, что приложением под названием «TikTok» пользуются миллионы людей (статистика упоминает о 800-900 миллионах юзеров), открыть вкладку с просмотренными сюжетами не удастся. То же самое касается и гостей – посетителей профиля. Во многих приложениях есть функция отслеживания статистики с конкретными именами, но в TikTok ею воспользоваться не получится, как минимум потому что ее нет. Вычислить сталкеров программа не сможет.
Увидеть ранее просмотренные публикации можно, если вы лайкали или добавляли пост блогера в «Избранное». Там находится картотека из всех видео, что были отмечены флажком некоторое время назад.
Впрочем, в разделе находятся еще и эффекты, звуки, хештеги, поэтому некоторые файлы удобно просматривать именно в избранном. Что касается отлайканных роликов, открыть их получится в одноименной вкладке в профиле.
Гости в Инстаграм
Можно заглянуть на страницу человека, который понравился, чтобы лучше его узнать. Или наоборот, просматривать страницу более удачливой соперницы, в поисках ее изъянов. Зайдя к человеку в инстаграм, можно многое узнать о его жизни.
По понятным причинам нам не всегда хотелось бы афишировать свои визиты на страницу к человеку. Потому нас волнует вопрос, видно ли гостей в инстаграме? С другой стороны, всегда любопытно узнать, кто заходил в инстаграм в гости на твою страницу.
Как посмотреть гостей в инстаграме : способы
Официальные способы
Сразу стоит сказать, что гости в инстаграме никак не отображаются. Такая услуга просто не предусмотрена этим приложением. Если вас интересует, какие люди бывают у вас, то самый простой способ это узнать – скрыть свою страницу. Тогда для просмотра ваших публикаций человеку придется добавляться в друзья.
Как узнать гостей в инстаграме у себя на странице, или у другого человека?
Самый действенный способ – вычислять по лайкам. Инстаграм всегда показывает, кому из пользователей понравился этот пост.
С собственной страницей все понятно, о каждом лайке сразу приходят уведомления. Но ведь таким способом можно посмотреть гостей в инстаграме человека, который вас интересует.
Способ долгий, требующий терпения, но приносящий свои плоды. Проверьте, кто часто ставит лайки интересующему вас человеку. Затем можно просмотреть страницу «подозреваемых».
Популярный способ, который активно пропагандируется в сети это добавить историю и ждать результатов. Говорят, в инстаграме видно гостей, которые просмотрели видеоролики. К сожалению нет. Система информирует только о количестве просмотров. Если нажать на это число, то откроется вкладка, где перечислены люди, поставившие лайк этой записи. Люди, которые просто просмотрели историю, посчитаются инстаграмом, но узнать их имена невозможно.
Скачанные приложения
В интернете есть много приложений, которые обещают дать ответ на вопрос, как посмотреть гостей в инстаграме. Но, к сожалению, все они малоэффективны. В лучшем случае, они будут выводить данные по лайкам, что вы можете сделать и самостоятельно.
Это может быть неплохим вариантом для коммерческих страниц, когда надо быстро сделать выводы о целевой аудитории.
В худшем случае, вы можете нарваться на мошенников, которые получат доступ к вашим личным данным. Взлом аккаунта, или заморозка слишком высокая плата за желание увидеть, кто проявил интерес к вашей страничке.
Просмотр Гостей через сайт
Для миссии поиска гостей вашего аккаунта instagram, раньше (до 2017 года) мог подойти сайт Unfollowgram.com. Сразу отметим что этот сайт на английском языке
- Вам необходимо было авторизоваться/зарегистрироваться на нем, нажав на «sign in with instagram»
- Далее вы вводили свой логин и пароль от своего аккаунта в инстаграм
- И вам быладоступна вся статистика о том, кто лайкал или комментировал ваши посты в инстаграме. Кроме того, вы могли получить информацию о том кто просто заходил к вам на страничку и какие записи или посты просматривал.
Выводы
Никаких официальных, или неофициальных путей узнать гостей страницы в инстаграм не существует. Если вы хотите составить картину людей, которые вас посещают, то вам надо ориентироваться по отметкам «мне нравится». Если вам хочется сохранить анонимность при просмотре чужой страницы, то необходимо нигде случайно не поставить лайк.
Просмотр последних установленных программ
Во время несанкционированного доступа к Вашему компьютеру, в систему могли быть установлены сторонние программы, майнеры, рекламные приложения и другое нежелательное ПО, поэтому следует проверить список последних установленных программ.
Чтобы сделать это, следует:
Шаг 1. Нажимаем левой кнопкой мыши по иконке «Поиск» (изображение лупы возле кнопки «Пуск») и вводим в строку фразу «Панель управления», после чего переходим в непосредственно сам пункт «Панель управления».
Шаг 2. Находясь в панели управления, включаем режим отображения «Категория» и нажимаем по пункту «Удаление программы».
Шаг 3. В открывшемся списке нажимаем по графе «Установлено», чтобы выровнять перечень программ по дате установки, после чего внимательно просматриваем все недавно установленные программы на наличие подозрительных.
При обнаружении неизвестных утилит, лучшим решением будет их удаление. Это можно сделать при двойном нажатии левой кнопкой мыши в списке
Важно! В данном окне могут отображаться системные программы и утилиты, поэтому следует знать, что нужно удалить, а что лучше оставить
Вы здесь
Проверка того, что искали в Google
Кроме истории браузера в Google можно узнать о выполненных действиях в специальном разделе «Мои действия». В папке доступны данные о поисковых запросах, просмотрах видеороликов.
Для перехода в меню нужно:
- Скопировать и вставить в адресную строку ссылку: https://myaccount.google.com/activitycontrols.
- Выбрать соответствующий пункт.
- Нажать по «Управление историей».
Опция позволяет проверить историю местоположения, просмотров, поисков, а также данные устройств, которые синхронизированы с ПК. В открывшемся окне будет отображаться детальная информация о действиях, совершенных в ближайшее время.
Актуальные темы
- Подборки фильмов и сериалов
- Главные трейлеры
- Наши тесты
- Коронавирус
- Кино в гифках
Лучшие сериалы в истории. Топ-100 по версии «Фильм Про»
Подробнее
13 комиксов, изменивших мир
Подробнее
Самые захватывающие фильмы про мошенников
Подробнее
Фильмы, которые затягивают с первой минуты и не отпускают до последней
Подробнее
Лучшие семейные фильмы
Подробнее
Лучшие фильмы, которые можно посмотреть на YouTube
Подробнее
Настоящий кошмар: фильмы ужасов, основанные на реальных событиях
Подробнее
Сериалы, изменившие мир
Подробнее
10 лучших хорроров продюсера Джейсона Блума
Подробнее
Назад
Вперед
Чернобыль. Трейлер
Подробнее
Евровидение: История огненной саги. Трейлер на английском языке
Подробнее
Билл и Тед. Тизер-трейлер на английском языке
Подробнее
Мы. Тизер №1
Подробнее
Ещё по одной. Трейлер
Подробнее
Повелитель драконов. Дублированный трейлер
Подробнее
Майор Гром: Чумной Доктор. Трейлер №1
Подробнее
Бог грома. Дублированный трейлер
Подробнее
Довод. Дублированный трейлер №2
Подробнее
Назад
Вперед
Угадайте, в каком фильме спрятана эта картина. Тест «Фильм Про»
Подробнее
Лишь 1% фанатов киновселенной Marvel пройдёт этот тест
Подробнее
Угадайте фильм по кадру с коронавирусом. Тест «Фильм Про»
Подробнее
Угадай куклу по фильму. Тест «Фильм Про»
Подробнее
Угадай мультгероя по его эскизу. Тест «Фильм Про»
Подробнее
Угадай фильм по лицу Саши Петрова: тест «Фильм Про»:
Подробнее
Тест «Фильм Про»: Угадай страшную сказку по жутким деталям
Подробнее
Тест: какой фильм вам порекомендовал бы психолог
Подробнее
Угадай фильм по зомби: тест «Фильм Про»
Подробнее
Назад
Вперед
Из-за коронавируса меня тянет смотреть фильмы про зомби. Что со мной не так?
Подробнее
«Аватар 2» заморожен из-за коронавируса
Подробнее
Коронавирус: в Москве закрывают кинотеатры
Подробнее
Как коронавирус навредил Голливуду
Подробнее
Что смотреть на карантине: новинки онлайн 2020
Подробнее
Коронавирус грозит катастрофой индустрии развлечений
Подробнее
Коронавирус: Том Хэнкс и его супруга подхватили атипичную пневмонию
Подробнее
Премьера фильма «007: Не время умирать» отменена
Подробнее
Какие фильмы стали жертвами китайского коронавируса
Подробнее
Назад
Вперед
Самые сексуальные гифки с Джессикой Честейн
Подробнее
Кино в гифках. Самые жуткие моменты из «Пункта назначения»
Подробнее
Кино в гифках. Самые сексуальные образы Евы Грин (18+)
Подробнее
Кино в гифках. Самые жуткие сцены из «Пилы»
Подробнее
Кино в гифках. Самые сексуальные образы Моники Беллуччи
Подробнее
Кино в гифках. Самые смешные моменты из комедии «Маска»
Подробнее
Кино в гифках. Самые сексуальные гифки со Скарлетт Йоханссон
Подробнее
Назад
Вперед