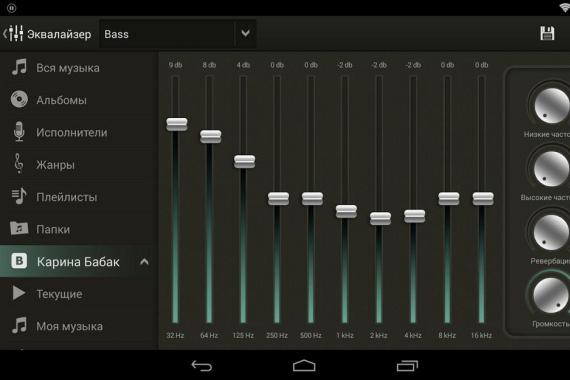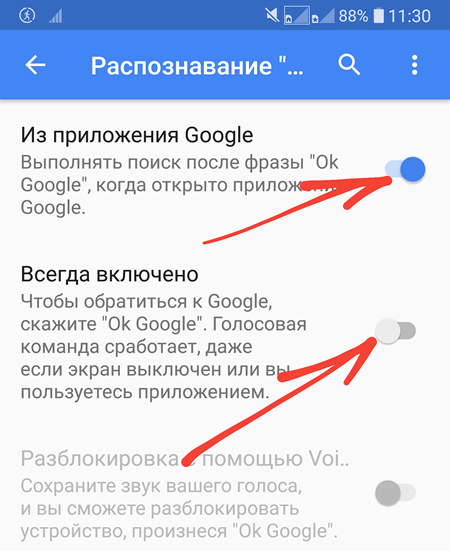Что такое буфер обмена в системе андроид и где находится
Содержание:
- Возможности приложения Clipper Clipboard Manager
- Что скрывается под термином «буфер обмена»?
- Способ полностью очистить хранилище
- Как работать с хранилищем данных на Андроид
- Сторонние приложения для работы
- Использование функции
- Если буфер обмена не работает
- Место нахождения буфера обмена в Windows XP
- Где находится буфер обмена в Android
- Как очистить буфер обмена Android
- Чистка буфера обмена
- Что такое буфер обмена на Андроиде и как им пользоваться
- Что такое буфер обмена
- Как пользоваться буфером обмена
- Использование программных методов
- Что такое буфер обмена на устройствах андроид
- Как очистить буфер обмена
- Как очистить буфер обмена
- CLCL — программа для удобной работы с буфером обмена
- В телефоне Хонор
- Как копировать из буфера обмена
- Где находится буфер обмена, как открыть и посмотреть его содержимое
Возможности приложения Clipper Clipboard Manager
Clipper Clipboard Manager — приложение, позволяющее редактировать текст, хранящийся в буфере обмена. Когда нужно быстро сохранить содержимое web-страницы или файл, а под рукой нет ни текстового, ни графического редактора, вам поможет данная программка.
При первом запуске пользователю показываются слайды, позволяющие познакомиться с основными возможностями приложения. Вся информация, хранящаяся в буфере обмена, будет у вас перед глазами, так что вы сможете отредактировать фрагменты текста или ссылку, чтобы в дальнейшем использовать в необходимых вам целях.
Среди основных возможностей Clipper Clipboard Manager выделяют следующие:
-
Автоматическое сохранение истории буфера обмена.
-
Возможность редактирования заметок.
-
Понятный и удобный интерфейс.
У Clipper есть 3 основных закладки: списки, буфер обмена и заметки.
Информация, которая была скопирована в фоновом режиме, автоматически попадает в «Буфер обмена». Там может храниться одновременно до 20 позиций. Если количество будет превышено, последующая запись сотрёт самую первую.
Закладка «Заметки» обеспечивает быстрый доступ к определённому тексту. Например, там могут храниться различные варианты подписей электронных писем — для деловой переписки личной, — а также адреса, реквизиты компаний и пр.
Заметки можно группировать в «Списки». Это поможет ускорить процесс поиска нужной информации. Например, в раздел «Телефоны» вы можете поместить все контактные номера – мобильные, офисные, домашние и т. п.
Работа в данном приложении хороша, прежде всего, тем, что ни один важный фрагмент текста не будет утерян. Это особенно удобно в случае, когда требуется часто заполнять шаблонные формы.
Данное приложение было разработано создателями Type Machine — хранилища текстов на смартфоне. Это легко понять даже из схожести интерфейсов.
Что скрывается под термином «буфер обмена»?
Будет полезным
Любое устройство, дающее возможность копирования и временного сохранения информации, имеет буфер обмена.
Буфером обмена называется определенная область оперативной памяти, которая используется для сохранения блоков данных. Это может быть текст, часть сообщения, адрес электронной почты или поисковая строка браузера.
Примечательно, что физически файла, содержащего информацию, копируемую в буфер, не предусмотрено. Возникает логичный вопрос – где в телефоне Samsung находится буфер обмена? Вся информация, копируемая пользователем в ОЗУ, располагается по пути data/clipboard.
Способ полностью очистить хранилище
Как мы уже писали выше, буфер можно полностью очистить путём обычной перезагрузки вашего девайса. Если же вы не хотите выполнить перезагрузку устройства, тогда запустите приложение «Заметки», и выполните в нём длительное нажатие. В появившемся меню (обычно это «Копировать» и «Буфер обмена») выберите «Буфер обмена».
Выберите указанную опцию
Откроется страница, где будут отображены все текстовые участки, находящиеся на данный момент в хранилище. Для удаления всех текстовых фрагментов нажмите на «Очистить». Если же вы хотите удалить лишь один фрагмент, выполните продолжительное нажатие на него, и выберите опцию «Удалить из буфера обмена» или нажмите на крестик справа сверху такого блока.
При необходимости удалите нужный отрезок
Как работать с хранилищем данных на Андроид
Если у вас есть какой то текст, часть из которого необходимо скопировать в буфер, тогда откройте его, выполните продолжительное нажатие на его участке до появления двух ограничителей. Данными ограничителями пометьте область текста, которую вы хотите копировать, а затем нажмите на «Копировать» (Copy), после чего помеченный фрагмент будет помещён в буфер обмена.
Скопируйте текст на Андроид
Затем перейдите туда, куда нужно вставить данный текст (например, в режим создания смс), и в строке для набора текста смс выполните длинное нажатие, пока не появится кнопка «Вставить». Нажмите на данную кнопку, и текст из буфера обмена появится в данной строке.
Такие операции можно проводить и с файлами, в чём вам помогут мобильные файловые менеджеры. При этом алгоритм работы здесь тот же, что и с текстом – копируем нужный файл в буфер, переходим в нужную для вставки директорию, и жмём на кнопку «Вставить».
Сторонние приложения для работы
В ОС Андроид можно управлять буфером с помощью скачанных утилит. Для выполнения этих задач понадобится софт, который скачивают в онлайн-магазине Play Маркет. Функции у приложений различаются, каждый пользователь подбирает для себя подходящий вариант.
Менеджер буфера обмена
Надежный софт доступен для бесплатного скачивания. Имеет понятный интерфейс, а также управление. Утилита устанавливает инструмент перед глазами пользователя, который сможет, при необходимости, удалить хранилище в любой момент.
Из преимуществ выделяют:
- опцию подтверждения перед удалением;
- сортировку, группировку заметок;
- автоматическую очистку и другие функции.
Приложение постоянно обновляется, появляются новые опции. Утилита не занимает много места в памяти телефона, так как весит всего 2,9 Мб.
Clipboard Action & Manager
Приложение для мобильных устройств, которое автоматизирует основные операции в работе с хранилищем. Основная цель разработки – удобство пользования и экономия времени юзера при работе с местом для хранения временных данных.
Настройки программы включают:
- оперативную загрузку и расшаривание картинок;
- сокращение скопированной ссылки;
- перевод слова или текста;
- функция звонка по скопированному номеру и другие опции.
К достоинствам утилиты пользователи относят отсутствие навязчивой рекламы. Есть возможность управления старыми скопированными записями. Созданными заметками можно делиться, выполнять поиск на карте, в браузере, переводить текст.
Clipper
Функциональная программа для работы со скопированными сведениями. Менеджер содержит три закладки: списки, буфер и заметки. По умолчанию каждая закладка хранит до 20 записей. Каждую позицию можно редактировать, удалить, переместить в «Заметки». После появления новой записи старые автоматически удаляются. В премиум-версии записи сохраняются в неограниченном количестве. Здесь же присутствует функция поиска, синхронизация сохраненных записей, вставка даты и времени.
Особенности:
- удобная организация и хранение заметок;
- оперативный доступ;
- возможность настройки под личные требования.
My Clipboard
Простой менеджер для управления буфером в смартфонах. Для работы с ним достаточно выделить нужное текстовое сообщение, оно автоматически попадает в меню My Clipboard. Чтобы воспользоваться скопированным участком текста, достаточно войти в инструмент, нажать на заметку.
Главные возможности программного обеспечения:
- автоматическое сохранение информации;
- неограниченное число отметок на записи для оперативного поиска;
- редактирование заметок;
- режим поиска;
- импорт и экспорт данных.
Clip Stack
В приложении есть возможность выборочного сохранения важной информации, редактирования записей. Софт помогает оперативно копировать и делиться сведениями, хранить требуемое количество заметок
Среди достоинств пользователи отмечают:
- возможность бесплатного скачивания;
- отсутствие рекламы;
- современный дизайн;
- удобный интерфейс;
- наличие черного списка;
- поиск по текстам и многие опции.
Программа Clip Stack работает на любых смартфонах на базе ОС Android. Кроме того, утилиту можно установить на планшеты, умные часы. Для повышения безопасности в ней предусмотрена блокировка пин-кодом или биометрическими данными.
Специалисты не рекомендуют сохранять в виртуальном пространстве такую важную информацию, как пароли, личные данные. После отправки конфиденциальных записей желательно сразу очистить буфер.
Буфер обмена в мобильном устройстве – удобный функционал, расширяющий возможности гаджета. Найти место для скопированных данных не составит сложностей. Пользоваться ПО так же просто, особенно с помощью сторонних сервисов.
Использование функции
Скорее всего, вы уже знаете, как это делать и просто не подозреваете о том, что регулярно им пользуетесь.
Попробуйте открыть любую страницу в браузере на своем устройстве, после чего нажмите на экран и удерживайте палец на участке с текстом. Через какое-то время появятся два ограничителя, при помощи которых можно выделить фрагмент текста. Когда нужный текст будет выбран, просто скопируйте его с помощью кнопки «Копировать».
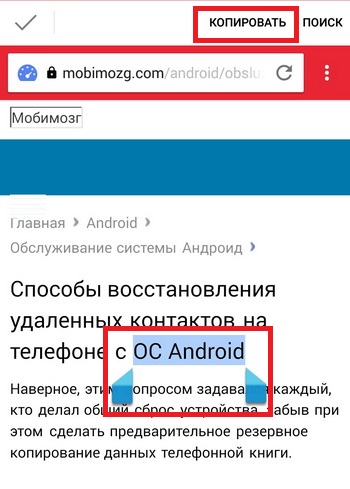
Все, теперь текст попал в буфер обмена. Можно открыть мессенджер или электронную почту и вставить его в отправляемое сообщение. Для этого просто нажмите на экран и удерживайте палец на поле ввода текста до момента появления функционального окошка, в котором нужно воспользоваться кнопкой «Вставить».
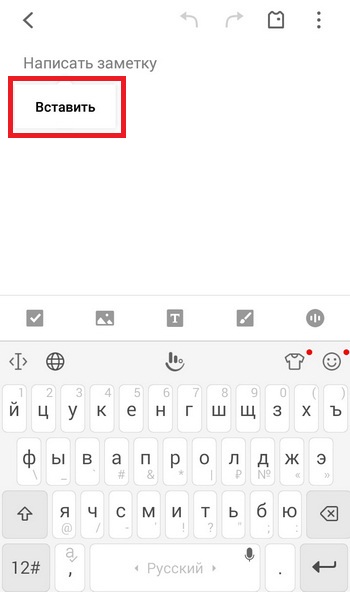
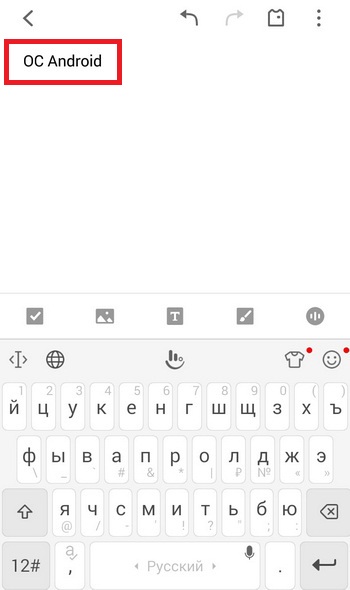
Вот и все. Аналогичным способом можно работать с файлами через приложения-проводники.
Если буфер обмена не работает
Бывают ситуации, когда буфер обмена перестает копировать и сохранять файл. Это значит, что в работе телефона произошел какой-то сбой, который необходимо устранить. Если виртуальное хранение отсутствует, то с клипбордом проблемы.
Самый быстрый способ починить – это перезагрузить телефон, но это бывает не всегда эффективно. Это очистит его и избавит от ненужного мусора, который мог сохраниться и засорить систему. Если же не помогает даже перезагрузка, то можно воспользоваться следующими способами:
- Вернуться к заводским настройкам. Сделать можно это в настройках телефонах. Единственный и главный минус – все файлы и приложения автоматически удаляются с телефона;
- Нужно почистить клипборд с помощью специального приложения, которое было описано выше. Это приложение отлично возвращает clipboard к работе.
Буфер обмена – это очень удобная функция, которая также может отказывать в работе. Без нее было бы сложно постоянно писать текст. Намного проще скопировать и вставить!
Место нахождения буфера обмена в Windows XP
Если вы хотите наблюдать то, что находится на данный момент в буфере обмена в ОС Windows XP, выполните следующие действия:
- Откройте локальный диск на вашем компьютере, на котором находится операционная система.
- Далее откройте папку «Document and Settings».
- После нее в следующем окне откройте папку «System32».
Если вам удобнее работать через строку «Выполнить», откройте ее нажатием «Win» + «R», введите команду «clipbrd.exe», а потом нажмите «Enter».
Местонахождение буфера обмена в Windows XP.
- Чтобы при проверке вы узнали скопированный файл, выделите участок текста из любого текстового файла и нажмите «Копировать».
- Далее любым из предложенных вариантов запустите «clipbrd», и вы увидите свой участок текста, который находится в буфере обмена на данный момент времени.
Таким образом это и есть то место, где хранится буфер обмена, им выступает системная утилита «clipbrd.exe». Если вы совершите проверку без копирования текста, возможно, что буфер не будет иметь никакой информации. В этом случае вы не получите никакого результата. Узнать, где находится буфер обмена в телефоне можно на сайте Sdelaicomp.ru.
Где находится буфер обмена в Android
Буфер обмена (иначе clipboard) — участок оперативной памяти, содержащий в себе временные данные, которые были вырезаны или скопированы. Это определение справедливо как для настольных, так и для мобильных систем, в число которых входит и Android. Правда, доступ к клипбоарду в «зеленом роботе» организован несколько иначе, чем, скажем, в Windows.
Есть несколько способов, благодаря которым можно обнаружить данные в буфере обмена. В первую очередь, это сторонние менеджеры, универсальные для большинства устройств и прошивок. Кроме того, в некоторых специфичных версиях системного ПО присутствует встроенный опционал для работы с clipboard. Рассмотрим сначала сторонние варианты.
Способ 1: Clipper
Один из самых популярных менеджеров буфера обмена на Android. Появившись еще на заре существования этой ОС, он принес необходимый функционал, который в самой системе появился довольно поздно.
- Откройте Клиппер. Выбирайте сами, хотите ли ознакомиться с руководством.
Для пользователей, которые неуверенны в своих силах, все же рекомендуем прочитать его. - Когда станет доступно главное окно приложения, переключитесь на вкладку «Буфер обмена».
Здесь будут находиться скопированные текстовые фрагменты или ссылки, изображения и другие данные, которые в текущий момент находятся в clipboard. - Любой элемент можно копировать повторно, удалять, пересылать и многое другое.
Важным плюсом Clipper является постоянное хранение содержимого внутри самой программы: буфер обмена в силу своей временной природы очищается при перезагрузке. К недостаткам этого решения можно отнести рекламу в бесплатной версии.
Способ 2: Системные средства
Возможность управления буфером обмена появилась в версии Android 2.3 Gingerbread, и улучшается с каждым глобальным обновлением системы. Впрочем, инструменты для работы с содержимым clipboard присутствуют не во всех вариантах прошивок, поэтому нижеописанный алгоритм может отличаться от, допустим, «чистого» Android в Google Nexus/Pixel.
- Зайдите в любое приложение, где присутствуют текстовые поля — подойдет, например, простой блокнот или встроенный в прошивку аналог вроде S-Note.
- Когда появится возможность вводить текст, сделайте по полю ввода долгий тап и во всплывающем меню выберите «Буфер обмена».
Появится поле для выбора и вставки данных, содержащихся в clipboard.
Кроме того, в этом же окне можно и полностью очистить буфер — просто нажмите на соответствующую кнопку.
Весомым недостатком такого варианта действий будет его работоспособность только в других системных приложениях (например, встроенном календаре или браузере).
Способов очистить буфер обмена системными средствами есть несколько. Первый и самый простой — обычная перезагрузка устройства: вместе с очисткой оперативной памяти будет удалено и содержимое области, отведенной под clipboard. Без перезагрузки можно обойтись, если у вас есть рут-доступ, а также установлен файловый менеджер с доступом к системным разделам — например, ES Проводник.
- Запустите ES File Explorer. Для начала зайдите в главное меню и убедитесь, что в приложении включены возможности Root.
Выдайте приложению рут-привилегии, если потребуется, и проследуйте в корневой раздел, называемый, как правило, «Устройство».
Из корневого раздела пройдите по пути «data/clipboard».
Увидите множество папок с названием, состоящим из цифр.
Выделите одну папку долгим тапом, затем зайдите в меню и выберите «Выбрать все».
Нажмите на кнопку с изображением мусорной корзины для удаления выделенного.
Подтвердите удаление нажатием «ОК».
Готово — буфер обмена очищен.
Вышеописанный способ довольно прост, однако частое вмешательство в системные файлы чревато появлением ошибок, так что не советуем злоупотреблять этим методом.
Собственно, вот и все доступные методы для работы с буфером обмена и его очистки. Если у вас есть чем дополнить статью — добро пожаловать в комментарии!
Опишите, что у вас не получилось.
Наши специалисты постараются ответить максимально быстро.
Как очистить буфер обмена Android
Как уже говорилось выше, в буфере обмена оперативной памяти Андроида единовременно может храниться только один фрагмент текста. В случае, если будет скопирован другой, он заменит собой предыдущий.
Функция очистки буфера обмена поможет освободить пространство оперативной памяти устройства и избежать, таким образом, торможения в работе, подвисаний и т. п.
Самым простым способом очистки является перезагрузка Андроида: информация, хранящаяся в буфере, удалится автоматически. Однако существуют и другие варианты. Для ручной очистки потребуется выполнить следующие действия:
-
Зайти в корневой каталог.
-
Найти нужную папку.
-
Удалить всё из папки data/clipboard.
-
Перейти в Настройки—Приложения—Все.
-
Войти TestService—Остановить—Очистить данные.
-
Выполнить перезагрузку.
Данные инструкции пригодятся прежде всего тем, кто активно использует своё мобильное устройство.
Чистка буфера обмена
В большинстве случаев, как уже было сказано, буфер обмена чистить не нужно. Он будет очищен после перезагрузки компьютера или будет заменен при копировании следующего файла.
При копировании информации она временно хранится не на жестком диске, а в оперативной памяти, этим и объясняется исчезновение скопированных файлов после перезагрузки (оперативная память полностью стирается при отключении компьютера от питания).
Но бывают случаи, когда скопированы были большие файлы, например, папка с фотографиями или видеороликами. В этом случае память сильно нагружается и при эксплуатации ресурсоемких программ или игр, компьютер может не справиться с поставленной задачей (так как оперативная память заполнена), а в некоторых случаях даже зависнуть.
Чтобы это предотвратить, необходимо очистить буфер обмена одним из двух способов:
- перезагрузите компьютер;
- скопируйте одно слово или предложение из любого текста.
Что такое буфер обмена на Андроиде и как им пользоваться
Буфер обмена представляет собой область в оперативной памяти, место хранения временных данных, которыми могут являться как текст, так и файлы. Принцип его работы такой же, как и в других операционных системах. После копирования текста или файла последний попадает в выделенную область ОЗУ, после чего его можно копировать в другие расположения, например, текст можно вставлять в документы, браузеры, мессенджеры, SMS-сообщения, файлы могут быть скопированы в другую папку или поддерживающую перенос данных программу.
Чтобы скопировать или вырезать файл, нужно нажать на него, а когда появится контекстное меню, выбрать в нем опцию «Копировать в буфер» или «Вырезать в буфер».
Для вставки файла в другую папку необходимо нажать на панель переходов и выбрать в меню соответствующую опцию. Похожим образом выполняется копирование и вставка текста в документах и текстовых полях приложений.
Функция копирования отличается от функции вырезания, первая позволяет вставлять содержимое буфера многократно, тогда как вторая – только один раз. При копировании в буфер нового элемента старый стирается из памяти.
Если к смартфону подключить внешнюю клавиатуру, выделять, копировать и вставлять данные можно будет с помощью клавиш-стрелок и комбинаций Ctrl+X, Ctrl+С и Ctrl+V.
Что такое буфер обмена
По сути, буфер обмена — это участок памяти. В нем сохраняется на время (пока мы не скопируем следующий файл) определенный файл, папка, участок текста, для вставки его в другой документ или место на диске.
После того, как мы нажали на функцию в контекстном меню «Копировать», скопированную информацию можно вставить по всюду, где это возможно бесконечное число раз. Эта информация удалиться в том случае, если вы скопируете другой файл. Второй способ чистки буфера обмена — перезагрузка операционной системы Windows.
Таким образом, скопированная информация хранится на компьютере неограниченное количество времени с условием, что компьютер не будет перезагружен и не будет скопирована другая информация
Поэтому обращайтесь внимательней со скопированной важной информацией
Как пользоваться буфером обмена
Если нужно скопировать элементы, то приложения и ПО обращаются именно к этому виртуальному пространству. С таким складом данных можно воспроизводить различный мультимедийный контент, вставлять в смс, мессенджеры или браузеры, перемещать объекты в другое место, с ним работают все программы. Особенностью этого приложения является то, что когда новая порция данных попадает на смартфон и передается в хранилище мобильного устройства, старая информация удаляется насовсем.
Если вы забудете сохранить отрывок текста, то после добавления новых сведений или при выключении телефона скопированный фрагмент информации пропадет. Хотя некоторые производители выпустили модели гаджетов, которые позволяют сохранить несколько изображений или элементов текста. Например, несколько последних скринов может сохранить мобильное устройство от компании Samsung.
Где найти буфер обмена на Андроиде? Специального файла для обменного буфера в мобильниках не предусмотрено. Все сведения после копирования попадают в ОЗУ до тех пор, пока не скопируется новый блок. Хотя некоторые смартфоны позволяют зайти в хранилище, как например, Samsung и LG с версией Андроид 4.4.
Также заглянуть в буфер можно, установив сторонние приложения, такие как Clipper, Clipboard и Менеджер буфера обмена. За счет их работы возможно также редактирование файлов, создание ссылок, преобразование фраз в QR-код.
Использование программных методов
Google Play предлагает немало программ, которые являются заменой штатного буфера обмена для Самсунга или иных телефонов, работающих под управлением системы Андроид. Одной из наиболее популярных и простых в работе является приложение Clipper.
Возможности данной программы позволяют одновременно сохранять до 20 фрагментов текста, осуществлять их группировку, сортировку и удаление. Приложение отличает простой и интуитивно понятный интерфейс и малый объем используемой памяти, поэтому ее можно использовать для любого смартфона.
Чтобы удалить ненужные фрагменты текстовой информации, в приложении предусмотрена корзина. Можно избавляться от всех заметок разом или выбирать отдельные элементы путем длительного тапа на требуемом и простановки галочек напротив.
Что такое буфер обмена на устройствах андроид
Практически все сталкивались с понятием «буфер обмена» и сами того не подозревая пользовались им. Несмотря на это, многие вопросы у неопытных людей все еще остаются.
Попасть в контекстное меню копирования и вставки легко и просто
Итак, буфер обмена — это определенный раздел в ОЗУ смартфона или персонального компьютера, который создается оперативной системой при каждом ее запуске. Он используется для хранения временных пользовательских файлов. В него можно не только поместить текстовую запись или ее часть, но и картинку, видеофрагмент или даже аудиофайл. Последние типы данных чаще всего копируются и переносятся в специальных программах или благодаря им.
К сведению! Буфер нужен в первую очередь для простого и быстрого обмена данными. Из этого и исходит его название.
Буфер располагается в отдельном участке оперативной памяти
Скопировав данные в буфер из одной программы, пользователь может спокойно вставить ее в другой интерфейс или командную строку в другом приложении, если оно поддерживает данный тип информации. Благодаря этой функции не нужно каждый раз набирать текст вручную, чтобы скопировать его. То же самое и с фотографиями. Нет необходимости сохранять файл в одной программе, перекидывать его на жесткий диск и открывать в другой утилите. Все выполняется за несколько нажатий пальцами на сенсорный экран.
Чтобы лучше понять принцип работы буфера обмена, можно привести такую аналогию. При передаче музыкальных файлов с одного ПК или телефона на другой используют флешку или SD-карту памяти. Сначала нужные данные копируют или переносят на нее, а затем извлекают носитель и вставляют его в другой аппарат, чтобы потом скопировать или перенести данные на него. То есть флешка или карта памяти тоже являются своего рода буфером обмена, но с некоторыми нюансами, которые являются достаточно очевидными.
Обратите внимание! Данные на них не удаляются после прекращения подачи электроэнергии, как в ОЗУ, которая является энергозависимой памятью с быстрым доступом, и могут храниться там неограниченный промежуток времени
Восстановить и просмотреть данные стандартными средствами удается не всегда
Как очистить буфер обмена
Эту системную часть можно очистить двумя способами: через клавиатуру или с помощью сторонних приложений:
- Через клавиатуру. В первую очередь, нужно иметь соответствующую клавиатуру, чтобы войти в панель хранилища и его истории (как описано в предыдущем заголовке). Далее нажмите и удерживайте каждый текстовый элемент или изображение, и в появившемся окне выбирайте “Удалить”. Если ваша клавиатура не поддерживает сохранения истории, то при создании нового временного файла, старый моментально удаляется. Так что можно просто скопировать одну букву и обменять данные, содержащиеся в хранилище до этого, на эту букву, которая почти не занимает места.
- С помощью приложений. В Плей Маркете есть множество приложений, взаимодействующих с временным хранилищем. После установки любого из подобных приложений, в нем автоматически появляется история файлов, помещенных в хранилище. Обычно до 10 позиций. Открыв такую программу, перейдите на вкладку с историей и очистите ее всю, либо некоторые элементы выборочно.
Редко кому требуется очищать данный раздел оперативной памяти, так как даже будучи расширенным, он занимает очень мало места и вообще не сказывается на скорости работы аппарата.
Как очистить буфер обмена
Так как в телефоне или планшете Самсунг простому пользователю найти буфер обмена невозможно, ведь Андроид не допускает подобных вмешательств, то чтобы очистить хранилище, можно воспользоваться специальными программами.
На маркете Гугл Плей представлены утилиты типа Clipper Clipboard Manager. Она совместима с Android и удобна в использовании.
После установки Clipper гаджет продолжит работу в стандартном режиме. Если открыть программу, можно убедиться в том, что все скопированные в разное время кусочки текста сохраняются в журнале. Данные можно редактировать и вновь использовать, копируя их в различные приложения. Опция активируется, если нажать кнопку с троеточием. В меню имеется команда «Удалить». С ее помощью избавляются от ненужных заметок.
Для очистки временного хранилища можно воспользоваться клавиатурой Gboard. Она является штатной для новых моделей смартфонов Samsung. Клавиатура открывает прямой доступ к этой части оперативки и не требует использования дополнительного программного обеспечения. Если утилита недоступна, ее можно скачать с Плей Маркета.
Как работать с Gboard:
- зайдите в менеджер сообщений;
- коснитесь «+», который находится в конце текстового поля;
- когда всплывет клавиатура, нажмите на «G», что будет в левой части клавиатуры;
- всплывет меню, в котором следует активировать символ временного хранилища. Тогда появится информация, которая находится там в настоящий момент;
- если опция ранее не использовалась, нужно выбрать «Включить буфер обмена». После этого можно будет видеть ранее сохраненную информацию.
Как почистить буфер с помощью Gboard:
- пройдите указанным выше путем в его меню;
- выделите лишние массивы данных;
- нажмите на символ корзины.
CLCL — программа для удобной работы с буфером обмена
Первая программа, которая доступна для пользователей — CLCL. Это приложение не требует установки на компьютер.
Среди возможностей CLCL обратите внимание на следующие функции:
- Всплывающее меню вы можете увидеть, нажав «Alt» + «С».
- Приложение поддерживает все популярные форматы буфера обмена.
- Картинки, которые копируются отображены в меню.
- Меню имеет всплывающие подсказки.
- Можно настраивать, какие форматы ну будут копироваться.
- Поддерживаются использование плагинов.
- ПО абсолютно бесплатно и свободно для распространения.
- Поддержка популярных языков и плагинов форматов и сервисов.
Как только вы нажмете на рабочем столе иконку программы, система свернет ее в трей, это рабочее место утилиты. Нажав на пиктограмму в трее (области уведомлений), вы развернете рабочее окно приложения и сможете увидеть все файлы, которые были вами скопированы ранее, а также настроить копирование и другие функции программы.
Программа для работы с буфером обмена CLCL.
В телефоне Хонор
В телефонах Хонор любой версии функция копирования встроена, то есть не подлежит удалению. Также автоматически подчистить буфер обмена пользователь не может, так как на телефоне такая функция недоступна.
Узнать что-то о виртуальном хранилище можно только с помощью специальных программ. Область работы – это выделенная часть текста или скопированная картинка.
Действия стандартны:
- Найти текст, который необходимо скопировать, и долгим нажатием «вызвать» два ограничителя;
- Выбрать с помощью ограничителей тот кусок текста, который нужно скопировать;
- Левый ограничитель устанавливается на начало текста, а правый – на его завершение.
- После установки ограничителей нужно нажать на кнопку «Копировать». Данный фрагмент автоматически перейдет в буфер обмена.
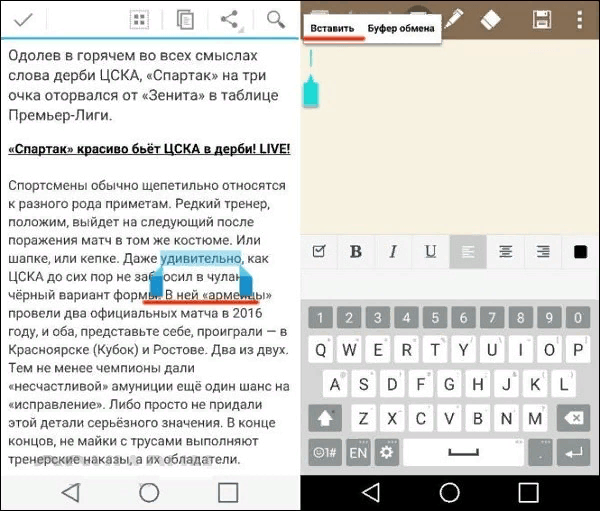
Как копировать из буфера обмена
После информации о том, как открыть буфер обмена на Андроиде, давайте ознакомимся с приложениями, позволяющими быстро копировать из виртуального пространства. Если вам необходимо прочесть много веб-страниц и сохранить важные части из них, то можно скачать специальное приложение «Менеджер буфера обмена», копирующее в хранилище до 15 участков текста. Оно интересно дополнительными функциями, такими как сортировка, очистка категорий, подтверждение действия, перед тем как сохранить, объединение заметок.
Из дополнительных функций пользователи оценили быструю очистку корзины и софта по умолчанию. Чтобы их очистить, следует выделить ненужные строки и нажать значок корзины. Приложение подходит смартфонам Samsung и другим девайсам с увеличенным буфером обмена.
Другие приложения
Самсунг Галакси не только имеет на своем устройстве обменный буфер, но даже предлагает посмотреть файлы на сохранении. С приложением «Copy Bubble» можно быстро просматривать и работать с любыми отрывками текста одновременно. Производитель LG поместил обменник в отдельную папку и вывел на дисплей, чтобы владельцы знали, где находится буфер обмена в телефоне Андроид.
В телефонах Asus, Huawei и Sony вместо папки имеется отрезок в оперативной памяти мобильного устройства, который отвечает за сохранность файла. В телефонах Флай (Fly) временная папка называется Temp или tmp. Для расширения возможностей хранилища, можно установить специальные устройства.
Для iPhone и iPad используется приложение Clips. В моделях телефона Леново (Lenovo) это приложение называется Clipboard. В My Clipboard есть автоматическая сортировка и установка меток. Также можно пользоваться простыми и удобными софтами Clipper, Clipboard Manager, Clip Stack, куда можно быстро получить доступ.
Очистка буфера
Чтобы освободить пространство, следует иногда производить чистку мобильника. Для этого:
- откройте поле для ввода слов;
- нажмите на открывшийся тап пальцем и переместитесь в «Буфер обмена»;
- внизу дисплея откроется панель с блоками текста;
- справа вверху будет значок корзины, где галочками следует отметить куски для удаления.
Если клавиши с корзиной нет, и вы не знаете, где буфер обмена на Андроиде, то можно зажать один из текстовых блоков, после чего на нем появятся крестики, которые нажимают для удаления. Буфер обмена удобно использовать в работе, но лучше не сохранять там пароли, ценную информацию и конфиденциальные данные. После отправки персональных данных следует обязательно очистить хранилище.
Где находится буфер обмена, как открыть и посмотреть его содержимое
Многие владельцы мобильных устройств интересуются, как найти и открыть буфер обмена на Андроиде. Ответ может показаться разочаровывающим, но просмотреть буфер как каталог или файл не получится, так как он ни является ни тем, ни другим, а зарезервированной областью оперативной памяти. Более того, в этом нет особой необходимости. Если вы знаете, что в буфере текст, можете вставить его в любой текстовый файл, если файл или папка, можете скопировать её в каталог.
Войти в буфер обмена напрямую не представляется возможным, но в некоторых моделях смартфонов его содержимое можно просмотреть опосредованно. В частности, функция просмотра содержимого буфера доступна в устройствах Samsung и LG, поддерживающих хранение нескольких фрагментов данных. Чтобы её вызвать, необходимо в расположение или в поле, в которое хотите вставить данные, нажать и удерживать тап, пока не появится опция «Буфер обмена». Выбрав же эту опцию, можно будет получить доступ ко всей информации, хранящейся в буфере обмена.
На прочих Android-гаджетах для просмотра содержимого буфера следует использовать сторонние приложения, способные получать с ОЗУ данные и визуализировать их. Наиболее популярным является Clipper – простой и удобный менеджер буфера обмена, автоматически фиксирующий все операции копирования и вырезания и сохраняющий их виде заметок, доступных для повторного использования. Тексты в нём сохраняются в неизменном виде, файлы и каталоги сохраняются как пути с указанием приложения, с помощью которого была произведена операция копирования.
Clip Stack – менеджер буфера обмена с функцией редактирования текстовых данных. Как и в Clipper, в Clip Stack скопированные данные автоматически сохраняются в виде текстовых заметок (для текста) и в виде путей (для файлов и папок). Поддерживается просмотр, редактирование, удаление и копирование фрагментов, создание новых заметок, резервной копии истории.
Альтернатива Clip Stack – приложение Clipboard Actions, отличающееся поддержкой дополнительных функций. Clipboard Actions позволяет просматривать и редактировать фрагменты буфера обмена, поддерживается воспроизведение текста голосом, преобразование его в QR-код, перевод с других языков, создание коротких ссылок, извлечение из текста телефонных номеров, конвертирование валют.