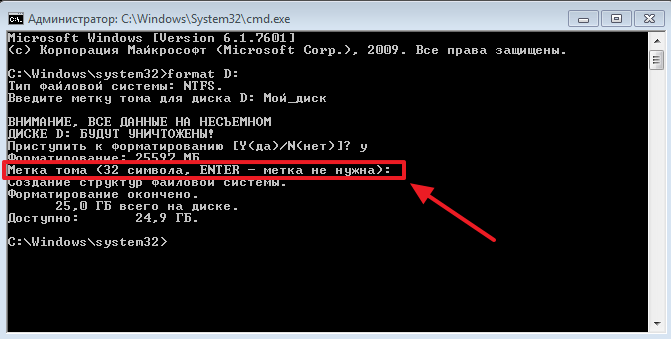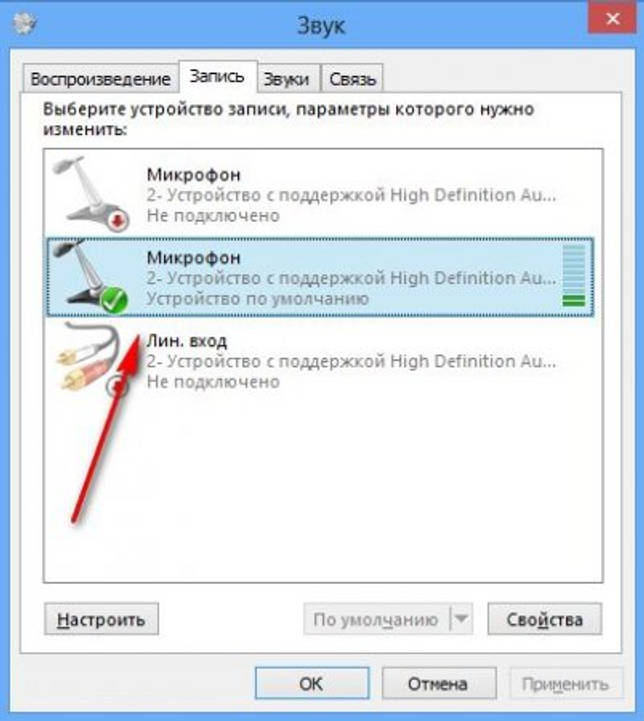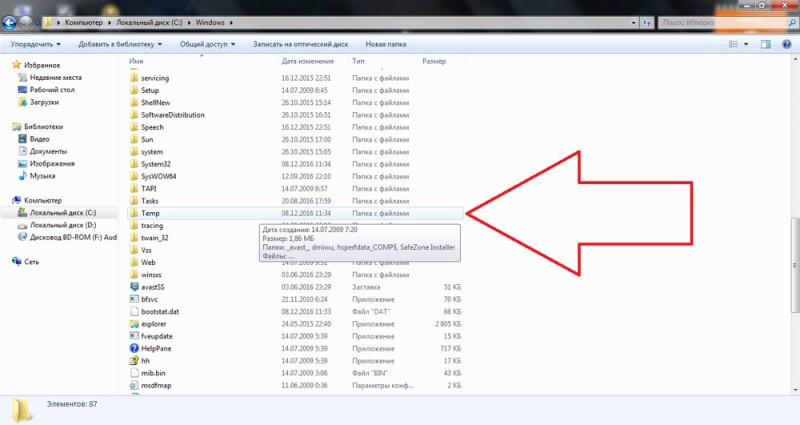Что такое «адресная строка» в браузере и где она находится
Содержание:
- Где находится адресная строка в браузере, для чего она нужна?
- Настройка служб поиска в адресной строке
- Как пользоваться Яндекс.Строкой
- Умная строка в Яндекс.Браузере
- Общие
- Установка и настройка Яндекс.Строки
- Прокачиваем адресную строку при помощи ключа %s
- Интерфейс
- Инструменты
Где находится адресная строка в браузере, для чего она нужна?
Ох, уж этот интернет. Глобальная сеть, паутина, втягивающая в себя миллиарды людей каждый день. Все пользуются им в своих целях.
Кто-то зарабатывает деньги. Кто-то получает удовольствие при просмотре фильмов. А для кого-то интернет — это средство для решения своих проблем.
Без него наша жизнь становится тусклой и бессмысленной, ведь она теряет все краски. Никто не будет рад жить без интернета и это абсолютно нормальная реакция каждого человека.
Давайте сегодня поговорим на такую тему, как адресная строка браузера
Мы пользуемся интернетом через браузер, так что это важно знать. Поехали!
Адресная строка браузера
Сразу объясняем для тех, кто не знает, что же это такое. Адресная строка браузера — это та верхняя линия, в которую вносятся данные сайта. Проще говоря, туда вносится ссылка на сайт.
Допустим, существует такая социальная сеть, которая в СНГ является наиболее популярной — Вконтакте. Это сайт, у которого всегда есть своя ссылка. Эта ссылка https://www.vkontakte.ru.
Для того чтобы зайти на этот сайт, используется ссылка, а вставляется она в адресную строку. И так с абсолютно каждым сайтом. Знаете, это словно дом человека. Вы ведь не можете жить без собственного дома, правильно? Вот так и с сайтами — они не могут существовать без своей ссылки.
Мы всегда рады «сидеть» на них, потому что там есть частичка нашей жизни. Адресная строка — это в прямом смысле адрес. Любой дом должен иметь свой адрес, ведь без адреса невозможно регистрировать данное жильё, правильно?
Давайте представим, что мы пользуемся браузером Google Chrome. Чтобы найти адресную строку, достаточно посмотреть на сайты, которые отображены вверху. Или же даже посмотреть на сайт, на котором Вы находитесь на данный момент.
Строка будет начинаться всегда на https://. А что это вообще такое? HTTPS (аббр. от англ. HyperText Transfer Protocol Secure) — расширение протокола HTTP для поддержки шифрования в целях повышения безопасности.
Без этого протокола невозможно создавать сайт, он не будет защищённым и люди могут легко взламывать такие сайты. Вновь таки ради своего удовольствия и выгоды. Так вот, как только вы увидите эту строку, то сразу можете понять, что это сайт и адресная строка.
Однако есть такая хитрость, которая позволяет сокращать адресную строку. Представьте, что нам нужен всё тот же Вконтакте. Мы делаем умный ход.
Сначала, мы заходим в адресную строку и вместо того, чтобы вводить полноценное «https://www.vkontakte.ru», мы вводим более сокращённый вариант, а именно «vkontakte.ru», а еще более простой вариант – их новый домен «vk.com». И всё.
Странно, как это работает? Очень просто. В каждом браузере установлено подобное, что позволяет сокращать время на написание адресной строки. Это легко и быстро позволяет написать нужный адрес без использования этой сложной конфигурации. Так что, пользуясь адресной строкой, всегда знайте, что её можно сократить.
Кстати, раз уж мы начали говорить про такой браузер, как Google Chrome, то откроем такой секретик. Когда Вы используете адресную строку для того, чтобы зайти в поисковик, можно этого и не делать. Спросите как? Легко и просто.
Вы можете вводить Ваш запрос уже в адресную строку, если у Вас установлен именно этот браузер. Суть в том, что сам браузер является официальным продуктов компании Google. А все мы прекрасно знаем, что Google — самый известный поисковик в мире.
Им пользуются абсолютно везде, пусть и у каждой страны есть свой аналог. И так как это браузер от этой компании, он позволяет моментально получить доступ к этому сайту и вводить данные становится очень просто. Запускаете сайт, вводите свой запрос и вуаля, радуйтесь жизни.
Интересно, что такое было введено в этот браузер, ведь это очень хитрый ход, позволяющий данному браузеру обойти своих соперников на рынке.
На этом наша статья подходит к своему долгожданному окончанию. Мы благодарим Вас за то, что Вы дочитали статью до конца. Надеемся, что она Вам понравилась.
Каждый пользователь интернета действительно должен знать, что такое адресная строка и как она позволяет переходить на различные сайты.
Кстати, когда Вы создаёте сайт, то обязательно нужно указывать его адресную строку. Потому что он может затеряться, если Вы не запомните её. И найти этот сайт уже будет крайне сложно.
Надеемся, что в дальнейшей у Вас не будет возникать никаких проблем, которые связаны с компьютером, да и не только. Ведь браузеры есть не только на компьютерах, но и на смартфонах. Желаем Вам удачи в будущем и счастья с Вашими браузерами!
Настройка служб поиска в адресной строке
Как было сказано в начале статьи, некоторые современные браузеры позволяют использовать адресную строку в качестве строки поиска. Это означает, что, при вводе вместо URL сайта любого текста, браузер открывает результаты поиска по этому запросу на одном из поисковых сайтов. Далее показано, как указать, какой именно сайт использовать.
Управление службами поиска в Firefox
В браузере Firefox справа от адресной строки есть похожее поле со значком поисковой системы.
Если кликнуть по этому значку, откроется выпадающий список с имеющимися поисковыми системами:
В данном примере выбрана Википедия. Теперь, если в адресную строку ввести какой-нибудь текст вместо URL сайта, браузер откроет результаты поиска на Википедии.
Если нужный поисковый сервис отсутствует в списке, перейдите на сайт, поиск по которому необходимо добавить. Например, если перейти на сайт cadelta.ru, то в выпадающем меню появится пункт «Добавить « Искать cadelta.ru»». После нажатия, введя любой текст в адресную строку, вы сможете попасть на страницу результатов поиска по сайту cadelta.ru.
Управление службами поиска в Google Chrome
Допустим, нужно изменить поисковую систему адресной строки по умолчанию с Яндекса на Google. Для этого кликните правой кнопкой мыши по адресной строке и выберите пункт «Изменить поисковые системы»:
В открывшемся окне подведите мышь к строке «», кликните по появившейся синей кнопке «Использовать по умолчанию» и нажмите «Готово»:
Управление службами поиска в Opera
В Опере управление службами поиска адресной строки немного отличается.
Изменение службы поиска адресной строки по умолчанию
Нажмите на клавиатуре одновременно клавиши и .
Затем в области «Поиск» в выпадающем списке выберите нужную поисковую систему:
Теперь любой запрос, не являющийся url сайта, адресная строка будет передавать Яндексу.
Добавление службы поиска адресной строки в Opera
Добавление новой службы поиска в Опере будет показано на примере добавления поиска по сайту kinopoisk.ru.
Чтобы добавить службу поиска, которой нет в списке, нажмите кнопку «Управление поисковыми плагинами. » В открывшемся окне нажмите кнопку «Создать поиск» и заполните поля:
«Имя» => «Кинопоиск»,
«Ключевое слово» => «кинопоиск».
Зайдите на сайт Кинопоиска. Введите в поле поиска какой-нибудь запрос, например, «cadelta» и нажмите Enter. Скопируйте url из адресной строки. Результат должен быть такой:
http://www.kinopoisk.ru/index.php?first=no&what=&kp_query=cadelta
Замените слово «cadelta» на «%s» и вставьте то, что получилось, в поле «Адрес»:
Нажмите «Сохранить», затем «Готово».
Чтобы использовать добавленную поисковую службу по умолчанию, выберите ее как показано выше (подраздел «Изменение службы поиска адресной строки по умолчанию»).
Управление службами поиска в Internet Explorer
Добавление службы поиска в браузере Internet Explorer 11
Кликните по адресной строке и нажмите на клавиатуре кнопку .
Справа внизу нажмите на кнопку «Добавить»:
Откроется сайт «Коллекция Internet Explorer». Кликните по поисковой системе Яндекса (для примера):
Затем нажмите на большую кнопку «Добавить в Internet Explorer», как показано на рисунке:
В появившемся окне «Добавить службу поиска» поставьте галочку «Использовать по умолчанию» и нажмите «Добавить»:
Создайте новую вкладку, в адресной строке введите любой текст и нажмите Enter.
Откроется страница с результатами поиска Яндекса.
В январе этого года на GitHub появился макет Fenix — нового мобильного браузера от Mozilla, а теперь разработчики дали доступ к его development build. Текущий Firefox для Android — Fennec — оказался менее популярным, чем его десктопная версия, поэтому Mozilla решила не тратить на него силы.
В этом году у Fennec анонсированы два новых релиза: 14 мая выйдет Firefox 67, а 9 июля — Firefox 68. 3 сентября браузер перейдет в режим extended support release, при котором будет получать только патчи безопасности и исправления багов. В таком «подвешенном» состоянии он будет до 2020 года, когда его заменит Fenix.
Fenix использует комплект библиотек Mozilla’s Android Components и движок GeckoView, которые уже задействованы в Firefox Focus и Firefox Lite.
Как пользоваться Яндекс.Строкой
Рассмотрим одну из интересных особенностей Яндекс.Строки, а именно возможность отдавать распоряжения голосом. При этом вам нужно знать следующие особенности утилиты:
- Голосовые распоряжения понимаются софтом, только если они были отданы при помощи русского языка.
- Скажите одну из следующих фраз, чтобы активировать софт: «Привет, Яндекс», «Окей, Яндекс» или «Слушай, Яндекс». Если программа заработала, вы услышите звуковой сигнал.
- Если вы произнесёте любую фразу, кроме тех, которые будут указаны ниже, утилита посчитает, что вы отправляете запрос для поиска в Яндексе. Но, если вы скажете «Перезагрузить компьютер», «Открыть сайт» (например, «открой ютуб»), «Перейти в спящий режим», «Открыть файл» (например, «открой пауэрпойнт») или «Выключить компьютер», софт поймёт команду и немедленно выполнит её.
Если вы предпочитаете узнавать о преимуществах продукта и способах работы с ним через видео, то вы можете посмотреть следующие обучающие видео по работе с Яндекс.Строкой:
- https://www.youtube.com/watch?v=piAdqIlj8P0;
- https://www.youtube.com/watch?v=3Mv8brn8zdo.
Рубрики Это интересно
- Как узнать и восстановить свою учетную запись майкрософт
- Как сделать брошюру в ворде: пошаговая инструкция
- Способы постановки тире в Ворде
- Добавление музыки в презентацию Powerpoint на все слайды
- Как быстро восстановить несохраненный документ Word 2003, 2007, 2010
Яндекс Строка является полноценным голосовым помощником, который может распознавать и обрабатывать ваши поисковые запросы. Для выполнения голосового поиска достаточно произнести команду «Слушай, Яндекс» и далее озвучить искомые слова, по которым будет производиться поиск.
Обзор
«Строка» — одна из альтернатив известному голосовому помощнику Кортана. В отличие от приложения от компании Microsoft, Яндекс-аналог имеет поддержку русского языка. Кроме того, не все голосовые помощники поддерживают возможность поиска в интернете через русскоязычные поисковые системы.
Возможности
Небольшое удобное приложение позволяет выполнять поиск файлов на вашем компьютере и в Интернете. После установки программа автоматически попадает на панель задач, откуда и продолжает свою работу.
Во время инсталляции программы все параметры устанавливаются автоматически. При ее первом запуске будет показана короткая инструкция с использованием основных возможностей.
Дополнительные особенности
1. Среди прочего Яндекс Строка обладает несколькими полезными возможностями, в том числе способностью распознавать ввод с неправильной раскладки клавиатуры. Результаты распределяются в поисковой выдаче по их релевантности.
2. Программа не имеет гибких пользовательских настроек. И все же, нажав по иконке приложения правой клавишей, можно увидеть, что здесь предлагается настроить под себя горячие клавиши или изменить внешний вид.
3. Программа может отображаться на панели задач в виде иконки или строки, а также располагаться возле трея или кнопки запуска меню «Пуск».
4. Стоит отметить, что, в отличие от других навязчивых Яндекс-программ, приложение не предлагает поменять вашу домашнюю страницу в браузерах, является полностью бесплатной и не отображает рекламу.
В последнем пункте, собственно, нет особой необходимости, поскольку поисковая система в любой момент может продвигать выгодные ей поисковые запросы. Так поступают все поисковики.
5. Программа поддерживается всеми последними версиями Windows.
Пока что программа позиционируется как бета версия, что указывает на дальнейшую перспективу в ее разработке. Надеемся приложение и дальше будет развиваться и сможет поддерживать хотя бы некоторые возможности Microsoft Cortana. Все таки, Яндекс Строка еще не предугадывает потребности пользователя и не производит внутритекстовый поиск.
- https://guidecomp.ru/gde-nahoditsya-adresnaya-stroka-v-yandex-brauzere-a-takzhe-kak-zapustit-yandex-cherez-komandnuyu-stroku-klyuchami.html
- https://komp.guru/yandeks/kak-ustanovit-umnuyu-stroku.html
- https://softgallery.ru/yandex-stroka/
Умная строка в Яндекс.Браузере
Набор функций Умной строки не ограничивается только лишь вводом запросов. Умной её называют не просто так. Теперь она совмещает адресную строку и поле для ввода запросов, как в поисковой системе. А также целый набор полезных «плюшек». Спустя десятилетия она претерпела большое количество нововведений и улучшений.
Подсказки при вводе
Когда мы начинаем вводить туда какой-то запрос, уже после 2-3 буквы обозреватель как будто предугадывает, что мы ищем и предоставляет список рекомендаций на основании самых распространенных запросов. Ввели несколько букв и браузер уже подсовывает нам подходящий полный ключ.
Быстрый переход на сайт
При вводе названия известного сайта в списке рекомендаций мы видим сразу ссылку для быстрого перехода на него. И другие, похожие ссылки, если сайт многостраничный. А также несколько запросов, подходящих по контексту. В правой части, если мы уже посещали эту страницу, она будет подсвечена серой точкой в виде маркера. Если данный сайт находится у нас в коллекциях, также это будет отображено в виде флажка в конце запроса.
Все эти возможности предоставляет Умная строка без перехода в саму поисковую систему. Сюда же добавили и Табло, которое открывается при фокусировке курсора в этой строке.
«Копировать»/«Поделиться»
Находясь на любом сайте на «Умной» строке слева в серой рамке отображается домен или URL, а после тайтл (метаданные страницы). При фокусировке курсора мыши отображается полный адрес страницы и справа появляются кнопки «Копировать»/«Поделится».
Функция «Копировать» не требует представления. Мы все её используем либо через комбинации горячих клавиш, либо через контекстное меню. Длинные адреса раньше было неудобно полностью захватить (выделить, а затем скопировать), можно было пропустить часть символов. В итоге при передаче ссылок они были не полными, а соответственно, не работали. Сейчас ссылка полностью подсвечивается синим цветом. Плюс кнопка «Копировать» позволяет поместить этот адрес в буфер обмена и потом его уже вставить где угодно. Хоть в письме, хоть в текстовом редакторе.
Автопереводчик
Если сайт англоязычный (или имеет язык интерфейса, отличный от установленного в браузере по умолчанию), то справа, в конце строки, появляется кнопка автопереводчика. Браузер автоматически переводит сайт, если язык интерфейса поддерживается самим браузером.
Яндекс.Коллекции
Изменения коснулись и закладок. Пользователи сетуют по тому поводу, что из Умной строки пропала звездочка, а вместо неё теперь непонятный флажок. Спешим вас успокоить. Функция закладок осталась без изменений. Только теперь сюда добавили ещё и Яндекс.Коллекции. Со временем мы привыкнем к этому, весьма, удобному и интересному сервису и будем его активно использовать: искать изображения, сохранять там свои коллекции сайтов, изображений и многое другое.
Защита Protect
В левой части умной строки перед адресом мы можем увидеть различные иконки: закрытый и открытый замок, иконка планеты. Это графическое изображение, показывающее нам степень защиты сайта протоколом криптографического шифрования SSL. Если его нет идентификатор домена будет выглядеть как — http. Защищенные сайты имеют идентификатор — https. Кликнув на эту иконку, открывается окно с настройками технологии защиты Protect. Здесь мы сразу видим уровень защиты сайта. А также можем дополнительно настроить: включить/отключить Турбо, рекламу на сайте. Перейти в раздел настроек Protect, настроить разрешения и посмотреть настройки содержимого.
Настройка поисковой системы
По умолчанию поиск в Яндекс.Браузере осуществляется в системе Яндекс, что логично. Но мы по желанию можем изменить её на ту, к которой привыкли. И даже ходить далеко не нужно. Открыть опции Яндекс.Браузера Умная строка позволяет из контекстного меню самой строки.
- Выполняем правый клик мыши на Умной строке и в контекстном меню выбираем «Изменить поиск по умолчанию».
- Выбираем поисковую систему из доступных в списке. При установке в новом обозревателе можно выбирать из следующих систем: Яндекс, Google, DuckDuckGo и др.
Вы можете установить альтернативную систему
- Нажимаем «Добавить» в правой верхнем углу рабочего окна.
- Пишем название, адрес и ключ с параметром.
Например: для добавления поисковой системы Bing:
- Название — Bing
- Ключ — bing.com
- Ссылка с параметром %s вместо запроса — https://www.bing.com/search?q=Поисковый+запрос
Остальные возможности в контекстном меню умной строки открываются также при клике на свободном месте правой клавишей мыши:
- Эмодзи Win + Период
- Отменить Ctrl + Z
- Вырезать Ctrl + X
- Копировать Ctrl + C
- Вставить Ctrl + V
- Вставить и найти
- Удалить
- Выделить всё
- Изменить поиск по умолчанию
- Сведения о странице
Общие
Это первый блок settings. Который дает возможность настроить поиск, ленту и синхронизацию.
Первый блок
- Синхронизация, как можно понять из названия. Будет синхронизировать браузер с сервизами Яндекса. Это позволяет без лишних заморочек сохранить Ваши закладки, пароли и дополнения. Это нужно если вы пользуетесь этим браузером на нескольких устройствах, например, на ПК и андроид. Ну или вам нужно переустановить сам веб-браузер.
- Дзен. Если у вас есть желание читать ленту рекомендованных новостей из Дзен в новой вкладке. То оставляем галочку на этом пункте. Новостная лента из Дзен будет расходовать ваш трафик. Если у кого-то трафик ограничен рекомендуется её отключить.
- Поиск. Тут выбираем под себя меню поиска. Здесь все оставляем по умолчанию, хотя вы можете по экспериментировать. Например, выбрать другую поисковую систему. Например DuckDuckGo
Установка и настройка Яндекс.Строки
Для того чтобы софт работал бесперебойно и вы могли использовать его функционал на 100%, вам нужно позаботиться о том, чтобы на вашем персональном устройстве была установлена одна из последних версий Виндоус, а именно Windows 7 или выше.
Выкачайте файл для установки утилиты здесь: https://yandex.ru/promo/searchline.
После завершения установки софта, которая не потребует от вас специальных знаний, приступайте к его настройке.
Начните с внешнего вида утилиты и её расположения на панели задач. Разработчики предусмотрели два решения:
- Режим строки, когда вы можете наблюдать на панели задач поле, в которое вводятся поисковые запросы.
- Режим иконки, когда поисковая строка отсутствует.
Чтобы поменять режимы Яндекс.Строки, кликните на ней при помощи правой кнопки мыши. В открывшемся перед вашим взором меню нажмите на пункт, который называется «Внешний вид». В следующем меню выберите пункт «Режим строки» либо «Режим иконки». В пункте «Внешний вид» вы также можете поменять местоположение Яндекс.Строки на панели задач и расположить её либо рядом с часами, либо рядом с меню под названием «Пуск».
Прокачиваем адресную строку при помощи ключа %s
Ключ в URL заменяется браузерами FireFox и Chrome на введённую фразу после краткого имени URL закладки либо поисковой системы соответственно.
FireFox
Firefox позволяет использование этого ключа в URL закладки. Этот ключ в URL будет заменён на фразу введённую после краткого имени закладки.
Добавляем в ручную
Для ручного добавления закладки нужно открыть все закладки (Ctrl+Shift+B). Нажать кнопку управление и пункт «Новая закладка…». В этом случае сразу будут доступны все поля свойств закладки но заполнять их придётся в ручную.
Добавляем автоматически
Если на странице уже есть ссылка с параметром %s(примеры ниже) то её можно добавить через контекстное меню вызванное на ней. Закладке будет автоматически заданно имя из названия ссылки или её атрибута title. В первый раз не будет доступно поле краткое имя.
Добавляем Wayback Machine
Активная ссылка для закладки: Открыть страницу в Wayback Machine
Адрес: «»
Краткое имя: «»
Пример: «»
Wayback Machine очень помогает когда попадается сайт недоступный по HTTPS. Я добавляю ‘- ‘ перед адресом страницы и она открывается из архива. Если страницы сайта не будет в архиве то Wayback Machine предложит её сохранить.
Активная ссылка для закладки: Сохранить страницу в Wayback Machine
Адрес: «»
Краткое имя: «»
Пример: «»
Эта команда поможет сразу создать свежую копию страницы сайта.
Добавляем Хабр
Активная ссылка для закладки: Поиск по хабру
Адрес: «»
Краткое имя: «»
Пример: «»
К сожалению поле поиска по сайту с отключёнными скриптами не открывается. Но мы легко можем сделать поиск из адресной строки.
Активная ссылка для закладки: Открыть статью по номеру
Адрес: «»
Краткое имя:
Пример: «»
Иногда читая статью или комментарии на планшете хочется написать развёрнутый ответ. Это не удобно делать на планшете поэтому необходимо открыть эту же статью на ноутбуке или стационарном ПК. Для того чтобы не искать её можно открыть по номеру.
Активная ссылка: Открыть профиль
Адрес: «»
Краткое имя: «»
Пример: «»
Без скриптов на Хабре меню пользователя не доступно. Открыв свой профиль я могу получить доступ к 4м его пунктам просто введя в адресной строке «». Соответственно также легко я могу перейти и на профили других пользователей Хабра используя их ник.
Аналогично можно поступить и с другими сайтами. Только надо помнить что за место %s передаётся URI кодированная строка и пробелы в ней будут заменены на знак .
Интерфейс
Это второй блок, предлагающий персонализировать вид интерфейса.
Цветовая схема. Тут думаю понятно какая вам больше нравиться светлая или темная? тут и ставим.
второй блок
Внешний вид.
- Показывать кнопку «Яндекс» рекомендуется отключить, что бы не занимала место в панели.
- Показывать обучающие подсказки и отображать анимационный фон снимаем галочки. Это Вам позволит увеличить быстродействие при открытий веб-браузера.
- Ставим галочку на против пункта «Показывать виджет синхронизаций в меню». Процесс синхронизаций будет более наглядный. Вы будете знать количество паролей и закладок у вас сохранено.
- Также отмечаем «Показывать панель закладок». У вас появится удобная панелька с верху экрана в браузере.
- Внешний вид вкладок, поможет выбрать удобные формы вкладок
- Настройки рекламы. Тут Вы попадете в новое окно с вопросами выбора. Показывать или нет рекламу на главной странице. И то если вы зашли в браузер под своим аккаунтом Яндекса. Также спросят учитывать или нет ваши интересы и местоположение при показе рекламы. Снимаем первую галочку, остальные на ваш выбор.
Окно настройки рекламы
Умная строка
Если вы хотите кнопки копировать и поделить в адресной строке, Режим чтения или отображения заголовка сайта, то включаем соответствующее меню.
Боковая панель
В боковой панели расположены сервизы Яндекса, если кто-то пользуется ими, то будет удобно. Ещё там расположены закладки и история. Внизу панели расположена кнопка Алисы.
Боковая панель
Отображать эту панель на всех страницах, нет смысла. Поэтому оставляем по умолчанию «закрепить в новой вкладке». И галочку на «показывать кнопку …». Таким образом в верхнем левом углу будет панелька такого вида.
При необходимости вызова боковой панели, достаточно нажать на кнопку вверху экрана справа, будет появляться нужная вам боковая панель и при повторном нажатий исчезать.
Информеры на новой вкладке
В новых версия Yandex браузера появилось это меню. В нем мы можем выбрать пункты оповещения в виде уведомлений в нижней части экрана. В некоторых случаях может и будут полезны.
Инструменты
Этот третий блок, довольно интересный начнем по порядку.
Третий блок
Автозаполнение
Этот пункт позволяет автоматически заполняться формам на сайте, например паролям, электронной почте, адресам и других личных данных. Делает он это на основе веденных ранее вами данных, которые были сохранены. Это безусловно повышает комфорт использования браузера, но в то же время и снижает безопасность ваших данных. Если для вас безопасность намного важнее удобства. То вам нужно отключить автозаполнение, или не позволять Яндексу запоминать важные персональные данные. Такие как ваш телефон, логин, пароли и данные карт.
Блокировка рекламы
Все мы сталкивались с назойливой и мешающей рекламой, которая мешала комфортному просмотру страниц. Поэтому в этом пункте рекомендуется поставить обе галочки. Тут ниже, вы посмотрите «заблокированную рекламу» и «сайты-исключения». Это довольно полезный пункт.
Жесты мыши
Довольно интересная функция, чем-то похожа с комбинацией клавиш. Только тут все делается правой кнопкой мыши. Но что бы она стала полезной к ней стоит привыкнуть. Нажмите «Настройка жестов» что бы увидеть список жестов. Также со списком вы ознакомитесь на сайте yandex support
Можете выбрать, что бы всегда спрашивал куда сохранять или, устанавливаем определенное место сохранения.
Контекстное меню
Какое меню вам больше нравится компактное или подробное? Хотите, чтобы при выделений текста сразу появлялось меню «Копировать» или «найти». Если да, то ставим галочки в соответствующем пункте.
Переводчик
Оставляем все по умолчанию. При загрузке страницы где основной язык не русский Yandex будет предлагать вам перевести всю страницу целиком. Довольно удобно, но может немного поменяться структура страницы. Если навести на слово из латиницы и нажать Shift, то появится контекстное меню где внизу будет перевод слова из Yandex переводчика. Если выделить фразу, которую хотите перевести и нажать на кнопку в виде треугольника которая расположена рядом с выделенной фразой, то получим перевод всей фразы. Бесспорно это удобно и экономит много времени.
Просмотр видео поверх других вкладок и программ
В данном меню мы сможем настроить появления дополнительной кнопки в видео проигрывателе. При нажатий на которую видео откроется в отдельном окне.
Турбо
Вы работали когда-нибудь в Opera? Помните там была кнопка турбо? Вот это ее аналог. Тоесть у Яндекса есть сервер, через который прогоняется весь ваш трафик. Там он сжимается и уже в сжатом состояний отправляется на ваш ПК. Вроде все хорошо от этого? Но есть и минус данной функций. При сжатий теряется качество картинок, качество видео. Могут появляться не загруженные элементы. Вместо них будет заглушка. Сайт может долго не открываться из-за какого-нибудь сбоя на сервере. Поэтому рекомендуем оставить по умолчанию автоматическое включение при медленном соединений. То есть если скорость ниже 128 Кбит/с будет включен турбо режим. Пока не поднимется выше 512 Кбит/с.
Яндекс.Коллекций
Это сервиз фотографий от Яндекса. Там собираются фотографий на основе ваших предпочтений.
Здесь Вам предстоит выбрать, показывать или нет кнопку коллекций в верхнем углу в виде флажков. Нажав на которую, вы переходите в данный сервиз.
И показывать или нет кнопку «В коллекцию» при наведений на картинку. При нажатий на которую соответствующая картинка добавляется в вашу коллекцию.