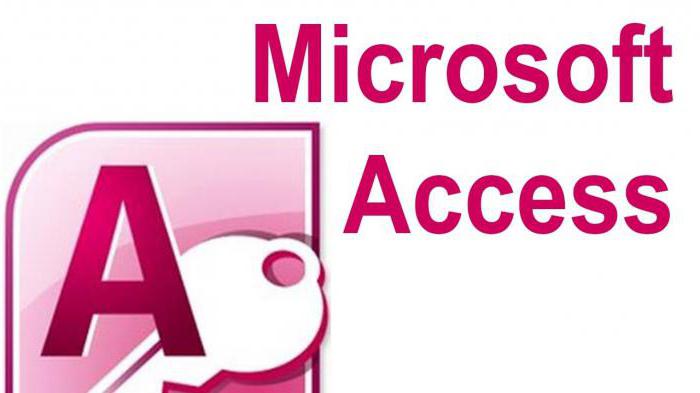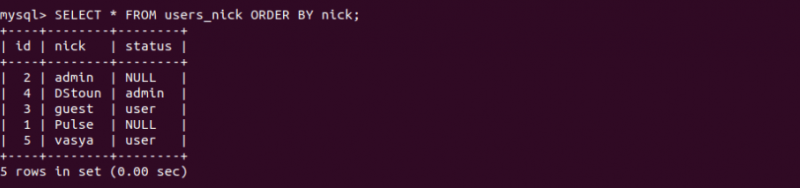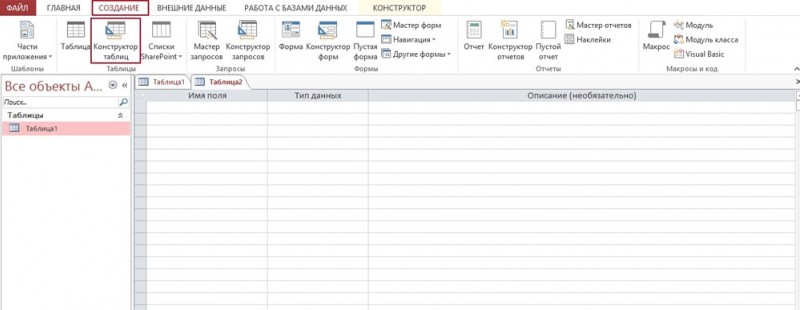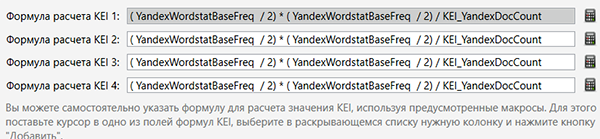Создание запросов в базах данных access
Содержание:
Краткие рекомендации
Подводя итоги, нужно сказать, что решить, как создавать запросы в Access – с помощью Мастера или Конструктора, должен сам пользователь. Хотя, для большинства людей, которые используют СУБД MS Access, больше подойдет первый вариант. Ведь Мастер сам сделает всю работу, оставив для пользователя только несколько кликов мышью, при выборе условий запроса.
Чтобы использовать расширенные настройки, явно необходим опыт работы с базами данных на уровне профессионала. Если в работе задействованы большие базы, лучше всего обратиться к специалистам, дабы избежать нарушения работы СУБД и возможных потерь данных.
Есть один момент, который доступен лишь программистам. Так как основным языком СУБД является SQL, то нужный запрос можно написать в виде программного кода. Чтобы работать в данном режиме, достаточно нажать на строку уже созданного запроса, и в открывшемся контекстном меню выбрать «Режим SQL».
Нужно получить информацию о пользователях дата рождения которых попадает в определенный интервал, нашел след запрос который выбирает ближайшие дни рождения на 10 дней. Так вроде все работает нормально, но если к примеру в текущий день нет дня рождения а в следящий есть то запрос все равно ничего не вернет т.е он работает нормально если в текущий день (NOW()) в базе есть чел. У которого в этот день выпадает день рождения
Как это можно исправить ?
| Код |
Что такое Алиэкспресс
Существует несколько способов как заработать на алиэкспресс, а без вложений еще меньше:
- Перепродажа товаров (может потребовать вложений)
- Стать посредником за 10-20% от цены товара
- Партнерская программа.
Рассмотрим все подробней, ведь каждый метод отличается своими нюансами
Особенно рекомендую обратить внимание на последний пункт — там есть одна лазейка, которая позволяет зарабатывать довольно легко и просто
Запросы в Access 2013 с помощью элементов формы
Создание формы Пошук
Создадим пустую форму. Для этого выберем в меню вкладку Создание и кликнем на Пустая форма.
Получим форму в режиме макета. Кликнем правой кнопкой мышки по форме и выберем в контекстном меню Свойства формы (или Работа с макетами форм — Конструктор — Сервис — Страница свойств).
Справа появится Окно свойств. В выпадающем списке строки Источник записей вкладки Данные выберем Для форми пошуку
После этого в сервисе выберем Добавить поля. Окно свойств сменится на Список полей.
Добавим на форму следующие элементы (перетягивание мышкой из списка полей на форму):
Дата (дважды), Найменування клієнта, Адреса, Телефон, Рахунок, Найменування товару, Ціна (дважды), Кількість (дважды), Передоплата, Сума передоплати (дважды).
- Изменим надписи для даты, цены, количества и суммы предоплаты.
- Дата: → Дата з:
- Дата: → Дата по:
- Ціна: → Ціна від:
- Ціна: → Ціна до:
- Кількість: → Кількість від:
- Кількість: → Кількість до:
- Сума передоплати: → Сума передоплати від:
- Сума передоплати: → Сума передоплати до:
Выделим поле напротив надписи Дата з:. В инструментах конструктора форм выберем вкладку Конструктор. Откроем окно свойств для выделенного элемента (Сочетание клавиш ALT+ENTER; Конструктор — Сервис — Страница свойств или в контекстном меню выбрать Свойства)
В окне свойств перейдем на вкладку Другие и в строке Имя впишем Дата з
Перейдем на вкладку Данные и в строке Данные сотрем Дата
Аналогично поступим и с другими полями формы.
Дата по: вписываем имя Дата по в строке Имя вкладки Другие; очищаем строку Данные вкладки Данные; в строке Значение по умолчанию вписываем Date(); в строке Правило проверки впишем >#01.01.2010# и в строке Сообщение об ошибке — Введіть дату після 1 січня 2010 року!.
- Найменування клієнта:, Адреса:, Телефон:, Рахунок:, Найменування товару: очищаем строку Данные вкладки Данные.
- Ціна від: вписываем имя Ціна від в строке Имя вкладки Другие; очищаем строку Данные вкладки Данные; в строке Значение по умолчанию вписываем 1; в строке Правило проверки впишем >0 и в строке Сообщение об ошибке — Введіть суму > нуля!
- Ціна до: вписываем имя Ціна до в строке Имя вкладки Другие; очищаем строку Данные вкладки Данные; в строке Значение по умолчанию вписываем 1000 (можно вписать любое число, ориентируйтесь на максимальную цену); в строке Правило проверки впишем >0 и в строке Сообщение об ошибке — Введіть суму > нуля!
- Кількість від: вписываем имя Кількість від в строке Имя вкладки Другие; очищаем строку Данные вкладки Данные; в строке Значение по умолчанию вписываем 1; в строке Правило проверки впишем >0 и в строке Сообщение об ошибке — Введіть кількість > нуля!
- Кількість до: вписываем имя Кількість до в строке Имя вкладки Другие;очищаем строку Данные вкладки Данные; в строке Значение по умолчанию вписываем 1000 (можно вписать любое число, ориентируйтесь на максимальное количество); в строке Правило проверки впишем >0 и в строке Сообщение об ошибке — Введіть кількість > нуля!
- Передоплата: очищаем строку Данные вкладки Данные.
Сума передоплати від: вписываем имя Сума передоплати від в строке Имя вкладки Другие; очищаем строку Данные вкладки Данные; в строке Значение по умолчанию вписываем . ; в строке Правило проверки впишем >=0 и в строке Сообщение об ошибке — Введіть суму, яка більше або дорівнює нулеві!
Сума передоплати до: вписываем имя Сума передоплати до в строке Имя вкладки Другие; очищаем строку Данные вкладки Данные; в строке Значение по умолчанию вписываем 1000 (можно вписать любое число, ориентируйтесь на максимальную сумму предоплаты); в строке Правило проверки впишем >=0 и в строке Сообщение об ошибке — Введіть суму, яка більше або дорівнює нулеві!
Преобразуем поле Найменування клієнта в поле со списком (контекстное меню поля)
Выполним следующее: Окно свойств — Данные — Источник строк — … — Довідник клієнтів — Найменування клієнта — закрыть построитель запросов и подтвердить сохранение.
Аналогично преобразуем в поле со списком Найменування товару. В качестве источника выбрать Найменування товару.
В результате получим
Закроем и сохраним форму под именем Пошук
Вид запроса в SQL-режиме.
SQL-режим.
В общем случае для создания произвольного запроса используется универсальный язык. SQL. В предложении этого языка (SELECT Выбрать) можно описать все четыре базовые операции: какие поля и откуда выбрать, какие вычислить, как сгруппировать записи (просуммировать, сосчитать, найти среднее и т.п.) и при каких условиях включить записи в выборку.
Рис. 4.10. Запрос Телефоны в режиме SQL.
На рис 4.10 представлен эквивалент запроса Телефоны в форме SQL (такое представление запроса можно установить, выбрав для открытой таблицы запроса в меню Вид режим SQL). Сравнение SQL-выражения и режима конструктора запроса является хорошим способом познакомиться с логикой построения запроса.
Реально в Access для построения запросов используется механизм QBE (QueryByExample Запрос по образцу) метод создания запросов, изобретенный IBM еще в 70-е годы.
Тем не менее, полезно знать некоторые элементы языка SQL, так как с его помощью можно создавать запросы, которые невозможно создать с помощью бланка запроса.
Простые ключевые слова языка SQL.
Рассмотрим подробнее запрос на рис.4.10. Использование ключевого слова SELECT свидетельствует о том, что это запрос. Далее в выражении перечислены четыре поля запроса, разделенные запятыми. Ключевое слово SELECT указывает источник данных (таблица Клиенты), а точка с запятой указывает на окончание выражения.
Ключевые слова SQL обычно представлены строчными буквами. (У операторов строчной является только первая буква). Самыми распространенными ключевыми словами являются:
- AS. Задает оператор, указывающий выражение или значение, а также имя поля, с которым оно связано (иногда называют псевдонимом);
- DISTINCTROW. Предотвращает дублирование записей из запроса;
- FROM. Задает оператор, указывающий таблицу или запрос, из которых извлекаются поля;
- GROUPBY. Указывает поле, которое используется для группировки записей в итоговой и перекрестной таблице;
- ORDERBY. Указывает поле, которое определяет порядок хранения записей.
- SELECT. Задает оператор, содержащий список полей, включаемых в запрос;
- UNION. Объединяет два набора записей в один;
- WHERE. Задает оператор с условием (или набором условий) для фильтрации записей запроса.
Формирование сложных запросов к готовой базе данных
- Главная | Информатика и информационно-коммуникационные технологии | Планирование уроков и материалы к урокам | 8 классы | Планирование уроков на учебный год | Формирование сложных запросов к готовой базе данных
- Приобретаемые умения и навыки: — Формирование запросов с использованием логических операций.
- — Создание вычисляемых полей.
Задание 1 (однотабличная БД)
1. Открыть БД «Абитуриент.mdb»
Заготовка для практических работ по БД у авт. Семакина в формате для Access.mdb Base — Абитуриент.mdb
Открыть БД «Абитуриент.mdb»
Заготовка для практических работ по БД у авт. Семакина в формате для OO.org Base — Абитуриент.odb
Открыть БД «Абитуриент.odb»
2. Создать запрос для выбора фамилии, имени и школы для всех абитуриентов, окончивших школы 44 и 59.
3. Создать запрос для выбора всех абитуриентов, не учившихся на подготовительных курсах и получивших «двойку» на экзамене по математике или информатике (вывести все поля таблицы).
4. Создать запрос для выбора фамилии, даты рождения и всех оценок абитуриентов, получивших на экзаменах только «четвёрки» и «пятёрки».
5. Создать запрос для выбора фамилии и даты рождения юношей-абитуриентов, родившихся в 1990 году.
6. Создать запрос для выбора фамилии и всех оценок абитуриентов, набравших сумму баллов не менее 13.
Задание 2 (многотабличная БД)
1. Открыть БД «Абитуриент1.mdb»
2. Создать запрос для вывода на экран полей фамилия, факультет, название специальности для абитуриентов, поступающих на математический и физический факультеты и окончивших подготовительные курсы.
3. Создать запрос для вывода на экран фамилии, факультета и суммы баллов для абитуриентов, набравших в сумме более 12 баллов за три экзамена.
4. Создать запрос для вывода на экран фамилии, факультета, оценки за 1 экзамен, оценки за 2 экзамен, оценки за 3 экзамен для всех абитуриентов, у которых оценка за 3 экзамен выше среднего балла за все экзамены.
5. Создать запрос для вывода на экран фамилии, даты рождения, названия специальности и факультета для абитуриентов всех факультетов, кроме физического, родившихся в 1991 году.
Запросы в Access
Запросы в Access являются основным инструментом выборки, обновления и обработки данных в таблицах базы данных. Access в соответствии с концепцией реляционных баз данных для выполнения запросов использует язык структурированных запросов SQL (Structured Query Language). С помощью инструкций языка SQL реализуется любой запрос в Access.
Основным видом запроса является запрос на выборку. Результатом выполнения этого запроса является новая таблица, которая существует до закрытия запроса. Записи формируются путем объединения записей таблиц, на которых построен запрос. Способ объединения записей таблиц указывается при определении их связи в схеме данных или при создании запроса. Условия отбора, сформулированные в запросе, позволяют фильтровать записи, составляющие результат объединения таблиц.
В Access может быть создано несколько видов запроса:
- запрос на выборку — выбирает данные из одной таблицы или запроса или нескольких взаимосвязанных таблиц и других запросов. Результатом является таблица, которая существует до закрытия запроса. Формирование записей таблицы результата производится в соответствии с заданными условиями отбора и при использовании нескольких таблиц путем объединения их записей;
- запрос на создание таблицы — выбирает данные из взаимосвязанных таблиц и других запросов, но, в отличие от запроса на выборку, результат сохраняет в новой постоянной таблице;
- запросы на обновление, добавление, удаление — являются запросами действия, в результате выполнения которых изменяются данные в таблицах.
Запросы в Access в режиме конструктора содержат схему данных, отображающую используемые таблицы, и бланк запроса, в котором конструируется структура таблицы запроса и условия выборки записей (рис. 4.1).
С помощью запроса можно выполнить следующие виды обработки данных:
- включить в таблицу запроса выбранные пользователем поля таблицы;
- произвести вычисления в каждой из полученных записей;
- выбрать записи, удовлетворяющие условиям отбора;
- сформировать на основе объединения записей взаимосвязанных таблиц новую виртуальную таблицу;
- сгруппировать записи, которые имеют одинаковые значения в одном или нескольких полях, одновременно выполнить над другими полями группы статистические функции и в результат включить одну запись для каждой группы;
- создать новую таблицу базы данных, используя данные из существующих таблиц;
- произвести обновление полей в выбранном подмножестве записей;
- удалить выбранное подмножество записей из таблицы базы данных;
- добавить выбранное подмножество записей в другую таблицу.
Запросы в Access служат источниками записей для других запросов, форм, отчетов. С помощью запроса можно собрать полные сведения для формирования некоторого документа предметной области из нескольких таблиц, далее использовать его для создания формы — электронного представления этого документа. Если форма или отчет создаются мастером на основе нескольких взаимосвязанных таблиц, то для них в качестве источника записей автоматически формируется запрос.
Для закрепления смотрим видеоурок:
Объединение таблиц в запросы
Последнее, что вам нужно учитывать при разработке запроса, — это то, как вы связываете или присоединяетесь к столам, с которыми работаете. Когда вы добавляете две таблицы в запрос Access, это то, что вы увидите в области « Связывание объектов» :
Строка, соединяющая две таблицы, называется линией соединения . Посмотрите, как линия соединения на самом деле является стрелкой? Это связано с тем, что он указывает порядок, в котором запрос просматривает данные из двух таблиц. На изображении выше, стрелка указывает от налево на право , это означает , что запрос будет смотреть на данные в левой таблице первой, то только данные в правой таблице, относится к записям это уже видели в левой таблице.
Ваши таблицы не всегда будут соединены таким образом, иногда Access к ним присоединятся право на левый. В любом случае вам может потребоваться изменить направление соединения, чтобы убедиться, что ваш запрос содержит правильную информацию. Направление объединения может повлиять на информацию, которую получает ваш запрос.
Чтобы понять, что это значит, рассмотрите вопрос, который мы разрабатываем. По нашему запросу нам нужно увидеть клиентов, которые разместили заказы, поэтому мы включили таблицу Customers и таблицу Orders . Давайте рассмотрим некоторые данные, содержащиеся в этих таблицах.
Что вы замечаете, когда смотрите эти списки? Каждый заказ в таблице « Заказы» связан с кем-то в таблице « Клиенты» — клиентом, который разместил этот заказ. Однако, когда вы смотрите таблицу Customers, вы увидите, что клиенты, разместившие несколько заказов, связаны более чем с одним заказом, а те, кто никогда не размещал заказ, не привязаны к никаким заказам. Как вы можете видеть, даже когда две таблицы связаны, возможно иметь записи в одной таблице, которые не имеют отношения к какой-либо записи в другой таблице.
Итак, что происходит, когда Access пытается запустить наш запрос с текущим соединением слева направо ? Во-первых, он извлекает каждую запись из таблицы влево: таблица наших клиентов.
Затем он извлекает каждую запись из правой таблицы, которая имеет отношение к записи Access, уже взятой из левой таблицы.
Поскольку наше соединение началось с таблицы Customers , наш запрос будет включать записи для всех наших клиентов, включая тех, кто никогда не размещал заказы. Это больше информации, чем мы хотим! Мы только хотим , чтобы увидеть записи для клиентов , которые разместили заказы .
К счастью, мы можем исправить эту проблему, изменив направление линии соединения. Если мы присоединяемся к таблицам справа налево , Access сначала получит все заказы из правой таблицы, которая является нашей таблицей Orders :
Затем Access будет смотреть на левую таблицу и извлекать только записи клиентов, которые связаны с ордером справа.
Теперь у нас есть именно та информация, которую мы хотим: все клиенты, которые разместили заказ, и только те клиенты. Как вы можете видеть, нам нужно было присоединиться к нашим таблицам в правильном направлении, чтобы получить нужную нам информацию.
Теперь, когда мы понимаем, какое направление соединения нам нужно использовать, мы готовы построить наш запрос!
В нашем запросе, мы должны использовать право — налево Join, но правильное направление присоединиться к таблицам в запросах будет зависеть от того, что информация , которую вы хотите увидеть и где хранится эта информация. Когда вы добавляете таблицы в запрос, Access автоматически присоединяется к таблицам для вас, но часто не присоединяет их в правильном направлении
Вот почему важно всегда пересматривать соединения между вашими таблицами перед созданием запроса
Запросы на выборку
Создание запросов в Access данного вида предполагает построение таблицы, содержащей такие же структурные элементы, как и обычная. Она создается на базе фактических данных.
Результаты представляют собой динамический набор данных, в связи с чем при закрытии набора записи «исчезают», оставаясь в первоначальных таблицах. Сохранение данных запросов означает сохранение их структуры.
Данные запросы формируются указанием полей и таблиц, их содержащих, включаемых в запрос, описанием рассчитываемых полей, совершаемых групповых операций над первоначальными записями, и формированием условий отбора (например, с какой по какую дату осуществлялась реализация определенной группы товаров).
Создание запросов в MS Access данного вида предполагает, что их можно создать вручную или при помощи «Мастера создания запросов».
Для определения полей и таблиц, включаемых в запрос, переходим в режим конструктора.
Для перехода в режим конструктора в Access 2013 нужно в области навигации кликнуть контекстной кнопкой мыши на имени формы и выбрать «Конструктор». Нажав ALT+F8, можно вызвать «Список полей», из которых поля можно перетащить непосредственно в форму.
2.4. Microsoft Access 2007
2.4.5. Создание запросов и поиск информации в базе данных
В СУБД Access 2007 можно создавать queries для отображения требуемых полей из записей одной или нескольких таблиц.
В СУБД Access 2007 применяются различные типы запросов: на выборку, на обновление, на добавление, на удаление, перекрестный query, выполнение вычислений, создание таблиц. Наиболее распространенным является query на выборку. Применяются два типа запросов: query по образцу (QBE) и query на основе структурированного языка запросов (SQL).
Запросы на выборку используются для отбора требуемой пользователю информации, содержащейся в нескольких таблицах. Они создаются только для связанных таблиц. Queries могут основываться как на нескольких таблицах, так и существующих запросах. СУБД Access 2007 включает такие средства создания запросов, как Мастер и Конструктор.
Кроме того, в СУБД Access 2007 существует множество средств для поиска и отображения информации, которая хранится в базе данных. Данные в таблицах можно отсортировать на основе любого поля или комбинации полей. Для извлечения из базы данных необходимых записей можно отфильтровать таблицу, применив средства фильтрации.
На скриншоте (рисунок 1) средства сортировки и фильтрации выделены скругленным прямоугольником красного цвета.
Рис. 1.
Рассмотрим создание запроса на выборку с помощью Конструктора
Для создания нового пустого запроса в режиме конструктора надо щелкнуть на пиктограмме Конструктор запросов (рисунок 2).
Рис. 2.
Откроется активное окно диалога Добавление таблицы (рисунок 3) на фоне неактивного окна «Запрос1». В этом окне можно выбрать таблицы и queries для создания новых запросов.
Рис. 3.
В окне Добавление таблицы следует выбрать несколько таблиц из представленного списка таблиц, на основе которых будет проводиться выбор данных, и щелкнуть на кнопке Добавить. После этого закрыть окно Добавление таблицы, а окно «Запрос1» станет активным (рисунок 4).
Рис. 4.
Окно Конструктора состоит из двух частей – верхней и нижней. В верхней части окна размещается схема данных запроса, которая содержит список связанных таблиц. В нижней части окна находится Бланк построения запроса QBE, в котором каждая строка выполняет определенную функцию.
Переместим имена полей с таблиц-источников в Бланк. Из таблицы Группы студентов переместим поле Название в первое поле Бланка, из таблицы Студенты переместим поле Фамилии во второе поле, а из таблицы Успеваемость переместим поле Оценка в третье поле и из таблицы Дисциплины переместим поле Название в четвертое поле Бланка запросов.
При необходимости можно задать принцип сортировки (по возрастанию или по убыванию) результатов запроса. В строке «Вывод на экран» автоматически устанавливается флажок просмотра информации.
Условия ограниченного поиска или критерий поиска информации вводится в строке «Условия» отбора и строке «Или». Например, введем критерий поиска — «5/A» в строке «Условия» для поля Оценка. В этом случае в результате выполнения запроса на экране будут отображаться все фамилии студентов, которые получили оценку 5/A (рисунок. 5).
Рис. 5.
Далее надо закрыть окно запроса Запрос1, появится окно диалога Сохранить, ответить — Да и ввести имя запроса, например «Успеваемость студентов». Для запуска запроса дважды щелкнем на query «Успеваемость студентов», откроется таблица с результатами выполненного запроса (рис. 6).
Рис. 6.
Далее создаем параметрический query или query с параметрами. Создаем этот query также как и предыдущий, в режиме конструктора, но только в строке Условия отбора для поля Фамилия введем условие отбора в виде приглашения в квадратных скобках, например . В этом случае в результате выполнения запроса на экране будет отображаться фамилия студента и все дисциплины, по которым он получил оценку.
Закрыть окно запроса на выборку. На вопрос о сохранении изменения ответить — Да и ввести имя запроса, например «Параметрический query». Запустим Параметрический query, дважды щелкнув на нем. В открывшемся на экране окне диалога «Введите значение параметра» надо ввести фамилию студента, информацию об успеваемости которого необходимо получить (рис. 8).
Рис. 7.
Затем надо щелкнуть на кнопке ОК, откроется таблица с результатами выполненного запроса (рис. 8).
Рис. 8.
В некоторых случаях для создания запросов можно использовать Мастер запросов. После создания запросов на выборку информации из БД Access 2007 можно приступать к формированию форм.
Далее >>> Раздел: 2.4.6. Создание форм для ввода данных в таблицы базы данных Access 2007
Краткие рекомендации
Подводя итоги, нужно сказать, что решить, как создавать запросы в Access – с помощью Мастера или Конструктора, должен сам пользователь. Хотя, для большинства людей, которые используют СУБД MS Access, больше подойдет первый вариант. Ведь Мастер сам сделает всю работу, оставив для пользователя только несколько кликов мышью, при выборе условий запроса.
Чтобы использовать расширенные настройки, явно необходим опыт работы с базами данных на уровне профессионала. Если в работе задействованы большие базы, лучше всего обратиться к специалистам, дабы избежать нарушения работы СУБД и возможных потерь данных.
Есть один момент, который доступен лишь программистам. Так как основным языком СУБД является SQL, то нужный запрос можно написать в виде программного кода. Чтобы работать в данном режиме, достаточно нажать на строку уже созданного запроса, и в открывшемся контекстном меню выбрать «Режим SQL».
В простейшем случае запрос реализует выбор из одной таблицы нужных полей, записей, соответствующих заданным условиям отбора, и просмотр результатов выполнения запроса.