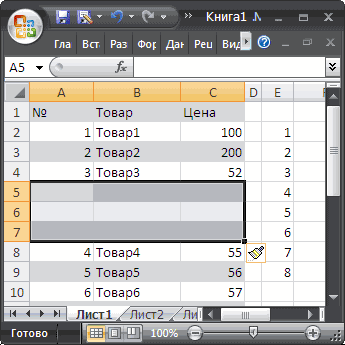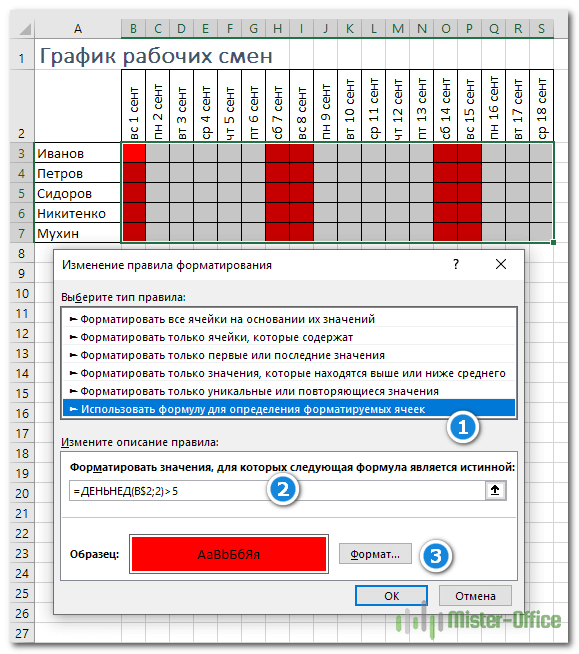Работа с формами в access
Содержание:
- Дебют в кино
- Инструкция по разгону с помощью MSI Afterburner
- Формы Microsoft Access
- Что такое база данных?
- MS Access Строковые функции
- Создание базы данных на основе шаблонов
- Привилегии и достоинства среды Microsoft Access
- Параметры форматирования таблиц
- Установка Microsoft Access
- База данных с нуля
- Работа с Microsoft Access
- Преимущества использования MS Access
- Создание и виды запросов
- Отправить отзыв
- Краткие рекомендации
- Изголовья и шкафы
- Превратите свою базу данных в веб-приложение Access
- Нюансы импорта и связывания данных с другими источниками
- Основные ключи и взаимосвязи таблиц
- Наполнение базы
- Обучение MS Access в «Альянс»
- Расширенные функциональные возможности СУБД Access
- Отчеты Microsoft Access
- Лента
Дебют в кино
В 2002 году еще была малоизвестной актрисой Регина Мянник. Биография, личная жизнь, фото девушки никого не интересовали. Именно тогда она впервые попала на съемочную площадку. Регина дебютировала в криминальной комедии «О’Кей». Ей досталась роль девушки по кличке «Крошка Ру». Образ этой героини должна была воплотить другая актриса, однако у нее случился конфликт с режиссером. В итоге Олег Фомин доверил роль Мянник, о чем ему не пришлось пожалеть. Девушке удалось создать яркий образ.
Дебютная роль привлекла внимание общественности к Регине Мянник. Биография, личная жизнь, национальность – первые поклонники, тогда еще немногочисленные, хотели знать о ней все
Кстати, национальность актрисы остается загадкой для всех. Она отказывается обсуждать эту тему в интервью.
Инструкция по разгону с помощью MSI Afterburner
Чтобы выполнить ускорение работы этого компонента, вы можете воспользоваться соответствующим плагином, который позволяет менять настройки. Сама по себе процедура выглядит следующим образом:
- В первую очередь вы запускаете утилиту на компьютере;
- следующим этапом, вам предстоит перейти в настройки программы;
- здесь вы отмечаете «Overclocking range enhancement»;
- после этого необходимо вновь перейти в главное меню приложения;
- сдвигаете до максимума «GPU Voltage» и «Power Target»;
- постепенно изменяете значение «GPU Boost Clock» с 35 до 50 мегагерц;
- параметр «Memory Clock» нужно увеличить до максимума постепенно перемещая ползунок к предельному значению, и проводя тест.
По завершению этой процедуры, вам также предстоит поменять доступные настройки охлаждения, чтобы предотвратить перегрев приспособления из-за возросшей нагрузки в процессе функционирования.
Формы Microsoft Access
Употребление пользователем форм открывает возможность получить сведения из каждого поля и перемещаться между уже готовыми записями. При введении большого массива сведений, использование форм позволяет сильно облегчить работу с данными.
Также как и прошлом пункте, в графе “Создание” найдите кнопку “Форма”. При этом, отобразится стандартная форма таблиц. Появившиеся поля можно полностью изменять. В случае наличия в редактируемой таблице тех или иных взаимосвязей, их можно создать, удалить или исправить прямо здесь. Внизу меню настроек есть стрелки, с помощью которых можно управлять отображением столбцов таблицы. Они позволяют перемещаться по каждому столбцу, или же моментально открыть последнюю или начальную страницу.
Что такое база данных?
База данных представляет собой набор данных, которые хранятся в компьютерной системе. Базы данных позволяют своим пользователям быстро и легко вводить, получать доступ и анализировать свои данные. Они — такой полезный инструмент, что вы их постоянно видите. Вы когда-нибудь ждали, пока регистратор врача ввел вашу личную информацию в компьютер или наблюдали, как сотрудник магазина использует компьютер, чтобы узнать, есть ли товар на складе? Затем вы видели базу данных в действии.
Самый простой способ понять, что такое база данных это подумать о ней, как о наборе списков. Подумайте об одной из упомянутых выше баз данных: базе данных о пациентах в кабинете врача. Какие списки содержатся в такой базе данных? Ну, для начала, есть список имен пациентов. Затем есть список прошлых встреч, список с историей болезни для каждого пациента, список контактной информации и т. д.
Это относится ко всем базам данных — от самых простых до самых сложных. Например, если вы хотите испечь печенье, то вы можете сохранить базу данных, содержащую рецепты, которые вы знаете как сделать, и друзей, которым вы даете эти рецепты. Это одна из самых простых баз данных. Он содержит два списка: список ваших друзей и список рецептов выпечки печенья.
Однако, если бы вы были профессиональным пекарем, у вас было бы еще много списков, которые нужно было бы отслеживать: список клиентов, список проданных продуктов, список цен, список заказов … это можно продолжать. Чем больше добавленных списков, тем сложнее будет база данных.
В Access списки немного сложнее, чем те, которые вы пишете на бумаге. Access сохраняет свои списки данных в таблицах, что позволяет хранить еще более подробную информацию. В приведенной ниже таблице список людей в базе данных пекаря любителя был расширен, чтобы включить другую соответствующую информацию о друзьях.
Если вы знакомы с другими программами в пакете Microsoft Office, это может напоминать вам Excel, что позволяет организовать данные аналогичным образом. Фактически, вы можете создать аналогичную таблицу в Excel.
MS Access Строковые функции
| Функция | Описание |
|---|---|
| Asc | Возвращает значение ASCII для конкретного символа |
| Chr | Возвращает символ по указанному номеру кода ASCII |
| Concat with & | Добавляет две или более строк вместе |
| CurDir | Возвращает полный путь для указанного диска |
| Format | Форматирует значение с указанным форматом |
| InStr | Возвращает позицию первого вхождения строки в другую |
| InstrRev | Возвращает позицию первого вхождения строки в другую, начиная с конца строки |
| LCase | Преобразует строку в нижний регистр |
| Left | Извлекает ряд символов из строки (начиная слева) |
| Len | Возвращает длину строки |
| LTrim | Удаляет начальные пробелы из строки |
| Mid | Извлекает некоторые символы из строки (начиная с любой позиции) |
| Replace | Заменяет подстроку внутри строки другой подстрокой, заданное количество раз |
| Right | Извлекает ряд символов из строки (начиная справа) |
| RTrim | Удаляет конечные пробелы из строки |
| Space | Возвращает строку с указанным количеством пробелов |
| Split | Разбивает строку на массив подстрок |
| Str | Возвращает число в виде строки |
| StrComp | Сравнивает две строки |
| StrConv | Возвращает преобразованную строку |
| StrReverse | Переворачивает строку и возвращает результат |
| Trim | Удаляет из строки как начальные, так и конечные пробелы |
| UCase | Преобразует строку в верхний регистр |
Создание базы данных на основе шаблонов
В Access таблица является главным элементом. По внешнему виду этот компонент очень схож с таблицами Excel, однако возможности Access намного шире, а принципы работы с такими элементами имеют свои отличительные особенности.
Тем не менее создать собственную базу данных при запуске программы можно достаточно просто. После появления приветственного окна пользователю предоставляется выбор шаблонов, на основе которых и будет создана будущая структура БД в виде таблицы. Это так называемое представление Backstage. Здесь можно найти встроенные заготовки, которые пригодятся для выполнения конкретных задач, или обратиться к поиску на официальном ресурсе Microsoft, если в списке ни один из них не соответствует потребностям пользователя (хотя такое маловероятно).
После выбора шаблона его нужно сохранить в виде файла, указав местоположение и имя, после чего приложение автоматически сформирует нужную табличную структуру.
Привилегии и достоинства среды Microsoft Access
Профессиональная среда разработки баз данных Microsoft Access получила ряд существенных отличий и характеристик, выделяющих данный проект наряду с СУБД от других разработчиков. В частности, в продукте были реализованы следующие основные опции и фишки:
- огромное обилие стандартизированных форматов и типов данных. Представлены категории числовых, bigint полей, даты и времени, логические структуры, вложения, гиперссылки, а также вычисляемые поля, содержащие специальные формулы для подсчета значений в режиме реального времени
- индивидуальная проверка значений полей на соответствие заданным правилам. В дополнение, пользователь может указать специальные маркеры для проверки уникальности, индексирования и обязательного ввода необходимых значений
- таблицы можно создавать как вручную, так и с помощью специального конструктора, предоставляющего наглядную визуальную методику управления объектами БД из песочницы. То же самое касается запросов и форм
- встроенный мастер формирования отчетов. Отчеты предназначены для минимизации бумажного документооборота на предприятии, и позволяют сформировать гибко настраиваемые изменяемые электронные документы, извлекая динамические данные из полей таблиц и помещая их на форму вместо статических шаблонов
- создание источников данных на основе XML или текстового файла, HTML или Excel-документа, базы данных SQL Server или Azure, файла dBase, онлайн-служб данных, списка SharePoint, ODBC-контейнера или папки Outlook
- сжатие или восстановление базы данных Access в архивную или из резервной копии соответственно
- интеллектуальный анализ таблиц, предотвращающий дублирование информации, и автоматически разделяющий поля с повторными данными по отдельным таблицам, дабы обеспечить целостность данных в Access
- встроенный ассистент поддержки, помогающий при изучении базовых инструментов и функций Access.
На нашем веб-портале вы можете бесплатно скачать любой билд русской версии СУБД Access без предварительной регистрации. Версии для настольных оболочек Windows и macOS доступны для тех изданий продукта, где совместимость была официально заявлена разработчиком. Стоит лишь выбрать нужную вам ревизию комплекта ПО и установить дистрибутив на компьютер или ноутбук. Апплет не поддерживается мобильными устройствами на базе Android и iOS, поскольку мобильные гаджеты способны содержать лишь клиентскую часть проекта БД.
Параметры форматирования таблиц
Цвет чередующихся строк
По умолчанию фон любой другой строки в таблице Access представляет собой несколько оттенков, более темных, чем фон остальной части таблицы. Этот более темный цвет чередующихся строк упрощает чтение вашей таблицы, предлагая визуальное различие между каждой записью и записями непосредственно выше и ниже нее.
Чтобы изменить цвет другой строки:
- 1. Выберите вкладку «Главная» и найдите группу форматирования текста.
- 2. Нажмите стрелку раскрывающегося списка «Альтернативный ряд».
- 3. Выберите цвет в раскрывающемся меню или выберите «Нет цвета», чтобы удалить цвет другой строки.
- 4. Цвет вашей альтернативной строки будет обновлен.
Установка Microsoft Access
Установка аксесс на компьютер начинается с того, что установочный файл софта необходимо предварительно загрузить с официального сайта майкрософт. Здесь на выбор представлены различные версии разных годов. Самое оптимальное – выбирать версии, которые были выпущены позже всего, т.к. поддержка программ разработчиком будет длиться максимально долгое время. К тому же, актуальные ревизии софта содержат большое количество новых возможностей. Например: поддержка больших чисел, использование типа данных bigint и другие.
После загрузки установщика запускаем и следуем инструкциям на экране. Даже для начинающего пользователя ПК установка и первоначальная настройка приложения не вызовет особых трудностей. Запускаем Microsoft Access, на экране отобразится стартовое окно приложения.
База данных с нуля
Если же пользователю ничего не подошло и он хочет сделать БД самостоятельно, при создании нового файла в соответствующем меню нужно выбрать пустую базу данных. Тут стоит учесть некоторые ограничения. Например, БД для настольных ПК не поддерживают интернет-публикации, а веб-базы не согласуются с некоторыми функциями предыдущих.
Создав начальную таблицу, можно переходить к внесению данных
Обратите внимание, что данные можно вводить исключительно в смежные столбцы и строки. Также не стоит добавлять между ними пустые ячейки по типу того, как это делается в Excel
Кроме того, важнейшим условием является то, что каждый столбец должен содержать данные только одного типа, то есть, если изначально формат предусматривает использование даты и времени, информация с вычислениями на основе экспоненты, введенная в столбце, распознаваться не будет. Так что по возможности планировать таблицу нужно именно в этом ракурсе. Для упрощения работы можно использовать и специальный режим конструктора.
Работа с Microsoft Access
Чтобы начать работать с программой, нужно установить её на свой компьютер. А для этого сначала необходимо скачать файл установки Microsoft Access с официального сайта Microsoft. Там можно выбрать необходимый вариант из набора версий разного года выпуска. Оптимальным является выбор самой последней из доступных версий, поскольку её поддержка разработчиками будет самой длительной. И конечно в этом варианте будет больше всего современных инструментов, таких как, например, работа с большими числами, работа с типом данных bigint и так далее. После скачивания программы установки, нужно её запустить и следовать появляющимся на дисплее инструкциям. Установка программы не вызывает ни у кого затруднений, и после её завершения, можно запустить приложение. На мониторе появится стартовое окно Microsoft Access.
 Рисунок 1. Стартовое окно Microsoft Access. Автор24 — интернет-биржа студенческих работ
Рисунок 1. Стартовое окно Microsoft Access. Автор24 — интернет-биржа студенческих работ
Далее, чтобы начать работу с программой, необходимо открыть какую-либо базу данных, или сформировать свою. Для создания базы нужно в главном меню выбрать команду «Файл» и далее нажать кнопку «Создать». При создании новой базы, пользователю предоставляется выбор между пустой страницей с единственной таблицей, и веб-базой данных, которая позволяет использовать встроенный инструментальный набор для разных вариантов дальнейших действий, к примеру, интернет — публикаций. Помимо этого, для оказания помощи пользователю при формировании новой базы, имеется возможность выбрать из набора шаблонов, при помощи которых можно сконструировать базу для конкретной задачи. То есть это помогает быстро сформировать требуемый формат таблицы, без её ручной настройки.
Далее, созданную базу данных нужно наполнить информационными данными, которые должны иметь определённую структуру, поскольку программа даёт возможность задавать данные в различных форматах:
- Табличный формат. Сегодня это, пожалуй, самый популярный тип структурного оформления информации. По своим параметрам и внешнему оформлению, таблицы Microsoft Access похожи на своих собратьев из Excel, и это обстоятельство делает процесс переноса данных между программами существенно проще.
- Формат формы. Этот формат похож на таблицы, но с его помощью выполняется наиболее наглядное представление информации.
- Формат отчета. Он предназначен для обработки информации и вывода её из данной базы. То есть отчёт даёт возможность, например, выполнить анализ и вычисление доходов или числа задействованных контрагентов. Этот формат достаточно гибкий и с ним можно делать почти все расчётные операции, зависящие от используемых данных.
- Формат запроса. Запросы позволяют получить и отсортировать новые данные. Они позволяют отыскать нужные данные в наборе таблиц, и, кроме того, сформировать или обновить информацию.
Все, описанные выше методы, располагаются на панели инструментов, во вкладке «Создание». Здесь можно сделать выбор типа создаваемого элемента, а далее, во вкладке «Конструктор», выполнить его настройку:
 Рисунок 2. Вкладка «Конструктор». Автор24 — интернет-биржа студенческих работ
Рисунок 2. Вкладка «Конструктор». Автор24 — интернет-биржа студенческих работ
Сформированная новая база содержит пустую таблицу, которая может быть заполнена вручную или путём копирования нужных данных из сети. Следует отметить, что любая вносимая информация должна размещаться в своей колонке, и любая запись должна обладать личной строкой. Колонкам, при этом, для лучшей ориентации в их информации, можно задавать другие имена. Если, все требуемые пользователю данные расположены в другом месте (сети или программе), то можно организовать импорт информации. Все действия по импорту данных расположены в отдельной вкладке, имеющей название «Внешние данные». Там, в поле «Импорт и связи», есть перечисление доступных форматов, в том числе файлы Excel, Access, текстовые и XML-форматы, страницы интернета, и так далее. После выбора нужного формата, из которого будет выполнен перенос информации, необходимо задать путь к месту хранения файла. Когда информация, подлежащая переносу, размещается где-то на одном из серверов, программа запросит серверный адрес.
Преимущества использования MS Access
Почему учебный центр «Альянс» делает такой акцент именно на «публичном» инструменте Microsoft, коим является модуль Access? Выбор неслучаен.
Программный продукт действительно эффективен для решения самых разных задач бизнеса (да и в личном пользовании он очень поможет структурировать любую аналитико-исследовательскую информацию) и при этом:
прост в освоении, мы знаем, как научить им пользоваться и школьников, и сотрудников компаний, заказавших корпоративное обучение Access;
полностью русифицирован (это не так важно для представителей новых поколений, но весьма ценно для всех, кто пока с компьютером на «Вы»);
интегрирован со всеми популярными программами Office и Microsoft Project;
имеет очень наглядную справочную систему (удобно разбираться, искать ответы на популярные вопросы, быстро находить собственные ошибки);
широко использует возможности OLE-технологии (внедрение, обслуживание, использование и даже связывание в новые структуры данных из разных приложений Windows).
Программирование без кода
Благодаря большому выбору инструментов в Access можно разрабатывать самые разные объекты, не написав и строчки кода программы. Наконец, модуль очень полезен всем, кто планирует в будущем освоить системы программирования Delphi или Visual Basic. Поработав с конструктором форм Access у нас на занятиях, Вы значительно ускорите и упростите для себя их изучение.
Создание и виды запросов
Запрос является действием в программе, благодаря которому пользователь может редактировать или вносить информацию в базу данных. Фактически запросы делятся на 2 вида:
- Выборный запросы, благодаря которым программа достаёт определённую информацию и делает по ней расчёты.
- Запросы действия, добавляющие информацию в базу либо удаляющие её.
Выбрав «Мастер запросов» во вкладке «Создание», программа проведёт процесс создания определённого типа запроса. Следуйте инструкциям.
Запросы могут значительно помочь вам упорядочить данные и всегда обращаться к конкретной информации.
Например, вы можете создать выборный запрос по определённым параметрам. Если вы хотите увидеть информацию по конкретной дате или дню таблицы «День» за весь промежуток времени, вы можете настроить подобный запрос. Выберите пункт «Конструктор запросов», а в нём нужную вам таблицу. По умолчанию запрос будет выборным, это становится понятным, если глянуть на панель инструментов с выделенной там кнопкой «Выборка». Для того чтобы программа искала именно ту дату или день, который вам нужен, найдите строку «Условие отбора» и введите туда фразу . Запомните, запрос должен быть помещён в квадратные дужки [] и заканчиваться на знак вопроса либо на двоеточие.
Это лишь один из вариантов использования запросов. На самом деле, с их помощью также можно создавать новые таблицы, отбирать данные по критериям и т. д.
Отправить отзыв
Краткие рекомендации
Подводя итоги, нужно сказать, что решить, как создавать запросы в Access – с помощью Мастера или Конструктора, должен сам пользователь. Хотя, для большинства людей, которые используют СУБД MS Access, больше подойдет первый вариант. Ведь Мастер сам сделает всю работу, оставив для пользователя только несколько кликов мышью, при выборе условий запроса.
Чтобы использовать расширенные настройки, явно необходим опыт работы с базами данных на уровне профессионала. Если в работе задействованы большие базы, лучше всего обратиться к специалистам, дабы избежать нарушения работы СУБД и возможных потерь данных.
Есть один момент, который доступен лишь программистам. Так как основным языком СУБД является SQL, то нужный запрос можно написать в виде программного кода. Чтобы работать в данном режиме, достаточно нажать на строку уже созданного запроса, и в открывшемся контекстном меню выбрать «Режим SQL».
Нужно получить информацию о пользователях дата рождения которых попадает в определенный интервал, нашел след запрос который выбирает ближайшие дни рождения на 10 дней. Так вроде все работает нормально, но если к примеру в текущий день нет дня рождения а в следящий есть то запрос все равно ничего не вернет т.е он работает нормально если в текущий день (NOW()) в базе есть чел. У которого в этот день выпадает день рождения
Как это можно исправить ?
| Код |
Изголовья и шкафы
Превратите свою базу данных в веб-приложение Access
Microsoft Access 2013 — это программа управления базами данных, входящая в состав Microsoft Office 2013. Microsoft Access 2013 обновлен со значительными изменениями. Самым большим изменением является возможность легко создавать веб-приложения, связанные с базой данных, и использовать их через SharePoint, к которым могут обращаться коллеги. Эта бесплатная пробная версия позволит вам легко поддерживать базу данных для вашего бизнеса или проекта.
Особенности
Самая большая новая функция — возможность создавать приложения Access , полностью совместимые с SharePoint
В Microsoft Access 2013 особое внимание уделяется этим приложениям, так как вы можете легко создать их на экране приветствия с помощью шаблонов. Шаблоны приложений Online Access предназначены для совместной работы с коллегами, но есть также автономные приложения для локальных баз данных
После выбора из множества шаблонов вам необходимо выбрать тип данных для отслеживания, например, контакты или задачи. Затем приложение будет генерировать структуру базы данных , навигацию и командный интерфейс. Если вас не устраивают данные, отображаемые в приложении, вы можете редактировать их или добавлять новые типы данных.
В центре внимания приложений Access есть несколько недостатков для тех, кто ищет старые инструменты базы данных. Microsoft Access 2013 удалил некоторые проекты запросов, такие как сводная диаграмма и сводная таблица, а также мастер Upsizing Wizard. Вполне возможно, что эти функции редко использовались в версии 2010 года, но было бы лучше, если бы Microsoft улучшила эти инструменты, а не упустила их. Вы все равно можете использовать Microsoft Access 2013 для создания автономных баз данных вместо приложений Access, но нет удобных руководств и шаблонов для руководства новыми пользователями.
Удобство использования
Интерфейс Access 2013 похож на версию 2010 года, но обновляется до более гладкого внешнего вида Microsoft Office 2013. Создание данных вводится либо с панели инструментов, либо с помощью соответствующих горячих клавиш. Основные инструменты, такие как Table, Query и Form, возвращаются вместе с новыми меню, чтобы быстро перечислить различные приложения SharePoint и Access. Внешний вид приложений Access зависит от выбранного вами шаблона.
Некоторые из них лучше подходят для отображения расписаний или заказов, но могут быть плохим выбором для графиков и диаграмм. Все поля и интерфейс будут зависеть от выбранного вами шаблона. Вам нужно будет потратить время и попробовать разные шаблоны, чтобы найти тот, который действительно соответствует вашему проекту.
Приложение предназначено для совместного использования вашей базы данных и приложений со всеми вашими деловыми партнерами. Для этого вы будете постоянно подключены к SkyDrive , чтобы делиться и редактировать файлы. Хотя это полезно для большой стабильной сети, это может вызвать проблемы, если вы когда-либо отключились от облака и должны редактировать данные в автономном режиме.
Вы по-прежнему можете работать с приложениями локального доступа в автономном режиме, хотя вам придется подключаться к облаку, если вы хотите загрузить и перенести в совместное приложение. К счастью, в Microsoft Access 2013 есть много инструментов и подсказок, позволяющих легко импортировать данные из локальных приложений, Access 2010 или Excel в онлайн-приложение или базу данных.
Качественный
Приложение согласовано с цветом, чтобы выделить основные меню и уведомления. Большинство шаблонов приложений Access создают гладкое веб-приложение, которое выглядит очень похоже на Outlook.com . Microsoft Access 2013 обычно работает быстро, даже при работе над множеством сложных проектов. Приложения для совместного доступа открыты в вашем браузере по умолчанию и работают в нескольких браузерах, таких как Internet Explorer, FireFox и Chrome. Функции доступа Приложения Local Access имеют похожий внешний вид, хотя вам не нужно подключаться к сети, чтобы использовать и редактировать их.
Вывод
Обновления для Microsoft Access 2013 отлично подходят для подключения вашего бизнеса к единой подключенной базе данных. Версия 2013 года удаляет некоторые функции из версии 2010 года и ориентирована на интеграцию SkyDrive и SharePoint. Если вы готовы двигаться вперед и оставить старые инструменты за Microsoft Access 2013, это отличное обновление.
Нюансы импорта и связывания данных с другими источниками
Что касается импорта данных, здесь возможности у программы практически не ограничены. Главным условием является только то, что импортируемые данные должны быть разбиты по типу табличных (как таблицы в Excel или Word). Если же импорт производится, например, в текстовом варианте из «Блокнота», создать подобную структуру можно при помощи табулятора (клавиша Tab).
Можно использовать списки SharePoint, а также связывать данные для упрощения работы. Для этого применяется специальная команда на вкладке внешних данных, расположенной в группе импорта и связывания. Здесь предлагаются уже готовые решения (Excel, Word и т. д.). При выборе останется только указать расположение нужного файла, место сохранения в текущей базе данных и подтвердить выбор.
Основные ключи и взаимосвязи таблиц
При создании таблицы, программа автоматически наделяет каждую запись уникальным ключом. По умолчанию в ней есть колонка имён, которая расширяется, по мере внесения новых данных. Именно эта колонка и является первичным ключом. Помимо таких, основных ключей, база данных также может содержать поля, связанные с информацией, содержащейся в другой таблице.
Например, у вас есть две таблицы, содержащие взаимосвязанную информацию. К примеру, они называются «День» и «План». Выбрав в первой таблице поле «понедельник», вы сможете связать его с каким-либо полем в таблице «План» и при наведении курсора на одно из этих полей, вы увидите информацию и связанные ячейки.
Подобные взаимосвязи облегчат читаемость вашей базы данных и наверняка увеличат её удобство и эффективность.
Чтобы создать взаимосвязь, перейдите во вкладку «Работа с базами данных» и в области «Отношения» выберите кнопку «Схема данных». В появившемся окне вы увидите все обрабатываемые базы данных
Следует обратить ваше внимание на то, что в базах данных должны быть специальные поля, предназначенные для внешних ключей. На нашем примере, если во второй таблице вы хотите отобразить день недели или число, оставьте пустое поле, назвав его «День»
Также настройте формат полей, т. к. он должен быть одинаков для обеих таблиц.
Затем, открыв две таблицы, перетащите поле, которое вы хотите связать, в специально приготовленное поле для внешнего ключа. Появится окно «Изменение связей», в котором вы увидите отдельно выделенные поля. Чтобы обеспечить изменение данных в обеих связанных полях и таблицах, поставьте галочку напротив пункта «Обеспечение целостности данных».
Наполнение базы
Наполнение БД подразумевает под собой создание таблицы и внесение в нее нужной информации.
Для начала необходимо отметить, что с помощью MS Access можно произвести импорт. Для этого выбираем вкладку «Внешние», кликаем по иконке «Импорт». Далее откроется новое окно, где требуется указать путь к файлу и кликаем «Ок». Затем вновь появится окно импорта, щелкаем «Далее» и задаем сведения о каждом объекте. Задаем ключ, который поможет быстро обработать информацию, и кликаем «Далее». После этого объект появится в главном окне и можно приступать к ее созданию.
Процесс создания:
- щелкаем «Файл» и «Создать»;
- откроется рабочая область, где будет открыта пустая таблица. Для того, чтобы наполнить ее, переименуем строки и столбцы;
- далее, переходим в режим «Конструктор» и вводим имя «Продукция»;
- создаем первую таблицу и вводим следующие параметры, как показано на скриншоте;
Необходимо отметить, что поле «Цена» имеет числовой параметр. Это обусловлено тем, что информация в денежном эквиваленте, имеет размерность, выраженную в рублях (если используется официальная локализованная версия офисного пакета). Если мы говорим о цене компьютерной периферии, то, как правило, для выражения ее сравнительной стоимости используются условные единицы. Для такого случая и применяется числовой параметр, это позволит избежать перенастройки всей БД.
- затем кликаем по ячейке «Цена» и перемещаемся в нижнюю часть рабочей области к свойствам. Находим параметр «Число десятичных знаков» и устанавливаем «2»;
- чтобы в дальнейшем объект был связан необходимо задать параметр «Ключевое поле». Выделяем поле, например, «Модель» и щелкаем «ПКМ» и в контекстном меню выбираем «Ключевое поле»;
- после этого закрываем конструктор и сохраняем получившийся результат.
Далее требуется создать новую таблицу с заголовком «Поставка» и делаем это следующим образом:
- «Файл», «Создать» и «Пустая БД»;
- переходим в режим «Конструктор» и создаем новый объект со следующими значениями. Ключевые поля задавать не требуется;
- сохраняем получившийся результат и производим наполнение каждой таблицы;
- закончив создание и наполнение, сохраняем получившийся результат.
Проект №1 «Продукция»:
Проект №2 «Поставка»:
Обучение MS Access в «Альянс»
Программа обучения Access в учебном центре «Альянс» настраиваема. Она адаптируется под запросы конкретных слушателей и «затачивается» под задачи, которые им надо решать. Уровень «проникновения» в мир доступа к информации тоже корректируется в зависимости от того, насколько хорошо Вы уже владеете разными приложениями Microsoft.
Что входит в любой курс?
- разбор самого понятия базы данных и её возможностей, как инструмента управления информацией;
- изучение типов баз данных с акцентом на реляционных СУБД;
- теория и практика проектирования базы;
- ввод или глубокое изучение SQL и многое другое.
Правильные курсы Access
В учебном центре «Альянс» не только полезно, но и интересно обучаться. Здесь теория даётся интересно, а практика помогает прямо во время занятий решить конкретные задачи, примеры которых постоянно встречаются на профессиональном поле деятельности и в быту.
Наши преподаватели – опытные практики, которые не только прекрасно владеют предметом, но и знают, как о нем рассказать, чтобы не утомить и даже увлечь слушателей. Дружелюбная обстановка, большой объем полезной информации, от которой не болит голова, много интересных примеров и практических упражнений, огромный багаж прикладных знаний на выходе – вот что такое обучение MS Access у нас!
Расширенные функциональные возможности СУБД Access
Наряду с другими развернутыми решениями для взаимодействия с объектами БД, Access предоставляет разработчику следующий набор технических возможностей и опций:
- обилие форматов представления и хранения данных в таблицах. Среди основных категорий доступны текстовый, числовой, денежный, логический типы, гиперссылки, дата и время, логическая структура, а также ряд других вспомогательных спецификаций
- быстрое переключение между режимом таблицы и конструктором, позволяющими сформировать структуру таблицы и указать форматы ее индивидуальных ячеек
- создание макросов данных для автоматизации наиболее частых операций и последовательностей действий, применимых при создании содержимого базы. Все макросы могут формироваться как на основе нажатий клавиши мыши во встроенном редакторе макросов, так и вмещать в себя элементы, использующие язык Visual Basic. Как и в других приложениях Microsoft Office, макросы Access могут вызываться по нажатию горячей комбинации клавиш, задаваемой в настройках
- сжатие базы данных и последующие восстановление ее содержимого из резервной копии. Архив БД может храниться на защищенном удаленном сервере, в облаке или на локальном дисковом накопителе
- интегрированный конструктор отчетов для отображения данных из БД на бумажных печатных формах и бланках. Все отчеты можно сконфигурировать и детализировать для получения точной выборки информации из базы. Также в интерфейсе Access доступно формирование структуры отчета с разделением на секции и блоки как вручную, так и посредством специального мастера. Более того, представлена сортировка и фильтрация отображаемой информации как на этапе генерирования отчета, так и позднее, когда конечный вид отчета уже продуман и финализирован
- вложенный информационный помощник, предоставляющий развернутые сведения об искомой опции, категории главного меню, модуле или пиктограмме Access. Инфо-ассистент тесно интегрирован в оболочку приложения, а в последних ревизиях СУБД задействует наработки в области искусственного интеллекта и голосовой помощник Cortana.
На нашем ресурсе вы можете скачать полное русифицированное издание Access для любого поколения системы Windows. Каждая версия утилиты, доступная для загрузки, сопровождается системными требованиями, соответствующими используемой вами модели компьютера. Если ваше устройство имеет большой срок давности, стоит остановиться на более раннем выпуске продукта.
Отчеты Microsoft Access
Отчеты – многофункциональный способ получения со всех возможных источников таблицы. Конфигурация отчетов настолько многогранна, что получить сведения возможно почти любые, зависит это лишь от количества введенной в базу.
Microsoft Access предоставляет для применения несколько типов отчетов:
- Отчет – аксесс создаст автоматически отчет, собрав всю имеющуюся информацию;
- Пустой отчет – чистая форма, для заполнения которой вам нужно будет выбрать одно из необходимых для заполнения полей;
- Мастер отчетов – удобный инструмент для создания отчетов и форматирования полученных материалов.
Преимуществом пустого отчета является то, что пользователь самостоятельно имеет возможность добавить, удалить и настроить поля, а также заполнить их так, как будет удобно.
Об авторе
Павел Угрюмов
Основатель и главный редактор компьютерного журнала PClegko. Маркетолог, предприниматель и и путешественник. Проект интернет-журнал PClegko — моё хобби. Но я планирую вырастить его в мировой проект. Каждая ваша оценка статьи и оставленный комментарий очень важны для меня. Если проект вам нравится, то буду рад если вы меня поддержите:) В ссылке находится мой основной проект. Буду рад, если загляните!
Лента
Лента содержит несколько вкладок, каждая из которых имеет несколько групп команд. Некоторые вкладки, такие как инструменты компоновки форм и инструменты таблицы, могут отображаться только при работе с определенными объектами, такими как формы и таблицы. Эти вкладки называются контекстными вкладками, и они выделяются контрастным цветом, чтобы отличать их от обычных вкладок.
Чтобы минимизировать и максимизировать ленту:
Лента предназначена для простого в использовании и реагирования на текущую задачу, однако, если вы чувствуете, что она занимает слишком много места на экране, вы можете свести его к минимуму.
Нажмите стрелку в верхнем правом углу ленты, чтобы свести ее к минимуму.
Чтобы увеличить ленту, щелкните стрелку еще раз.
Когда лента сведена к минимуму, вы можете снова ее открыть, щелкнув вкладку. Тем не менее, лента снова исчезнет, когда вы ее не используете.