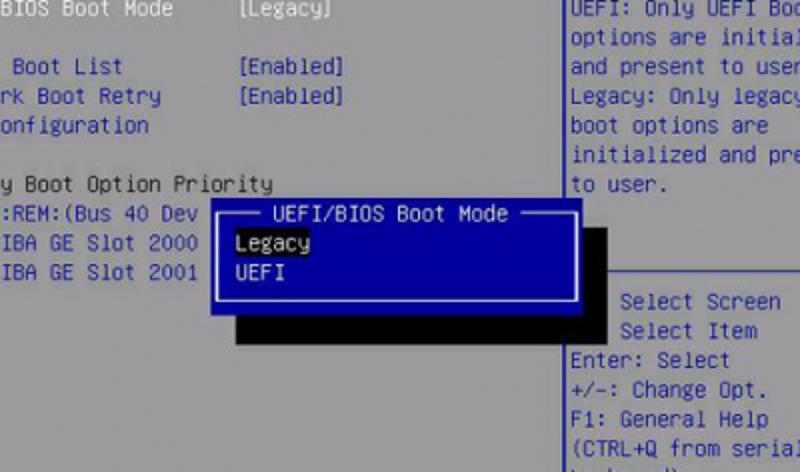Особенности установки windows xp с помощью флешки
Содержание:
- Почему не DVD и в чем отличие обычной флешки от загрузочной и мультизагрузочной
- Оптимизация игр
- 1 Что нужно для записи загрузочной флешки
- Как сделать загрузочную флешку Windows ХР, используя программу UltraISO
- Создание загрузочной флешки с помощью CMD (Командной строки)
- Делаем флешку UltraIso
- Установка Windows XP с флешки
- Делаем флешку UltraIso
- Способ 4: Windows Installation Media Creation Tool
- Используя командную строку самой Windows ХР/7
- Пожертвования
- Работа с кодами и меню листом
- «Лечение» или переустановка
- Создание установочной флешки с Windows XP
- Настройки Bios для загрузки с флешки
- Основные трудности при переустановке операционной системы Windows XP
- Создаем мультизагрузочный носитель
- Создание загрузочной флешки Windows
- Создание загрузочной флешки Windows XP (1 способ)
- В заключении
- Создание загрузочной флешки Windows 7 с помощью Rufus
Почему не DVD и в чем отличие обычной флешки от загрузочной и мультизагрузочной
Практически все установочные файлы для инсталляции программ, в том числе и операционных систем, поставляются на CD или DVD-дисках. Их объем достаточен для любых целей. Но современные компьютеры допускают первоначальный запуск, до старта операционной системы, производить и с иных устройств, в том числе и с флеш-накопителей. Какие это дает преимущества:
- Во-первых, надежность. Флешка гораздо надежнее хрупкого диска из тонкого пластика, рабочую поверхность которого очень легко поцарапать. А небольшая трещина на диске приводит к разрыву его в приводе со всеми вытекающими последствиями.
- Во-вторых, габариты. Флеш-память с меньшими размерами, чем у брелка для ключей или пульта автомобильной сигнализации, не идет ни в какое сравнение с диском диаметром 12 см.
- В-третьих, скорость работы. Установка программ с флеш-накопителя производится в несколько раз быстрее, чем с любого иного носителя.
Загрузочная флешка с Windows XP позволяет за несколько десятков минут установить на компьютер новую операционную систему и необходимый комплект прикладного программного обеспечения, не меняя носитель.
Все большее количество пользователей предпочитают использовать загрузочные флешки. Почему называются загрузочные, дело в том, что просто взять и записать файлы операционной системы на флешку нельзя. Для того, чтобы БИОС компьютера начал загрузку с внешнего накопителя, его структура должна быть оформлена соответствующим образом. Это касается структуры накопителя в целом и, в особенности, его загрузочного сектора. В основе загрузки лежит главная загрузочная запись — MBR, в которой прописаны данные о порядке загрузки, расположение загружаемых данных и прочая служебная информация. Структура MBR недоступна для обычного пользователя, поэтому для ее формирования требуются специальные программы и утилиты.
Кроме простых загрузочных флешек существуют мультизагрузочные, которые позволяют до начала установки операционной системы выбрать необходимые действия. Такие флешки могут содержать:
- несколько вариантов загрузки ОС;
- несколько различных операционных систем;
- утилиты для тестирования аппаратной части;
- утилиты для работы с жесткими дисками;
- облегченный вариант операционной системы, которая не требует установки.
Для данных целей необходима специализированная программа или утилита, которая бы создавала необходимую структуру разделов внешнего накопителя и копировала в нее установочные данные, размещая их в определенном порядке.
Оптимизация игр
Очень полезная функция для геймеров. Позволяет оптимизировать игры под технические параметры системы за счет выставления оптимальных настроек приложения в автоматическом режиме.
Установить параметры для оптимизации в приложении NVIDIA GeForce Experience можно вручную. Для этого нужно выбрать игру и нажать на иконку гаечного ключа, чтобы открыть дополнительные параметры программы.
В открывшемся окне можно выставить свои настройки: разрешение, режим дисплея, а также покрутить ползунок на производительность (снижает графику, повышая плавность картинки) или качество (улучшает качество картинки за счет повышения графики).
1 Что нужно для записи загрузочной флешки
Прежде всего, вам понадобится простой и доступный софт для работы с образами файлов. Одни из самых распространенных:
- Ultra ISO;
- Alcohol;
- Daemon Tools;
- Power ISO;
- Nero.
Все они могут быть скачаны бесплатно, либо с пробным периодом. Для примера будет взята программа Daemon Tools Lite, так как она включает в себя все необходимые функции и проста в освоении.
Кроме программы нужно иметь сам образ операционной системы Windows XP. Как правило, вы скачиваете его с интернета уже в формате ISO: вам ничего делать не надо. Но если вы решили создать образ самостоятельно из файлов на диске, то лучше ознакомиться со статьей Как создать образ диска
Как сделать загрузочную флешку Windows ХР, используя программу UltraISO
Эта программа создает и редактирует образы дисков, но мы будем использовать и другие ее возможности.
Скачиваете программу и устанавливаете на компьютер. Запускаете ее, подтвердив права администратора.
В верхнем меню программы нажимаете на «Файл», а в открывшемся меню выбираете «Открыть».
Выбираете нужный образ системы, чтобы сделать загрузочную флешку для Windows ХР. Таким же способом делается образ и для Windows 7.
Выделяете его и переходите в пункт меню «Самозагрузка», затем нажимаете на надпись «Записать образ жесткого диска».
После этого вы увидите окно, в котором можно проверить все параметры записи. Запомните, что метод записи обязательно должен быть выставлен «USB-HDD+». После проверки остальных настроек нажимаете на кнопку «Записать».
Теперь должно появиться окошко, в котором нужно согласиться со стиранием информации на флэшке. Жмете «Да».
После этого запуститься процесс записи.
После завершения процесса, программа выдаст вам сообщение об этом.
Обязательно выставите в BIOS флешку, как источник для первичной загрузки системы.
Создание загрузочной флешки с помощью CMD (Командной строки)
Вот мы подошли к последнему, заключительному варианту. Он мне нравится тем, что здесь не нужно не искать, не качать никаких программ, все можно сделать ресурсами Windows. В семерке есть утилита, DISKPART. Именно с её помощью мы будем создавать ту самую флешку. Ну что же начнем.
Сочетанием клавиш «Win+R», вызываем окошко «Выполнить» и там нужно прописать команду «CMD», перед Вами откроется черное окно, с этого все и начинается.
Открыв окно СMD пишем команду Diskpart, она запустит ту утилиту, которая нам нужна для создания. В моем случае после прописки команды, утилита открылась в таком же новом окне, просто уже с ее названием, в нем и нужно дальше всё писать.
В открывшемся окне нам нужен наш список дисков, для этого используем команду List Disk
Далее в открывшемся списке видим, что наша флешка находится под названием Диск 1. Будьте внимательны, эта цифра может отличатся если у Вас, стоит два жестких диска или воткнут ещё один флеш-накопитель. Выбираем диск командой select disk 1, выбрав нашу флешку очищаем ее, clean.
После очистки создаем новый раздел, create partition primary, выбираем его select partition 1 и делаем активным active.
Следующий шаг — это форматирование флешки вызываем командой format fs=NTFS или format fs=NTFS QUICK (для быстрого форматирования).
после форматирования командой exit выходим с утилиты.
Вот и все наша загрузочная флешка Windows 7 почти готова. Теперь нам осталось буквально распаковать наш ISO образ и скопировать все файлы на накопитель. Для этого просто нажимаем правой кнопкой и выбираем «Извлечь файлы в (название папки)», разархивировав выделяем все файлы и копируем на флешку. Вот пример как они должны выглядеть после извлечения и копирования. Проделав все это, Вы можете смело использовать данную флешку для установки Windows.
Как видите все способы довольно просты и не занимают много времени. Какую программу использовать, выбор за Вами.
Ели что-то Вам не понятно или не получилось оставляйте ваши комментарии, я попытаюсь Вам помочь. И обязательно подписывайтесь на обновления сайта что бы не пропустить ничего интересного.
Как создать загрузочную флешку
Делаем флешку UltraIso
Скачать программу ультраисо можно здесь:
uiso9_pe
Скачали, распаковали и установили, заходим в UltraIso.
Далее Файл >>> Открыть… или <Ctrl+O>. Это быстрые кнопки навигации в программе ультраисо. Хотите узнать больше о секретных кнопках вашей клавиатуры, тогда читайте горячие клавиши Windows 7.
Выбираем нужный файл образ с расширением (*.iso), в моем случаи это WinXPHomeSP3RU, у вас может быть другое название образа и нажимаем Открыть.
Дистрибутив Windows XP
Затем заходим во вкладку Самозагрузка >>> Записать образ жесткого диска…
Указываем накопитель — Disk Drive, форматируем его, если не делали это заранее и жмем по кнопке Записать.
Предупреждают о потере информации, соглашаемся и нажимаем Да.
После этого начинается процесс форматирования флешки и создания нового загрузочного usb устройства.
Остается дождаться завершения операции, у меня на это ушло чуть более двух минут.
Закрываем окно и пользуемся флешкой по своему усмотрению.
Загрузочная флешка Windows XP — программа UltraISO | Moicom.ru
К сожалению сделанная флешка будет работать с ошибками, рекомендую воспользоваться вторым способом, или другими программами, например руфус.
Установка Windows XP с флешки
Вставьте флешку в ПК и перезагрузите его. Если все сделали правильно в предыдущих шагах, должна запустится установка Windows XP. Дальше ничего сложного нет, достаточно следовать советам в программе установщика.
Лучше остановимся на самых встречающихся проблемах, возникающих при установке.
1) Не вынимайте флешку из USB до конца установки, да и просто не задевайте и не трогайте ее! В противном случае произойдет ошибка и установку, скорее всего придется начинать заного!
2) Очень часто бывает бывают проблемы с Sata драйверами. Если у вас в компьютере используются Sata диски — вам необходимо записывать образ на флешку с вшитыми Sata драйверами! В противном случае во время установки произойдет сбой и вы будете наблюдать на синий экран с непонятными «каракулями и крякозабрами». При запуске повторной установки — произойдет то же самое. Поэтому, если видите такую ошибку — проверьте, «вшиты» ли драйвера в ваш образ (Для того, чтобы добавить эти драйвера в образ, можно воспользоваться утилитой nLite, но думаю, для многих проще скачать образ, в котором они уже добавлены).
3) Многие теряются при установке в пункте форматирования жесткого диска. Форматирование — это удаление всей информации с диска (утрировано*). Обычно, жесткий диск делят на два раздела, один из них под установку операционной системы, другой — под пользовательские данные. Более подробно о форматировании здесь: https://pcpro100.info/kak-formatirovat-zhestkiy-disk/
Делаем флешку UltraIso
Скачать программу ультраисо можно здесь:
uiso9_pe
Скачали, распаковали и установили, заходим в UltraIso.
Далее Файл >>> Открыть… или <Ctrl+O>. Это быстрые кнопки навигации в программе ультраисо. Хотите узнать больше о секретных кнопках вашей клавиатуры, тогда читайте горячие клавиши Windows 7.
Выбираем нужный файл образ с расширением (*.iso), в моем случаи это WinXPHomeSP3RU, у вас может быть другое название образа и нажимаем Открыть.
Дистрибутив Windows XP
Затем заходим во вкладку Самозагрузка >>> Записать образ жесткого диска…
Указываем накопитель — Disk Drive, форматируем его, если не делали это заранее и жмем по кнопке Записать.
Предупреждают о потере информации, соглашаемся и нажимаем Да.
После этого начинается процесс форматирования флешки и создания нового загрузочного usb устройства.
Остается дождаться завершения операции, у меня на это ушло чуть более двух минут.
Закрываем окно и пользуемся флешкой по своему усмотрению.
Загрузочная флешка Windows XP — программа UltraISO | Moicom.ru
К сожалению сделанная флешка будет работать с ошибками, рекомендую воспользоваться вторым способом, или другими программами, например руфус.
Способ 4: Windows Installation Media Creation Tool
Также специалисты Microsoft создали специальное средство, которое позволяет установить на компьютер или же создать загрузочную флешку с Windows 7, 8 и 10. Windows Installation Media Creation Tool наиболее удобен для тех, кто решил записать образ одной из этих систем. Чтобы воспользоваться программой, сделайте следующее:
Урок: Как создать загрузочную флешку Windows 8
В том же средстве, но для Windows 10 этот процесс будет выглядеть несколько иначе. Сначала поставьте галочку возле надписи «Создать установочный носитель для другого компьютера». Нажмите «Далее».
А вот дальше все точно так же, как и в Windows Installation Media Creation Tool для версии 8.1. Что касается седьмой версии, то там процесс не отличается от того, который показан выше для 8.1.
Используя командную строку самой Windows ХР/7
Откройте командную строку, нажав одновременно клавиши «Win+R» или нажав на «Пуск – выполнить». Откроется окошко с пустой строчкой для ввода.
Вписываете в нее команду «cmd» без кавычек и нажимаете «Еnter» или кнопку «Ок» ниже строки. Эта команда запустит интерпретатор командной строки Windows ХР, то есть вы вручную сможете вводить команды для выполнения их системой (как в самой ранней компьютерной оболочке MS-DOS).
Ниже на рисунке показана последовательность команд ввода для того, чтобы можно было сделать загрузочную флешку Windows ХР/7. Заметьте, что строки команд, которые нужно вводить, подчеркнуты красной линией.
Рассмотрим эти команды подробнее чтобы вам было понятно, какую функцию выполняет каждая из них.
- DISKPART – этой командой вы запустите программу командного интерпретатора текстового режима, который позволит вам управлять объектами (дисками, разделами или томами), используя сценарии или прямо вводить команды из командной строки.
- list disk — показывает перечень винчестеров, которые находятся у вас на компьютере.
- select disk 1 – этой командой вы выбираете диск под номером «1», потому что в данном случае он является съемным накопителем-флешкой.
- clean — удаляете всю информацию с флешки.
- create partition primary — создаете первичный раздел.
- select partition 1 — выбираете этот раздел.
- active – активируете раздел.
- format fs=NTFS — форматируете флешку. Она отформатируется в формате NTFS.
- assign letter=T – при необходимости присваиваете нужную вам букву для флешки.
- Exit — выходите из программы DISKPART.
Вот так вы смогли сделать загрузочную флешку.
После этого вам необходимо скопировать на флешку нужную информацию. Для этого переносите на нее все файлы операционной системы в том виде в каком они есть. Не архивируйте их и не делайте из них образ, иначе загрузить Windows ХР при возникновении проблем не получится.
Также необходимо в BIOS компьютера выставить первым носителем, с которого будет начинаться загрузится системы, вашу флешку. Кстати, эту операцию нужно проделывать в любом случае после того, как создали установочную версию системы хр или 7.
Пожертвования
Поскольку постоянно задаются вопросы о пожертвованиях, поясняю, что на странице нет кнопки пожертвовать.
Причина отсутствия возможности пожертвовать заключается в том, что, по моему мнению, пожертвования не помогают в разработке программного обеспечения, а только вызывают чувство вины у пользователей, которые не пожертвовали.
Если вы все же настаиваете, то всегда можете сделать пожертвование в Free Software Foundation, так как именно благодаря FSF является возможным создание Rufus.
В любом случае, я хочу вам сказать спасибо за вашу постоянную поддержку и энтузиазм, связанные с этой небольшой программой: для меня это очень важно!
Пожалуйста, продолжайте пользоваться Rufus безвозмездно, без каких-либо пожертвований – вы ничего не должны!
Работа с кодами и меню листом
Теперь нужно отредактировать меню лист и прописать код для каждого образа.
Возвращаемся к утилите WinInstall4Grud4DOS, нажимаем далее. Появляется генератор меню. В верхнем окне нужно прописать путь к каждому образу диска с Windows.
Если вы не знаете, что и как делать, то нажмите кнопку «Что делать?».
Подробные инструкции.
Например, к Виндоус XP на моем переносном устройстве путь будет такой:
«/boot/WinXPHOME_RU-FiraDisk.iso»
Жмем кнопку Сделать.
Пробелов в названии ISO-файлов быть не должно, в противном случаи они у вас не будут работать.
Программа генерирует два кода, копируем их и вставляем в файле menu.lst, подсказка об этом появится после нажатия скопировать.
Заходим в menu.lst, вставляем код и нажимаем сохранить.
Редактировать файл menu.lst можно с помощью разных редакторов. Я, например, пользуюсь Notepad++, так же можно через Wordpad или Блокнот.
Для Windows XP понадобятся оба, а для более новых операционных систем только первая верхняя часть кода. Вернемся к XP, первая часть нужна для первичной установки, а вторую часть мы выбираем после копирования первичных файлов и перезагрузки, то есть для продолжения установки.
То же самое прописываем для остальных образов, только меняем их название и используем первую часть сгенерированного кода.
Примерно такое содержимое должно быть в файле меню лист.
Загрузочное устройство готово, можно использовать. Только графический интерфейс очень простой и на английском языке, но меня устраивает.
Если хотите добавить своё фоновое изображение, то подробнее об этом я писал ранее в статье создание мультизагрузочной флешки в конце поста. Так же можно воспользоваться утилитой ZXBFM__2.1b для редактирования usb и работы над фоновым изображением.
Скачать программу с яндекс диска ZXBFM__2.1b
Возможные проблемы при установке.
Часто встречается проблема, когда устанавливаешь виндоус, не удается найти драйвер от сидирома/дивидирома. У меня она вылезла при установке Windows Vista. Как я её решил — нашел и скачал другой установочный образ системы. Так же она может появляться, если файлы фрагментированы в программе винконтиг.
Давайте закрепим наши знания и посмотрим видео инструкцию по созданию переносного загрузочного носителя.
Мультизагрузочная флешка с Windows XP, Vista, 7, 7 1, 8, 8,1, 10 | Moicom.ru
«Лечение» или переустановка
Имеется множество специальных программ или утилит для очистки и восстановления операционных систем, но, как показывает опыт, их применение неопытными пользователями не приносит ощутимого результата. Это связано с тем, что действие данных программных средств поверхностное, а для более полной очистки требуется большой опыт и затраты времени. В большинстве случаев загрузка новой системы занимает меньшее количество времени и не требует особых навыков, поскольку большинство действий происходит в автоматическом режиме.
Исключение составляют только компьютеры с установленными программами, для которых отсутствуют установочные образы или носители, поскольку вновь установленная система содержит только минимум программ, необходимый для работы компьютера.
Создание установочной флешки с Windows XP
Для начала вам нужно скачать программу WinSetupFromUSB — источников, откуда можно загрузить эту программу в сети предостаточно. По какой-то причине, последняя версия WinSetupFromUSB у меня не стала работать — выдавала ошибку при подготовке флешки. С версией 1.0 Beta 6 никаких проблем ни разу не было, поэтому создание флешки для установки Windows XP продемонстрирую именно в этой программе.
Win Setup From USB
Подключаем флешку (2 гигабайт для обычной Windows XP SP3 будет достаточно) к компьютеру, не забываем сохранить с нее все необходимые файлы, т.к. в процессе они будут удалены. Запускаем WinSetupFromUSB с правами администратора и выбираем USB диск, с которым мы будем работать, после чего соответствующей кнопкой запускаем Bootice.
форматирование usb флешки
выбор режима форматирования
В окне программы Bootice нажимаем кнопку «Perform format» — нам необходимо соответствующим образом отформатировать флешку. Из появившихся вариантов форматирования выбираем USB-HDD mode (Single Partition), нажимаем «Next Step». В появившемся окне выбираем файловую систему: «NTFS», соглашаемся с тем, что предложит программа и дожидаемся завершения форматирования.
Установка загрузчика на флешку
Следующий шаг — создание необходимой загрузочной записи на флешке. Для этого во все ещё запущенном Bootice нажимаем Process MBR, в появившемся окне останавливаем свой выбор на GRUB for DOS, нажимаем Install/Config, затем, ничего не меняя в настройках — Save to Disk. Флешка готова. Закрываем Bootice и возвращаемся к главному окну WinSetupFromUSB, которое Вы видели на первом рисунке.
Настройки Bios для загрузки с флешки
Чтобы начать установку с флешки, нужно сначала включить проверку USB-HDD в настройках Bios на наличие загрузочных записей.
Чтобы зайти в Bios, при включении компьютера вам нужно нажимать кнопку Del или F2 (в зависимости от ПК). Обычно на экране приветствия, вам сообщается, какая кнопка служит для входа в настройки Bios.
В общем, перед вами должен появиться синий экран с множеством настроек. Нам нужно найти настройки загрузки («Boot»).
Рассмотрим как это сделать в паре разных версий Bios. Кстати, если у вас Bios отличается — ничего страшного, т.к. все меню очень похожие.
Award Bios
Переходим в настройки «Advanced Bios Featured».
Здесь следует обратить внимание на строчки: «First boot Device» и «Second Boot Device». В переводе на русский: первое загрузочное устройство и второе
Т.е. это приоритет, сначала ПК проверит на наличие загрузочных записей первое устройство, если записи есть — будет загружаться, если нет — начнет проверять второе устройство.
Нам нужно в первое устройство поместить пункт USB-HDD (т.е. нашу флешку). Сделать это очень просто: нажмите клавишу Enter и выберите нужный параметр.
Во второе загрузочное устройство поместите наш жесткий диск «HDD-0». Собственно вот и все…
Важно! Выйти из Bios нужно с сохранением проделанных настроек. Выберите данный пункт (Save and Exit) и ответьте утвердительно
Компьютер должен перезагрузиться, и если флешка уже вставлена в USB — начнется загрузка с флешки, установка Windows XP.
Ноутбук
Для ноутбуков (В данном случае был использован ноутбук фирмы Acer) настройки Bios даже нагляднее и понятнее.
Переходим сначала в раздел «Boot»
Нам лишь достаточно передвинуть USB HDD (кстати, обратите внимание, на картинке ниже ноутбук уже прочитал даже название флешки «Silicon power») в самый верх, на первую строчку. Сделать это можно, переместив указатель на нужное устройство (USB-HDD), и далее нажимать на кнопку F6
Чтобы начать установку WIndows XP, у вас должно получиться что-то похожее. Т.е. в первой строчке идет проверка флешки на наличие загрузочных данных, если они есть — будет произведена загрузка с них!
Теперь переходите в пункт «Exit», и выбирайте строку выхода с сохранением настроек («Exit Saving Chanes»). ноутбук перезагрузится и начнет проверку флешки, если она уже вставлена — запустится установка…
Основные трудности при переустановке операционной системы Windows XP
На текущий момент корпорация MicroSoft прекратила поддержку устаревших операционных систем, к которым, к сожалению, относится и Windows XP. Самая большая проблема от такого отношения состоит в том, что при переустановке устаревших программ иногда может возникнуть ситуация, когда для какого-либо оборудования требуется драйвер. Порой поиск необходимого драйвера занимает больше времени, чем переустановка всей системы.
Поскольку выпуск и поддержка операционной системы Windows XP прекращены, то для записи необходимо использовать имеющиеся DVD-диски или скачивать с интернета ISO-образы операционной системы. Подобные образы имеются в достаточном количестве на доступных файлообменниках или торрент-трекерах. Следует особо отметить, что скачивая файлы с интернета, пользователи нарушают законодательство об авторских правах, поскольку размещенные файлы являются пиратскими, и делают это на свой страх и риск. Также нужно отдавать себе отчет в том, что нет никакой гарантии в правильности установочных образов и их идентичности оригинальным.
Создаем мультизагрузочный носитель
Для того, чтобы вместить все нужные системы, нам понадобиться носитель информации минимум на 32 гигабайта, все будет зависеть от ваших потребностей. Возможно хватит и 16 гигабайт, а может и 64. Так же можно их изменить или добавить другие образа с программами по желанию.
Если у вас нет нужных образов, то скачать можете самостоятельно или воспользоваться моими ссылки для их скачивания ниже.
Windows XP
Виндоус Vista
Если вам какой-то образ из перечисленных выше не нужен, можете его пропустить и не добавлять на переносной носитель.
В сети нашел одну полезную утилиту для удобства и облегчения нашей работы с флешкой, она называется winin4gr4dos. Спасибо MrEternals за инструкцию и программу на сайте flashboot.ru.
Скачать winin4gr4dos
Скачиваем архив winin4gr4dos.zip.
Распаковываем его и запускаем файл winin4gr4dos.
Нас приветствует мастер подготовки, жмем Далее.
Желательно заранее подготовить все образа и положить их в одну папку. Выбираем папку с образами Windows.
Обзор папок на компьютере, выбираем каталок с ISO-файлами.
Указали путь, нажимаем Далее.
Следующим шагом, все образа, которые находятся в указанной папке, будут обработаны программой фирадиск и созданы необходимые копии для дальнейшей работы. Для продолжения жмите Далее.
Будут запущены 3 операции, которые могут занять длительное время, наберитесь терпения. Все будет зависеть от количества iso-образов и их объема.
Запускается скрипт интеграции FiraDisk, для добавления необходимых файлов в образа с Windows. Выполнить скрипт — соглашаемся и жмем OK.
Открывается окно командной строки, в котором выполняются необходимые операции. Этот процесс может занять некоторое время.
По завершении удаляются временные файлы, скрипт завершил работу, для продолжения нужно нажать любую клавишу.
Заходим в папку с образами и смотрим на результат. Должны появится копии образов с окончанием FiraDisk в названии файлов.
Четвертым пунктом в утилите WinInstall4Grud4DOS будет написано: Готово. Нажмите «Далее>>» для продолжения.
Утилита предлагает нам сохранить 5 файлов для дальнейшей работы.
Создаем новую папку, жмем Сохранить файлы и сохраняем их, в созданной недавно папке.
Кому интересно можете зайти в Зачем нужны эти файлы.
Здесь есть подробное описание каждой программы.
Подсоединяем флешку к компьютеру. Открываем утилиту HPUSBFW для форматирования переносного устройства. Если появляется ошибка что доступ запрещен, то нужно запустить программу от имени администратора.
Нажимаем правой кнопкой мыши на файл HPUSBFW и, в появившемся контекстном меню, Запускаем программу от имени Администратора.
Выбираем флешку, на ней не должно быть информации, в противном случаи после форматирования она удалится. Файловая система NTFS. Если на некоторых компьютерах ваше юсби устройство не будет работать, то попробуйте форматировать в файловой системе FAT32. Ставим галочку возле быстрого форматирования и Начинаем.
Предупреждают, что все данные будут уничтожены, выполнить форматирование — Да.
Устройство успешно отформатировано.
Закрываем средство форматирования.
Распаковываем архив GRUB4DOS_GUI_Installer и запускаем файл «grubinst_gui».
Ставим галочку возле Disk и выбираем наше USB устройство по мегабайтам. Если не выбирается диск, то запустите файл от имени администратора. Как выбрали нажмите Install.
Укажите именно вашу флешку, если вы выберите жесткий диск, на котором установленная операционная система, то при следующей перезагрузки компьютера, он может не загрузиться, так что будьте внимательны.
При успешной обработки появится следующее окно, нажмите кнопку Enter для продолжения. Снова закрываем программу.
Дальше нужно положить два файла GRLDR и MENU.LST в корень нашего загрузочного устройства. Можете их найти самостоятельно в интернете или воспользоваться моими.
Скачать grldr и menu.lst
Затем создаем на носителе папку с любым названием, например, Boot или Iso. Копируем в неё образы, обработанные скриптом FiraDisk.
Создание загрузочной флешки Windows
Итак переходим к способами создания и записи носителя с операционной системой. Методы очень просты, освоить их можно очень быстро.
Универсальный метод для всех версий
Почему универсальный? Да потому что его можно использовать для создания загрузочной флешки с любой версией Виндовс (кроме XP и ниже). Впрочем, можно попробовать записать носитель таким способом и с XP — только работает она не у всех, шансы 50/50…
Так же важно отметить, что при установке ОС с USB-накопителя не нужно использовать USB 3.0 (этот высокоскоростной порт помечается синим цветом). Для записи образа ISO необходима одна утилита — Ultra ISO (кстати, она очень популярна и у многих, наверное, есть уже на компьютере)
Для записи образа ISO необходима одна утилита — Ultra ISO (кстати, она очень популярна и у многих, наверное, есть уже на компьютере).
Пошаговые действия
Скачиваем программу Ultra ISO с официального сайта: ezbsystems.com/ultraiso. Сразу же приступим к процессу.
Запускаем утилиту и открываем файл образ ISO. Кстати, образ ISO с Windows должен быть загрузочным!
Затем нажимаете вкладку «Самозагрузка -> Записать образ Жесткого диска».
Далее появиться вот такое окно (см. картинку ниже). Теперь вам нужно подключить накопитель на который хотите записать Виндовс. Затем в пункте Disk Drive (или выбор диска, если у вас русская версия) выбрать букву флешки (в моем случае диск G). Метод записи: USB-HDD.
Далее просто нажать кнопку записать
Внимание! Операция удалит все данные, поэтому перед записью скопируйте с нее все нужные данные.
Примерно через 5-7 мин. (если все прошло без ошибок) вы должны увидеть окно о том, что запись завершена
Теперь флешку можно вынуть из USB порта и использовать ее для установки операционной системы.
Если у вас не получилось создать загрузочный носитель с помощью программы ULTRA ISO, попробуйте следующую утилиту из данной статьи (см. ниже).
Создание образа Виндовс 7/8
Однако, я все же предпочитаю использовать первый способ (через ULTRA ISO) — ибо есть один недостаток у этой утилиты: она не всегда может записать образ Виндовс 7 на USB-накопитель 4 Гб. Если вы будете использовать флешку на 8 Гб — это ещё лучше.
Рассмотрим по шагам.
1. Первое что делаем — указываем утилите файл iso с Windows 7/8.
Далее указываем утилите устройство, на которое мы хотим записать образ. В данном случае нас интересует флешка: USB device.
Теперь необходимо указать букву накопителя, на которую вы хотите произвести запись
Внимание! Вся информация с флешки будет удалена, сохраните заранее все документы, которые на ней есть.
Далее программа начнет работать. В среднем на запись одной флешки потребуется примерно 5-10 минут
В это время лучше не тревожить компьютер посторонними задачами (игры, фильмы и пр.).
Загрузочный носитель с Windows XP
Для создания установочного USB-накопителя с XP нам понадобиться сразу две утилиты: Daemon Tools + WinSetupFromUSB (ссылки на них я привел в ).
Рассмотрим по шагам.
Открываем в виртуальном приводе Daemon Tools установочный образ ISO.
Форматируем флешку, на которую будем записывать Windows (Важно! Все данные с нее будет удалены!).
Для форматирования: зайдите в мой компьютер и щелкните правой кнопкой по носителю. Далее выберите из меню: форматировать. Настройки форматирования: файловая система NTFS; размер единицы распределения 4096 байт; способ форматирования — быстрое (очистка оглавления).
Теперь остался последний шаг: запустить утилиту WinSetupFromUSB и ввести следующие настройки:
выбрать букву диска с USB-флешкой (в моем случае буква H);
поставить галочку в разделе Add to USB disk напротив пункта Windows 2000/XP/2003 setup;
в этом же разделе указать букву диска, в котором у нас открыт установочный образ ISO с Windows XP (см
чуть выше, в моем примере буква F);
нажать кнопку GO (через минут 10 всё будет готово).
Про испытание носителя, записанной этой утилитой, можете посмотреть в этой статье: pcpro100.info/sozdat-multizagruzochnuyu-fleshku.
Создание загрузочной флешки Windows XP (1 способ)
Подготовительный период закончился, теперь создадим загрузочную флешку.
- Откройте программу WinSetupFromUSB. Приложение автоматически определит подключенный к компьютеру USB флэш накопитель. Если к компьютеру подключено несколько флешек, выберите нужный накопитель. Для перезапуска выбора флешки, нажмите на кнопку «Refresh».
- Поставьте галку в параметре «Auto format it with FBinst». Остальные настройки оставьте по умолчанию. По желанию, можете выбрать одну из файловых систем: «FAT32» или «NTFS».
- В настройке «Add to USB disk» отметьте пункт «Windows 2000/XP/2003 Setup». Нажмите на кнопку для выбора в Проводнике распакованного образа Windows XP, образа системы монтированного в виртуальном дисководе, или установочный диск, вставленный в привод CD/DVD.
- В открывшемся окне предупреждают о том, что копирование файлов в файловой системе «FAT32» займет больше времени, чем в «NTFS», которую рекомендуют использовать.
- В окне «Microsoft Windows EULA» примите лицензионное соглашение.
- Далее нас предупреждают о том, что все файлы на флешке будут стерты. Нажмите на кнопку «Да».
- В следующем окне согласитесь с выбранными настройками, нажмите на кнопку «Да».
- В окне программы WinSetupFromUSB нажмите на кнопку «GO», для запуска записи операционной системы на USB флэш накопитель.
- После завершения записи, в открывшемся окне «Done» нажмите на кнопку «ОК».
- Нажмите на кнопку «EXIT» в окне программы, для отключения WinSetupFromUSB.
В заключении
Вот и подошла к концу статья своя загрузочная флешка Windows XP. Я конечно же понимаю, что сейчас большинство людей пользуются Windows 7, Windows 8, Mac OS и другими. Недавно корпорация Майкрософт перестала выпускать обновления и поддержку Windows XP. Эта операционная система будет еще долго актуальна, так как к ней некоторые из вас привыкли и будут пользоваться дальше, я в том числе.
Благодарю вас что читаете меня в Твиттере.
Оставайтесь на связи — мой канал You Tube.
Если приведенная выше информация оказалась для вас полезной, тогда рекомендую подписаться на обновления моего блога, чтобы всегда быть в курсе свежей и актуальной информации по настройке вашего компьютера.
Не забудьте поделиться этой информацией с вашими знакомыми и друзьями. Нажмите на социальные кнопки — поблагодарите автора.
Создание загрузочной флешки Windows 7 с помощью Rufus
Утилита обладает простым и понятным интерфейсом, который фактически не претерпевает изменений от версии к версии.
Поэтапный процесс записи установочного дистрибутива Windows 10
- В окне выбираем устройство для записи.
- Далее указываем системный интерфейс и тип разделов. Для большинства компьютеров это BIOS и MBR.
Небольшое пояснение:
- первый вариант подойдет для большинства компьютеров с базовой системой ввода вывода – BIOS;
- второй – для компьютеров с UEFI (красивая графическая оболочка BIOS);
- третий вариант разработан для жестких дисков со схемой разделов GPT. Узнать, как преобразовать GPT в MBR можно здесь.
- Файловую систему указываем NTFS.
- Отмечаем «Создать загрузочный диск» и кликаем по иконке дисковода.
- Задаем путь к расположению файла-образа установочного диска Windows
Через несколько минут загрузочная флешка будет готова.
Пользователю остается только загрузиться со съемного носителя, вызвав меню автозагрузки или повысив приоритет загрузки флешки в BIOS, и переустановить операционную систему.
Более подробно узнать о том, как сделать установочную флешку Windows 10, вы можете из нашей другой статьи.