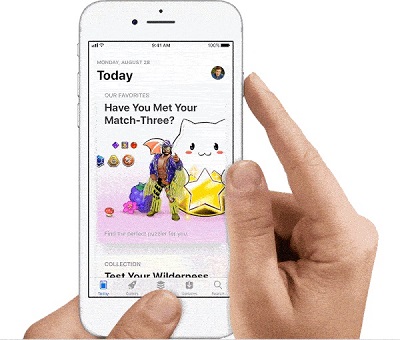Как написать в вотсапе зачеркнутое слово
Содержание:
- Каким образом сделать зачёркнутый текст в приложении Ватсап
- Зачеркнутый, перевернутый, зеркальный и подчеркнутый текст в Whatsapp
- Как поменять шрифт на WhatsApp: жирный, курсив, зачеркнутый
- Как зачеркнуть или выделить текст в Whatsapp
- Добавление фигуры
- Настройки Айфона и Андроида
- Используем стили шрифта на смартфонах
- Как зачеркнуть или выделить текст в Whatsapp
- Как установить шрифты на айфон в iOS 12 и iOS 13
- Зачеркнутый шрифт
- Как зачеркнуть слово или весь текст
- Как сделать перечеркнутый шрифт в WhatsApp
- Что такое Подложка и для чего ее применяют в Word?
- Использование функционала текстового меню на Андроид и iOS
- Приложение для написания в WhatsApp различным цветом
- Еще о возможностях мессенджера WhatsApp
Каким образом сделать зачёркнутый текст в приложении Ватсап
Для получения перечёркнутого слова или целого предложения в WhatsApp необходимо сделать следующее:
- Запустите ваш мессенджер;
- Перейдите в набор текстового сообщения для нужного пользователя;
- Если вы хотите всё сообщение сделать зачёркнутым, тогда в его начале и конце разместите знак «~» известный как «Тильда». Для его получения на ПК необходимо перейти на английскую раскладку, после чего нажать на «Shift + Ё».
- Если же вы хотите сделать лишь часть сообщения зачёркнутой, тогда наберите часть сообщения обычным способом, а ту часть, которую хотите зачеркнуть, обозначьте «тильдой» в начале и конце;
-
Останется нажать на ввод (отправить), и ваш получатель получит необходимый вам эффект.
Зачеркнутый, перевернутый, зеркальный и подчеркнутый текст в Whatsapp
Приложения пока не существует, возможно, скоро кто-то создаст, но пока можно воспользоваться онлайн инструментами сайта 4txt.ru. Отлично поддерживает русский язык, поэтому зачеркнутый, перевернутый, зеркальный и подчеркнутый текст в Whatsapp создавайте в онлайн генераторе, открыв его через браузер. Копируйте полученый текст и вставляйте в Вотсап.
Зачастую используя приложение хочется его настроить на свой вкус. В ВотсАп можно поменять фоновую картинку диалога с пользователями, что позволит сконцентрироваться на написании текста и не допускать ошибок. Кроме этого, на каждый чат можно подобрать свой вариант обоев. Это выделит пользователя, и поможет не перепутать его. Тем более то, как поменять фон в WhatsApp, достаточно легко.
Как поменять шрифт на WhatsApp: жирный, курсив, зачеркнутый
C версии приложения 2.17.52 от 04 сентября 2017 менять форму текста стало очень просто! Но также мы дадим инструкции для тех, у кого стоит старые версии программы.
Давай рассмотрим как в Ватсапе менять шрифт и как выделить текст жирным, курсивом или зачеркнутым.
- Войди в чат;
- Напиши сообщение, удерживай его;
- Увидишь варианты формата сообщения;
Ниже в статье узнаешь как подчеркнуть шрифт, перевернуть текст, отзеркалить, транслетировать и даже передать в виде Азбуки морзе.
Каждый седьмой человек в мире активно использует мессенджер, также как и ты и, более того, кажется что все секреты и «фишки» уже найдены. Однако вчера или уже несколько дней назад одни из твоих знакомых прислал тебе в необычное сообщение. Хочешь также?
Как зачеркнуть или выделить текст в Whatsapp
Пока Whatsapp набирает популярность у пользователей, разработчики постоянно обновляют версии, в связи с чем на данный момент стало возможными зачеркнуть или выделить текст жирным или курсивом в сообщении Whatsapp без установки сторонних приложений на Android и iOs.
Обновление приложения в июле 2017 г. теперь позволяет изменить текст на жирный, курсив или наклон путем выделения и выбора соответствующего пункта меню прямо чате (смотрите скриншот ниже):
Если нет обновления, то делаем так:
Самый простой способ на сегодняшний день форматировать шрифт в вотсап при помощи определенных символов на клавиатуре, обрамляя ими текст или фразу с двух сторон. Форматирование работает не только на смартфоне, но и в веб-версии Whatsapp на компьютере.
Писать в чате нужно следующим образом:
- *текст жирный* (если в начале и в конце звёздочки * без пробела)
- _текст курсивом_ (если в начале и в конце нижнее подчеркивание _ без пробела)
(если в начале и в конце тильда
без пробела)
(моноширный текст получится, если в начале и в конце по 3 штуки одинарных кавычек ` без пробела)
На айфоне найти такую необычную кавычку можно так: переключится на цифры и …в правом нижнем углу нажать и удерживать ‘, выпадет ещё 3 разных ` — крайняя левая.
Также символы для изменения текста в вотсап Вы можете использовать совместно:
текст жирный зачеркнуть
_ наклонный текст зачеркнуть _
Верим и надеемся, что со временем, выделить или зачеркнуть текст в Whatsapp станет еще проще и быстрее!
Источник статьи: http://s-kak.ru/kompyutery-i-internet/zacherknut-vydelit-text-whatsapp.htm
Добавление фигуры
В поддерживаемом приложении в панели инструментов разметки коснитесь кнопки
Примечание. Если панель инструментов разметки не отображается, коснитесь кнопки
Чтобы настроить отображение фигуры, выполните одно из указанных ниже действий.
Перемещение фигуры. Перетяните лупу.
Изменение размера фигуры. Перетяните любую из синих точек, расположенных по контуру фигуры.
Изменение цвета контура. Коснитесь нужного цвета в панели цветов.
Заполнение фигуры цветом или изменение толщины линии. Коснитесь кнопки
Настройка формы стрелки или фигуры облачка с текстом. Перетяните зеленую точку.
Удаление или дублирование фигуры. Коснитесь фигуры, затем выберите нужный вариант.
Чтобы скрыть панель инструментов разметки по окончании, коснитесь кнопки
Настройки Айфона и Андроида
Вы можете выделить текст жирным или применить другие изменения простым нажатием клавиши. Лень вводить символы в Ватсап с двух сторон текста, чтобы его менять? Тогда воспользуйтесь альтернативными вариантами!
Если вы пользуетесь Андроидом, поменять шрифт в Ватсапе можно так:
- Откройте мессенджер и перейдите к чатам;
- Найдите нужный диалог и поставьте курсор в текстовое поле;
- Введите нужные слова;
- Зажмите и удерживайте текст до появления меню;
- Кликните на три точки и выберите нужный вариант в списке.
Если у вас Айфон, алгоритм действий несколько поменяется – вы должны сделать следующее:
- Войдите в мессенджер и запустите желаемый диалог;
- Начните печатать слова;
- Зажмите курсор на несколько секунд до появления меню;
- Выберите «Выбрать» или «Выбрать все», чтобы выделить словечко или текст полностью;
- Сверху над фразами появится небольшое меню;
- Кликните на кнопку в виде стрелки, указывающей направо;
- Найдите иконку с названием «BIU»;
Выберите подходящий вариант – например, вы можете зачеркнуть слово в Ватсапе.
Поговорили о доступной стилистике – как видите, пользователи могут выбрать один из нескольких вариантов оформления и менять их. Теперь сообщения будут выглядеть совершенно иначе!
Используем стили шрифта на смартфонах
- Теперь нам нужно выделить все сообщение или ту его часть, которую мы хотим отформатировать. Для этого нужно нажать и удерживать ту область, в которой находится текст. После пары секунд сообщение выделится, что будет отображаться в виде закрашенной области, а также по бокам появятся ползунки, которые позволяют нам выделить только нужные слова.
- После этого нам потребуется нажать на три точки из всплывающего окна.
На андроиде, как правило, кнопка с тремя точками означает дополнительные настройки и функции. Данная ситуация не исключение. С помощью этой кнопки мы как раз откроем дополнительные стили текста на выбор.
После нажатия на неё вы увидите выбор. В нашем случае, рассматривая вариант как в ватсапе сделать жирный шрифт, нам потребуется выбрать соответствующий стиль.
Текст примет вот такой вид и нам останется его только отправить.
Как видите, стиль написания текста изменился на жирный, что нам и требовалось сделать. Если вам требуется выбрать другой стиль, то соответственно нужно выбрать тот, что вам нужный с помощью аналогичных действий.
Теперь предлагаю перейти на десктопную версию и рассмотреть возможности на ней.
Как зачеркнуть или выделить текст в Whatsapp
Пока Whatsapp набирает популярность у пользователей, разработчики постоянно обновляют версии, в связи с чем на данный момент стало возможными зачеркнуть или выделить текст жирным или курсивом в сообщении Whatsapp без установки сторонних приложений на Android и iOs.
Обновление приложения в июле 2017 г. теперь позволяет изменить текст на жирный, курсив или наклон путем выделения и выбора соответствующего пункта меню прямо чате (смотрите скриншот ниже):
Если нет обновления, то делаем так:
Самый простой способ на сегодняшний день форматировать шрифт в вотсап при помощи определенных символов на клавиатуре, обрамляя ими текст или фразу с двух сторон. Форматирование работает не только на смартфоне, но и в веб-версии Whatsapp на компьютере.
Писать в чате нужно следующим образом:
- *текст жирный* (если в начале и в конце звёздочки * без пробела)
- _текст курсивом_ (если в начале и в конце нижнее подчеркивание _ без пробела)
(если в начале и в конце тильда
без пробела)
(моноширный текст получится, если в начале и в конце по 3 штуки одинарных кавычек ` без пробела)
На айфоне найти такую необычную кавычку можно так: переключится на цифры и …в правом нижнем углу нажать и удерживать ‘, выпадет ещё 3 разных ` — крайняя левая.
Также символы для изменения текста в вотсап Вы можете использовать совместно:
текст жирный зачеркнуть
_ наклонный текст зачеркнуть _
Верим и надеемся, что со временем, выделить или зачеркнуть текст в Whatsapp станет еще проще и быстрее!
Источник статьи: http://s-kak.ru/kompyutery-i-internet/zacherknut-vydelit-text-whatsapp.htm
Как установить шрифты на айфон в iOS 12 и iOS 13
В новых моделях айфон производитель добавил не слишком заметную функцию поддержки сторонних шрифтов. Новые значения используются только в приложениях, чтобы редактировать текст. У многих пользователей возникает закономерный вопрос, как установить шрифты на iOS 13. Сделать это можно несколькими способами:
- с помощью приложения. В данном случае можно использовать Adobe Creative Cloud, Font Diner, Fonteer, iFont, скачать которые возможно в App Store. В приложении находят подходящий шрифт и выбирают «Установить» (Install). После этого его можно использовать по назначению;
- через профиль. В таком случае потребуется использовать следующие приложения: FondFont, iFont, Good Fonts, AnyFont. В данных программах требуется выбрать необходимый вариант и дать согласие на его установку на телефон. При необходимости вводят код разблокировки.
Иногда может потребоваться удалить установленный шрифт из смартфона. Для этого стоит соблюдать следующие шаги:
- Выбрать «Настройки», меню «Основные», строка «Шрифты».
- Найти необходимое для удаления приложение.
- При помощи свайпа удалить.
Если шрифт устанавливался при помощи разработчика, то требуется провести другие действия:
- Выбрать «Настройки», меню «Основные», строка «Профили».
- Найти необходимый для удаления профиль.
- Удалить из системы.
Выполнить все действия довольно просто, это не требует длительного времени.
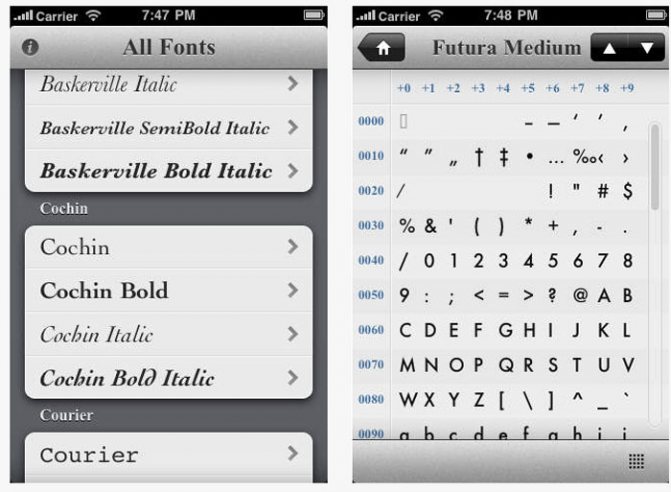
При желании можно выбрать разные варианты написания букв
Зачеркнутый шрифт
Использование зачеркнутого шрифта уже никого сильно не удивляет. Особенно часто его употребляют чтобы выматериться. В данной статье и приведу несколько примеров того, где и как писать зачеркнутым шрифтом. Таких статей предостаточно на белом свете, но мое может быть уникальным тем, что я покажу Вам не только то, как писать зачеркнутым шрифтом в ВКонтакте, на разных сайтах, в HTML и так далее, но и то, как писать зачеркнутым шрифтом в Блокноте!
Как писать зачеркнутым шрифтом в Вконтакте.
Чтобы в социальной сети Вконтакте получить зачеркнутый шрифт в сообщении, нужно указать то, что Ваш символ должен быть зачеркнутым. Для этого используется код
. После данного кода нужно добавить тот символ, который нужно зачеркнуть. В итоге Вы должны получить 7 символов. Таким образом, символ за символом создается зачеркнутое слово или даже предложение.
Но вручную добавлять 6 символов перед каждой буквой дело достаточно затруднительное, которое можно и нужно автоматизировать. Именно с такой целью существуют такие простые программы, как эта, которая создана специально для того, чтобы писать зачеркнутым шрифтом в Вконтакте.
На данном приложении Вы можете набрать текст как есть, а в ответ получить код, отправив который в сообщении можно получить зачеркнутый текст.
Как писать зачеркнутым шрифтом в HTML?
В HTML существую три тэга, с помощью которых можно написать слова зачеркнутым шрифтом. Данные тэги являются закрывающимися, или парными. Это означает то, что при использовании данных тэгов должны быть открывающие и закрывающие тэги. А вот собственно и они:
На месте многоточия должны находиться буква, слово, словосочетание, предложение или даже весь текст, главное то, что все это будет зачеркнуто.
Различий при отображении текста при использовании данных тэгов нет. Но тэг del, в дополнение к визуальным эффектам, сохраняет точную дату и время, когда текст был перечеркнут. Данный тэг удобно использовать для материалов, которые редактируют несколько человек.
Как писать зачеркнутым шрифтов на разных сайтах.
Обычно, сайты используют те же самые тэги для зачеркивания текста, которые были перечислены выше. Правда пользователям не всегда приходится использовать их осознанно. Для этого, в окне редактирования текста имеется специальная кнопка, пиктограмма которой довольно популярно объясняет свою функциональность. Остается всего лишь использовать ее.
Как писать зачеркнутым шрифтом в Word`е?
Не помню как в других версиях, но в 2013-ом Word`е ситуация с зачеркнутым шрифтом полностью идентична с предыдущим пунктом. На вкладке Главная есть специальная кнопка, с пиктограммой . Именно она и поможет Вам перечеркнуть написанный текст. Вам нужно всего лишь выделить нужный текст и нажать на соответствующую кнопку.
Как писать зачеркнутым шрифтом в Блокноте?
Ну и наконец-то, изюминка статьи. Текстовый редактор Блокнот сам по себе представляет довольно мало инструментов для форматирования текста. Да что там скромничать-то, их там вообще нет. Но всё же даже тут можно воспользоваться зачеркнутым и подчеркнутым шрифтом. Хотя выбор того или иного шрифта — дело довольно трудоемкое.
Для того чтобы выбрать подчеркнутый либо зачеркнутый шрифт в Блокноте, нужно. лезть по самые уши в закрома Реестра. В этом нам прекрасно поможет Редактор реестра. Используя его возможности, перейдите в узел
В данном узле нас интересуют два параметра: lfUnderline и lfStrikeOut. Если Ваш английский оставляет желать лучшего, то знайте, что первый из них отвечает за подчеркнутый шрифт, а второй за перечеркнутый. Чтобы активировать каждый из них, нужно изменить значение данных параметров с 0 на 1.
Данный способ довольно утомителен в использовании. Вам придется каждый раз менять параметры реестра, чтобы или включить, или выключить такое оформление.
Как зачеркнуть слово или весь текст
Зачеркнутый текст в ватсапе проще всего сделать следующим образом:
- Во время набора сообщения выделите текст;
- в появившемся облачке нажмите «BIU», если пользуетесь продукцией Apple или «Еще⋮», если используете операционное устройство на базе андроид;
- из появившихся четырех вариантов нажимаем «зачеркнутый»
Всё интуитивно просто, но подобный метод может быть неудобен при работе с большими текстами. Даже если надо зачеркнуть всего пару предложений, то лучше использовать метод, появившийся ещё до того обновления.
Для этого в начале слов, которые нужно зачеркнуть, напечатайте значок «Тильда». Он выглядит как волнистое тире. Если вам не удаётся найти этот символ, то вы можете его скопировать прямо отсюда: ~. В конце текста тоже добавляете его и все, при отправке у вас будет отчасти перечеркнутые буквы. Больше ничего о том, как в вотсапе зачеркнуть текст, знать и не нужно.
Как сделать перечеркнутый шрифт в WhatsApp
Если владельцу телефона нужно выделить часть текста, одно слово или все сообщение, он может воспользоваться функцией зачеркивания текста
Таким способом проще всего привлечь внимание собеседника к нужной мысли или напомнить супругу о покупках, про которые он забыл
Как написать зачеркнутый текст в WhatsApp:
- перейти в программное приложение на смартфоне или другом гаджете;
- выйти в чат, в котором нужно отправить перечеркнутый текст;
- поставить знак тильда (~), написать сообщение, снова поставить ~ (тильда).
После этого текст будет выглядеть так: ~нужный текст~. Между знаком тильда и буквами первого/последнего слова не должно быть пробелов, кавычек, скобок и прочих знаков. Пробелы могут быть внутри предложения или словосочетания, стоящего между двумя значками тильда.
Графическое изображение как сделать перечеркнутый текст
Способ 1: Специальный символ
Основной и универсальный способ выделения совокупности символов в тексте отправляемого через WhatsApp сообщения требует установки с обеих сторон форматируемого фрагмента символа ~ (тильда).
-
Откройте любой индивидуальный или групповой чат в мессенджере, наберите текст послания, но не отправляйте его.
-
Установите курсор перед первым символом зачёркиваемого фрагмента сообщения, введите ~ таким образом, чтобы между этим знаком и началом форматируемого текста не было пробела. Далее переместитесь в конец слова, фразы или предложения, и так же, как и в его начале, то есть без пробела, введите знак «тильда» ещё раз.
-
Мобильные варианты мессенджера — WhatsApp для Android и iOS после установки спецсимвола с обеих сторон текста сразу же демонстрируют будущий результат применения форматирования. В WhatsApp для Windows такая опция отсутствует.
-
Если необходимо, действуя аналогичным вышеописанному образом, отметьте другие слова или фразы в послании, которые должны выглядеть зачёркнутыми. На этом форматирование текста завершено, отправьте сообщение в индивидуальный или групповой чат.
Способ 2: Меню редактирования
Если расстановка знаков ~ для применения форматирования к фрагментам сообщения не кажется удобным решением, на мобильных устройствах можно использовать следующий метод решения озвученной в заголовке статьи задачи.
-
Введите текст сообщения в предназначенную для этого область на экране диалога или группового чата в мессенджере. Выделите слово или фразу, которую хотите сделать зачёркнутой.
- В результате установки «подсветки» на совокупности символов над ними отобразится контекстное меню. Далее действуйте в зависимости от эксплуатируемой ОС:
-
Android – нажмите на три точки в меню, пролистайте открывшийся список опций, выберите «ЗАЧЁРКНУТЫЙ».
-
iOS – тапните по выполненной в виде треугольника кнопке «Ещё», затем нажмите на элемент «BIU».
Пролистайте с помощью кнопки «Ещё» открывшийся перечень применимых к тексту эффектов, выберите «Зачёркнутый».
-
-
Оцените получаемый результат, примените зачёркивание к другим словам и фразам, если это необходимо, и отправьте сообщение.
Как видите, выделить отдельные фрагменты подготавливаемого для отправки через WhatsApp сообщения зачёркнутым шрифтом совсем несложно – это предусмотрено в любом варианте приложения мессенджера и может быть реализовано не единственным методом.
Что такое Подложка и для чего ее применяют в Word?
Слышали, о таких документах, как Проект или Конфиденциально или Образец? а может Черновик? Так вот любое из этих слов можно «подложить» в текстовое поле под содержимое документа. То есть вы создаете документ, который является лишь Образцом.
Посмотрите полезное
Так вот, чтобы не путать пользователя или клиента, вы делаете Подложку именно с этим словом и оно будет отображаться на всех листах документа. Например, см. Рис.
Подложка в документе Word
Как добавить на текстовое поле подложку?
Подложка – это специальный, повторяющейся на каждой странице документа фоновый текст различного назначения. Чтобы добавить подложку, выполните следующие действия:
1. В окне открытого документа перейдите к вкладке Дизайн (в ранних версиях ворад Разметка страницы).
2. В группе «Фон страницы» щелкните по кнопке «Подложка»
Подложка
3. В меню «Подложка» выберите в коллекции готовые варианты текста для подложки.
Как создать собственный вариант подложки?
Порядок действий:
1. В окне открытого документа переходим к вкладке «Дизайн».
2. В группе «Фон страницы» щелкаем по кнопке «Подложка».
3. В меню «Подложка» выбираем пункт «Настраиваемая подложка».
Настроить подложку в программе Word
Можно выбрать изображение, например, логотип компании, и создать Подложку.
4. Если необходима графическая подложка, в окне «Печатная подложка» щелкаем по кнопке «Рисунок». Затем щелкаем по кнопке «Выбрать», в окне «Вставка рисунка» находим нужный графический файл и дважды щелкаем по нему.
6. В окне «Печатная подложка» отобразится адрес выбранного рисунка, для которого можно задать вариант расцветки – авто или обесцветить (соответствующая кнопка)
7. В пункте «масштаб» выбираем в списке масштаб изображения рисунка.
Выбор своего рисунка в подложку документа
Вы всегда можете написать свою фразу (см. Рис.), которая будет выводится и на Печать подложкой (более блеклый цвет либо серый, если черно-белая печать).
8. Если же необходима текстовая подложка, щелкаем по кнопке «Текст» и задаем следующие параметры (см. Рис.):
Подставить свой текст в подложку документа
– «Язык» – выбор языка подложки;
– «Текст» – выбор из списка новых вариантов, или же самостоятельный ввод своего текста;
– «Шрифт» – выбор своего варианта шрифта из списка шрифтов;
– «Размер» – выбор размера текста подложки;
– «Цвет» – выбор в палитре цвета текста подложки;
9. В графе «Расположение» определяется, как текст подложки будет располагаться на странице документа, – по диагонали или горизонтально.
10. Закрываем окно кнопкой «ОК».
Как удалить подложку?
Порядок действий:
1. В окне открытого документа переходим к вкладке «Дизайн».
2. В группе «Фон страницы» щелкаем по кнопке «Подложка».
3. В меню «Подложка» выбираем пункт «Удалить подложку».
В данной статье мы рассмотрели, как можно установить фон или подложку в программе Word, а также как удалить подложку.
Ставьте лайк и в последующих уроках и статьях я вам расскажу, как можно устанавливать разные подложки на отдельных страницах документа. Подписывайтесь на канал , чтобы статьи появлялись в вашей ленте. А также давайте добавим статью в #база знаний с помощью хештега. До встречи!
Использование функционала текстового меню на Андроид и iOS
Кроме перечисленного выше стандартного способа, получить зачёркнутый текст в приложении Ватсап можно с помощью следующих шагов:
- Запустите ваш WhatsApp;
- Перейдите в форму обмена сообщений с нужным пользователем;
- Наберите нужный текст для отправки, часть которого или весь текст вы хотите сделать зачёркнутым. Нажмите и удерживайте текст;
- Нажмите на кнопку с тремя вертикальными точками чуть выше;
- Появится меню выбора варианта текста. Выберите там «зачёркнутый»;
- Останется нажать на кнопку отправки сообщения, и оно будет отправлено в чат с вашим собеседником.
Данный способ аналогичен как для ОС Андроид, так и на iOS. На айфоне вы также можете удерживать текст, а затем выбрать необходимый вам шрифт.
Приложение для написания в WhatsApp различным цветом
Если можно изменять стиль текста в мессенджере, то вполне закономерен вопрос по поводу того, как писать в WhatsApp различным цветом. Сразу хотим сказать, что сделать разноцветные буквы шрифта невозможно, но никто не запрещает отправлять сообщение с использованием специального приложения TextArt:
Заходим в приложение — Пишем текст в оранжевой строке — Ок — Поменять цвет (возможен выбор расцветок не только букв, то и фона) — Отправить в Whatsapp — Выбор получателя — Отправить.
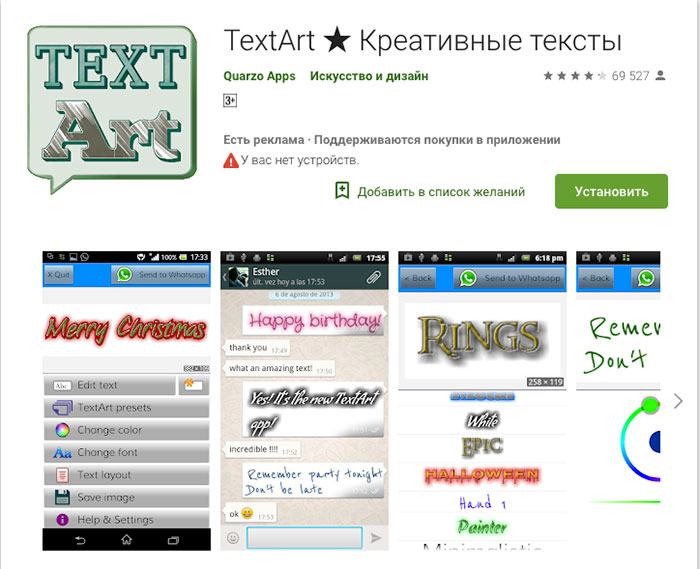
Данное послание, которое было создано в приложении TextArt, будет доставлено в WhatsApp в виде изображения с текстом, написанным цветными буквами.
В том случае, если вы знаете другие способы, как менять шрифт в ватсапе и писать в мессенджере различным цветом, то оставьте комментарий, который будет весьма полезным для наших читателей!
Читайте так же:
- Как удалить сообщение в WhatsApp?
- Программа WhatsApp Messenger для Android. Бесплатное общение
Просмотров: 3541
Еще о возможностях мессенджера WhatsApp
Функционал мессенджера намного больше, чем подозревают некоторые владельцы смартфонов. Вот несколько крутых возможностей WhatsApp:
-
Сообщение о своем местонахождении. Эта функция может спасти жизнь, потому ее полезно изучить. Чтобы отправить геоданные, заходят в нужный чат, справа от окошка сообщения нажимают на скрепку – местоположение – поделиться местоположением – отправка.
-
Поиск по всем диалогам нужен для тех, кто забыл адрес или другие данные, пересланные в чате. Чтобы найти информацию, кликают по кнопке поиска в чате (лупа наверху). Такая же функция поиска есть в одном чате, это удобно для тех, кто забывает о встречах, адресах или желает быстро отыскать нужные сведения.
Не стоит забывать о голосовых и видео-звонках в чатах WhatsApp. Для связи с абонентом нажимают кнопки в правом верхнем углу диалога. Кнопка «камера» обозначает видеозвонок, кнопка «телефонная трубка» позволит сделать голосовой вызов. Отвечать на вызовы не сложнее, чем на обычный звонок – перемещением кнопки вызова вверх (видеовызов) в сторону (входящий звонок).
 Звонок и видеозвонок в WatsApp обозначены иконками
Звонок и видеозвонок в WatsApp обозначены иконками
Кроме перечисленных возможностей, WhatsApp позволяет следить за расходами трафика, отключать или блокировать контакты, менять обои на заставке и делать множество других полезных или интересных действий. Чтобы получить всю информацию о функциях, достаточно перейти в настройки мессенджера (три точки в верхнем правом углу экрана) и внимательно изучить предложенный список.
 Чтобы перейти в настройки мессенджера нажимают три «точки» в верхней части экрана
Чтобы перейти в настройки мессенджера нажимают три «точки» в верхней части экрана
Пользователь может отключить оповещения о появлении в сети, но в этом случае он сам не увидит времени появления собеседников. Также отключают «синие галочки» о прочтении сообщения – пользователь не увидит их и на своих сообщениях, не узнает об их прочтении. Отключенные функции можно вернуть в исходное состояние в том же разделе настроек WhatsApp.