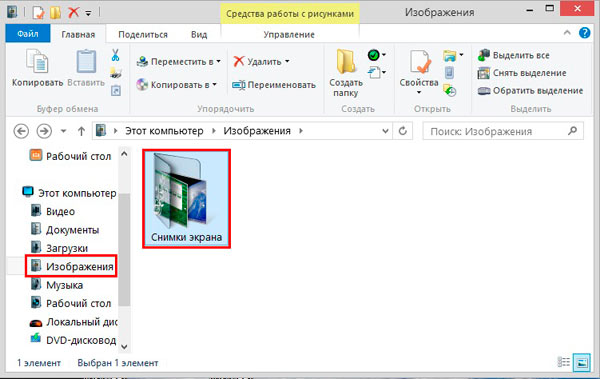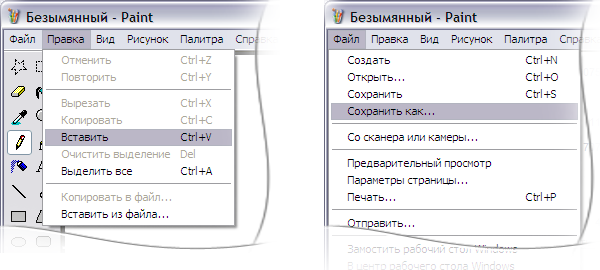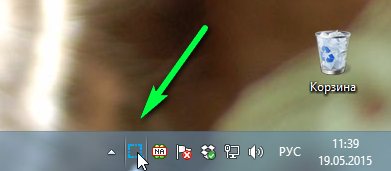Как пишется слово скриншот на русском
Содержание:
- Что такое скриншот: для чего нужен и как он облегчает жизнь пользователя?
- Как временно отключить аккаунт
- Обзор документа
- Как скринить
- Для чего нужны скриншоты
- Чем прокрастинация отличается от лени? Что значит прокрастинировать?
- Как на английском пишется скриншот
- Реклама на profguide.io
- Windows
- Зачем нужен Print Screen
- Как сделать скриншот?
- Правило
- Как сделать этот самый скрин на компе, ноуте или телефоне?
- ? расшифровка
- Обзор документа
- Как делать скриншот?
- Для чего его используют?
- Скрин на ПК и ноутбуке
Что такое скриншот: для чего нужен и как он облегчает жизнь пользователя?
Как временно отключить аккаунт
Советуем не торопить события и попробовать временно отключить аккаунт. Данный способ отлично подойдет для подготовки к сессии или в период сильной нагрузки на работе. Возврат аккаунта в исходное состояние происходит в пару кликов, а вся информация хранится отдельно на серверах компании. Для временного отключения выполните следующие действия:
Ссылка: https://www.instagram.com
Кликните на «Редактировать профиль» находясь на соответствующей странице рядом с иконкой шестеренки и фотографией.
Прокрутите появившийся список до упора вниз и обратите внимание на ссылку «Временно отключить аккаунт». Кликните на неё один раз.
Появится информация о временной блокировке, и просьба указать причину данного решения
Эта информация конфиденциальна и учитывается лишь для статистических данных. Выберите причину, повторно введите пароль и кликните на «Временно заблокировать аккаунт».
Теперь комментарии, отметки «Нравится» и сам аккаунт скрыт из системы и не будет показываться до момента возвращения пользователя в социальную сеть.
Обзор документа
В действующем законодательстве не закреплено определение “скриншота” (“снимок экрана”) и порядок его использования.
Использование снимков с экранов в качестве доказательств регулируется АПК РФ. Так, документы, полученные в том числе с использованием Интернета, допускаются в качестве письменных доказательств в случаях и в порядке, которые установлены АПК РФ, другими федеральными законами, иными нормативными правовыми актами или договором либо определены в пределах своих полномочий ВС РФ.
Судебная практика позволяет сделать вывод, что суды принимают “скриншоты” в качестве надлежащих доказательств, если они содержат определенные данные.
Имеют доказательную силу распечатки с интернет-сайта (скриншоты), которые содержат информацию о дате их получения, наименовании сайта, принадлежности заявителю (постановление ФАС Уральского округа от 15 октября 2013 г. по делу N А07-513/2013).
“Скриншоты” являются надлежащим доказательством, только если на них проставлены дата и время получения информации с сайта в сети Интернет (постановления ФАС Северо-Западного округа от 6 декабря 2010 г. по делу N А56-11028/2010 и от 17 августа 2012 г. N А05-9977/2011). При этом скриншот должен содержать данные о лице, которое произвело его выведение на экран и дальнейшую распечатку, программном обеспечении и использованной компьютерной технике (постановление ФАС Северо-Западного округа от 6 декабря 2010 г. по делу N А56-11028/2010).
Источник статьи: http://www.garant.ru/products/ipo/prime/doc/71284846/
Как скринить
Для каждого оборудования есть собственные комбинации клавиш для скрина.
С устройств на базе Андроид
На большей части смартфонов, начиная от 4 версии Андроид, делаются скриншоты без сторонних приложений. Для этого достаточно одновременно зажать клавишу увеличения громкости и пуска.
Функция полезна для тех случаев, когда необходимо отправить понравившиеся снимки друзьям. Клавиши для скрина в основном располагаются сбоку смартфона. после нажатия на них приходит уведомление о сделанном снимке, посмотреть который можно в галерее гаджета. Если после нажатия клавиш ничего не произошло, то есть возможность, что на смартфоне для этой используется другая комбинация клавиш. Узнать, как сделать скриншот в Инстаграме с телефона в такой ситуации, можно, попробовав другие комбинации:
- Кликните и удерживайте клавишу недавних программ. Это работает на смартфонах ранних версий на базе Андроид 3.2.
- Единовременно зажмите кнопки «Назад» и «На главную страницу» или же «Назад» и «Блокировка экрана». На некоторых моделях Samsung Galaxy работает только эта комбинация.
- Одновременно зажмите пуск и «На главную страницу».
На современных моделях гаджетов скрин делается свайпами вправо или влево, а также проведением по экрану сразу тремя пальцами. Данные об этом можно узнать в настройках или в инструкции по эксплуатации гаджета. Также с некоторыми особенностями телефонов сразу же знакомят при первом запуске.
Если скрин не получается и вы продолжаете задаваться вопросом, как сделать скриншот в Инстаграме, воспользуйтесь сторонними приложениями. Скорее всего устройство не поддерживает эту функцию. Из магазина приложений выберите подходящее. Настраиваемые кнопки для создания скриншотов есть в приложении Easy Screenshot. Выберите удобные комбинации и пользуйтесь.

Для смартфонов на базе iOS
Как сделать скрин в Инстаграме с телефона на базе iOS? Для этого сразу же зажмите клавишу пуска и «На главную страницу». Информация о том, что снимок был сделан, появится в панели задач. Снимок сохраняется в .png, просмотреть его можно в галерее устройства.
Информация о том, что снимок чужого фото сделан, на данный момент не отображается владельцу фотографии. Файлы сохраняются на устройстве, поэтому никто об этой не узнает.
Однако, если вы делаете скрины чужих сторис, пользователь получит оповещение, указывающее на то, что именно вами был сделан снимок экрана. Поэтому будьте осторожны, если хотели сохранить фотографию тайно.
Если для вас недостаточно простого захвата картинки с экрана, то воспользуйтесь специальным приложением для редактирования снимков. Все доступные приложения находятся в магазине приложений App Store. После того, как картинка зафиксирована, можете поделиться ей с друзьями или же просто сохранить на устройстве.
Через компьютер
Но как сделать скрин в Инстаграме через персональный компьютер? Если вы зашли в социальную сеть через браузер на компьютере, то сохраните картинку через специальное программное обеспечение или готовые средства ОС. Заскринить экран достаточно просто:
- Кликните по клавише Print Screen, расположенной в верхней части клавиатуры. Произойдет захват всего экрана, а при нажатии клавиши Alt вы заснимите отдельное окно. Изображение появится в буфере обмена сразу же после нажатия кнопки. Отправляйте скриншот в Инстаграме друзьям в других приложениях или в Инстаграме, вставьте его в текстовый документ или редактируйте в различных фото-редакторах. Чтобы куда-либо поместить фотографию, воспользуйтесь сочетанием клавиш Ctrl»+«V».
- Откройте системную утилиту под названием «Ножницы», кликните по иконке «Создать», после чего выделите необходимый фрагмент. Если нужно, отредактируйте полученный снимок экрана. Сохраните картинку нажатием «Файл» и «Сохранить как».
- Загрузите и установите особые программы для создания снимков экрана.
Для захвата экрана на мобильный устройствах с ОС Windows, зажимайте клавиши питания.
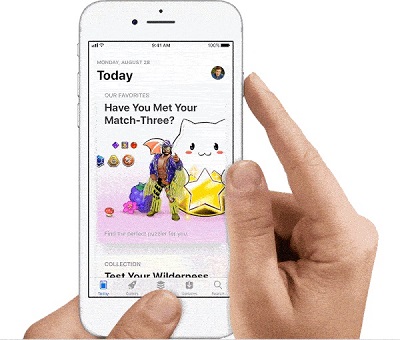
Для чего нужны скриншоты
Я бы разделил потребность в создании скринов на 4 группы. Естественно – это не общепринятая классификация, а лишь мое видение основанное на том, с чем приходилось сталкиваться лично. Если есть что дополнить – велкам в комментарии – поделитесь своим опытом того, как скришнот помог вам в жизни.
Общение с поддержкой или другими специалистами
Из описанной в начале ситуации вытекает первое предназначение. Когда возникают какие-либо сложности в общении с компьютерной техникой, сайтами или сервисами приходится прибегать к советам специалистов. Рассказывать на словах, что у вас вылезло на экран что-то злобное, зелено-коричневое и ничего не работает дело хорошее, но проще сделать фотографию экрана и послать в службу поддержки. И тянуться за фотоаппаратом или за мобильником со встроенной камерой в этот момент не надо, достаточно нажать на клавиатуре пару кнопок и сделать качественный скриншот.
Скриншот – это возможность грамотно и без искажений донести до специалиста свою проблему.
Подготовка инструкций по эксплуатации
Другая полезная возможность, открывающаяся перед нами благодаря возможности быстро своими руками делать скрины – это создание пошаговых инструкций. Разработчики программ, когда делают руководства по своим продуктам по шагам скринят все, что у них показано на экране, дополняют комментариями, и мы получаем очень качественные наглядные инструкции.
Собственно, когда я делаю у себя на сайте статьи, где нужно описать последовательность действий, точно также прибегаю к скриншотам. Возьмем, к примеру, статью про то, как вставить интерактивную Яндекс Карту на сайт – даже не представляю, как в ней можно было бы обойтись без скриншотов.
Скриншот – это способ доступно объяснить все самые сложные и непонятные моменты.
Создание уникальных изображений
Уникальность является одним из критериев, по которому оценивается качество сайтов. И, наряду с текстовым содержимым, неплохо иметь собственные неповторимые картинки. По этой причине вебмастера тратят время на подготовку медиаматериалов к своим проектами – заказывают художникам, фотографируют или делают уникальные картинки из не уникальных.
Весь этот геморрой отпадает, если использовать скриншоты – каждый снимок экрана, когда на нем показаны персональные данные и настройки уникален.
В данном случае скриншот – это способ быстрого и бесплатного создания уникального контента для сайта.
Возможность поделиться впечатлениями или оставить память
Легкость при создании скриншотов позволяет фиксировать любые события, происходящие в виртуальном мире – будь то игры, болтовня в соц. сетях или что-то еще.
- Героическая победа в онлайн игре достойна зала славы или восхищения друзей – делаем скрин.
- Увлекательная переписка, которую хочется сохранить или показать знакомым – делаем скрин.
- Понравилась сцена в фильме – делаем скриншот.
В данном случае – скриншот – это цифровой фотоаппарат для виртуального мира, создающий качественные снимки.
Чем прокрастинация отличается от лени? Что значит прокрастинировать?
Как на английском пишется скриншот
Print screen — Расположение клавиши Print screen Print Screen (сокращённо PrtScr или Print Scrn) клавиша, представленная на большинстве компьютерных клавиатур, обычно расположенная в секции с клавишами Break и Scroll Lock. Print Screen находится на… … Википедия
Print screen — (often abbreviated Prt Scr, Print Scrn, Prt Scn, Prt Sc or Prnt Scrn) is a key present on most keyboards, typically situated in the same section as the break key and scroll lock key. Print screen is shared with system request. Under earlier… … Wikipedia
Print Screen — Расположение клавиши Print screen Print Screen (сокращённо PrtScr или Print Scrn) клавиша на компьютерных клавиатурах, обычно расположенная в секции с клавишами Break и Scroll Lock. Print Screen находится на одной кнопке с SysRq. В… … Википедия
Print screen — Capture d écran Une capture d écran (ou un screenshot, parfois abrégé screen , ou encore un imprimécran du nom de la touche Impr. écran) est une image dont le contenu est celui qui a été affiché à un instant donné sur un écran d ordinateur, de… … Wikipédia en Français
Print screen — Screenshot eines Wikipedia Artikels Unter einem Screenshot (engl. ) oder einer Bildschirmfotografie, früher auch Hardcopy, versteht man in der EDV das Abspeichern oder die Ausgabe des aktuellen graphischen Bildschirminhalts als… … Deutsch Wikipedia
Print Screen — spausdinimo klavišas statusas T sritis informatika apibrėžtis Klavišas, skirtas ekrane matomam tekstui arba grafiniam vaizdui spausdinti. Lietuviškoje standartinėje klaviatūroje žymimas Sp. Iliustraciją žr. priede. Operacinėje sistemoje DOS šią… … Enciklopedinis kompiuterijos žodynas
print screen — The command that instructs a computer to send the image presently on the screen to a printer. See screen dump … IT glossary of terms, acronyms and abbreviations
Print Screen — noun a) A key of a computer keyboard. b) Commonly, under command line based operating systems, a key that when pressed prints the screen … Wiktionary
print screen — key on a computer keyboard that is pressed in order to take a picture of the screen display and store it in memory (Windows) or send it to a local printer (DOS) … English contemporary dictionary
Print Screen Key — , Drucktaste … Universal-Lexikon
Print Screen key — key that can be pressed in order to print the screen or copy the screen into memory … English contemporary dictionary
Источник статьи: http://translate.academic.ru/print%20screen/en/ru/
Реклама на profguide.io
Windows
Создание скриншота при помощи графического редактора
- Нажмите Alt+PrtScr — картинка окна активной программы (например, если вы находитесь в игре — то браузера или SAFP) попадает в буфер обмена;
- Запустите любой графический редактор. Например, Paint
. Нажмите «Правка
» → «Вставить
» (Ctrl+V); - Вставилась сделанная ранее картинка окна;
- Нажмите «Файл
» → «Сохранить как
»; - Выберите тип файла: png или jpg;
- Нажмите «Сохранить
».
Создание скриншота при помощи инструмента «Ножницы»
В Windows 7 и выше существует встроенная альтернатива классическому методу создания скриншотов, описанному выше. Называется она «Ножницы
». Это предустановленный в системе инструмент, который можно найти в меню «Пуск
» → «Все программы
» → «Стандартные
». «Ножницы
» позволяют выделять нужную область экрана и сохранять её в виде графического файла. Чтобы быстро вызывать этот инструмент, вы можете задать для его вызова горячую клавишу или поместить ярлык на удобное место (например, на Рабочий стол или панель задач).
Снятие скриншотов
- Запустите «Ножницы
»; - Запустите программу, скриншот которой надо сделать;
- Нажмите на «Создать
».С помощью меню справа вы можете выбрать режим создания скриншота — полный экран, окно или выделенная область; - Сделайте и сохраните скриншот.
Windows 8 и 10: простейшее создание скриншотов
Если ваша операционная система — Windows 8 и выше, вы можете делать скриншоты с помощью комбинации клавиш Win+PrtScr. Полноэкранный скриншот автоматически сохранится в папку «Изображения» (ярлык к ней обычно находится в меню «Пуск» или «Компьютере»). Для этого способа не нужны никакие сторонние инструменты.
Создание скриншота при помощи FastStone Capture
После скачивания и установки Joxi пропишет себя в автозапуск и каждый раз после старта системы будет ожидать действий пользователя. Значок Joxi можно найти в трее. В настройках программы можно указать папку для локального сохранения и качество изображения (если выбрать «высокое», то скриншоты будут сохраняться в формате.png, иначе — в.jpg), изменить горячие клавиши. Рядом можно найти историю загруженных файлов и при необходимости удалить ненужные скриншоты с сервера.
Снятие скриншотов
- Ctrl+PrtScr — выделить область экрана. Перед загрузкой можно будет отредактировать скриншот во встроенном редакторе. Для загрузки получившегося изображения нужно нажать Ctrl+Enter или кликнуть по зелёной кнопке с галочкой справа от панели инструментов.
- Ctrl+Shift+PrtScr — сделать снимок всего экрана. Здесь также перед загрузкой появится панель инструментов.
- Shift+PrtScr — сразу же загружает снимок всего экрана на сервер, пропуская этап редактирования. Полезно, когда не хочется тратить время на лишний клик по кнопке загрузки.
Создание скриншотов при помощи Screenpic
Программа обладает простым минималистичным интерфейсом. Среди возможностей:
- автозапуск вместе с Windows;
- сохранение локальных копий скриншотов;
- история загрузок;
- возможность загружать уже сохранённые на диск файлы;
- возможность изменить горячие клавиши.
Снятие скриншотов
Делать скриншоты удобнее, используя следующие горячие клавиши (по умолчанию):
- PrtScr — выделить область экрана. Перед загрузкой можно будет отредактировать скриншот во встроенном редакторе. Для загрузки получившегося изображения нужно нажать Ctrl+Enter или кликнуть по кнопке «Загрузить
». - Ctrl+PrtScr — сделать снимок всего экрана. Здесь также перед загрузкой появится панель инструментов.
- Alt+PrtScr — загрузить скриншот открытого окна.
Создание скриншотов при помощи DS screenshot tool
DS screenshot tool — ещё одна бесплатная программа, не требует установки, может делать скриншот всего окна или выделенной области, загружать изображение на хостинг tnkscr.net. После скачивания программы переместите её в отдельную папку и в настройках отметьте пункт «Автозапуск». Скриншоты будут сохраняться в папку с названием screenshots
, которую программа создаст в той же папке, где находится сама
Немаловажное достоинство программы — лог ссылок на загруженные скриншоты с указанием даты, который доступен при правом клике на иконку программы в трее → «Логи
» → «Лог действий
»
Снятие скриншотов
- Запустите DS screenshot tool
; - Запустите программу, скриншот которой нужно сделать;
- Выберите один из методов создания скриншотов:
- Нажмите на клавиатуре комбинацию клавиш Win+`, затем выделите нужную вам область, нажмите на кнопку «Залить
» и через несколько секунд вы получите ссылку на уже загруженный скриншот. Кроме того, файл также будет сохранён на компьютере; - Нажмите на клавиатуре комбинацию клавиш Alt+`. Снимок всего экрана будет сохранён на компьютере.
- Нажмите на клавиатуре комбинацию клавиш Win+`, затем выделите нужную вам область, нажмите на кнопку «Залить
Зачем нужен Print Screen
У каждого из нас есть свои задачи, которые регулярно нужно решать с использованием различной техники. Скриншоты могут помочь во многих вопросах. Я, например, часто пишу инструкции для людей, в том числе по работе с телефоном, а чтобы объяснения были четкими и понятными, прикрепляю фото.
Иногда ко мне обращаются с проблемой, которая возникает в работе мобильного устройства или компьютера. Я знаю несколько способов помочь на расстоянии, но всегда сначала прошу прислать скрин, чтобы понять, какой именно сбой произошел в программе.
У вас могут возникнуть разные обстоятельства, когда нужно будет сохранить то, что вы видите на экране: платеж в онлайн-банке, переписку в WhatsApp, Telegram или другом мессенджере, чей-то пост или комментарий в соцсети. Лучше подготовиться к этому заранее. Если интересно, прочитайте о том, как сделать скриншот на компьютере, в другой статье нашего блога. Дальше мы будем говорить только о телефонах на базе Android.
Как сделать скриншот?
Снимок экрана можно сделать на любом гаджете, начиная от ПК и ноутбуков, и заканчивая смартфонами. Сделать это можно несколькими способами: при помощи нажатия одной или комбинации клавиш или при помощи специальных программ.
Способ 1. Делаем скриншот нажатием клавиш
Для создания самого простого снимка на пользовательской клавиатуре предусмотрена клавиша PrintScreen (PrtSc). Найти ее можно в правой верхней части, где расположены функциональные клавиши.
Для того, чтобы сделать скрин потребуется:
- Открыть на экране все окна, которые необходимо запомнить.
- Найти и нажать на клавиатуре клавишу PrintScreen.
- Вставить изображение в выбранное пространство (тело письма, текст в Word, редактор Paint) при помощи сочетания клавиш Ctrl+V.
Способ 2. Как сделать скриншот при помощи сторонних программ.
Любое ПО уникально, и разработчик вкладывает в него свои функции. Описать каждое из них будет нудно и долго, поэтому лучше остановиться на перечне самых известных.
Среди программ, создающих скриншоты, наибольшей популярностью пользуются:
- LightShot;
- Скриншот Pro;
- Movavi;
- Monosnap;
- ScreenShooter;
- PicPick;
- Snagit;
- FastStone Capture;
- Clip2Net;
- Ashampoo Snap.
Без снимка экрана пользователю тяжело объяснить собеседнику то, что происходит у него на экране. Новые слова, пришедшие к нам из английского языка, не всегда легко воспринимаются, однако слово «скриншот» быстро вошло в лексикон пользователей.
Источник статьи: http://xn--e1affnfjebo2dvb.xn--p1ai/skrinshot-ili-skrin-shot
Правило
Буква о после шипящих ж, ч, ш, щ пишется:
1) под ударением в корнях русских слов. где нет чередования с е;
Примеры: изжога, шов, шорох
2) В безударном положении в корнях некоторых слов иностранного происхождения и имен собственных;
Примеры: шоколад, жокей, Шопен, Шотландия
3) Под ударением в суффиксах и окончаниях имен существительных и прилагательных, в суффиксах наречий.
Примеры: девчонка, большого, свежо.
Буква ё пишется под ударением:
1) в корнях русских слов, если возможно чередование с е;
Примеры: печёночный (печень), чёрный (чернеть), шёпот (шептать), жёлтый (желтизна), щёлочь (щелочной)
2) в суффиксе -ёв (ыва)- и окончаниях глаголов;
Примеры: выкорчёвывать, поджёг (поджёг бумагу)
3) в суффиксе -ёр в именах существительных иностранного происхождения;
Примеры: дирижёр, ретушёр, массажёр, ухажёр (русского происхождения, но пишется по подобию с иноязычными словами).
4) в формах местоимений и образованных от них словах;
Примеры: о чём, почём, никчёмный.
5) суффиксах причастий, отглагольных имен прилагательных и имен существительных.
Примеры: тушённый, разглашённый, сожжённый, ночёвка, бечёвка, тушёнка.
Как сделать этот самый скрин на компе, ноуте или телефоне?
О, это очень просто. Главное понимать, что такое снимок экрана, а уж способов его сделать найдется море. Итак, давайте все подробненько рассмотрим сначала для компьютеров и ноутбуков. Давайте я весь материал оформлю в виде списка, чтобы было удобнее его воспринимать:
- Самый очевидный, но не самый удобный способ — это воспользоваться клавишей Print Screen (для создания снимка всего экрана) или комбинацией клавиш Alt + PrintScreen (для снятия скрина только активного в данный момент окна, в котором находится курсор). Само изображение экрана при этом попадает в буфер обмена (если сделаете следующих скриншот, то предыдущий из буфера удалится) и его нужно будет оттуда вытащить с помощью любого графического редактора, установленного на вашем компьютере (можно и онлайн-фоторедактором типа Pixlr воспользоваться). В любом случае хотя бы Поинт у вас будет стоять. Все остальные подробности читайте тут: Как сделать скриншот экрана с помощью Print Screen
- В современных версиях Windows начиная с Висты, имеется встроенная программа под названием «Ножницы» («Пуск» — «Программы» — «Стандартные» — «Ножницы»). Что это такое? Ну, это уже гораздо более продвинутый инструмент, чем описанный выше простейший вариант. Тут у вас будет возможность увидеть то, что вы сняли, и при необходимости добавить какие-то выделения и надписи.
После обработки вы сможете спокойно сохранить все это дело на компьютер в виде файла растровой графики (никаких дополнительных редакторов при этом открывать не потребуется) или отправить скриншот по почте. Подробнее читайте тут: Как делать снимки экрана в программе «Ножницы»
- Можно установить на свой компьютер или ноутбук программу Snagit, которая правда стоит денег. Именно ей я и пользуюсь для создания скринов, ибо очень уж она удобная и функциональная. Если вам, как и мне, нужно постоянно делать и обрабатывать скриншоты, то ставьте ее и ни о чем не думайте, т.к. это, наверное, лучший вариант из существующих на рынке. Тем более что в рунете нет проблем с платными программами, когда фотошоп стоит у каждого второго, хотя и стоит тысячу вечнозеленных денег.
Что такое скрины сделанные в Snagit? Это шедевры, причем все без исключения. Программа настолько проста и удобна, что никому не позволит что-то испортить.
Она даже видео умеет захватывать с экрана, что может пригодиться при записи вебинаров . Подробнее смотрите тут: Создание скринов в Snagit — возможности и настройки.
- Можно использовать программы для снятия и заливки скринов в интернет. Что это такое? Ну, по сути, это простенькие программы для создания снимков экрана и их простой предварительной обработки. Но они умеют очень быстро заливать полученные файлы скриншотов в облако (свои сервера в интернете), а вам предоставлять на них ссылку (она автоматически копируется в буфер обмена), чтобы вы могли ею с кем-то поделиться. Среди таких программ можно выделить Clip2net, которому я посвятил отдельную публикацию, а также Joxi и Яндекс Диск, в котором недавно появилась возможность делать скрины. Более подробно про эти программы читайте по приведенной в начале этого абзаца ссылке.
? расшифровка
Обзор документа
В действующем законодательстве не закреплено определение «скриншота» («снимок экрана») и порядок его использования.
Использование снимков с экранов в качестве доказательств регулируется АПК РФ. Так, документы, полученные в том числе с использованием Интернета, допускаются в качестве письменных доказательств в случаях и в порядке, которые установлены АПК РФ, другими федеральными законами, иными нормативными правовыми актами или договором либо определены в пределах своих полномочий ВС РФ.
Судебная практика позволяет сделать вывод, что суды принимают «скриншоты» в качестве надлежащих доказательств, если они содержат определенные данные.
Имеют доказательную силу распечатки с интернет-сайта (скриншоты), которые содержат информацию о дате их получения, наименовании сайта, принадлежности заявителю (постановление ФАС Уральского округа от 15 октября 2013 г. по делу N А07-513/2013).
«Скриншоты» являются надлежащим доказательством, только если на них проставлены дата и время получения информации с сайта в сети Интернет (постановления ФАС Северо-Западного округа от 6 декабря 2010 г. по делу N А56-11028/2010 и от 17 августа 2012 г. N А05-9977/2011). При этом скриншот должен содержать данные о лице, которое произвело его выведение на экран и дальнейшую распечатку, программном обеспечении и использованной компьютерной технике (постановление ФАС Северо-Западного округа от 6 декабря 2010 г. по делу N А56-11028/2010).
Для просмотра актуального текста документа и получения полной информации о вступлении в силу, изменениях и порядке применения документа, воспользуйтесь поиском в Интернет-версии системы ГАРАНТ:
Как делать скриншот?
Во-первых, интернет просто кишит различными специальными программами для произведения скриншота, но мы расскажем более легкий. Нам понадобится любой редактор, который есть на вашем компьютере, он может быть самым стареньким и простым. Всем известный – Paint.
1) Сначала зайдите на ту страницу, скрин которой вы хотите сделать. 2) Нажмите клавишу Print Screen. Не волнуйтесь, эта клавиша ест у всех, вам стоит лишь внимательно посмотреть в верхней части правой стороны. Этим действием вы сделаете скрин изображения, копируя его в буфер обмена. Зажав комбинацию Alt+Print Screen, все содержимое скопируется в буфер обмена.
Для чего нужны другие программы, если есть самая простая?
На самом деле, самый простой способ не включает полную обработку скриншота. Вы не представляете, какой спектр услуг предлагают различные приложения. Порой вплоть до коррекции света, улучшения контраста – чуть ли не полного набора профессионального фотографа.
Для чего его используют?
Скриншот — это высшая степень наглядности. Та самая картинка, которую лучше один раз увидеть, чем сто раз о ней услышать. И вот почему.
Техническая помощь
Случаи, когда при пользовании компьютером что-то пошло не так, у новичков нередки. Либо программа не работает, либо просто непонятно, куда нажимать дальше. Вместо того, чтобы долго и мучительно объяснять: “У меня там вверху открылось маленькое окошечко, а в нем написано что-то по-английски”, достаточно сделать снимок экрана и послать опытному товарищу или на тематический форум. Там, ориентируясь по увиденному, подскажут, что делать.
Если бы не изобрели скриншотов, пришлось бы бежать за фотоаппаратом, фотографировать экран, выбирая ракурс без бликов, потом закачивать снимок в компьютер и отправлять по почте. Дело долгое, а результат не всегда стоящий, т. к. качество фотографии может быть низким.
Итак, основное назначение скриншота — визуальное объяснение каких-либо технических моментов. Если полистаете сайты с инструкциями, увидите, как часто его там используют.

Доказательства на все случаи жизни
Дальше, скриншот может быть использован для доказательств чего-либо. Например, делаете перевод на счет организации через Сбербанк Онлайн. Сам перевод может прийти через несколько дней, но, послав картинку с операцией, вы доказали, что оплату произвели. Некоторым фирмам этого достаточно для брони товара.
Копирайтера могут попросить прислать скриншот проверки текста на уникальность. Это оправдано в тех случаях, когда проверка осуществляется не онлайн и занимает продолжительное время.
Если на работе имеете дело с программой, в которую есть доступ нескольким сотрудникам, данные за свою смену сохраняйте как изображение, желательно с захватом нижней части экрана, где показана дата и время. Убережет от многих спорных ситуаций. Или от случайных потерь информации.
Больной вопрос — мошенничество в интернете. Заказывая или предоставляя услугу, мы рискуем не получить нужного результата. Скриншот переписки может быть представлен в качестве судебного доказательства. А вынесенный на публику, например, в сети ВКонтакте, он предостережет других от взаимодействия с обманщиком.
Путешественникам
Путешественники тоже найдут применение этому инструменту.
К примеру, вам надо узнать подробный маршрут. Открываете карты Яндекс или Гугл, отмечаете там все точки, через которые нужно проследовать, делаете снимок экрана и сохраняете. При желании его, как обычную картинку, можно распечатать. С распечатанными картами удобно передвигаться по местности, где не работает связь, например, в горах.

Если вы прокладываете настолько сложный путь, что даже точек на карте не хватает (в Гугл и Яндекс есть предел изменения маршрута), точно также делаете скриншот и дорисовываете уже в Paint все ваши планы или посещенные объекты.

При помощи снимков со спутника легко объяснить дорогу к дому. Да мало ли что еще можно делать! Хоть свидания назначать!
Для хобби
Читаете книги онлайн? Не всегда есть возможность сохранить их в удобном варианте, но важные места можно сохранить при помощи скриншота. Особенно удобно, когда есть возможность одновременно выделить маркером нужные строки. С помощью каких программ удобнее всего сделать скриншот на компьютере, читайте в нашем руководстве.
Любители кинофильмов при помощи скриншота могут нарезать себе солидную коллекцию любимых кадров. Гораздо лучше сохранить полюбившиеся эпизоды во время просмотра, чем потом искать по запросу в Яндексе.
Увидев мои фотографии из Пятигорска, папа тут же понял, что в фильме “12 стульев” (1971) Остап Бендер продает билеты в грот Лермонтова, а вовсе не в Провал. Вот для наглядности мои фотографии. Слева Провал, справа грот Лермонтова.


Удобство при пользовании телефоном
Если ваш телефон умеет делать скриншоты, вы найдете, как ими пользоваться. И номер быстренько переслать, и сообщение зафиксировать. И при просмотре картинки через интернет скачивать изображение не нужно — засняли его на экране и сохранили в папке.
На Андроиде, начиная с версии 4.0, существуют универсальные способы фотографии экрана. На более старых моделях для создания скриншота придется скачивать дополнительные приложения. Про то, как сделать скриншот на телефоне, я расскажу в отдельной статье.
Оставайтесь с нами, чтобы узнать еще больше нового и полезного.
Источник статьи: http://iklife.ru/dlya-novichka/chto-takoe-skrinshot.html
Скрин на ПК и ноутбуке
Скриншот (англ. screenshot) – это снимок экрана, фотография того, что видит человек на компьютере.
Для создания таких фотографий на клавиатуре есть специальная кнопка Print Screen. Также она может называться Prt Scr, PrtScr, Prt Sc, PrtScn или PrntScrn.
После нажатия на нее ничего не произойдет – ни щелчков, ни вспышек. Но сфотографированный экран будет зафиксирован в памяти ПК. Чтобы этот снимок отобразился, его нужно вставить в программу для работы с изображениями. Например, в Paint.
Самый популярный способ создания скриншотов:
- Нажать на кнопку Print Screen на клавиатуре.
- Открыть программу Paint.
- Вставить в нее снимок.
- Сохранить на компьютере.
Но есть и другие способы. Подробнее о каждом я расскажу далее.
В программе Paint
Рассмотрим по шагам, как сделать скрин через Paint. Это самый популярный способ, потому что программа Paint есть на каждом компьютере.
1. Нажмите на клавишу Print Screen на клавиатуре. Удерживать ее не нужно – просто один раз нажмите и отпустите. Бывает, на ноутбуке нужно нажать две клавиши сразу: Fn и Print Screen.
2. Откройте «Пуск» и в конце списка выберите пункт «Стандартные – Windows». А из него выберите Paint.
А еще можно прямо в открытом меню «Пуск» напечатать paint и запустить приложение.
3. Вставьте снимок. Для этого нажмите на кнопку «Вставить» вверху слева.
Фотография экрана добавится в окно программы.
4. Отредактируйте снимок, если нужно.
Так как полученная фотография больше окна программы, то она обычно уходит за пределы Paint. Ее масштаб можно уменьшить через ползунок в правом нижнем углу.
Для обрезки лишнего используйте инструмент «Выделить». Щелкните по нему и удерживая левую кнопку мыши выделите ту часть снимка, которую хотите оставить. Она должна обозначиться пунктирной линией.
Затем нажмите на кнопку «Обрезать» вверху ().
Увеличьте масштаб до 100% через правый нижний ползунок. Таким образом вы увидите реальную картинку того, что получилось.
5. Сохраните результат на компьютер.
Для этого нажмите на кнопку «Файл» вверху и выберите «Сохранить как…».
Появится окно сохранения. Перейдите через него в ту папку компьютера, куда нужно поместить изображение. Например, если хотите добавить его на Рабочий стол, то в списке слева выберите «Рабочий стол».
В поле «Имя файла» напечатайте название для снимка. Обычно он по умолчанию называется «Безымянный». Можно вместо этого напечатать цифру.
Если нужно, поменяйте формат файла в нижнем поле. В большинстве случаев подходит PNG или JPG.
Затем нажмите «Сохранить».
6. Скриншот будет записан в то место и под тем названием, которое вы указали при его сохранении (см. предыдущий пункт). Это будет обычный файл-фотография, который можно записать на флешку, отправить по почте, опубликовать в соцсети и т.п.
На заметку. Если нужно сделать снимок только одного окна, которое открыто в данный момент, нажмите комбинацию клавиш Alt и Print Screen.
В программе Ножницы
Ножницы (Snipping Tool) – это специальная программа для создания скриншотов. Она изначально есть в Windows 7, 8 и 10 (но не во всех редакциях).
Открыть «Ножницы» можно также, как и Paint: Пуск → Стандартные – Windows →Ножницы.
Или напечатав слово ножницы прямо в открытом меню «Пуск».
Вот как выглядит окно программы:
Нажмите на кнопку «Создать» — экран затуманится. Удерживая левую кнопку мыши выделите ту часть, которую хотите сфотографировать. После того как вы отпустите кнопку мыши, изображение добавится в окно программы.
Запись изображения на компьютер происходит так же, как и в Paint (см.).
На заметку. В некоторых редакциях Windows программы «Ножницы» нет. Поэтому если вы ее не нашли у себя на компьютере, значит, в вашей системе она изначально отсутствует. Используйте вместо нее одну из тех программ, про которую я рассказываю .
Через сочетание клавиш
В системе Windows 8 и 10 сделать скриншот можно через сочетание клавиш клавиатуры Win + Print Screen. Изображение сразу же сохранится в папку «Снимки экрана».
Для этого нажмите клавишу Windows () и, не отпуская ее, клавишу Print Screen.
Теперь откройте папку «Изображения». Там будет папка «Снимки экрана», а внутри ваша фотография.
А еще в Windows 10 при помощи сочетания клавиш Win + Shift + S можно запустить «Набросок на фрагменте экрана». Это усовершенствованная версия приложения «Ножницы» — там больше инструментов для редактирования.