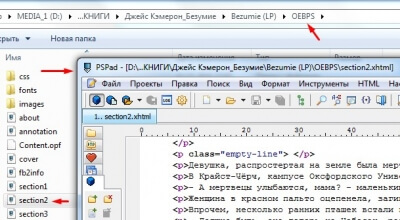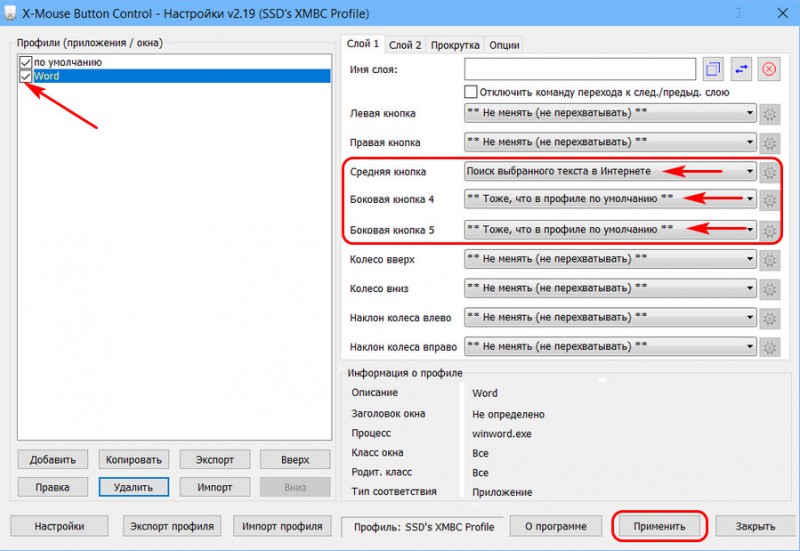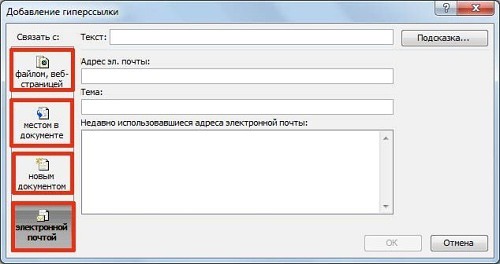Как сделать декларацию в формате xml
Содержание:
- Как открыть файл XML на компьютере в читаемом виде
- Электросварщик ручной сварки
- Разбить текст на кириллице с помощью preg_split -> utf — 8
- Как выбрать?
- Как создать файл XML, в какой программе, инструкция
- Чем ещё можно открыть подобный файл XML?
- Чем открыть стандартный XML-формат
- Как открыть xml файл росреестра в Internet explorer 10,11
- Условия обслуживания и тарифы
- Как открыть xml файл в читаемом виде
- XML Marker
- Как открыть файл Росреестра в формате xml и xml.sig?
- Как открыть файл XML присланный Росреестром?
- Opera
- EditiX Lite Version
- Официальные редакторы для открытия XML
- Запуск вложений системного клиента электронной почты формата XML
- Чем можно открыть файл XML?
- Как проверить xml файл на ошибки
Как открыть файл XML на компьютере в читаемом виде
Если вы хотите начать работу с XML-файлом, то, прежде всего вам нужно, конечно же, найти программу для его открытия. Есть довольно много способов открыть XML. Далее мы детально рассмотрим каждый из возможных вариантов.
Notepad++
Данный редактор считается одним из самых популярных. По сути, он представляет улучшенную версию Блокнота, которая приобрела много дополнительных функций. В основном их используют для работы с HTML, но также с их помощью можно открыть и XML-файлы. Делается это так:
- Скачайте и установите редактор.
- Запустите его.
- На панели вверху выберите вкладку “Файл”.
- Затем в появившемся меню нажмите на строку “Открыть”.
- В открывшемся окне укажите путь к вашему файлу.
Ваш файл откроется, после чего вы сможете просмотреть и даже изменить его содержимое.
Microsoft Excel
Ещё один вариант как открыть файл XML на компьютере – это хорошо знакомая многим пользователям программа Microsoft Excel. Для тех же, кто не в курсе, данное приложение используется для работы с таблицами и входит в пакет Microsoft Office (к сожалению, платный). Открыть файл в Экселе также просто.
- Скачайте и установите программу.
- Запустите её.
- Откройте вкладку “Файл”.
- Выберите пункт “Открыть”.
- Укажите путь к документу.
- Появится окно с настройками; можете оставить всё без изменений.
После этого файл должен открыться. Возможность редактирования стоит здесь по умолчанию, но если вы решите изменить настройки, то она может исчезнуть.
Единственный минус программы в том, что она способна отображать ограниченное число строк, из-за чего могут возникнуть соответствующие проблемы при открытии больших файлов.
Google Chrome
Открыть XML-файл можно и при помощи самого обычного браузера Google Chrome. Открыть файл с его помощью максимально просто – достаточно будет нажать на файл и, удерживая нажатой кнопку мыши, перетащить его на ярлык браузера или в уже открытое окно. После этого файл откроется, и вы сможете его просмотреть и отредактировать.
Для открытия файла вам даже не нужно быть онлайн. Просмотр документа происходит без какого-либо участия сети, также как и в любом обычном приложении.
Блокнот
Как уже говорилось ранее, Notepad++ – это усовершенствованный Блокнот. А поскольку он позволяет открывать XML-файлы, то и обычному блокноту это под силу. Процесс открытия здесь будет полностью идентичен.
Разумеется, у блокнота куда меньше функций, чем у других приложений. Однако его функционала вполне хватит для работы с XML. Зато это единственная программа, которую вам не придётся скачивать отдельно, ведь она уже будет в системе сразу после установки Windows.
XML Notepad
Ну и последнее приложение, о котором мы поговорим – это XML Notepad. Он довольно сильно похож на программу Notepad++ (или блокнот), но “заточенный” именно под XML-файлы. Эта программа позволит вам увидеть в нормальном виде из налоговой пришедшие выписки.
Его функционал также специально ориентирован на XML-файлы и предоставляет вам самые широкие возможности по редактированию данного формата. Открыть файл здесь очень просто.
- Войдите в приложение.
- Зажмите комбинацию “Ctrl+O”.
- Укажите путь к файлу и откройте его.
Сразу после этого вы можете приступать к редактированию.
Электросварщик ручной сварки
Разбить текст на кириллице с помощью preg_split -> utf — 8
Как выбрать?
Пылесос с аквафильтром – устройство довольно сложное, потому критериев выбора определенной модели может оказаться довольно много. При этом каждый из них заслуживает вашего внимания, иначе всегда присутствует риск потратить деньги на бестолковый товар. Чтобы такого не случилось, рассмотрим эти критерии подробнее.
Как создать файл XML, в какой программе, инструкция
Сегодня я расскажу вам как, и главное, в чём создать файл XML. XML файл — это расширяемый язык разметки, Что это значит, простым языком, читайте далее.
Файлы xml используются во многих областях программирования. Данный формат позволяет создавать практически любые теги и декларации.
Файлы XML также используются для удобства обработки, хранения и передачи данных. Так, например, если у Интернет-сайта карта сохранена в XML, то на неё будет легче добавлять любую требующуюся информацию.
К примеру, это могут быть новые страницы и прочее. В этом материале вы узнаете, как происходит создание файлов в подобном формате.
Как создать файл XML
Если вам потребовалось создать файл XML, тогда можно воспользоваться одним из вариантов:
- Visual Studio.
- MS Excel.
- Блокнот и другие программы.
У каждого из
вышеперечисленных способов имеется свои нюансы, с которыми стоит познакомиться
поближе.
Создание файла XML в Visual Studio
Visual Studio – более улучшенная, многофункциональная версия «Блокнота».
Для её использования, сначала нужно скачать и установить программу, а затем:
- В левом верхнем углу программы, нужно нажать на
«Файл» и выбрать пункт «Создать». - Далее, в новом системном окне выбираете
соответствующий тип файла и в правом нижнем углу нажимаете «Открыть». - Затем прописываете всю необходимую информацию.
- Для сохранения данных выбираете «Сохранить всё».
Во время сохранения проследите, чтобы расширение было XML.
Как создать xml файл в Excel
Ещё одним способом, по созданию файла XML, является использование MS Excel:
- Сначала запускаете MS Excel и посредством использования одного из языков программирования вводите все требуемые команды в таблицу.
- Далее, в верхнем левом углу нажимаете на кнопку Microsoft Office и выбираете раздел «Сохранить как».
- В графе «Тип файла» из списка выбираете « XML-данные» и кликаете по «Сохранить».
Как создать xml файл в блокноте
- Вариант создания файла формата XML через Блокнот, более сложный, по сравнению с ранее приведёнными способами.
- В этом случае придётся самостоятельно прописывать все необходимые команды и теги.
- Итак, чтобы создать XML-файл с помощью утилиты «Блокнот» потребуется:
- Сначала создаётся новый текстовый документ. То
есть на рабочем столе или в любой папке, по пустому месту нужно щелкнуть правой
клавишей мыши и выбрать пункт «Создать», а затем кликаете по «Текстовый
документ». - Далее задаётся кодировка файла с указанием его
формата. Для этого используется следующая команда без кавычек: «».
Затем создаётся первый каталог. Для закрытия каталога
применяется символ «/». Таким образом, на второй строчке документа прописываете
тег .
- Далее прописывается контент, для которого можно использовать тег с присваиванием ему имени. Теперь тег будет выглядеть так: . Здесь же можно добавить ещё дополнительные данные, которые должны вводиться с новой строки. Например, возраст 20 True и другие данные.
- Для закрытия тэга , используется символ «/». Таким образом, тег примет следующий вид — .
- Далее закрываете каталог при помощи символа «/». То есть, на второй строчке документа прописываете тег .
- В конечном итоге должна получиться следующая запись:
20True
Чем ещё можно открыть подобный файл XML?
Как я уже сказал, такие файлы содержать текст. Отсюда, попробуем открыть данный файл самым простым текстовым редактором «Блокнот». Итак, опять попробуем открыть файл sitemap.xml. Кликнем по файлу правой кнопкой мышки. Выберем «Открыть с помощью» и среди программ ниспадающего меню, выберем «блокнот».
Теперь, мы уже видим структуру кода данного документа. Вам понятно, что этот код означает? Мне да. В файле идёт перечисление адресов статей моего сайта, времени их написания, и прочее.
Итак, давайте вспомним, чем ещё предлагала система открыть данные файлы? Одной из лучших программ для этого, на мой взгляд, является бесплатная русифицированная программа просмотра файлов сайта «Notepad++» (эта программа очень похожа на Блокнот). Скачать Notepad++ https://notepad-plus-plus.org/download/v7.6.html с официального сайта. Затем, во время установки, если вы увидите, что дизайн идёт английский, не забудьте поменять его на русский!
Как вы заметили, данная программа имеет, по сравнению с блокнотом, более богатый функционал, включавший разнообразное меню, вроде «Кодировки», «Инструменты», «Макросы», «Поиск» и прочее. Да и сам код файла выглядит более красиво. Различные части кода отмечены разным цветом.
Если же «Notepad++» открывает письма с крякозябрами, то, это значит, их нужно перевести в нормально читаемый формат. Для этого, откроем «Notepad++». В меня выбираем «Кодировки», затем выберем «Кодировка в UTF-8 без BOM». Теперь в данном редакторе, у вас должен открыться человеко читаемый формат!
Чем открыть стандартный XML-формат
Теперь посмотрим, как открыть файл XML. Как уже, наверное, многие поняли, это файл текстовый, а значит, проще всего использовать для его просмотра или редактирования любой, пусть даже самый примитивный редактор. Да хоть тот же «Блокнот» из стандартного набора Windows.
Однако здесь не все так просто. Дело в том, что по двойному клику файл без задания соответствующей ассоциации с какой-либо программой не откроется. В лучшем случае система предложит список наиболее подходящих приложений. Можно выбрать программу по своему усмотрению, а заодно поставить галочку напротив пункта постоянного использования выбранного приложения для всех файлов такого типа.
Можно поступить иначе, используя правый клик на файле с последующим выбором команды «Открыть с помощью…», после чего, опять же, выбрать нужное приложение либо из списка, либо указать местоположение основного исполняемого компонента (чаще всего это файл EXE).
Третий способ, позволяющий открыть файл XML, состоит в начальном запуске программы, а затем в использовании меню открытия файла (в большинстве случаев это сочетание Ctrl + O). При этом совершенно необязательно использовать «Блокнот». Пожалуйста, файл открывается без всяких проблем в том же приложении Word и ему подобных. Даже «майкрософтовский» Excel способен открывать данные такого формата.
Впрочем, если возникает необходимость редактирования XML-формата, тогда лучше применять профессиональные утилиты с поддержкой языкового синтаксиса, например, Oxygen XML Editor, XML Marker или EditiX Lite Version. Естественно, это далеко не все утилиты, способные работать с языком файла на высшем уровне. Сегодня таких программ можно найти очень много.
Теперь несколько слов о том, почему иногда появляется ошибка XML-файла при открытии. Чаще всего это связано с нарушением целостности самого файла, а также с некорректным введением описательных атрибутов или тегов. Кроме того, в Excel существует ограничение по лимиту отображаемых строк, так что в этом случае данные при открытии могут быть неполными.
Как открыть xml файл росреестра в Internet explorer 10,11
1. Запускаем IE
, нажимаем alt
, сверху окна появится меню
2. В появившемся меню выбираем Сервис
— Параметры режима представления совместимости
3. В открывшемся окне ставим галочки «Отображать все веб-узлы в режиме представления совместимости
» и нажимаем «Закрыт
ь» и закрываем IE
4. Запускаем IE
, нажимаем alt
, сверху окна появится меню
5. В появившемся меню выбираем Сервис
— Свойства обозревателя
6. В открывшемся окне переходим на закладку «Безопасность
»
7. Выбираем зону «Надежные сайты
» и нажимаем кнопку «Сайты
»
8. В открывшемся окне отжимаем галочку «Для всех узлов этой зоны требуется проверка серверов (https)
», если стояла
9. Вносим две записи в список зоны через кнопку «Добавить
»:https://*.rosreestr.ru
http://*.arcgisonline.com
10. Закрываем окно «Надежные узлы
» через кнопку «Закрыть
»
11. Не закрывая окна «Свойства обозревателя
» переключаемся на закладку «Дополнительно
»
12. В первом разделе списка «Безопасность
»
13. Убираем галочки со всех строк раздела «Безопасность
», что начинаются на: «Блокировать
…», «Предупреждать
…», «Проверка
…», «Проверять
…»
14. Ставим галочки у всех строк раздела «Безопасность
», что начинаются на «Разрешать
…»
15. Ещё во вкладке Безопасность убираем галочки с «Включить защищённый режим
» и уровень безопасности самый низкий для всех зон вебсайтов.
Если данный способ не помог, то выполняем следующее:
1. Запускаем Internet Explorer
и нажимаем «Alt
«, сверху окна появится меню
2. В появившемся меню выбираем «Сервис
» => «Свойства браузера
»
3. В открывшемся окне переходим на закладку «Безопасность
»
4. Нажимаем кнопку «Другой
»
5. В длинном списке ищем пункт «Доступ к источникам данных за пределами домена
» и ставим его в положение «Включить
«.
Условия обслуживания и тарифы
Как открыть xml файл в читаемом виде
Думаете, чем открыть xml файл? Вы можете сделать это несколькими вариантами. Рассмотрим распространенные и популярные методы.
Открытие через браузер
Ищете, как открыть xml файл в читаемом виде? Если два раза кликнуть по файлу, он может открыться в интернете. Однако можно изменить настройки компьютера.
- Кликните на нужный документ правой кнопкой мышки, чтобы появилось контекстное меню. Внизу находится пункт под названием «Свойства».
- Перейдите на вкладку «Общие» и нажмите на «Изменить». Здесь можно выбрать то приложение, которое будет открывать доки в дальнейшем.
Другие способы
Если вас интересует формат xml чем открыть, можно сделать это с помощью Word, ведь этот пакет способен преобразовать список данных в структуру, которую можно прочесть.
Если воспользоваться Excel, информация будет распределена в таблице. Но документ будет открываться медленно, поэтому придется подождать.
Есть бесплатный текстовый редактор Notepad, который открывает тяжелые файлы за две секунды. Это любимый вариант опытных программистов.
XML Marker
Разбираясь, чем открыть расширение XML, следует обратить внимание на эту программу. XML Marker является редактором, который синхронно отображает иерархическую и табличную структуру данных
Программа автоматически представляет в виде таблицы любые выбранные теги. Делается это посредством сбора повторяющихся атрибутов и названий тегов. В результате пользователь получает четкую и информативную структуру.
Благодаря стараниям разработчиков, XML Marker эффективно использует имеющиеся ресурсы центрального процессора и оперативной памяти, поэтому пользователь может легко перемещаться по очень большим файлам, вес которых достигает 500 Мб.
Как открыть файл Росреестра в формате xml и xml.sig?
Для этого нужно будет вернуться в уже знакомый нам раздел проверки документов и нажать на кнопку проверки. Далее, заверяем выписку ЭЦП и жмем на кнопку «Показать файл» затем, находим особую кнопку показа в человеческом формате и выбираем ее. Для проведения этих процедур на компьютере должны находиться два файла – .xml и .sig, иначе Вы рискуете получить ошибку.
Также интересно: ФГБУ ФКП Росреестра
В результате этих действий, Вы получите выписку из ЕГРП, содержащую все основные сведения об объекте, которую можно уже либо сохранить в нормальном формате, либо сразу отправить в печать.
Несмотря на кажущуюся сложность, освоить этот метод достаточно просто, кроме того, благодаря ему, Вам не придется посещать офис ведомства и отстаивать километры очередей. Сайт работает бесперебойно, открывается на любом компьютере и имеет службу поддержки для тех, кто заблудился в интерфейсе.
Интерфейс, кстати, интуитивно понятен и доступен каждому, кто хотя бы раз в жизни видел компьютер, поэтому проблем с ним у Вас возникнуть не должно.
Также интересно: Онлайн сведения из Росреестра
Как открыть файл XML присланный Росреестром?
Я не могу сказать точно, зачем чиновники этой службы так мудрят, но, самый лучший способ открыть файл XML от Росреестра, это, как не смешно это звучит, можно на самом сайте Росреестра. Вся процедура довольно полно показана в следующем видео.
Вывод: — Открыть XML файл довольно просто, достаточно кликнуть по нему одним курсором мышки, и он откроется в одном из браузеров. Но, в режиме открытия файла в браузере, мы не можем его редактировать. Для редактирования я рекомендую применять «Notepad++». Если же вам необходимо провести более тщательное редактирование файла, я рекомендую применять программы из предыдущего абзаца, вроде XML Marker. Успехов!
Opera
EditiX Lite Version
Простая и в то же время функциональная программа, которая работает в том числе с файлами в XML формате. Распространяется софт , к тому же обладает функцией XSLT трансформации.
Основное отличие от подобных программ – подсказки пользователю отображаются при выделении участков кода. В других продуктах они представлены отдельным списком, что не всегда удобно.
После установки EditiX Lite Version вопрос, как открыть XML файл в читаемом виде, решается в несколько кликов. Потребуется сделать следующее:
- Кликнуть правой кнопкой по файлу.
- В контекстном меню выбрать пункт «Открыть с помощью».
Если в выплывающем списке нет варианта «EditiX Lite Version», нажать на строку «Выбрать другое приложение».
Прокрутить список, найти и указать на установленную программу. Чтобы система запомнила выбор и ассоциировала формат с этим софтом, следует поставить галочку в строке «Всегда использовать это приложение…».
Обратите внимание
Следуя представленной инструкции, можно открыть XML документ используя встроенный в систему «Блокнот».
Официальные редакторы для открытия XML
Список программ, специализирующихся на взаимодействии с XML огромен, из-за чего невозможно перечислить и половины вариантов. А потому – инструкция по использованию на примере XML Marker, бесплатно распространяемом инструменте, воспринимаемом разную кодировку, подсвечивающем синтаксис, отображающем одновременно и древо документа, и всю текстовую информацию. Кроме того, разработчики обещают автоматические обновления, исправляющие некоторые ошибки и недоработки, целую коллекцию дополнительных советов и рекомендаций, позволяющих, к примеру, избавиться от каких-нибудь ошибок при вводе (даже некоторые неправильно заданные теги в конце информационного кода могут привести к проблемам при воспроизведении).
Из дополнительных плюсов – поддержка разных языков, возможность менять формат, а еще – невероятная скорость обработки данных (даже состоящие из тысячи ячеек таблицы открываются за считанные секунды). И, раз уж подобный редактор настолько всесилен, почему бы не приступить к установке?
На открывшейся странице остается лишь выбрать необходимую для загрузки версию. Доступно несколько вариантов – и совсем «древние» и «тестируемые», и последние со всеми необходимыми обновлениями. Вариантов, с какого сервера все сохранять, тоже несколько – тут уж дело вкуса (в любом случае, дистрибутив весит всего несколько десятков мегабайт).
2. Дальше – запустить дистрибутив, прочитать строки приветствия, нажать Next.
Принять все лицензии и пользовательское соглашение.
Выбрать папку для установки (какой-то гигантской разницы нет).
Последний этап – выбрать, нужны ли ярлыки на рабочем столе и в меню «Пуск», и стоит ли ассоциировать формат «XML» с программой. Если подобной необходимости нет, то все галочки можно спокойно поснимать.
После завершения установки останется лишь запустить инструмент и приступить к непосредственному использованию.
3. Итак, для запуска нужного файла нужно нажать на пункт «File» и вызвать выпадающее меню, затем – кликнуть на «Open» для непосредственного перехода к поиску.
После открытия на экране появится все сохраненная в документе информация, с поддержкой всех атрибутов и тегов. Кроме того, любые данные разрешат править и изменять, а затем – просматривать визуальные копии в дополнительном окне.
Ну, и коротко о ключевых возможностей. Слева – иерархия всех данных (какие теги складываются, какая информация важнее и все остальное), справа – выделенный код, снизу – отображение. Если появятся какие-то ошибки, то система сразу же обо всем предупредит, да еще и выделит место, где нужны срочные изменения.
В общем, идеальный инструмент для тех, кто не просто что-то открывает, а реально взаимодействует и применяет.
Из минусов – цена. Разработчики предлагают или абонентскую плату с переводом денег каждый месяц, или одноразовый платеж. Впрочем, опробовать инструмент можно совершенно бесплатно без функциональных ограничений, но на основе пробного периода.
Запуск вложений системного клиента электронной почты формата XML
Перед многими юзерами возникает проблема запуска подобных приложений, когда те содержатся в электронной почте, клиенты которой являются установленными в операционной системе. К примеру, в «Outlook Express» или «Microsoft Outlook». При их открытии возможно появление уведомления об ошибке. Чтобы избежать этого, необходимо просто-напросто загрузить файл на компьютер в любую папку, после чего осуществить чтение при помощи одной из вышеуказанных бесплатных программ. При необходимости можно воспользоваться даже стандартным блокнотом или применить для этого «Word».
Приведенные в статье программы предоставляют пользователю достаточно широкий спектр инструментов и возможностей для редактирования, чтения и создания файлов на языке «XML». Подобные приложения пригодятся не только самим программистам или людям, связанных с этой сферой, но и любому человеку, имеющему дело с компьютерной техникой.
Программа Oxygen xml editor
Среди упомянутых программ лучшими являются «Oxygen xml editor», а также «XMLpad». Они позволяют максимально эффективно использовать предоставляемые возможности, обеспечивают плавную и безукоризненную работу. Кроме того, их главным отличием от другого ПО является быстрота. Ни одна другая программа не сможет так быстро преобразовать файл «xml» для чтения, как они.
Чем можно открыть файл XML?
Самый известный софт для просмотра файлов XML-формата:Notepad++Данный текстовый редактор давно завоевал любовь пользователей, как улучшенная альтернатива стандартному Блокноту с дополнительными функциями. Используется как для просмотра, так и для создания/редактирования HTML-кода. Как использовать программу для просмотра XML?
- Запустить редактор, выбрать строку «Открыть» в меню «Файл»;
- В открывшемся окне проводника найти необходимый файл и дважды щелкнуть по нему;
- Файл откроется, причем его можно не только просматривать, но и редактировать.
А чтобы получить возможность делать это с наглядными синтаксическими правилами языка, можно установить соответствующую опцию. Еще можно включить очень удобную функцию подсветки кода. Часто человек по невнимательности пропускает точку с запятой или скобку, а, благодаря интерфейсу программы, ошибка будет сразу видна.ExcelПакет программ Microsoft Office, включающий в себя Excel, также может помочь в решении проблемы, причем документ будет иметь удобный табличный вид. К сожалению, программа платная, для ее использования необходимо приобрести офисный пакет. XML через Excel открывается следующим образом:
- Нажать на пункт меню «Файл», затем в подменю — «Открыть», найти необходимый документ, выбрать его;
- Появится окошко, определяющее способ работы с объектом. Если его нужно редактировать, то можно просто оставить вариант, выбранный по умолчанию.
Результат — файл преобразован в удобный вид, и его можно просматривать или изменять. Минус в том, что программа способна отобразить только определенное количество строк, а, если их больше, то документ просто не откроется.Google ChromeВ принципе, можно использовать и любой другой веб-браузер, но возьмем для примера один из самых популярных на территории РФ. Скорее всего, он уже установлен на вашем ПК. Google Chrome довольно быстро и эффективно работает с документами формата XML.Процесс открытия очень прост — достаточно перетащить нужный документ на значок или на окно программы, и вот его содержимое уже на вашем экране.Стандартный блокнотЕсли у вас нет желания устанавливать на свой компьютер какой-либо сторонний софт, то неплохим выходом станет встроенная программа Блокнот. Ее функционал минимален, но прочесть XML-файл она вполне способна.Процесс открытия происходит так же, как и в других программах — в меню «Файл» нужно щелкнуть пункт «Открыть» и выбрать документ. Если по вышеперечисленные варианты не устраивают, например, по причине неполного функционала, то есть и такой вариант, какXML NotepadПрограмма, напоминающая Notepad++, но заточенная именно под работу с XML-файлами. Подходит для более опытных пользователей, поскольку имеет специализированный интерфейс. Но зато у XML Notepad богатый функционал для работы с этим форматом — более комфортный режим чтения и редактирования документов, автоматическое его деление на смысловые отрезки.Запустив программу, нужно выбрать пункт Open в меню File (эту же функцию выполняет сочетание клавиш Ctrl+O)Осталось выбрать файл, чтобы он открылся в окне программы. После этого можно приступать к редактированию.Разумеется, открыть файл в любой из перечисленных программ можно, щелкнув на документе правой кнопкой мыши и выбрав пункт «Открыть с помощью». Если программа уже стоит на компьютере, то она будет в списке.Данный формат наименее проблемный в плане создания, просмотра и редактирования формат веб-документов. С помощью предложенных выше инструкций даже начинающий пользователь сможет справиться с этими задачами.
Как проверить xml файл на ошибки
Сложная структура расширяемого языка разметки подразумевает наличие определённых несоответствий при его открытии в виде электронной таблицы. Поэтому часто задаваемый вопрос, как проверить xml файл на ошибки, требует отдельного внимания.
Они возникают при невозможности выполнения проверки информации на соответствие карте данных документа. Для получения их описания, нажмите кнопку «сведения» в открывшемся диалоговом окне.
Ниже приведены объяснения частых несоответствий.
Ошибка проверки схемы
. При выборе в свойствах карты опции «проверка данных на соответствие схеме при импорте и экспорте». Они были только импортированы, но не прошли саму проверку.
Импорт некоторых данных в виде текста
. Чтобы снова воспользоваться ими для вычислений, их надо преобразовать в цифры и даты. Используйте соответствующие типы для каждого из значений. К примеру, для выполнения функции «год» необходим тип «дата».
Ошибка разбора формата
. Средство синтаксического анализа не может прочесть выбранный объект. Проверьте документ на правильность и логичность его построения.
Невозможно найти карту соответствующую указанным данным
. Проблема возникает из-за одновременного импорта сразу нескольких объектов. Вначале импортируйте схему для того который отмечен в строке заголовка вашего окна, а потом выполняйте его импорт.
Не изменяется размер таблицы
. Она дополняется новой информацией только снизу. Под ней может находится элемент, который мешает менять её размер. К примеру, рисунок или ещё одна таблица, препятствующая расширению. Измените их расположение на листе.