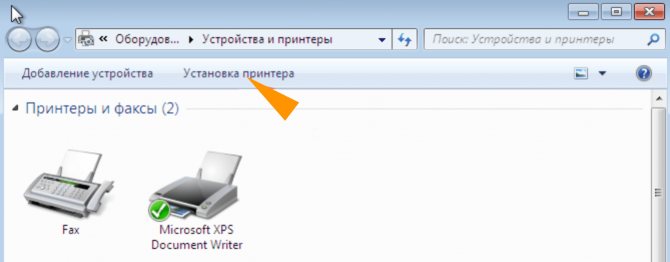О размерах, формате и печати на тетрадном листе в ворде конспекта рукописным шрифтом
Содержание:
- Черно-белые фотообои в интерьере спальни
- Сколько можно заработать на издании своей книги
- Собственная книга
- Что такое издательский пакет?
- Доступные версии:
- Вот что пришло, сказали разбирайтесь с транспортной компанией.
- Вступление
- Разметка страницы
- Способ второй – работа с программой Ворд
- Скачать ИМО для компьютера бесплатно
- Как издать книгу за свой счёт
- Что делать, если «Воспроизведение данного аудио невозможно из-за требований правообладателя»?
- Рубрики
- Реклама на нашем сайте
- Как напечатать в Ворде
- Профили отдельных программ
- Форматирование текста
- Печатаем книгу на принтере
- Как использовать телефон как микрофон для компьютера
- Что такое издательский пакет?
- Заключение
Черно-белые фотообои в интерьере спальни
Перед тем как начать ремонт, вы наверняка досконально продумываете весь интерьер спальной комнаты, прокручивая снова и снова в мыслях те изменения, которые хотелось бы привнести в общую картину дизайна и оформления.
Обои, мебель, аксессуары, освещение — все должно гармонировать между собой и способствовать расслаблению в домашней обстановке, спокойствию и умиротворению в любой из комнат.
Излишне претенциозно мнение многих людей, что черно-белые фотообои в спальном интерьере не способны расположить ни к полноценному отдыху, ни ко сну, однако это не так.
При правильном поборе такие обои могут стать очень приятным дополнением к вашему интерьеру и олицетворением экстравагантности и наличия особого вкуса.
Не стоит останавливаться на выборе картин или изображений, в которых черный и белый цвета представлены в одинаковом количестве – это выглядит скучно.
Если в фотообоях присутствует больше черного цвета, то стоит больше подобрать светлых акцентов. Например, мебель в светлых тонах. Но самое главное, это как можно больше внимания уделить освещению комнаты. Чтобы в комнате не создавалось гнетущее ощущение, а вас не посещало мрачное и подавленное настроение, освещения должно быть очень много: только тогда спальня будет смотреться гармонично и стильно.
Совет! Черно-белые фотообои прекрасно будут смотреться в стилях хай-тек, модерн, ретро, минимализм.
Согласитесь, в этом интерьере черно-белые фотообои навевают спокойствие и умиротворенность:
Прекрасно подойдут фотообои в черно-белом интерьере с цветочным орнаментом в стиле пятидесятых годов. Неплохо будет смотреться мелкий геометрический рисунок, но не переусердствуйте: во всем нужно соблюдать чувство меры.
В большом просторном помещении можно поиграть с визуальным оформлением, выбрать черные фотообои с большим белым рисунком.
Белые обои с черным принтом тоже интересно будут смотреться в спальной комнате.
Так может выглядеть мужская спальня – стильно и необычно:
Если говорить об оформлении мужских спален, то черно-белые фотообои здесь будут смотреться весьма изысканно и презентабельно.
Сколько можно заработать на издании своей книги
Чтобы зарабатывать на издании своих книг, нужно отладить этот процесс не один раз или продавать сразу несколько произведений. Тогда, возможно, сумма будет ощутима, и это станет вашим основным заработком.
Чтобы понять, сколько конкретно вы заработаете денег, нужно к себестоимости книги прибавить вашу желаемую прибыль от каждого экземпляра, далее магазин прибавит около 50% своей выгоды.
Итого книга, которую вы отдадите на реализацию, будет стоить минимум в 2 раза больше вашей цены. Например: себестоимость вашей книги 100 ₽ + ваша желаемая прибыль (например, 100 ₽) + 50 ₽ («накрутка» магазина) = 250 ₽ цена книги на полке магазина.
Собственная книга
Теперь у нас есть текст для написания собственного авторского материала, мы знаем, как писать с двух сторон на принтере. Тогда мы полностью готовы.
Выделяем весь текст, который будет материалом для книги, переходим в меню “Печати”. Далее следует выбрать режим “Альбомной ориентации”. По умолчанию стоит обычная, вертикальная ориентация, но книги обычно имеют горизонтальный формат
Также важно выбрать в выпадающем меню тип печати “книга”, что автоматически распределит имеющийся текст в нужном виде для корректного прочтения книги
Теперь достаточно воспользоваться советами, которые мы уже освоили, а именно двухстороннюю печать, и все готово для выпуска книги на принтере. Можете творить и хвастаться перед друзьями книгами собственного производства.
Таким образом, мы научились выполнять абсолютно все аспекты печатного дела. С такой базой советов и инструкций вы никогда не попадете впросак и сможете совершить любую требуемую операцию с документами!
Что такое издательский пакет?
Это комплект библиотечных индикаторов, которые присваиваются в момент издания книги. Для регистрации потребуется 16 экземпляров. Они отправляются почтой в Книжную палату, национальную, государственную и другие крупные российские библиотеки. Издательский пакет нужен при планах коммерческой реализации тиража. Для сверхмалых комплектов (до 50 экземпляров) регистрация в классификаторах не требуется.
Данные по автору: ФИО и платежные реквизиты (стоимость издательского пакета — от 1 500 до 4 000 рублей). Также нужно кратко описать свою книгу (сделать аннотацию), указать ее название и размер тиража.
Что входит в издательский пакет:
- ISBN — уникальный номер, составленный по международному стандарту. Выдается Российской книжной палатой. Его цель — унифицировать перечень изданий для результативного поиска и классификации. Поддерживают ISBN более 130 стран мира.
- Штрихкод — графическое изображение кода в виде линий разной толщины. Формируется на основе ISBN.
- Универсальная десятичная классификация — номер, который проставляется на обороте титульного листа. Его наличие регламентировано ГОСТом 7.4–95. Основная цель — организация и систематизация картотек в библиотеках.
- Библиотечно-библиографическая классификация — регистрация в таблице-идентификаторе российских печатных изданий. Индекс проставляется согласно ГОСТу 7.4–95 и является обязательным элементом выходных сведений о книге.
Если заказывать издательский пакет вместе с печатью тиража книги, его стоимость будет ниже. Цена отдельной услуги — на 20—30 % выше.
Такой документ получает автор книги после регистрации ISBN
Небольшую книгу (брошюру) можно напечатать и на обычном офисном принтере. Как происходить печать — смотрите на этом видео:
Доступные версии:
Вот что пришло, сказали разбирайтесь с транспортной компанией.
Вступление
При помощи Microsoft Word 2007 я покажу вам, как создавать брошюры профессионального качества, а затем, если у вас есть хороший принтер, то вы сможете и правильно их самостоятельно. Всего при помощи нескольких простых щелчков мышью. Да, все очень просто.
Откровенно говоря, единственной настоящей работой будет подготовка самого содержимого для документа. Ведь Word автоматически распечатает каждую страницу в надлежащем порядке и корректно поместит ее на листе при печати. Прежде чем вы погрузитесь в оформление брошюры, сначала необходимо задать разметку страницы. При переходе в режим брошюры Ворд по существу сжимает каждую из них так, как если бы она была сложена вдвое. Мы обсудим вопросы компоновки, когда дойдем до 3-го этапа, приведенного ниже. Итак, давайте начнем!
Разметка страницы
В качестве образца для создания маленькой книги взяты в файле Word. В программе есть очень удобная функция вставки. Если вы скопировали из интернета какой-то текст, скорее всего там будет специальное форматирование, которое для печати совсем не нужно.
- Создайте файл Word щелкнув по рабочему столу и откройте его.
- На вкладке Главная нажмите на (кликайте не по значку, а именно по слову). В открывшемся меню программа предлагает три варианта (выбор появляется только когда вы уже скопировали текст с картинками и хотите его вставить):
- предлагает сохранить форматирование как есть. Но в этом случае все содержимое будет на желтом фоне. Его можно было бы потом убрать, но есть вариант проще.
- используется в случае сохранения только текста, без картинок и без исходного форматирования.
- предлагает как раз то, что нужно: и текст без фона, и картинки сохраняются.
- На вкладке Разметка страницы нажмите в строке Параметров и в открывшемся окне выберите . Программа ориентацию документа на альбомную, страниц в разделе образец станет две, а поля вместо правого и левого станут внутренними и наружными.
- Внутреннее поле — это как раз место для сшивания брошюры, его можно сделать побольше, в зависимости от того каким способом вы будете скреплять книгу.
- для собственного удобства, чтобы не перепутать листочки во время сшивания, если вы их вдруг уронили. А для печати это не обязательно, Word и так знает где какая страница.
- Если вы нумерацию сделали, (в данном случае в нижнем). Чтобы вернуться к тексту, кликните по нему двойным щелчком мыши.
Способ второй – работа с программой Ворд
Настройки можно выполнить в самом Ворде. Сделать это не сложнее, хотя, справедливости ради, драйверы эту задачу выполняют более правильно и гарантируют сохранение шрифта.
- Через «Файл» заходят в «Печать» и выбирают «Количество страниц».
- Выбирают 2 страницы и выставляют номера страниц – 1 и 4.
- Когда страница отпечатана, вновь заходят в «Количество страниц» и выбирают 2, указав номера 2,3.
Печатать лучше не более 80 страниц, то есть, тексты-мини, поскольку в противном случае даже самая интересная брошюра оказывается чересчур толстой.
В более современных версиях распечатать на принтере в виде книги как мини, так и объемный текст, раза проще, особенно если печатающее устройство оснащено функцией двусторонней печати. Требуется лишь зайти в меню «Печать» и указать «двухсторонняя печать», а параметр страницы указать как «все».
Скачать ИМО для компьютера бесплатно
Как издать книгу за свой счёт
Преимущества этого способа в том, что вам не придётся ни с кем согласовывать своё творение, его дизайн и тексты, если они попадут в рамки российского законодательства и не будут призывать к разжиганию межнациональной, межрелигиозной розни или носить порнографических характер (закон о СМИ). Не нужно переуступать права на издание. Если ваша книга получит успех, к вам могут обратиться издательства с предложениями, и вы без препятствий можете согласиться.
Итак, алгоритм действий.
1. Рассчитайте примерный бюджет книги, исходя из: количества страниц, дизайна, мягкого или твёрдого переплёта, крепления, плотности бумаги, вида печати и, самое главное, тиража.
2. Перед изданием с рукописью должны поработать несколько специалистов. Корректор должен проверить ваш текст на грамматические ошибки. Редактор — на стилистические. Дизайнер — сделать оформление и обложку книги. Верстальщик — подготовить книгу к печати. Если в вашей книге будут изображения — нужно сотрудничать с иллюстратором. Технический редактор оценит полученный экземпляр по печатным стандартам. И, наконец, специалист по препрессу подготовит книгу к отправке в печать.
Если пренебречь какими-то моментами, то может выйти себе дороже. Например, если в вашей готовой книге обнаружат грамматические ошибки, то её не примут в книжные магазины.
3. Для издания книги необходимо обязательно получить классификаторы и коды: ISBN, ББК, УДК и авторский знак.
ISBN — это международный стандартный книжный номер (International Standard Book Number), уникальный номер книжного издания, необходимый для распространения книги в торговых сетях и автоматизации работы с изданием.
ББК — это библиотечно-библиографическая классификация — система классификации изданий, предназначенная для организации фондов библиотек. ББК — это числовое сочетание, по которому любой библиотекарь может определить отдел, в котором хранится издание.
УДК — это универсальная десятичная классификация, система классификации информации для систематизации произведений науки, литературы и искусства, периодической печати, различных видов документов и организации картотек. УДК укажет на вид, тип литературы — без прочтения.
Авторский знак — это комбинации букв и цифр. Буква — первая буква фамилии автора или заглавия книги. Цифры определяются по специальным таблицам.
Все эти указатели значительно облегчают труд сотрудников библиотек, а также создают порядок во всех библиотечных системах и магазинах. Получить ISBN и все необходимые классификаторы автор может самостоятельно, обратившись в Книжную палату, собрав и предоставив все необходимые документы и оплатив накладные расходы.
Кроме того, нужно предоставить от 3 до 16 обязательных бесплатных экземпляров (в зависимости от вида издания) для государственной регистрации отечественных произведений печати и отражения их в государственных библиографических указателях, таких как «Российская Книжная Палата», «Российская государственная библиотека», «Дальневосточная государственная научная библиотека», «Библиотека Российской академии наук», «Библиотека МГУ», «Государственная публичная историческая библиотека» и других (всего 23 фондодержателя). Эту обязанность должно исполнить издательство, книги в таком случае будут рассчитаны по себестоимости печати и отправлены за его счёт.
Пару слов о литературных агентствах. Такие организации за оплату возьмут на себя все задачи по подготовке и изданию книги. Литагенты ознакомятся с рукописью, полностью подготовят текст, дизайн книги, напишут рецензию, разошлют пресс-релизы, обзоры, новости о выходе вашей книги, займутся рекламной кампанией по продвижению, будут вести переговоры с книжными сетями от вашего лица и даже помогут издать книгу за ваш счёт пробным тиражом. За свои услуги литагентства берут фиксированную оплату, либо процент от сделки. Найти такие агентства можно в интернете.
Что делать, если «Воспроизведение данного аудио невозможно из-за требований правообладателя»?
Рубрики
Реклама на нашем сайте
Как напечатать в Ворде
http-equiv=»Content-Type» content=»text/html;charset=UTF-8″>class=»ai-viewports ai-viewport-2 ai-viewport-3 ai-insert-10-74848902″ data-insertion=»after» data-selector=».ai-insert-10-74848902″ data-insertion-no-dbg data-code=»PGRpdiBjbGFzcz0nY29kZS1ibG9jayBjb2RlLWJsb2NrLTEwJyBzdHlsZT0nbWFyZ2luOiA4cHggYXV0bzsgdGV4dC1hbGlnbjogY2VudGVyOyBkaXNwbGF5OiBibG9jazsgY2xlYXI6IGJvdGg7Jz4KPHNjcmlwdCBhc3luYyBzcmM9Imh0dHBzOi8vcGFnZWFkMi5nb29nbGVzeW5kaWNhdGlvbi5jb20vcGFnZWFkL2pzL2Fkc2J5Z29vZ2xlLmpzIj48L3NjcmlwdD4KPCEtLSBwcmludGVydSBpbnRleHQgbW9iaWxlIDIgMzAwKjI1MCAtLT4KPGlucyBjbGFzcz0iYWRzYnlnb29nbGUiCiAgICAgc3R5bGU9ImRpc3BsYXk6aW5saW5lLWJsb2NrO3dpZHRoOjMwMHB4O2hlaWdodDoyNTBweCIKICAgICBkYXRhLWFkLWNsaWVudD0iY2EtcHViLTcwMDAzMTMwOTY0NDM0MjciCiAgICAgZGF0YS1hZC1zbG90PSI5MjAyMDIzMjQ4Ij48L2lucz4KPHNjcmlwdD4KICAgICAoYWRzYnlnb29nbGUgPSB3aW5kb3cuYWRzYnlnb29nbGUgfHwgW10pLnB1c2goe30pOwo8L3NjcmlwdD48L2Rpdj4K» data-block=»10″>
Рассмотрим на примере печати лекции. Нам придется разрезать, а затем склеить листы, правильно подобрать размеры полей, шрифта, его тип.
Что понадобится
Для вывода графической информации на тетрадный лист понадобятся:
- принтер;
- Microsoft Word или текстовый редактор с бесплатного офисного пакета;
- узкий скотч;
- канцелярский нож, ножницы для разрезания листов надвое или линейка – чтобы разрывать их по шву.
Инструкция по распечатке
Приступим.
- Откройте конспект лекций, скопируйте текст в новый документ для дальнейшей подготовки к печати.
- Во вкладке «Макет» или «Разметка страницы» (зависит, какую версию Офиса Вы используете) разверните список «Размер», где выберите «Другие размеры бумаги…».
- Введите ширину, равной 16,5 см, высоту – 20,5 см.
Для большей точности перемеряйте свои листы, они могут отклоняться до пары миллиметров в любую сторону. Если нет линейки, считайте количество клеточек, размер одной – 5 мм.
- Во вкладке «Макет» щёлкните по кнопке «Поля», в выпадающем списке – по «Настраиваемые…».
- Укажите следующие значения:
- Верхнее – зависит от того, как напечатана первая клетка. Если она получилась целой, значит 0,5 см – первая строчка останется пустой; если менее или более половины – измерьте это значение (или определите на глаз) и добавьте к 0,5 см – пустыми останутся обрезанная и полная строки.
- Нижнее – 0, 5 см.
- Внутри: 2,5 см – 2 см – это размер отделённого красной вертикалью поля + 0,5 см, чтобы оставить пустой первую клетку – для точности измерьте размер поля своей тетради, допустимо колебание в диапазоне 20–23 мм.
- Снаружи – 0,8 мм.

- Осталось «включить» сетку. Она не выводится при печати, и нужна для более удобного выравнивания текста по строчкам тетради.
- Во вкладке «Макет» разверните выпадающее меню «Выровнять», кликните «Параметры сетки».
- Шаг сетки установите равным 0,5 см – габариты клетки, активируйте опцию «Отображать линии сетки на экране».
Текст размещён не по строчкам. Приступим к форматированию.
- Установите рукописный шрифт Eskal или ему подобный (скачайте, запустите файл формата ttf, нажмите «Установить»).
- Размер шрифта – 16.
- Для изменения междустрочного интервала кликните «Интервал» и выберите «Другие варианты…».
- В блоке «Интервал» установите точное значение «14,2 пт».
- Избавьтесь от интервалов перед и после абзацев.
- Выровняйте текст по ширине.
- Активируйте функцию автоматического переноса слов.
- В итоге документ примет следующий вид.

Осталось разрезать листы и напечатать лекцию. Струйный принтер может выводить на печать и на двойных листах (свёрнутых). Но:
- велика вероятность их «зажевывания»;
- нужно пристально следить за порядком страниц;
- после печати каждой странички менять разворот.
Остановимся на втором варианте.
- Разогните скобы и извлеките бумагу из тетради.
- Разрежьте или с помощью линейки разорвите двойные листы по шву на одинарные.
- Распечатайте и склейте их при помощи узкого скотча.
Вставьте бумагу обратно в тетрадь и идеальный конспект лекций готов. Если результат получится далёким от ожидаемого, внимательно перемеряйте бумагу своей тетради и адаптируйте значения полей под неё.
Для имитации гелевой ручки придется немного поэкспериментировать с подбором правильного оттенка синего цвета при использовании цветного принтера. Одни модели принтеров не работают с нестандартными форматами бумаги, на других лоток для подачи бумаги нужно устанавливать по ширине листа, третьи зажевывают нестандартную бумагу.
Профили отдельных программ
На первом этапе мы осуществили программирование кнопок и действий мыши для всей операционной системы – среды Windows и её сторонних программ. Эти настройки относятся к основному профилю программирования – профилю с названием «по умолчанию». Но для каждой из нужных нам программ мы можем создать свои отдельные профили и в этих профилях настроить кнопки и действия мыши по-другому. Эти отдельные профили программ будут являть собой нечто исключения из общего правила: к системе в целом и другим программам будут применены настройки профиля по умолчанию, а при работе с этими отдельными программами будут вступать в силу их отдельные настройки.
Чтобы настроить профиль для отдельной программы, запускаем её. В окне X-Mouse Button Control на панели слева нажимаем кнопку «Добавить». И в появившемся перечне выбора приложений указываем нужную нам запущенную программу. В нашем случае это Microsoft Word. На панели слева в окне настроек X-Mouse Button Control увидим, что для Microsoft Word появился свой отдельный профиль.
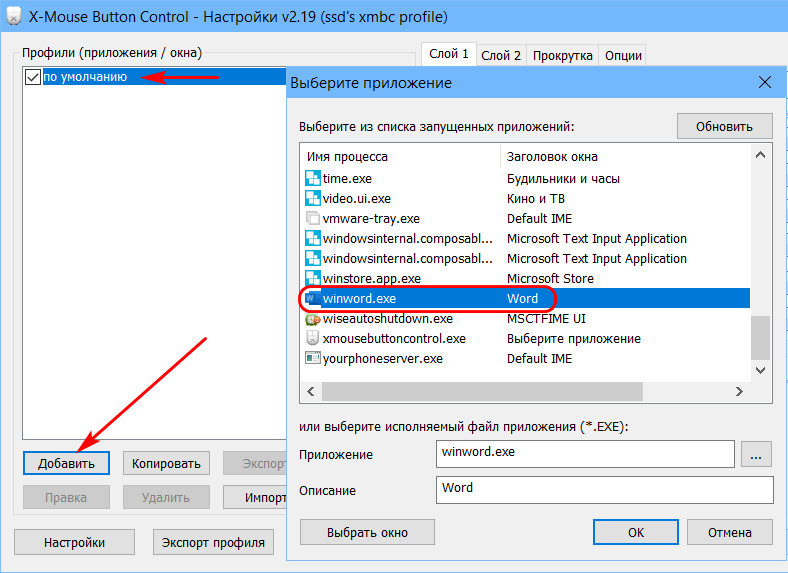
Ну и мы можем настроить в нём другие операции для мыши. При работе с Microsoft Word боковые кнопки мыши должны выполнять ту же задачу, что и в целом в системе – управление громкостью. Поэтому для них мы в настройках ставим значение согласно профилю по умолчанию. А вот операцию для средней кнопки мы переназначим. По умолчанию средняя кнопка выполняет скроллинг с регулируемой скоростью. Эта функция в нашем случае не используется, используется только обычный скроллинг колесом. На среднюю кнопку назначим операцию поиска выбранного текста в Интернете. Это привнесёт реальное удобство в работу с текстовым редактором: выделив слово или фрагмент текста, кликом средней кнопки мыши мгновенно отправим его в поисковик в браузере по умолчанию.

И вот по такому принципу можем делать профили с отдельными настроенными операциями для кнопок и действий мышью во всех часто используемых нами программах.
Форматирование текста
Изменение полей
На одном листе формата А4 размещается 4 страницы размера А5, если распечатать их с двух сторон. Следовательно, и в книге должно быть кратное четырем количество страниц. Сейчас в документе их как раз 12, но последняя является наружной стороной обложки и желательно оставить ее пустой. Выполним обычные для форматирования действия:
- установить отступ первой строки;
- выровнять текст по ширине;
- отодвинуть рисунки от края;
- убрать лишние строки между подзаголовками;
- уменьшить поля.
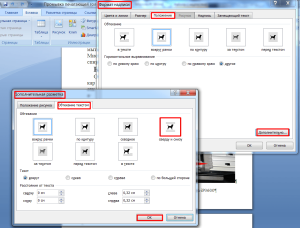
Подзаголовки не должны располагаться отдельно от последующего текста. На вкладке «Разметка страницы» кликаем стрелку в строке «Абзац», выбираем «Положение на странице» и «не отрывать от следующей». Картинка, которая занимала немного места на листе формата А4, теперь выглядит большой и текст, обтекающий ее, в таком виде не читается. Активируем окно вставленного объекта двойным кликом и, наведя курсор на границу, щелкаем правой кнопкой мыши. Нажимаем «Формат надписи», «Положение» и «Дополнительно». В следующем всплывающем окне на вкладке «Обтекание текстом» находим вариант «сверху и снизу».
Документ разместился на 11 листах и форматирование можно закончить, хотя есть еще один способ уменьшения объема текста – изменение размера шрифта. Необязательно делать это вручную. Если на вкладке «Предварительный просмотр» нажать кнопку «Сократить на страницу», программа уменьшит размеры шрифта на 1 или 0,5 пункта.
Печатаем книгу на принтере
Особенность рассматриваемой задачи в том, что требуется произвести двустороннюю печать. Подготовить документ к такому процессу несложно, однако все же придется осуществить несколько действий. Вам нужно выбрать наиболее подходящий вариант из двух, что будут представлены ниже, и следовать приведенным в них инструкциям.
Конечно, перед началом печати следует установить драйверы для устройства, если этого не было сделано ранее. Всего существует пять общедоступных способов их загрузки и инсталляции, ранее мы подробно рассматривали их в отдельных материалах.
Подробнее: Делаем книжный формат страницы в документе Microsoft Word
Способ 2: FinePrint
Существует сторонний софт, разрабатываемый специально для работы с документами, создания брошюр и другой печатной продукции. Как правило, функциональность такого ПО значительно шире, поскольку сосредоточена конкретно на этой задаче. Давайте рассмотрим процесс подготовки и печати книги в FinePrint.
- После загрузки и установки программы вам будет достаточно запустить любой текстовый редактор, открыть там необходимый файл и перейти в меню «Печать». Осуществить это проще, нажав комбинацию клавиш Ctrl + P.
В списке принтеров вы увидите устройство под названием FinePrint. Выберите его и кликните на кнопку «Настройка».
Перейдите во вкладку «Просмотр».
Отметьте маркером пункт «Буклет», чтобы перевести проект в книжный формат для двусторонней печати.
Вам доступна настройка дополнительных параметров, например, удаление изображений, применение оттенков серого, добавление меток и создание отступа для переплета.
Во всплывающем списке с принтерами убедитесь, что выбрано нужное устройство.
По завершении конфигурации кликните на «ОК».
В окне нажмите на кнопку «Печать».
Вы будете перемещены в интерфейс программы FinePrint, поскольку ее запуск осуществляется впервые. Здесь вы можете сразу же активировать ее, вставить уже купленный ключ или просто закрыть окно предупреждения и продолжить пользоваться ознакомительной версией.
Все настройки уже были выполнены ранее, поэтому сразу переходите к печати.
Если запрос на двустороннюю печать осуществляется впервые, потребуется выполнить некоторые настройки, чтобы убедиться в том, что весь процесс пройдет корректно.
В открывшемся Мастере принтера кликните «Далее».
Следуйте отобразившимся инструкциям. Запустите тест, отметьте маркером подходящий вариант и переходите к следующему шагу.
Так вам нужно будет завершить ряд тестов, после которых уже и начнется сама распечатка книги.
Подробнее: Программы для печати документов на принтере
Если при попытке печати вы столкнулись с проблемой захвата бумаги или появлением полос на листках, советуем ознакомиться с другими нашими материалами ниже, чтобы быстро устранить возникшие неполадки и продолжить процесс.
Выше мы описали два метода распечатки книги на принтере. Как видите, данная задача совсем несложная, главное, правильно настроить параметры и убедиться в том, что оборудование функционирует нормально. Надеемся, наша статья помогла вам справиться с поставленной задачей.
Опишите, что у вас не получилось.
Наши специалисты постараются ответить максимально быстро.
Как использовать телефон как микрофон для компьютера
Что такое издательский пакет?
Это комплект библиотечных индикаторов, которые присваиваются в момент издания книги. Для регистрации потребуется 16 экземпляров. Они отправляются почтой в Книжную палату, национальную, государственную и другие крупные российские библиотеки. Издательский пакет нужен при планах коммерческой реализации тиража. Для сверхмалых комплектов (до 50 экземпляров) регистрация в классификаторах не требуется.
Данные по автору: ФИО и платежные реквизиты (стоимость издательского пакета — от 1 500 до 4 000 рублей). Также нужно кратко описать свою книгу (сделать аннотацию), указать ее название и размер тиража.
Что входит в издательский пакет:
- ISBN — уникальный номер, составленный по международному стандарту. Выдается Российской книжной палатой. Его цель — унифицировать перечень изданий для результативного поиска и классификации. Поддерживают ISBN более 130 стран мира.
- Штрихкод — графическое изображение кода в виде линий разной толщины. Формируется на основе ISBN.
- Универсальная десятичная классификация — номер, который проставляется на обороте титульного листа. Его наличие регламентировано ГОСТом 7.4–95. Основная цель — организация и систематизация картотек в библиотеках.
- Библиотечно-библиографическая классификация — регистрация в таблице-идентификаторе российских печатных изданий. Индекс проставляется согласно ГОСТу 7.4–95 и является обязательным элементом выходных сведений о книге.
Если заказывать издательский пакет вместе с печатью тиража книги, его стоимость будет ниже. Цена отдельной услуги — на 20—30 % выше.
Такой документ получает автор книги после регистрации ISBN
Небольшую книгу (брошюру) можно напечатать и на обычном офисном принтере. Как происходить печать — смотрите на этом видео: