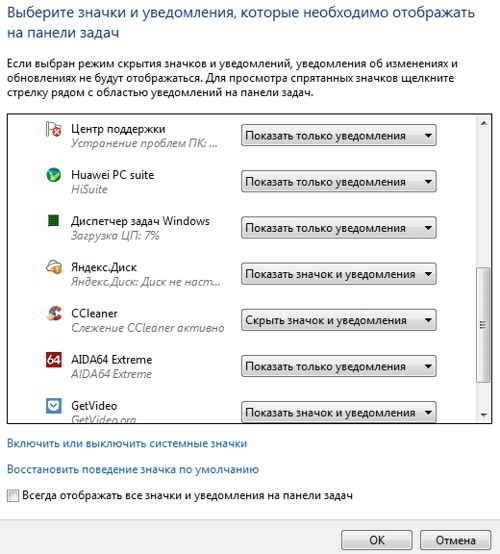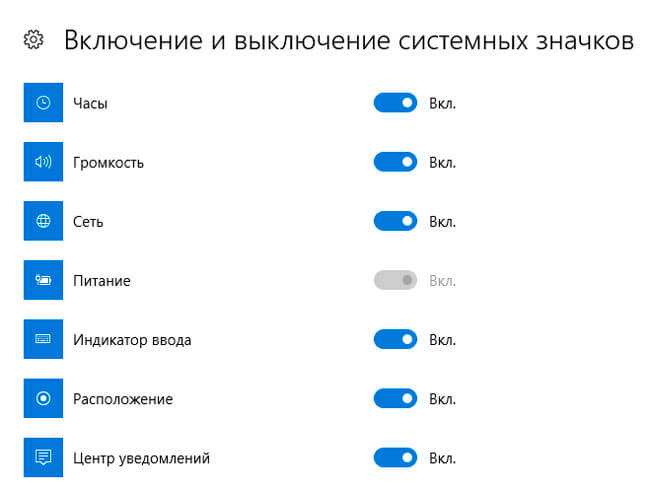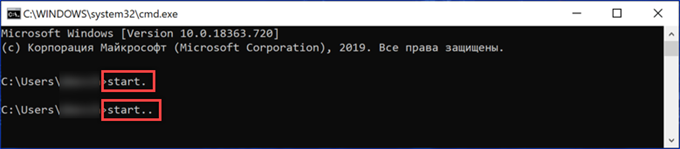Онлайн калькуляторы для решения задач по математике
Содержание:
- Калькулятор в Windows 10 не работает: что делать, как запустить калькулятор или заменить на версию для Windows 7
- Какие горячие клавиши есть в Windows 7?
- ? Калькулятор и методика расчета
- Аналитическая геометрия
- Как найти калькулятор в Windows 8
- Что такое процентная ставка и от чего она зависит?
- Как включить калькулятор стандартным способом
- Телефон HTS
- Как найти калькулятор в Windows 8
- Как включить калькулятор на компьютере
- Как получить доступ в 8/8.1
- Как включить калькулятор на клавиатуре
- Теория вероятностей
- Как запустить калькулятор на разных версиях Windows
Калькулятор в Windows 10 не работает: что делать, как запустить калькулятор или заменить на версию для Windows 7
Для многих пользователей калькулятор в операционной системе Windows является одним из основных инструментов, который едва ли не чаще других программ запускается на компьютере. Калькулятор является встроенным приложением, как в Windows 10, так и в более ранних версиях операционной системы от Microsoft.
В сравнении с версией для Windows 7, в новой Windows 10 калькулятор серьезно переработали, а вместе с тем появилась вероятность возникновения ошибок при его работе.
В рамках данной статьи мы рассмотрим, как запустить калькулятор в Windows 10, что делать, если при его запуске возникают ошибки, и каким образом можно вернуть привычный калькулятор от Windows 7 в новую версию операционной системы.
Как запустить калькулятор в Windows 10
Интерфейс операционной системы Windows 10 значительно изменился в сравнении с прошлыми версиями Windows, из-за чего у пользователей могут возникать сложности с поиском и запуском стандартных программ, в том числе и калькулятора. Есть несколько способов, как запустить калькулятор в Windows:
- Через «Пуск». Для этого нужно нажать на кнопку «Пуск» и пролистать список установленных программ до буквы «К». Среди других приложений будет «Калькулятор»;
- Через поиск. В операционной системе Windows 10 хорошо работает поиск по приложениям. Если в левом нижнем углу экрана нажать на значок лупы и ввести «Калькулятор», то программа появится в списке предложенных;
- Через файлы системы. У калькулятора, как и у любого другого приложения в системе имеется исполняемый файл. Он называется calc.exe и располагается по следующему адресу:C: Windows System32 calc.exeНажав на него дважды левой кнопкой мыши, можно открыть калькулятор. Из этого же файла можно сделать, например, ярлык калькулятора для рабочего стола или для его размещения в панели быстрого запуска.
Если приложение ни одним из указанных выше способов найти не получилось, имеется вероятность, что оно не установлено на компьютере. В таком случае потребуется пойти в магазин Microsoft и найти в списке доступных приложений программу «Калькулятор». Стоит отметить, что калькуляторов в магазине Microsoft огромное множество, и среди них имеется «родное» приложение Windows.
Обратите внимание, что по умолчанию в любой версии Windows 10 установлен калькулятор. Если вы его не смогли найти на компьютере, скорее всего встроенная программа была удалена, что сделать не так просто, учитывая ограничения системы
Не работает калькулятор в Windows 10
Возможна ситуация, когда при запуске калькулятора в Windows 10 будут возникать ошибки. Чаще всего они связаны с тем, что пользователь работает от основного профиля системы. В таком случае нужно создать новый профиль с правами администратора, присвоив ему имя, отличное от «Администратор», и работать с него.
Если не работает калькулятор на всех профилях Windows, можно выполнить его восстановление. Для этого потребуется:
- Запустить параметры системы Windows 10, нажав на клавиатуре Windows+I;
- Далее перейти в раздел «Система» и в левой части окна выбрать «Приложения и возможности»;
- В списке приложений отыщите калькулятор и нажмите на него, после чего выберите пункт «Дополнительные параметры»;
- Откроется новое окно, в котором нужно сбросить кэш приложения, нажав «Сбросить».
После этого попробуйте перезагрузить компьютер и вновь запустить калькулятор, ошибка должна быть устранена.
Также возникать подобная ошибка может, если в системе отключен контроль учетных записей. Попробуйте его включить, после чего перезагрузить компьютер.
Как установить калькулятор от Windows 7 в Windows 10
Многие пользователи привыкли к калькулятору Windows 7 и после обновления системы до Windows 10 не хотят мириться с переработанной программой, в которой серьезно изменился дизайн и функциональность.
Если вы хотите вернуть старый калькулятор от Windows 7 и сделать его программой по умолчанию, для этого достаточно скачать приложение со сторонних сайтов. Например, загрузить калькулятор вы можете по этой ссылке, выбрав пункт «Download old Calculator».
После загрузки приложения на компьютер его потребуется установить, и оно автоматически станет калькулятором по умолчанию.
Обратите внимание: Загружается калькулятор Windows 7 для Windows 10 с англоязычного сайта, но при этом, если основной язык системы русский, программа сразу будет локализована на русский язык. (417 голос., 4,61 из 5) Загрузка…
(417 голос., 4,61 из 5) Загрузка…
Какие горячие клавиши есть в Windows 7?
Их на самом деле огромное количество. Вот некоторые:
— открытие или закрытие меню Пуск.
— перемещаем наш курсор (указатель мыши) в трей.
— открываем Мой компьютер (проводник).
— сворачиваем все окна и показываем рабочий стол.
— сворачиваем все окна и показываем рабочий стол, при повторном нажатии возвращает назад все окна.
— запускаем окно поиска.
— отображение гаджетов поверх всех окон, если они у вас конечно были настроены.
— блокируем наш компьютер.
— вызываем окно выполнить или запуск команды, одна из моих любимых команд.
5 6 · Хороший ответ
2 9 · Хороший ответ
мечтаю перейти чисто на клавиатуру, по возможности. Это мне подходит. Спасибо.
Как сбросить настройки клавиатуры до заводских?
Откройте “Диспетчер устройств” – во вкладке “Клавиатуры” найдите подключенную клавиатуру.
Щелкните на ней правой кнопкой мыши и во всплывающем окне выберите “Удалить устройство”.
Перезагрузите компьютер. Клавиатура будет снова найдена и будут “Заводские настройки”.
1 8 · Хороший ответ
Как открыть диспетчер задач в windows 10?
Есть 2 простых способа.
1) Щелкнуть правой кнопкой мыши по панели задач (нижняя часть экрана) -> выбрать “Диспетчер задач.
2) Нажать сочетание клавиш: “Ctrl” + “Shift” + “ESC”.
7 3 · Хороший ответ
Стоит ли переходить с Windows 7 на Windows 10?
Windows 10 – худшее что я видел в своей жизни. Пока есть возможность сидите на семерке, которая понятна, настраиваема и управляема. Десятка же, вообще непонятно для кого делалась. Захламлена до предела. Даже выключить с одного нажатия не получается. Приходится делать кнопку отдельную на рабочем столе. В общем сделана для тех кто привык тыкать пальцем на картинку. Обновления достают конкретно. При не очень быстром интернете на ноуте может качать их до получаса, при этом не позволяя работать по другим задачам. Поживете неделю без интернета, получите при подключении к сети 2-3 гига непонятных обновлений, которые потом ещё и устанавливаться начнут. При этом она сама делает что хочет, когда хочет и как хочет. Дальше аргументировать не буду, думаю и так понятно.
3 8 4 · Хороший ответ
Какие горячие клавиши на виндоус 10?
В Windows 10 большое число горячих комбинаций клавиш: это комбинации с клавишей “Windows”, это различные комбинации в системных программах (Проводник, меню “Пуск” и т.п.).
В Windows 10 наиболее интересные горячие клавиши следующие:
- [Win + “.” (точка) — вызывает панель смайликов Windows
- — вызывает буфер обмена
Вообще, комбинаций с клавишей Windows существует более 30 шт, более подробно почитать о наиболее полезных можно здесь “Горячие клавиши! Все, что нужно знать о клавише “Windows”.
? Калькулятор и методика расчета
Формулы аннуитетного и дифференцированного платежей довольно сложные, поэтому мало кто прибегает к самостоятельным расчетам. Гораздо проще и быстрее воспользоваться готовым калькулятором.
Кредитный калькулятор на сайте calcus.ru
Пример расчета аннуитетного платежа
Чтобы было более понятно, рассмотрим оба варианта платежей на примере.
Формула расчета аннуитетного платежа:
сумма кредита х коэффициент аннуитета
Это стандартная формула, которая используется в большинстве случаев, но изредка банк может вносить какие-то изменения.
Чтобы вычислить коэффициент аннуитета, нужно воспользоваться формулой:
месячная процентная ставка х (1 + месячная процентная ставка)ª / (1 + месячная процентная ставка)ª – 1
где ª – это количество платежей.
Для примера рассмотрим кредит в 500 000 рублей на срок 18 месяцев под годовую ставку 15%.
Сначала нам нужно вычислить месячную процентную ставку: 15% / 12 = 1,25% = 0,0125.
Количество платежей – это количество месяцев, то есть 18 платежей.
По вышеуказанной формуле расчет будет таким:
0,0125 х (1 + 0,0125)18 / ((1 + 0,0125)18 – 1) = 0,062385
Далее нужно получившийся коэффициент аннуитета подставить в расчет нашего платежа:
500 000 рублей х 0,062385 = 31 192,5 рубля.
Полная стоимость кредита. Из чего складывается, возможные способы снижения
Читать
Кредитная амнистия и другие способы снизить долговую нагрузку
Подробнее
Стоит ли платить коллекторам за просроченные кредиты
Смотреть
Пример расчета дифференцированного платежа
Дифференцированный платеж рассчитать сложнее из-за того, что в силу специфики, о которой написано выше, его сумма ежемесячно меняется.
Для примера рассмотрим тот же кредит – 500 000 рублей на срок 18 месяцев под годовую ставку 15%.
Формула расчета дифференцированного платежа:
часть основного кредита х сумма процентов
При дифференцированном способе погашения задолженности часть основного кредита не меняется (конечно, если не допускать просрочек и иных нарушений). Процентная составляющая уменьшается каждый месяц. А поскольку сумма долга становится ниже, то, соответственно, становятся ниже и начисляемые проценты.
Сначала посчитаем часть основного кредита:
500 000 рублей / 18 месяцев = 27 777,78 рубля часть основного кредита
Именно эту сумму заемщик должен будет платить ежемесячно. Теперь посчитаем вторую часть формулы дифференцированного платежа – сумму процентов.
Существует несколько вариантов расчета, но наиболее популярен с ежедневным начислением процентов:
остаток долга х годовая ставка х дни, за которые начислены проценты / количество дней в году
Для удобства сделаем расчет исходя из 365 дней в году и 30 дней в месяце. Например, мы оформляем кредит 1 июня, значит, следующий наш платеж будет 1 июля. Считаем сумму за первый месяц:
500 000 рублей х 15% х 30 дней / 365 дней = 6 164,38 рубля суммы процентов
Теперь считаем общий дифференцированный платеж за первый месяц кредита:
27 777,78 рубля часть основного кредита + 6 164,38 рубля суммы процентов = 33 942,16 рубля размер дифференцированного платежа в первый месяц.
Уже со второго месяца дифференцированный платеж уменьшится на 27 777,78 рубля, то есть проценты будут начисляться не на первоначальные 500 000 рублей, а на 472 222,22 рубля. Поскольку следующий платеж должен быть 1 августа, то произведем расчет процентов, взяв 31 день (считаем платеж за второй месяц, июль, в котором 31 день):
472 222,22 рубля х 15% х 31 день / 365 дней = 6 015,9 рубля
Теперь считаем общий дифференцированный платеж за второй месяц кредита:
27 777,78 рубля часть основного кредита + 6 015,9 рубля суммы процентов = 33 793,6 рубля размер дифференцированного платежа во второй месяц.
Как видно, уже с самого начала гасится значительная часть основного долга, и сумма процентов так же уменьшается.
Воспользуйтесь готовым калькулятором, если нет желания сидеть над формулами самому.
Где та грань, после которой человек может объявить себя банкротом
Читать
5 способов проверить долги физических лиц. Пошаговые инструкции
Подробнее
Как выбраться из долговой ямы по займам и кредитам
Смотреть
Аналитическая геометрия
- Длина отрезка по координатам x,y. Простенький калькулятор, вычисляющий длину вектора по формуле
- Аналитическая геометрия. Мощный по своим характеристикам онлайн-калькулятор, который по координатам пирамиды определяет площадь грани, уравнения плоскостей, углы и др.
- По координатам вершин треугольника найти площадь, уравнения сторон, уравнение медианы, уравнение биссектрисы
- Площадь треугольника по координатам вершин.
- Уравнение прямой по координатам вершин.
- Угол между двумя прямыми
- Внутренние углы треугольника
- Расстояние от точки до прямой
- Множество точек на плоскости (Составить уравнение множества точек на плоскости)
- Условие коллинеарности векторов
- Скалярное произведение векторов
- Векторное произведение
- Момент силы относительно начала координат
- Площадь параллелограмма, построенного на векторах
- Объем пирамиды, построенной на векторах
- Объем параллелограмма, построенного на векторах
- Угол между двумя плоскостями
- Уравнение параллельной прямой. Составляется уравнение прямой, проходящей через точку параллельно данной прямой.
- Уравнение перпендикулярной прямой.
Как найти калькулятор в Windows 8
Первый пост, в этом году, хочу посвятить операционной системе Windows 8. В конце уходящего 2013 года решил сделать себе подарок- купил новый ноутбук, на котором конечно же была уже предустановлена Windows 8.
И сразу образовалась проблемка- где калькулятор в Windows 8? Одной из основных и пожалуй заметных особенностей новой операционной системы стал «плиточный» интерфейс (Metro), заменивший привычные ярлыки и окна. Вообщем- то даже для среднего пользователя разобраться со всеми нововведениями системы и понять что к чему, не составит особого труда.
Задача этого нового интерфейса — максимально унифицировать операционную систему для удобства работы на всех устройствах- от персональных компьютеров до телефонов и планшетов. За все время, которое я «общаюсь», с компьютером, испробовал и ХР, и 7. « Восьмерка» мне очень даже понравилась! Технические требования Windows 8 не отличаются от -предшественницы (Windows 7), а скорость загрузки Windows 8 на одинаковом «железе» увеличена почти в два раза.
Основное отличие Windows 8 от своих предшественниц- это то что кнопки « Меню» нет в привычном месте- левом, нижнем углу экрана. Все управление происходит через интерфейс (Metro), в списке всех приложений. Для этого на стартовом экране кликаем правой кнопкой мышки на свободном от плиток месте и внизу нажимаем кнопку «Все приложения»
Далее скролим список вправо, где и находятся приложения « Стандартные». Выбираем- « Калькулятор».
Кликаем по нему , выделяя, правой кнопкой мышки. Затем прикрепляем его нажав на кнопку «Закрепить на панели задач»
Вот и все! Значок « Калькулятор» появится в панели « Быстрого доступа»
Если же, Вы не хотите захламлять панель или Рабочий стол, теперь Вы знаете где калькулятор в Windows 8 и сможете быстро его найти и открыть.
Как выглядит обновленный Калькулятор? Выглядит он стандартно и особо не изменился.
Если Вам необходимы более специализированные функции, при нажатии на кнопку « Вид», можно выбрать другие уровни сложности- например « Инженерный» или « Программист»
Так выглядит Калькулятор с расширенными функциями
Такими несложными настройками найти калькулятор в Windows 8 не составит труда.
Разные люди по разному воспринимают информацию- кто то лучше воспринимает видео, а кто то текст, поэтому записал небольшое видео по теме статьи. Желаю Вам успехов в освоении Восьмерки.
С Уважением Александр Клюев.
Что такое процентная ставка и от чего она зависит?
Процентая ставка — самый важный параметр при расчете кредита. Измеряется в процентах годовых. Он показывает сколько процентов начисляется на сумму долга за 1 год. Но фактически проценты начисляются не один раз в год, а ежедневно в размере ставки, разделенной на 365 дней.
У каждого банка есть свои программы кредитования и свои процентные ставки.
Основные факторы, влияющие на процентную ставку:
-
Ключевая ставка Центробанка. Чтобы дать вам кредит, банк занимает у ЦБ по ставке, равной ключевой, накидывает еще несколько процентов сверху и дает вам в долг под более высокий процент, зарабатывая на разнице. Выгоднее брать кредит, когда ключевая ставка ниже: вы заплатите меньше процентов. На очередном заседании ЦБ может как повысить, так и понизить ставку или оставить без изменений. Это решение принимается в зависимости от экономической ситуации.
Сейчас ключевая ставка равна 4.25%. А вот так она менялась за последние годы:
График изменения ключевой ставки с 2013 по 2020 год
- Тип кредита. Чем больше риска несет кредит для банка, тем он дороже. Например, ипотечный кредит дешевле потребительского кредита или кредита наличными. Причина проста — при выдаче ипотеки банк берет в залог недвижимость, невелируя этим риски невыплаты кредита. При выдаче кредита наличными на любые цели у банка нет способа гарантировать возврат, поэтому ставка гораздо выше.
- Характиристики заемщика. Среди них кредитная история и отношения с банком. Кредитные организации оценивают надежность потенциальных заемщиков и делают более выгодные персональные предложения потенциальным клиентам, в надежности которых они уверены. Своим зарплатным клиентам многие банки предоставляют скидку в размере 0.3 — 0.6 процентных пункта.
Как включить калькулятор стандартным способом
Включить калькулятор на клавиатуре посредством нажатия определенной комбинации клавиш вполне возможно. Но для выполнения этой задачи нужно самому задать определенные параметры запуска, о которых будет сказано ниже. Для начала давайте разберемся, где на компьютере калькулятор Windows 7, как включить его стандартным способом. Чтобы зайти классическим методом в калькулятор, следуйте руководству, приведенному ниже:
- Нажмите кнопку «Пуск».
- Затем нажмите в нижней части меню «Пуск» по кнопке «Все программы».
- В открывшемся списке найдите папку «Стандартные», затем откройте ее.
- В списке найдите «Калькулятор» и запустите его.
Вы также можете воспользоваться более простым методом, прописав в поисковую строку «Виндовс» слово «Калькулятор», а затем из поисковой выдачи запустив программу. Для того чтобы это выполнить, нажмите кнопку «Пуск», в нижней части главного меню ОС впишите в поисковую строку свой запрос, спустя некоторое время он отобразится в интерфейсе системы.
Телефон HTS
Как найти калькулятор в Windows 8
Первый пост, в этом году, хочу посвятить операционной системе Windows 8. В конце уходящего 2013 года решил сделать себе подарок- купил новый ноутбук, на котором конечно же была уже предустановлена Windows 8.
И сразу образовалась проблемка- где калькулятор в Windows 8? Одной из основных и пожалуй заметных особенностей новой операционной системы стал «плиточный» интерфейс (Metro), заменивший привычные ярлыки и окна. Вообщем- то даже для среднего пользователя разобраться со всеми нововведениями системы и понять что к чему, не составит особого труда.
Задача этого нового интерфейса — максимально унифицировать операционную систему для удобства работы на всех устройствах- от персональных компьютеров до телефонов и планшетов. За все время, которое я «общаюсь», с компьютером, испробовал и ХР, и 7. « Восьмерка» мне очень даже понравилась! Технические требования Windows 8 не отличаются от -предшественницы (Windows 7), а скорость загрузки Windows 8 на одинаковом «железе» увеличена почти в два раза.
Основное отличие Windows 8 от своих предшественниц- это то что кнопки « Меню» нет в привычном месте- левом, нижнем углу экрана. Все управление происходит через интерфейс (Metro), в списке всех приложений. Для этого на стартовом экране кликаем правой кнопкой мышки на свободном от плиток месте и внизу нажимаем кнопку «Все приложения»
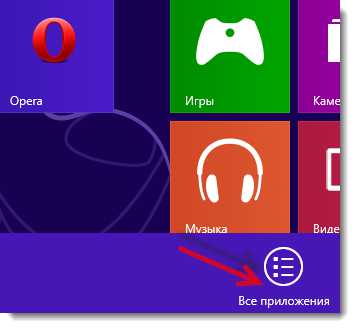
Кликаем по нему, выделяя, правой кнопкой мышки. Затем прикрепляем его нажав на кнопку «Закрепить на панели задач»
Вот и все! Значок « Калькулятор» появится в панели « Быстрого доступа»
Если же, Вы не хотите захламлять панель или Рабочий стол, теперь Вы знаете где калькулятор в Windows 8 и сможете быстро его найти и открыть.
Как выглядит обновленный Калькулятор? Выглядит он стандартно и особо не изменился.
Если Вам необходимы более специализированные функции, при нажатии на кнопку « Вид», можно выбрать другие уровни сложности- например « Инженерный» или « Программист»

Так выглядит Калькулятор с расширенными функциями
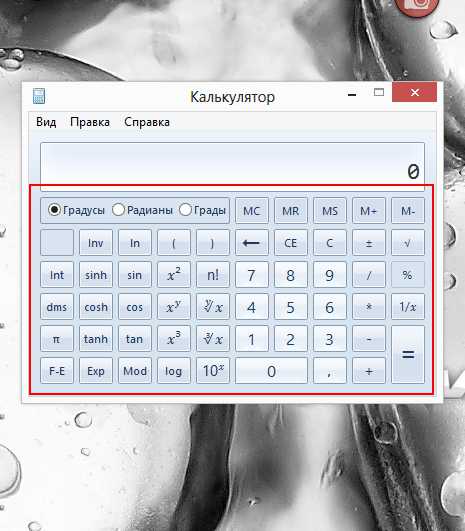
Такими несложными настройками найти калькулятор в Windows 8 не составит труда.
Разные люди по разному воспринимают информацию- кто то лучше воспринимает видео, а кто то текст, поэтому записал небольшое видео по теме статьи. Желаю Вам успехов в освоении Восьмерки.
С Уважением Александр Клюев.
Как включить калькулятор на компьютере
24.03.2018
Независимо от модели ноутбука Asus или любой другой, стандартный калькулятор устанавливается операционной системой, следовательно, есть у всех, и включается одинокого.
Как включить калькулятор на ноутбуке? По умолчанию в виндовс одним нажатием определенного нажатия клавиш не предусмотрено, но сделать самостоятельно труда не составит.
Вначале вам нужно узнать, где находиться калькулятор. Для этого запустите пуск, в низу выберите все программы, опустите вкладку в сам низ, кликните на папку «стандартные» и увидите надпись «калькулятор».
Если вы часто производите математические вычисления, то сразу настройте быстрое включение своего калькулятора.
Сделать это можно двумя способами. Первый — после нажатия на калькуляторе правой мышью нажмите на строку закрепить на панели задач – тогда он всегда будет у вас перед глазами.
Второй способ – назначить ему клавиши, только для этого понадобиться скачать специальную программу, например – «Clavier+» (в некоторых ОС сделать можно в свойствах).
Хотя в виндовс калькулятор предусмотрен, но большой функциональностью похвастается, не может.
Мне точно не известно есть ли другие такие аналогичные, или даже лучше программы – кажется нет, хотя поиск никто не запретил.
Вот и все. Что я знал касательно включения вычислительных программ (утилит) в ноутбуках на виндовс — описал.
Калькулятор на компьютере
Вы сейчас здесь — главная — все о компьютере
Есть ли на компьютере калькулятор!? Вы давно ищите и не можете найти калькулятор!? Может от того, что у вас нет любопытства!? Я, как только купил свой первый компьютер, я его вдоль и поперёк излазил! А знаете почему!?
Потому, что его я купил, когда мне было уже 38 лет! И знаете одну из причин, побудивших меня это сделать, что при устройстве на работу требовалось знать ПК. И это было сказано, так, что будто знать пк – это, как построить базу на луне! И что, если вы к таким годам не знаете, то вам уже никогда это не сделать!
Если захотеть, то вам покориться любая вершина! Так можно сказать и о ПК. ПК — это всего лишь железяка, сделанная человеком и для человека! Если один собрал, то другой может разобраться… это была глупая шутка! Игра слов…так сказать…
Хватит отступлений, я думаю, что вы, уже, забодались читать эту муть!
Вернёмся к нашим баранам, вернее к нашему калькулятору!
О калькуляторе в windows 8 .
Найти калькулятор на компьютере
Есть ли вообще на компьютере калькулятор!? И если есть, то где калькулятор в компьютере. Калькулятор во всех ОСях, которые прошли через меня, до Windows 8(выше не знаю, не приходилось ещё сталкиваться!) находятся в одном месте!
Если у вас операционная система с пуском (все ОСи до восьмёрки с пуском в левом нижнем углу), то заходим в пуск – все программы – стандартные – калькулятор.
Ну вот, — наш калькулятор!
Инженерный калькулятор на компьютере
Теперь займёмся инженерным калькулятором на компьютере! Есть ли инженерный калькулятор на компьютере!? Вы не поверите! Есть!
Только, что мы нашли обычный калькулятор на компьютере, теперь из него сделаем инженерный калькулятор, для этого идём в меню – вид – инженерный! Либо сочетание клавиш alt + 2.
И вот, о чудо, из обыкновенного калькулятора получился инженерный!
Установить калькулятор на компьютер бесплатно
Как установить калькулятор на компьютер бесплатно!? А зачем это надо делать, если он уже установлен, и сверху описано, как его найти!
Не понимаю, зачем нужно включать калькулятор на компьютере!? Его просто нужно запустить, как обычную программу!
Калькулятор программиста на компьютер ,
Или можно скачать калькулятор программиста на компьютер!? Нет! Ничего не нужно делать, а поступим так же как мы поступили с инженерным калькулятором. Запустили калькулятор, как это описано выше, далее: меню – вид – программист, либо сочетание клавиш alt + 3.
И происходит очередное чудо! Обычный калькулятор превращается в калькулятор программиста!
Не нажали на рекламное объявление!?
Ничего страшного!
Вы ещё можете помочь проекту!
Да не оскудеет рука дающего!
Как получить доступ в 8/8.1
Как найти калькулятор в Windows 8? Что касается софта на компьютере с ОС 8/8.1, некоторые люди понятия не имеют, где оно находится, что иногда приводит к большим неудобствам. Ниже будут представлены три метода доступа к утилите на компьютере под управлением ОС версии 8/8.1.
Доступ из интерфейса приложения
- На экране «Пуск» щёлкните правой кнопкой мыши значок или любую пустую область, а затем выберите «Все приложения».
- После входа в экран меню найдите нужную программу в Accessories и одним щелчком мыши получите к нему доступ.
Выберите из результатов поиска
- Одновременно нажмите клавишу Win и клавишу F, чтобы включить панель поиска, введите «калькулятор» в пустое поле и выберите «Приложения».
- Когда слева появятся результаты поиска, нажмите «Калькулятор», чтобы открыть его.
Доступ из меню «Пуск», добавленный вручную на панель задач
- Вручную добавьте меню «Пуск» на панель задач.
На компьютере с ОС версии 7 получить доступ можно напрямую из меню «Пуск», а на компьютере с Windows 8/8.1 такого меню нет. Однако вы можете добавить кнопку в панель задач на рабочем столе самостоятельно.
- После того, как в панели задач добавлено меню «Пуск», щёлкните стрелку вправо рядом с кнопкой и перейдите к «Программы – Accessories – Calculator».
Как включить калькулятор на клавиатуре
Чтобы запустить приложение горячими клавишами, как и было сказано ранее, их необходимо задать. Для быстрого запуска программы есть горячие клавиши калькулятора. Но, к сожалению, по умолчанию нет команды для вызова этой программы, так как она запрещена в настройках запуска. Следуйте инструкции, ссылаясь на изображение, для того чтобы запустить калькулятор на клавиатуре:
Нажмите кнопку «Пуск».
Затем перейдите по вкладке «Все программы».
Зайдите в папку «Стандартные».
Найдите из списка «Калькулятор» и нажмите по нему правым кликом мыши.
Из появившегося контекстного меню нажмите по кнопке «Свойства».
В верхней части открывшегося окна перейдите во вкладку «Ярлык».
В пункте «Быстрый вызов», в котором стоит значение «Нет», укажите свою клавишу для оперативного вызова программы, например, F10 или Ctrl+Alt+NumLock.
Нажмите по кнопке «Применить», а затем «ОК».
Если вы все выполнили так, как описано выше, можете перейти к следующему разделу и попробовать запустить калькулятор с клавиатуры, об этом поговорим дальше.
Теория вероятностей
- Системы случайных величин. Полезный калькулятор при изучении темы на условные ряды распределения X,Y.
- Корреляционная таблица — этот тип калькулятора используется для нахождения ковариация и коэффициента корреляции.
- см. другие онлайн-калькуляторы по теории вероятностей
С помощью сервиса WolframAlpha можно бесплатно решать многие математические задачи. Решение бесплатное и автоматическое с возможностью сохранять результаты вычислений в формате pdf. Есть возможность показать ход решения (Show steps).
| Найти корни уравнения | x2 — 3x + 4 = 0 |
| Разложить на множители | x2 — 3x + 4 = 0 |
| Построить график функции |
С помощью калькулятора Web2 можно быстро вычислить некоторые математические выражения и находить пределы, производные и интегралы.
Примечание:
- 2nd — смена режима
- const — список общепринятых констант (например, постоянная Авогадро, π, масса электрона, постоянная Планка и многие другие).
- ncr — число сочетаний из n по m:
- npr — Число размещений из n элементов по k:
- ! — факториал.
- mod — остаток от деления.
- # — векторное произведение.
- int — интеграл. Пример:
- diff — производная. Пример:
- lim — предел. Пример:
Как запустить калькулятор на разных версиях Windows
Вычисление в этом быстро развивающемся обществе стало неотъемлемой частью жизни и работы.
Оно используется во всех областях, таких как бизнес, администрация, образование, развлечения и даже в записи личных доходов и расходов.
Поэтому люди становятся более зависимыми от физического, а также от виртуального калькулятора (т. е. на телефоне и компьютере). Как включить калькулятор в различных версиях ОС – читайте дальше.
Как открыть приложение на 7
Каждый ПК и ноутбук содержит встроенный софт, поэтому вам не нужно делать вычисления вручную. Его нелегко найти в Windows 7, и, если у вас возникли проблемы с поиском, вы попали в нужное место. Ниже приведено руководство по открытию такого помощника в семёрке.
Через меню Пуск
- Нажмите «Пуск» в нижнем левом углу экрана (панель задач).
- Введите «calc» в поле поиска внизу.
- Откройте программу.
Открытие калькулятора через Пуск в Windows 7
Через локальный диск
- Откройте локальный диск C.
- Откройте папку «Windows».
- Откройте папку «System 32».
- Откройте файл «calc». Теперь вы можете использовать программу.
Открытие калькулятора через локальный диск в Windows 7
Если вы часто используете калькулятор на компьютере с Windows 7, вы можете создать для него ярлык, щёлкнув правой кнопкой мыши на файле и выбрав вариант «Создать ярлык». Это позволит создать ярлык для вашего рабочего стола. После этого откроется диалоговое окно, подтверждающее, что система создаст ярлык на рабочем столе. Выберите «Да», и всё готово.
Как получить доступ в 8/8.1
Как найти калькулятор в Windows 8? Что касается софта на компьютере с ОС 8/8.1, некоторые люди понятия не имеют, где оно находится, что иногда приводит к большим неудобствам. Ниже будут представлены три метода доступа к утилите на компьютере под управлением ОС версии 8/8.1.
Доступ из интерфейса приложения
- На экране «Пуск» щёлкните правой кнопкой мыши значок или любую пустую область, а затем выберите «Все приложения».
- После входа в экран меню найдите нужную программу в Accessories и одним щелчком мыши получите к нему доступ.
Выберите из результатов поиска
- Одновременно нажмите клавишу Win и клавишу F, чтобы включить панель поиска, введите «калькулятор» в пустое поле и выберите «Приложения».
- Когда слева появятся результаты поиска, нажмите «Калькулятор», чтобы открыть его.
Доступ из меню «Пуск», добавленный вручную на панель задач
- Вручную добавьте меню «Пуск» на панель задач.
На компьютере с ОС версии 7 получить доступ можно напрямую из меню «Пуск», а на компьютере с Windows 8/8.1 такого меню нет. Однако вы можете добавить кнопку в панель задач на рабочем столе самостоятельно.
- После того, как в панели задач добавлено меню «Пуск», щёлкните стрелку вправо рядом с кнопкой и перейдите к «Программы – Accessories – Calculator».
Где находится калькулятор в Windows 10?
Где находится калькулятор в Windows 10? Система версии 10 использует новую утилиту. Если вы хотите изменить его по умолчанию, потому что предпочитаете работать со старым классическим видом, у вас есть несколько вариантов решения.
- Установите Калькулятор Plus с microsoft.com на Windows
После установки запустите программу Calculators Plus через Пуск или откройте папку: C:Program Files (x86)Microsoft Calculator Plus
Вы также можете скопировать старый файл calc.exe из старых систем 8.1, 7, XP в 10(используйте версию x32).
Путь: C:WindowsSystem32calc.exe или % windir%System32calc.exe
- Найдите и используйте предустановленное приложение по умолчанию в ОС 10.
Вы также можете использовать вызов установленного калькулятора на своём компьютере под управлением Windows 10, поскольку новый выглядит немного по-другому. Чтобы вернуть утилиту, укажите путь:
C:WindowsSystem32calc.exe
Где калькулятор в Windows 10? Вы можете использовать эту программу для выполнения простых вычислений, таких как сложение, вычитание, умножение и деление. Он также предлагает расширенные возможности программирования, научного и статистического анализа и т. д.
Вы можете выполнять вычисления, щёлкая на кнопках программы, или вводить вычисления с помощью клавиатуры – использовать цифровую клавиатуру для ввода чисел и операторов, нажав Num Lock.
История вычислений отслеживает все вычисления, которые выполняет программа и доступна в стандартном и научном режимах. Вы можете изменить значения в вычислениях в своей истории. Пока вы редактируете историю вычислений, в области результатов отображается итог выбранной калькуляции.