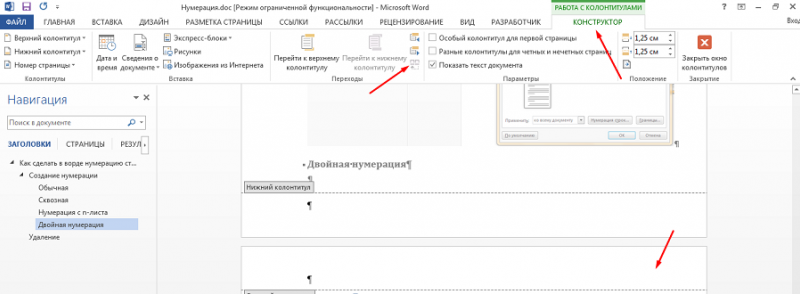Дидактический материал по математике. цифра «2»
Содержание:
- Как разместить числа в документах Word по вертикали | Small Business
- Цифры из картона на день рождения
- Как пронумеровать страницы в Ворде без титульного листа
- Первый вариант
- Как поставить степень в ворде?
- Как разместить заголовки только на одной странице
- Использование «Формулы»
- Идеи размещения комнатных растений в интерьере
- Стихи про цифру 10
- Как написать градусы Цельсия на клавиатуре в Windows
- Объемные цифры из картона
- intensiv_center
- Цифра три на день рождения для мальчика и девочки
- Буквы
- Стихи про цифру 1
Как разместить числа в документах Word по вертикали | Small Business
Хотя более практично и удобно использовать Microsoft Excel для документов с пронумерованными полями, это также возможно в Word. Word позволяет вам создавать вертикальные числа с помощью функции списка, который автоматически создает последовательность для вас, или с помощью таблиц. После создания числового списка вы можете легко сортировать данные с помощью функции сортировки.
Вертикально пронумерованные списки
Создайте новый документ Word, а затем щелкните в любом месте тела документа, чтобы поместить курсор в то место, где вы хотите начать список.
Щелкните вкладку «Главная», а затем нажмите кнопку со стрелкой рядом с параметром «Нумерация» в разделе «Абзац».
Выберите нужный тип нумерованного списка из отображаемого списка параметров. Наведите указатель мыши на каждый вариант, чтобы получить краткое описание, а затем щелкните тот, который хотите использовать.
Введите данные, которые вы хотите отобразить рядом с числом, а затем нажмите «Ввод», чтобы автоматически перейти к следующей строке и создать следующий номер по вертикали. Дважды нажмите «Ввод», чтобы закрыть список.
Таблица с вертикальной нумерацией
Создайте новый документ Word, а затем щелкните в любом месте тела документа, чтобы поместить курсор в то место, где вы хотите начать таблицу.
Щелкните вкладку «Вставить», а затем выберите параметр «Таблица».
Наведите курсор на отображаемую сетку, пока не будет выделено количество строк и столбцов, которые вы хотите использовать. Щелкните левой кнопкой мыши, чтобы добавить эту таблицу в документ. Или нажмите «Вставить таблицу» и введите количество строк и столбцов, которые вы хотите использовать, а затем нажмите «ОК».»
Щелкните верхний, верхний левый или нижний правый углы таблицы, чтобы выделить всю таблицу.
Щелкните вкладку» Главная «, а затем нажмите кнопку со стрелкой рядом с» Нумерация «в разделе» Абзац «.
Щелкните значок стиль числового списка, который вы хотите добавить в таблицу для создания вертикальных чисел.
Вертикальные числа в текстовом поле
Создайте новый документ Word, а затем щелкните в любом месте тела документа, чтобы поместить курсор в нужное место , чтобы начать текстовое поле.
Щелкните вкладку «Вставка» и щелкните «Текстовое поле» в разделе «Текст».
Щелкните «Простое текстовое поле», а затем щелкните в любом месте нового текстового поля, чтобы ввести числа, которые должны отображаться вертикально.
Щелкните вкладку «Формат», затем щелкните «Направление текста» и выберите один из вариантов вертикального направления текста. Это приводит к тому, что числа внутри текстового поля отображаются вертикально.
Цифры из картона на день рождения
- Самый простой вариант изготовления цифры из картона — это нарисовать ее на куске картона или картонной коробки и вырезать, не заморачиваясь созданием объемного изделия.
- Цифру можно оклеить цветной бумагой или намазать клеем и посыпать мишурой. Можно вырезать трафарет желаемого рисунка или узора, приложить на прокрашенную картонную цифру и закрасить участки внутри трафарета контрастной краской.
- Объемная основа из картона — это две одинаковые детали цифры (вторую можно просто обвести) и длинные полоски картона необходимой толщины для боковинок.
- Соединяются детали клеевым пистолетом, а для надежности конструкции и лучшей фиксации проклеиваются ребра жесткости изнутри.
- Объемную цифру можно поставить вертикально прямо на праздничном столе. Если изготовить из картона горизонтальную площадку, то цифру можно поставить и на пол. Тогда она станет шикарным атрибутом для фотосъемки на память.
Плоская блестящая цифра
Как сделать объемную цифру:
Вырезаем цифру
Склеиваем детали скотчем
Вот что должно получиться
Нарезаем бахрому
Оклеиваем цифру бахромой
Продолжаем оклеивать
Готовая цифра
Как пронумеровать страницы в Ворде без титульного листа
Довольно часто, у пользователей возникает вопрос, как пронумеровать страницы без титульного листа. На титульном листе не ставится номер страницы, хотя он может входить в нумерацию документа Word.
При вставке номеров страниц нам нужно выполнить требование: пронумеровать страницы, начиная со 2 листа. Пройдите последовательные шаги:
- Выполните нумеровку страниц в автоматическом режиме.
- Щелкните два раза левой кнопкой мыши по цифре «1» на первом листе документа.
- В меню «Конструктор», в группе «Параметры» поставьте флажок напротив пункта «Особый колонтитул для первой страницы».
- Закройте окно колонтитулов.
После этого, с первой страницы документа исчезнет отображение номера, а на второй странице нумерация продолжится с номера «2».
Если на второй странице нужно продолжить нумерацию с номера «1», не учитывая титульный лист, выполните следующие шаги:
- Войдите в меню «Вставка», перейдите в группу «Колонтитулы», нажмите на кнопку «Номер страницы».
- В контекстном меню нажмите на «Формат номеров страниц…».
- В окне «Формат номера страницы», в опции «Нумерация страниц», в параметре «начать с:» нужно выбрать «0».
- Нажмите на кнопку «ОК», а затем закройте окно колонтитулов.
Первый вариант
Сначала в верхней строке таблицы удалим границы. Выделяем строку. На вкладке «Главная», в разделе «Абзац», нажимаем на маленькую стрелочку возле кнопки «Границы». Выбираем инструмент «Границы и заливка».
В появившемся окне, в разделе «Образец», удаляем вертикальные границы и верхнюю горизонтальную. Просто нажимаем на них ЛКМ (левой кнопкой мыши). Жмем «ОК».
У нас получилась таблица с невидимой верхней строкой.
Чтобы нам видеть ячейки с удаленной границей, нужно вставить сетку таблицы. На вкладке «Главная», в разделе «Абзац», снова нажимаем стрелочку у кнопки «Границы». Выберем функцию «Отобразить сетку». Теперь таблица выглядит так:
По такому же принципу удаляем границы первого столбца.
Таким способом удаляем все границы в ячейках, которые не нужны в кроссворде. Это работа для терпеливых, поэтому смотрим следующий вариант.
Как поставить степень в ворде?
Работа программы MS Word не ограничивается текстовым редактором, также большим спросом пользуются математические действия с разнообразными числовыми данными. В статье подробно разберём и наглядно покажем, как поставить степень в ворде используя, например, надстрочные знаки.
Надстрочный и подстрочный знак
Элементарно и быстро возвести цифру в степень, а букву написать с индексом, поможет «Главное» меню с «надстрочным знаком» и «подстрочным символом». Изначально необходимо открыть на основной панели Word вкладку «Главная»
Следовательно, важно указать курсором место, где должно быть число в квадрате, а потом активировать кнопку «Надстрочный знак» нажатием (функция будет активна, если горит жёлтым). Всё, что осталось – ввести необходимое число
Смотрим на картинку ниже и сравниваем, какие действия надо сделать последовательно.
Для того, чтобы выйти из режима «Надстрочный знак» нужно всего лишь нажать на кнопку Х2 и убедиться, что она не горит жёлтым. Иначе, вот что получится.
Итак, момент, как возвести Х в квадрат, понятен. Теперь с лёгкостью сможете писать любые величины и цифры в квадрате, такие как: м2, м3, см2, км2.
Разберём вариант подстрочных символов, если вдруг понадобилось написать переменную с нижним индексом. Например, как здесь, нужен маленький нижний индекс:
Вероятно, продвинутый пользователь приметил горячую клавишу для нижнего индекса, но если нет, то давайте разберём этот вопрос. Всё на той же основной панели Ворда, имеется вкладка «Главная», на ней расположились две кнопки – Х2 и Х2. В данном случае, рассмотрим Х2. С помощью этой кнопки просто напечатать любую переменную, порядок действий ничем не отличается от выше разобранного варианта. Меняется второй шаг, вместо знака Х2 (который позволит написать цифру над числом или буквой) на основной панели, выбираем знак Х2 т.е. «Подстрочный знак» (с помощью которого написать нижний индекс можно за секунду). Внимательно рассмотрим на примере ниже все шаги по очереди.
Внимание! Обязательно повторить шаг 2 (см на картинку), иначе всё далее напечатанное будет записываться в нижнем индексе. Кнопка «Подстрочный знак» не должна светиться жёлтым цветом
Верхний и нижний индекс в Ворд 2003
Поставить индекс или степень в Ворде 2003 сверху над числом, словом или над буквой, можно следующими действиями. Последовательность действий очень важна:
1) Нужно написать число, а может и целое слово (цифру или букву), которое стоит указать в квадрате или просто поставить индекс. Выделить.
2) Нажать правой кнопкой мыши по выделенному фрагменту и выбрать в выпадающем окне пункт «Шрифт».
3) Отметить галочкой в открывшемся окне нужный режим – «Надстрочный» или «Подстрочный».
4) Не забыть перейти в пункт «Шрифт» и снять галочку с ранее выбранного режима.
В Ворде 2007, 2010, 2013 и 2016 также будет работать этот вариант.
Использование «Формулы»
В версиях Ворда 2007, 2010, 2013 и 2016 с помощью кнопки «Формула» есть возможность быстро поставить индекс или степень в математическом уравнении или формуле.
Переходим в раздел «Вставка», выбираем «Формула».
Далее нажимаем на «Индекс» и выбираем «Верхний индекс».
Кнопками влево и вправо перемещаемся с квадратика на квадратик, такие действия помогут вставить нужные цифры и буквы. После всех действий нажимаем на пустом листе и уравнение готово. По тому же принципу прописываем число со степенью внизу, все шаги одинаковы, только при выборе индекса необходимо выбрать «Нижний индекс».
Есть еще один способ как поставить степень в Ворде, с помощью сочетания таких клавиш: Ctrl + Shift и + (на цифровой панели не сработает).
Как разместить заголовки только на одной странице
Работа с верхними и нижними колонтитулами в Microsoft Word не так проста, как вам хотелось бы. Когда вы добавляете в документ верхний или нижний колонтитул, этот же текст автоматически становится верхним или нижним колонтитулом для каждой страницы во всем документе. Однако, если вы хотите разместить заголовок Word только на первой странице или на одной определенной странице в документе, вы можете это сделать. Либо вы используете встроенный инструмент для присвоения уникального заголовка первой странице, либо разбиваете документ на разделы и назначаете уникальный заголовок каждому разделу.
Кредит изображения: Maskot / Maskot / GettyImages
Основные сведения о верхнем и нижнем колонтитулах Word
Создать верхний или нижний колонтитул для всего документа в Word очень просто. Все, что вам нужно сделать, это дважды щелкнуть либо в самом верху страницы, либо в самом низу, чтобы открыть раздел верхнего или нижнего колонтитула, чтобы вы могли ввести любой текст, который вам нравится. Либо перейдите на вкладку «Вставка», а затем выберите «Верхний колонтитул» или «Нижний колонтитул» в разделе «Верхний и нижний колонтитулы».Когда вы открываете верхний или нижний колонтитулы таким образом, у вас есть выбор из различных стилей верхних и нижних колонтитулов. Получите доступ к тем же параметрам, используя метод двойного щелчка, чтобы выбрать «Верхний колонтитул» или «Нижний колонтитул» на вкладке «Дизайн», которая открывается автоматически.
Введите содержимое верхнего и нижнего колонтитула, а затем щелкните в другом месте страницы или щелкните красный значок «x» для «Закрыть верхний и нижний колонтитулы» на вкладке «Дизайн».
Заголовок слова только на первой странице
Поместить верхний колонтитул только на одну страницу особенно просто, если это первая страница.Когда вы открываете раздел верхнего или нижнего колонтитула, на открывшейся вкладке «Дизайн» есть параметр «Другая первая страница», расположенный в разделе «Параметры» меню ленты. Установите флажок рядом с ним и введите заголовок первой страницы обычным способом. Это добавляет только верхний колонтитул (или нижний колонтитул) к первой странице, оставляя остальную часть документа пустой. Вы можете добавить другой заголовок для остальных страниц или оставить их пустыми.
Заголовок только на одной странице
Если вы хотите, чтобы заголовок был только на одной странице, а не на первой странице, процесс немного сложнее.Вы делаете это, используя разрывы разделов. Вы делаете страницу, о которой идет речь, отдельным разделом, а затем у нее может быть собственный заголовок. Для этого добавьте разрывы разделов до и после страницы.
Убедитесь, что курсор находится на странице документа перед той, у которой вы хотите иметь уникальный заголовок. Перейдите на вкладку «Макет страницы» и в разделе «Параметры страницы» нажмите «Разрывы». В разделе «Разрывы разделов» выберите «Следующая страница». Это устанавливает разрыв раздела в конце текущей страницы, поэтому новый раздел начинается на следующей странице.Перейдите на следующую страницу и сделайте то же самое. Поместите разрыв раздела в конце страницы.
Используйте один из методов применения заголовка ко всему документу, чтобы применить заголовок к новому разделу. Он автоматически применяется ко всему документу, но вы можете это изменить. Выберите заголовок, чтобы вы могли его ввести. В разделе «Навигация» вкладки «Дизайн» вы увидите, что выделена «Ссылка на предыдущий». Щелкните здесь, чтобы снять выделение. Это разрывает связь между заголовком на странице и предыдущим заголовком, чтобы они могли отображать другой текст.Возможно, вам потребуется сделать это на странице после той, на которой вы хотите разместить заголовок.
Используйте этот метод, чтобы настроить несколько разных заголовков в Word или иметь заголовок только на одной странице. Если вам нужен заголовок для одной страницы, вам нужно удалить заголовок с предыдущей страницы — открыть раздел и удалить текст — и, возможно, со страницы позже.
Использование «Формулы»
В версиях Ворда 2007, 2010, 2013 и 2016 с помощью кнопки «Формула» есть возможность быстро поставить индекс или степень в математическом уравнении или формуле.
Переходим в раздел «Вставка», выбираем «Формула».

Далее нажимаем на «Индекс» и выбираем «Верхний индекс».

Кнопками влево и вправо перемещаемся с квадратика на квадратик, такие действия помогут вставить нужные цифры и буквы. После всех действий нажимаем на пустом листе и уравнение готово. По тому же принципу прописываем число со степенью внизу, все шаги одинаковы, только при выборе индекса необходимо выбрать «Нижний индекс».
Есть еще один способ как поставить степень в Ворде, с помощью сочетания таких клавиш: Ctrl + Shift и + (на цифровой панели не сработает).
 Иногда во время работы с документами в Microsoft Word возникает необходимость написать число в степени, и в этой статье мы расскажем о том, как это делается.
Иногда во время работы с документами в Microsoft Word возникает необходимость написать число в степени, и в этой статье мы расскажем о том, как это делается.
Идеи размещения комнатных растений в интерьере
Стихи про цифру 10
Как написать градусы Цельсия на клавиатуре в Windows
Стоит отметить, что для каждой операционной системы существует свой способ проставления символа градусов Цельсия. В первую очередь мы рассмотрим ОС Windows, так как она является наиболее распространенной среди пользователей русскоязычного сегмента интернета.
Способ первый — используем стандартную таблицу символов
Немногие знают, что Windows имеет в своем арсенале инструментов свою таблицу символов, и градус Цельсия входит в её состав. Для того, чтобы вставить его в текст, необходимо сделать следующее:
нажать сочетание клавиш Win+R (для тех, кто не знает, клавиша Win находится между левыми Ctrl и Alt, как правило, обозначается классическим значком Windows);
Сочетание клавиш Win+R
у вас появится окно для ввода команды, в нем необходимо ввести charmap.exe;
вызов карты символов
в открывшемся окне необходимо выбрать знак градус Цельсия, нажать выбрать, затем копировать;
Копирование знака градус Цельсия
теперь данный знак находится у вас в буфере обмена, для того, чтобы он появился в тексте, необходимо установить курсор на нужное место и нажать сочетание клавиш Ctrl + V.
После первого копирования символ градус Цельсия никуда не исчезнет из буфера обмена, и можно вставлять его в текст любое количество раз. Этот способ отлично решает задачу, при которой необходимо несколько раз в тексте вставить данный символ. Но если он необходим единожды, то существует более удобные и менее затратные по времени варианты.
Сочетание клавиш Alt + 0176 и Alt + 248
Теперь давайте рассмотрим самый простой и, по мнению многих, самый удобный способ добавления символа градус Цельсия в текст. Основан он на юникоде, и для его применения необходимо выполнение двух следующих условий:
- Ваш текстовый редактор должен поддерживать юникод. В современных реалиях, текстовых редакторов, не поддерживающих его, практически не существует. Все самые популярные: MS Office, OpenOffice, Notepad++ — поддерживают юникод.
- На вашей клавиатуре должен присутствовать цифровой блок NumPad. С этим несколько сложнее, так как на некоторых ноутбуках он просто отсутствует из-за экономии места.
Если оба условия выполняются, то для вставления символа в текст необходимо выполнить следующее:
выставить курсор на место, куда необходимо вставить символ;
нажать сочетание клавиш Alt +0176 или Alt +248, обратите внимание, что цифры необходимо нажимать исключительно на цифровом блоке.
Добавление символа градус Цельсия
На картинке изображен только один способ, потому что использование сочетания Alt + 248 даст вам точно такой же результат.
Сочетание клавиш Alt + X
Предыдущий способ быстр и удобен, но как написать градусы Цельсия на клавиатуре, если на ней цифрового блока? Можно каждый раз вызывать таблицу символов, но существует еще один способ, который является более удобным для единичного добавления требуемого символа. Он также основан на юникоде, но при этом не требует от вас наличия цифрового блока на клавиатуре. Вот как это можно сделать:
устанавливаем курсор на место, куда нужно вставить символ;
набираем 00B0, обратите внимание, что букву вставлять нужно исключительно латинскую;
нажимаем сочетание клавиш Alt + X.
Добавления символа градус Цельсия сочетанием Alt + X
Однако, тут есть один нюанс. Как правило, добавление символа градус Цельсия делается с целью обозначения какой-либо температуры. Поэтому рекомендуется после цифры поставить пробел и затем ввести 00B0, после появления самого символа пробел стоит удалить. Все дело в том, что система не корректно поймет ваше намерение, и если после 36,6 ввести сразу 00B0, то мы получим очень странный символ, напоминающий знак вопроса в квадрате. Все дело в том, что при вводе без пробела, система преобразует 600B0 в символы, вместо введенной нами изначально комбинации.
Объемные цифры из картона
Этот мастер класс для более продвинутого уровня, и нам потребуется минимум 2-3 часа на изготовления такой объемной цифры.
Необходимые материалы:
- Плотный картон
- Канцелярский нож
- Ручка
- Линейка
- Скотч или изолента
- Крепированная бумага
- Клей
Создание конструкции объемной цифры
- Сложите два куска картона вместе. Нарисуйте выбранную цифру (или букву), а затем вырежьте канцелярским ножом одновременно два слоя картона.
- Советуем поместить снизу несколько дополнительных слоев картона, чтобы не порезать пол или стол. В данном случае размер цифр в высоту равен 50 см.
Шаг 2: Боковые полоски
В предыдущем шаге мы вырезали переднюю и заднюю часть цифры, а теперь нужно вырезать боковую. Для этого нужны полоски картона шириной 10 см.
Шаг 3: Соединение картонных частей
С помощью скотча или изоленты скрепите вырезанные цифры с боковыми полосками по швам. Для прочности делайте это не только сверху, а и внутри.
Шаг 4: Крепление на изгибах
Когда доберетесь до изгиба, просто согните полоску картона, чтобы он лег по форме цифры. В таких местах можете больше укрепить конструкцию скотчем.
СОВЕТ: Создавать конструкцию очень просто и занимает это примерно 20 минут. Если вы хотите сделать цифры более крепкими и долговечными, можно укрепить их слоем (или двумя) бумаги и клеем. Для этого нанесите клей на полоски бумаги и обклейте картонную конструкцию.
Оформление и декор цифр
Шаг 1: Подготавливаем крепированную бумагу. Украшение занимает больше времени, особенно если делать какой-то необычный дизайн. Из крепированной бумаги нужно сделать небольшую гирлянду. Сейчас подробно разберем, как это сделать. Сначала вырежьте полоски из крепированной бумаги шириной около 8 см.
Шаг 2: Делаем бахрому. Разрежьте полосы с обеих сторон на маленькие кусочки бахромы.
Шаг 3: Подготовка к поклейке. Сложите полоски пополам, чтобы при оклеивании получалась более пышная бахрома.
Шаг 4: Выбор дизайна. Здесь будем делать зигзагообразный дизайн для цифры «2» и волнистый для цифры «5». Чтобы упростить его исполнение лучше нарисовать линии по числу исходя из того, как далеко друг от друга будут расположены зигзаги или волны. Затем, руководствуясь этими указателями, будем клеить бахрому.
Шаг 5: Начинаем клеить бахрому. Клеить будем снизу до верху. Нанесите на нижнюю часть цифры клей, следуя выбранному узору (то есть, если делали отметки карандашом, наносите клей поверх их). Возьмите бахрому из крепированной бумаги и опустите в нанесенный клей.
Шаг 6: Доделываем оформление. Продолжайте добавлять клей и бахрому, перемещаясь все выше по цифре, пока не будет выполнен ваш дизайн
Обратите внимание, что каждый следующий слой бахромы немного перекрывает предыдущий, создавая больший объем. В готовом варианте цифра должна быть обклеена со всех сторон.
Цифры можно наполнить Конфетами!
- Аккуратно вырежьте отверстие наверху цифры, чтобы поместить внутрь конфеты.
- Также сделайте два маленьких отверстия, через которые протяните веревку для крепления.
- Затем вырезанную часть цифры прикрепите обратно на то же место. Учитывайте соответствие веса конфет и крепости конструкции, чтобы они не выпали сами по себе до того, как по цифре ударят битой.
Как украсить комнату на День Рождение — Идеи и советы
Несколько дополнительных советов:
- Чтобы укрепить конструкцию цифры можно вставлять дополнительные картонные перегородки. Таким образом, передняя и задняя часть цифры будет соединяться не только по швам, а и этими картонными столбиками (их ширина должна быть равной ширине буквы).
- При креплении бумажной бахромы, блесток и других украшений вместо клея можно использовать двусторонний скотч. Для этого нужно нанести его сразу на всю поверхность, а потом клеить украшения.
- Если украшения тяжелые или большого размера (например, цветок сверху цифры), то для более надежной фиксации можно использовать клеевой пистолет.
В поданном выше мастер-классе мы украсили цифры крепированной бумагой, но, конечно же, это не единственный способ покрыть картонную конструкцию. Давайте рассмотрим и другие возможные варианты дизайна.
intensiv_center
Цифра три на день рождения для мальчика и девочки
Цифру 3 для разнообразия можно «вырастить» в цветочном горшке.
Понадобится:
- цветочный горшок
- картонная коробка, из которой будем вырезать цифрудеревянные палочки
- разные украшения
- лента
- термопистолет
Как сделать цифру?
- Вырезаем две одинаковые тройки и укладываем между ними деревянные палочки (они необходимы для фиксации цифры в цветочном горшке)
- Намазываем клеем половинки цифры и соединяем их
- Начинаем обматывать тройку лентой
- Фиксируем ленту термопистолетом, а где необходимо — обшиваем
- К цветочному горшку клеим поддон
- Деревянные палочки фиксируем термопистолетом к горшку и укладываем внутрь горшка гальку для надежности конструкции
- Сверху можно украсить декоративными камушками
- Цифру украшаем розочками из лент. Сделать их не сложно
- Складываем ленту пополам и начинаем заворачивать, пришивая постепенно нижнюю часть будущей розочки
Вырезаем тройку
Склеиваем две части
Обматываем ленточкой
Добавляем камешки в цветочный горшок
Как сделать розочку
Начинаем скручивать ленту
Вот такая красота получилась
Буквы
Верхний модификатор:
(9)ⁿᵃᵄᵅᵆᵇᵈᵉᵊᵋᵌᵍᵎᵏᵐᵑᵒᵓᵔᵕᵖᵗᵘᵙᵚᵛᵜᵝᵞᵟᵠᵡᵸ
(9)ᶛᶜᶝᶞᶟᶠᶡᶢᶣᶤᶥᶦᶧᶨᶩᶪᶫᶬᶭᶮᶯᶰᶱᶲᶳᶴᶵᶶᶷᶸᶹᶺᶻᶼᶽᶾᶿ
Нижний модификатор:
(9)ₐₑₒₓₔᵢᵣᵤᵥᵦᵧᵨᵩᵪ
На этой странице собраны подстрочные и надстрочные маленькие цифры и буквы. Если нужно поставить степень числа (666*10⁻¹⁹), написать размерность метры кубические (м³), уравнение (y=x²) или оформить сноску вам могут пригодиться эти символы. Также их можно использовать для придания оригинальности нику или сообщению в социальной сети, тогда, когда сервис не обладает широкими возможностями по форматированию текста. В word, конечно, всё проще, но не везде можно сделать также. Подстрочные цифры помогут химикам в написании формул (C₂H₅OH).
Маленькие буквы сирийцы применяли в качестве диакритических знаков для обозначения гласных звуков. У них это были модифицированные греческие буквы. Под «маленькими», тут понимаются надстрочные и подстрочные. Это я к тому, что есть в Юникоде символы, которые так и называются: «Латинская маленькая заглавная буква a». Такие включены в международный фонетический алфавит. Там им хорошо, их там сытно кормят звуками самых разных языков, поэтому сюда их включать не будем.
Программа MS Word, как известно, позволяет работать не только с текстовыми, но и с числовыми данными. Более того, даже этим ее возможности не ограничиваются, и о многих из них мы уже писали ранее. Однако, говоря непосредственно о числах, иногда во время работы с документами в Ворде возникает необходимость написать число в степени. Сделать это несложно, а необходимую инструкцию вы сможете прочесть в данной статье.
Урок: Как сделать схему в Word
Ставим знак степени в Word 2007 — 2016
1. Установите курсор сразу за цифрой (числом) или буквой (словом), которое требуется возвести в степень.
2. На панели инструментов во вкладке “Главная” в группе “Шрифт” найдите символ “Надстрочный знак” и нажмите на него.
3. Введите необходимое значение степени.
4. Возле цифры или буквы (числа или слова) появится символ степени. Если далее вы хотите продолжить набирать обычный текст, нажмите на кнопку “Надстрочный знак” еще раз или снова нажмите клавиши “Ctrl+Shift++”.
Ставим знак степени в Ворде 2003
Инструкция для старой версии программы немного отличается.
1. Введите цифру или букву (число или слово), которое должно обозначать степень. Выделите его.
2. Кликните по выделенному фрагменту правой кнопкой мышки и выберите пункт “Шрифт”.
3. В диалоговом окне “Шрифт”, в одноименной вкладке, поставьте галочку напротив пункта “Надстрочный” и нажмите “ОК”.
4. Задав необходимое значение степени, повторно откройте через контекстное меню диалоговое окно “Шрифт” и уберите галочку напротив пункта “Надстрочный”.
Как удалить знак степени?
Если по каким-то причинам вы допустили ошибку при вводе степени или же вам просто необходимо ее удалить, сделать это можно точно так же, как и с любым другим текстом в MS Word.
1. Установите курсор непосредственно за символом степени.
2. Нажмите клавишу “BackSpace” столько раз, сколько это потребуется (зависит от количества символов, указанных в степени).
На этом все, теперь вы знаете, как сделать число в квадрате, в кубе или в любой другой числовой или буквенной степени в Ворде. Желаем вам успехов и только положительных результатов в освоение текстового редактора Microsoft Word.
Мы рады, что смогли помочь Вам в решении проблемы.
Стихи про цифру 1
Ровная палочка цифра один
Важно красуется, точно павлин,
Просто с нее начинается счет
Первой всегда единица идет.
Гордо задрав замечательный нос,
Даст единица ответ на вопрос:
«Сколько хвостов у большого слона,
И одинока ли в небе луна».
************
Стоит единичка,
Похожа на спичку.
Она просто черточка
С маленькой челочкой.
************
Это — цифра единица,
Первой быть она стремится.
Всех прямее и ровней,
Остальные все — за ней.
В правый верхний уголок
Карандаш веди, дружок.
А затем — левее, вниз:
Вот — одна из единиц!
************
Эта цифра — единица.
Тонкий носик, будто спица,
Вниз повесила. Грустна,
Ведь она всего одна.
Стихи про цифру «1» для дошкольников

Эта цифра — единица
Эта цифра — единица.
Тонкий носик, будто спица,
Вниз повесила. Грустна,
Ведь она всего одна.
***
Раскраски с цифрой 1
Как солдатик единица.
Ей никак нельзя садиться:
На посту она стоит.
Влево нос всегда глядит.
Где мы встретим единицы?
Клюв один у каждой птицы,
Есть один хвост у дельфина,
И один хвост у павлина,
Хобот у слона один,
Руль один у всех машин,
У Земли Луна одна,
Нам она в ночи видна.
Похожа единица на крючок,
А может, на обломанный сучок.
Рисовал я единицу
Получилось ну и ну!
Настоящая ракета
Для полета на луну.
Как стрела помчусь я в небо,
Где ни разу до меня
Ни один мальчишка не был.
Самым первым буду я!
Охотился аист в пруду на лягушек,
Зеленых, крикливых, горластых квакушек.
Поймал он одну, стоит и девится.
Застыл. И не птица уже- единица.
***
Раз, один иль единиц
Раз, один иль единица –
Это стройная девица.
А задорная косица
Чуть ли не до поясницы.
С единичкой посложнее
С единичкой посложнее,
Но и здесь найдем ответ –
Эта цифра — вверх стремиться.
Значить стрелка? Скажем: «Нет!»
Стрелка может надломиться –
Получаем ЕДИНИЦУ!
***
Всех смешнее единичка
Всех смешнее единичка.
Цифра тонкая как вичка.
Длинный стебель, тонкий носик,
Чуть стоит и есть не просит.
***
Единица, единица
Единица, единица –
Цифра тонкая, как спица.
Очень стройная она,
Всем и каждому видна.
Первой песенку поёт,
Первой в пляс всегда идёт.
С этой цифры каждый день
Мы ведём отсчёт всех дел.
Есть девиз отличный, дети,
Что один за всё в ответе,
Мушкетёры чтут его,
Рвутся в бой за одного.
***
Единица, словно птица
Единица, словно птица
в синем небе высоко,
улетает далеко.
Ясно солнышко на небе
лишь одно на белом свете.
***