Как установить и удалить сторонние и встроенные приложения в windows 10
Содержание:
- Содержание
- Это приложение заблокировано в целях защиты
- Вариант 5: Очистка остаточных файлов предыдущей версии
- Если вы – оптимизатор: Как покупать ссылки на Sape (Сапе)
- Защитная функция BIOS (UEFI)
- Инструкция по устранению
- Как разблокировать издателя в Windows 10
- Способ №1 – с помощью РЛГП
- Причины проблем с установкой Windows 10
- Установка программ
- Почему возникает проблема в процессе установки?
- Как запретить запуск программ в Windows 10
- Устранение неполадок Windows 10
Содержание
Это приложение заблокировано в целях защиты
Если вы, при попытке открытия определенной проги, столкнулись с проблемой, когда появляется сообщение «это приложение заблокировано в целях защиты» можно попробовать ее исправить одним из нескольких способов, представленных ниже. Но предварительно необходимо определить, какая именно версия Виндовс 10 установлена на вашем ПК. Для этого:
- Кликнете правой кнопкой мыши на значке «Мой компьютер».
- Выберете вкладку «Свойства».
- В рубрике «Просмотр сведений о вашем компьютере» вы увидите версию вашего ПК: Домашнюю или Профессиональную (Рисунок 2).
После этого можете выбрать подходящий метод снятия ограничений.
Рисунок 2. Окно просмотра сведений о вашем компьютере
Через командную строку
Один из наиболее действенных способов открытия проблемного софта – посредством командной строки от имени администратора.
Сделать это можно следующим образом:
- В поиске на панели задач ввести «Командная строка».
- Кликнуть по файлу правой кнопкой мыши.
- Выбрать «Запустить от имени администратора».
- Ввести путь к блокированному софту.
- Дождаться запуска программы, не выключая командной строки (Рисунок 3).
Это самый простой и безопасный способ открытия файла с ограниченным доступом, когда программа заблокирована в целях защиты. Остальные методы подразумевают некоторую долю риска, но являются не менее эффективными.
Рисунок 3. Окно командной строки с командой на запуск приложения
Запускаем приложение с правами администратора
Использование встроенной учетной записи администратора Windows 10 подходит только для уже установленных программ, запуск которых ограничен по причине просрочки цифровой подписи. Для открытия таких файлов необходимо войти под учетной записью администратора, установить в настройках доступ к программе «для всех пользователей», затем, отключить учетную запись и работать под своей учетной записью, при этом сообщение, что программа заблокирована в целях защиты появляться не будет (Рисунок 4).
Главное неудобство этого метода состоит в том, что придется постоянно менять учетную запись для открытия одного файла
Потому, если вы планируете его многоразовое использование, рекомендуется обратить внимание на следующий способ его открытия. Вы можете выбрать массу различных приложений для Windows 10 в нашем специальном разделе
Рисунок 4. Окно запуска приложения с правами администратора
Редактируем локальную групповую политику
В этом случае юзер сильно рискует, потому что таким образом можно запустить любую непроверенную программу даже с испорченной цифровой подписью. При этом система не будет выдавать сообщение от контроля учетных записей, что программа заблокирована в целях защиты. Кроме того, этот метод работает только для двух редакций Windows 10: Профессиональная и Корпоративная.
Для того чтобы открыть блокированный софт посредством редактирования локальной групповой политики, необходимо:
- Нажать Win+R на клавиатуре.
- Ввести команду gpedit.msc.
- Выбрать раздел «Конфигурация компьютера», откуда перейти в «Конфигурация Windows», кликнуть «Локальные политики», а затем — «Параметры безопасности».
- Два раза кликнуть на: «Контроль учетных записей: все администраторы работают в режиме одобрения администратором».
- Установить флажок «Отключен» (Рисунок 5).
- Осуществить перезагрузку системы.
После осуществления представленных действий, программа должна заработать. Если вам нужен был одноразовый доступ к ней, после пользования файлом лучше вернуть все параметры в исходное положение и снова перезагрузить компьютер. Но в таком случае больше подойдет метод открытия файла через командную строку или посредством смены учетной записи.
Рисунок 5. Параметры UAC в редакторе локальной групповой политики Windows 10
Редактируем реестр
Если у вас Домашняя редакция операционной системы, и вы получили сообщение, что Windows 10 заблокировал приложение, можно использовать следующий способ:
- Кликнуть Win+R на клавиатуре.
- Написать regedit.
- В редакторе перейти в раздел HKEY_LOCAL_MACHINE\ SOFTWARE\ Microsoft\ Windows\ CurrentVersion\ Policies\ System.
- Кликнуть на «EnableLUA», расположенном справа.
- В строке поставить «0» (Рисунок 6).
- Нажать «Ок», чтобы согласиться с изменениями.
- Перезагрузить систему.
После этого прога обязательно запустится, но так как ПК будет оставаться под угрозой для остальных непроверенных программ, после его использования, желательно снова осуществить те же действия и в строке «EnableLUA» вернуть значение «1».
Рисунок 6. Окно изминения параметра EnableLUA в реестре
Вариант 5: Очистка остаточных файлов предыдущей версии
Возможно, на целевом компьютере ранее уже была установлена рассматриваемая программа, а после ее удаления остались некоторые файлы, из-за которых и не запускается инсталляция новой версии. Их придется отыскать и удалить вручную.
- Откройте «Проводник», где перейдите по пути . Учитывайте, что User здесь — имя используемой учетной записи.
В корневом каталоге нажмите по папке «uTorrent» правой кнопкой мыши.
Через контекстное меню выберите пункт «Удалить» и подтвердите эту операцию.
Сразу же можно вызвать утилиту «Выполнить» через стандартное сочетание клавиш Win + R. В ней впишите и нажмите Enter для активации команды.
В «Редакторе реестра» щелкните по выпадающему меню «Правка», в котором вам нужен пункт «Найти». Этот же инструмент запускается путем нажатия комбинации Ctrl + F.
Впишите в поле и запустите поиск совпадений.
Удаляйте все найденные ключи реестра до тех пор, пока совпадения не закончатся.
Для применения всех изменений в обязательном порядке перезагрузите компьютер, после чего запускайте исполняемый файл для инсталляции мюТоррента.
Если вы – оптимизатор: Как покупать ссылки на Sape (Сапе)
Защитная функция BIOS (UEFI)
Возможно, программа не запускается из-за защитной функции BIOS. Она появилась в 2012 году и была нацелена на то, чтобы обезопасить пользователей ПК от поломок. UEFI блокирует доступ к внешнему накопителю и не дает воспользоваться файлами, которые на нем хранятся. Ее можно отключить.
Это делается через БИОС. На синем экране, который появляется после нажатия определенных клавиш, выбирается раздел, отвечающий за безопасность, выбирается соответствующая функция, и происходит отключение. После этого ПК перезагружается, и некоторое время висит заставка. Когда устройство будет перезагружено, можно еще раз попытаться установить операционную систему.
Инструкция по устранению
Первым методом, при помощи которого можно получить доступ к необходимой программе, является полное отключение блокировки установленных приложений в редакторе локальной групповой политики. Алгоритм действий для этого будет следующим:
-
Проводим запуск «Панели управления», используя правую кнопку мыши. Ею необходимо кликнуть на «Пуск» и в отобразившемся списке выбрать «Панель управления».
В списке выбираем «Панель управления»
-
Среди всех появившихся категорий потребуется выбрать «Администрирование».
Выбираем «Администрирование»
-
Перед юзером откроется «Проводник» с необходимой директорией. Здесь выбираем «Локальная политика безопасности».
В «Проводник» выбираем «Локальная политика безопасности»
-
В отобразившейся рабочей области пользователь должен найти папку «Локальные политики», в которой нужно перейти к «Параметры безопасности». В появившемся списке находим графу «Контроль учетных записей: все администраторы…».
В папке «Локальные политики» находим графу «Контроль учетных записей все администраторы…»
-
Переходим в параметры данной опции и ставим отметку на пункте «Отключен».
Переходим в «Параметры локальной безопасности» и ставим отметку на пункте «Отключен»
Проводим плановый рестарт системы для внедрения изменений.
Второй способ, который может помочь пользователям, имеющих ОС «Корпоративная» или «Расширенная», — это деинсталляция цифровой подписи самого файла. Кроме того, в некоторых случаях он может быть полезен и для тех юзеров, кто обладает другими видами «Windows 10», так как по своей сути способ является универсальным. Для того, чтобы сделать это, пользователю потребуется:
-
Для внесения необходимых изменений понадобится программное обеспечения от другого разработчика. Его можно загрузить на официальном сайте «Fluxbytes».
Загружаем программное обеспечения с официального сайта «Fluxbytes»
- После распаковки и перед началом инсталляции приложения юзер должен будет отключить защиту имеющейся антивирусной программы.
-
Запускаем «FileUnsigner.exe». Приложение не содержит специального интерфейса, а является «консольным» элементом. После проведения процесса включения нужно выбрать необходимый для открытия файл и перетащить в окно «FileUnsigner.exe». Удерживайте левую кнопку на мышке до того момента, пока не появится сообщение «Открыть с помощью…».
Удерживаем левую кнопку на мышке на выбранном файле, пока не появится сообщение «Открыть с помощью…»
-
Ожидаем некоторое время до появления надписи «Press any key to exit». Затем нажимаем на любую кнопку пользовательской клавиатуры для того, чтобы закрыть приложение.
Ожидаем некоторое время до появления надписи «Press any key to exit» и нажимаем на любую кнопку пользовательской клавиатуры для того, чтобы закрыть приложение
- Производим запуск программы, с которой возникла ошибка.
Третий путь, который однозначно поможет запустить необходимое ПО, — отредактировать реестр
. Перед проведением подобной операции следует сделать резервную копию системы, чтобы избежать в дальнейшем возникновения неполадок. Чтобы воспользоваться данным методом, нужно:
-
Комбинированным нажатием клавиш «WIN» и «X» (или «WIN» и «R») производим запуск приложения «Выполнить». Прописываем в окне для ввода команд «regedit» и жмем «Ок».
Прописываем в окне для ввода команд «regedit» и жмем «Ок»
-
В отобразившейся рабочей области открываем «ветку» «Software» — «Microsoft». Далее переходим по пути «Windows» и «CurrentVision», после чего открываем «Policies» и «System».
Переходим по указанному пути
-
В правой части рабочей области находим в списке необходимый для работы ключ «EnableLUA» и двойным нажатием на него запускаем. Вводим значение равное «0» и нажимаем «Ок».
Вводим значение равное «0» и нажимаем «Ок»
- Проводим полную перезагрузку операционной системы.
Если данные манипуляции ни к чему не привели, то необходимо повторить процедуру, предварительно выключив имеющиеся антивирусные приложения на персональном компьютере.
Как разблокировать издателя в Windows 10
Windows 10 система еще совсем новая, некоторое оборудование до сих пор плохо на ней работает, бывает и такое, что она блокирует издателя, не принимая драйвера устройств и программы, которые подключены к компьютеру. Задумано так, в целях контроля безопасностью, но в итоге пользователи попросту не могут подключить устройства или установить приложения.
Иногда пользователям с ОС Windows 10 сталкиваются с проблемой, когда при попытке установить программу возникает сообщение об ошибке. В уведомлении указано, что издатель данного приложения был заблокирован, поэтому его продукты установить нельзя.
Причина блокировки и способы разблокировки
Возникают такие ошибки через неправильную работу системы контроля учетных записей (UAC), которая блокирует программы с недействительной цифровой подписью. В целях обезопасить работу Windows утилита начинает работать слишком мощно, иногда это доходит до такой степени, что когда у программы с цифровой подписью всё в порядке, то система может заблокировать её установку.
Существует несколько вариантов, как разблокировать издателя в Windows 10 и обойти защиту, которая иногда может ошибаться и блокировать запуск нормальных проверенных программ. Итак, можно воспользоваться инструментами самой Windows 10, командной строкой или сторонним программным обеспечением. Рассмотрим первый способ как разблокировать издателя приложений в Windows 10?
Отключение работы функции «Контроль учетных записей».
Так как контроль учетных записей является причиной возникновения данной проблемы, то решение в первую очередь можно начать именно с его временного отключения. После установки нужной программы обязательно нужно обратно включить контроль учетных записей, так как система не будет полностью защищена.
Для начала необходимо нажать ПКМ на меню пуск и выбрать пункт «Поиск», в поисковой строке пропечатать «UAC», запустить найденный инструмент  Откроется окно «Изменение параметров контроля», где потребуется передвиньте ползунок в нижнее положение «Никогда не уведомлять», нажать «Ок» чтобы сохранить изменения.
Откроется окно «Изменение параметров контроля», где потребуется передвиньте ползунок в нижнее положение «Никогда не уведомлять», нажать «Ок» чтобы сохранить изменения.
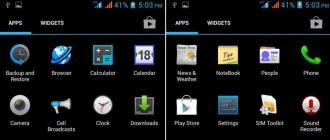
После чего можно попробовать запустить установку программы, которая блокировалась, если все получилось, то вы запустите инсталляцию.
Для удаления подписи, которая вызывает подозрения у системы безопасности Windows 10, понадобиться помощь программы FileUnsigner, которую можно скачать с официального сайта. Скаченный архив необходимо распаковать на жестком диске ПК. После чего потребуется перетащить установочный файл (программы которая блокируется) на распакованный файл с архива FileUnsigner.exe. Благодаря таким действиям цифровую подпись удалиться автоматически, а результат операции будет выведен на консоль. Если все пройдет замечательно, то на экране появится сообщение «Successfully unsigned».
После проделанных действий инсталляция программы должна без проблем запуститься. Если ничего не получилось, смотрите следующие варианты.
Отключить проверку на Windows 10
Можно попробовать отключить инструменты, которые контролируют лицензию программного обеспечения. Зайти в режим перезагрузки, нажать клавишу Пуск, выбрать «Завершение работы», зажать клавишу Shift на клавиатуре и выбрать Перезагрузка — Диагностика — Дополнительные параметры — Параметры загрузки — Перезагрузить. Затем нажать F7. После перезагрузки, проверка подписей будет отключена, появится возможность инсталлировать нужное ПО или оборудование.
С помощью программы Manager
Для начала понадобиться скачать программу Windows 10 Manager. Затем проделать указанные на рисунку действия: С помощью данной программы проблема должна быть устранена. Если не хотите использовать стороннее ПО, можно попробовать устранить проблему блокировки при помощи командной строки.
С помощью командной строки
Для начала потребуется открыть командную строку, это можно сделать, нажав на Пуск и в поиске ввести значение «CMD». На найденный значок нажать ПКМ и выбрать пункт «Запуск от имени администратора». В командной строке необходимо прописать путь к драйверу и нажать «Enter». После этого нужно будет подождать пока установится драйвер.
Мы рассказали вам о всевозможных способах, как заблокировать издателя программ в Windows 10. Если вы использовали методы при которых отключали защиту системы, то обязательно не забудьте включить её обратно. Перед тем как устанавливать ПО, блокируемое системой, нужно убедиться, что это не вредоносное приложение.
secretwindows.ru
Способ №1 – с помощью РЛГП
Я специально использовал аббревиатуру, чтобы «накрутить обстановку» и придать её повышенной серьезности. На самом деле – речь идет о Редакторе Локальных Групповых Политик. Мощный инструмент, позволяющий творить чудеса в ОС Windows 7-10. Вот только в «Домашнем» выпуске он отсутствует (но есть способ обойти это ограничение).
Так вот, следует нажать на клавиатуре сочетание Win + R и ввести команду:
Через десять секунд должно появиться окно с перечнем каталогов (слева). Переходим по пути:
Теперь проверяем, чтобы справа состояние политик имело значение «На задана», особенно для опции запрета установки устройств (смотрите скриншот выше). Если у Вас указан иной вариант, то следует двойным щелчком мышки по строке в окне свойств задать необходимое значение и сохранить внесенные изменения:
Далее можем выйти из РЛГП и заново попробовать обновить программное обеспечение. В большинстве случаем это помогает устранить дефект.
Причины проблем с установкой Windows 10
Поскольку причин того, что инсталляция Виндовс 10 завершится ошибкой достаточно много и описать все просто невозможно, правильно было бы рассмотреть наиболее частые поводы неудач при установке системы и возможные варианты решения этих проблем.
Несоответствие ПК требованиям ОС Windows
В основном проблемы при установке новой операционной системы возникают из-за несоответствия аппаратных ресурсов требованиям, необходимым для инсталляции Windows 10. И так, на официальном сайте Microsoft описаны следующие требования к ПК.
- Тактовая частота процессора: не менее 1 ГГц;
- Не менее 1 ГБ оперативной памяти для 32-х разрядной версии продукта и не менее 2 ГБ для 64-х разрядной системы;
- На жестком диске должно быть, как минимум 20 ГБ свободного пространства;
- Разрешение экране 800 х 600 или выше;
- Поддержка видеокартой DirectX 9 и наличие драйверов WDDM;
- Доступ к сети интернет.
Если Ваш ПК не соответствует необходимым параметрам, то во время установки система сообщит Вам какой критерий не выполняется. Исходя из этого, проблема этого типа решается заменой неподходящего аппаратного компонента.
Проблемы с загрузочным носителем или CD, DVD-приводом
Часто виной тому, что процесс установки Виндовс 10 завершается сбоем, является то, что загрузочный диск или флешка неисправны, либо они неверно записаны. Многие неопытные пользователи совершают ошибку при создании загрузочного носителя и записывают его обычным копированием, что в итоге приводит к тому что не работает загрузчик системы. Решение проблемы довольно простое — проверить на работоспособность загрузочный носитель и CD, DVD-привод или сделать загрузочный дистрибутив правильным образом. Более подробно о том, как создать загрузочный диск с Windows 10 можно узнать из нашей статьи:
Подробнее: Создание загрузочного диска с Windows 10
Настройки BIOS
Причиной неудачи при установке Виндовс 10 может стать настройка BIOS, а точнее неверно настроенный механизм выставления приоритета загрузки. Для инсталляции операционной системы он должен быть выставлен с первоочередным приоритетом загрузки DVD-диска или флеш-носителя.
Проблемы с жестким диском
Windows 10 может не установиться на жёсткий диск персонального компьютера или ноутбука если он поврежден. В таком случае, если проблема проявилась еще до того момента, как произошел процесс форматирования жесткого диска со старой операционной системой, необходимо провести диагностику винчестера с помощью специального программного обеспечения:
Подробнее: Программы для проверки жесткого диска
В противном случае нужно поменять накопитель или сдать его в ремонт.
Отсутствие подключения к сети Интернет
Если инсталляция новой операционной системы Виндовс 10 происходит не в автономном режиме, а как обновление от более старой версии к новой, то без подключения к Интернету возникнет ошибка установки. Варианты решения проблемы: либо обеспечить доступ ПК к сети, либо инсталлировать операционную систему в автономном режиме.
Если ни один из этих вариантов не смог устранить проблему, следует обратить внимание на код ошибки, который выдает система и поискать решение проблемы на странице официального сообщества Microsoft.
Опишите, что у вас не получилось.
Наши специалисты постараются ответить максимально быстро.
Установка программ
Установка любой программы осуществляется при помощи установочного файла. В большинстве случаев данный файл имеет расширение exe. Скачать его можно с официального сайта компании, разработавшей приложение, пиратского сайта или магазина Windows Store. Все методы имеют свои преимущества и недостатки, поэтому в каждом случае выбирать один из них придётся самостоятельно.
Стандартным методом
Самый привычный способ, используемый всеми пользователями, — запуск exe файла при помощи двойного клика левой клавиши мыши. После открытия файла разворачивается окно установки, в котором нужно будет подтвердить установку, принять лицензионное соглашение, указать путь до папки, в которую будет загружена устанавливаемая программа, и настроить некоторые параметры.
Дважды кликаем ПКМ по exe-файлу
Процесс установки практически всегда одинаков, независимо от того, какое приложение вы добавляете в память компьютера. Единственное отличие — одни программы требуют наличия прав администратора, а другие — нет. Windows потребует разрешение администратора только в том случае, если устанавливаемая утилита собирается работать с системными файлами.
Для дальнейшей установки необходимо нажать «Далее»
Из Windows Store
Windows Store — официальный магазин приложений и игр от Microsoft, установленный на всех компьютерах с Windows 10 по умолчанию. Его основной минус — отсутствие многих программ, в том числе и достаточно популярных. Но положительная его сторона заключается в том, что весь контент, распространяемый бесплатно или за деньги, официален и безопасен. Получая приложения из Windows Store, вы обретаете гарантию на получение самой последней и безопасной версии приложения.
Чтобы загрузить что-либо из магазина, необходимо пройти следующие шаги:
- Откройте магазин, кликнув по его иконке на панели быстрого доступа или найдя его при помощи системной поисковой строки.
- Отыщите среди всего ассортимента приложение, которое хотите получить. Выбрав его, вы сможете прочесть информацию о нём, узнать его версию и просмотреть скриншоты. Чтобы начать установку, кликните по кнопке «Получить» и подтвердите действие. Готово, дальнейший процесс пройдёт в автоматическом режиме: все файлы загрузятся и установятся самостоятельно.
- Если вы хотите установить что-то платное, то сначала придётся оплатить товар при помощи наиболее удобного вам способа.
Через OneGet
В Windows 10 появилось средство OneGet, на данный момент переименованное в PackageManagement, позволяющее управлять программами через командную строку PowerShell. Преимущество его заключается в том, что с помощью определённых команд вы сможете найти официальные версии сторонних программ и установить их, не открывая браузер и сайты разработчиков.
Более сложный алгоритм даже позволит создать список желаемых утилит, которые компьютер найдёт и загрузит самостоятельно. Но для установки одного приложения достаточно выполнить следующие действия:
- Введите команду Find-Package –Name X, где X — название приложения. Данный запрос поможет отыскать приложение. Пример команды для поиска видеоплейера VLC — Find-Package –Name VLC.
- После окончания поиска успехом, введите запрос Install-Package, активирующий процесс установки. Готово, останется только дождаться, пока все файлы будут загружены и установлены.
Почему возникает проблема в процессе установки?
Если подозрения падают на вирусы, то поспешу Вас успокоить, что трояны здесь не при чём. Виной всему вмешательство со стороны пользователей. Особенно часто подобная ситуация возникает на предприятиях и в прочих организациях, где на компах установлена «Корпоративная винда». Данная версия предусматривает блокировку обновления ПО для нового оборудования, чтобы юзеры (к примеру, офисные работники) не могли подсоединять к ПК свои флешки и прочее оборудование.
Или же человек сам случайно активирует защитный механизм, скрывающийся в настройках политик Виндовс. Следовательно, устраняется «неисправность» очень просто, но есть одно условие – вы должны обладать админ правами.
Как их получить? Вот инструкция, и еще одна.
Как запретить запуск программ в Windows 10
Большинство пользователей персональных компьютеров хоть раз в жизни сталкивались с такой проблемой, как запуск нежелательных программ в операционной системе. Большой проблемой это не является, но может вызвать некоторые неудобства во время работы за ПК. Запрет на запуск программ в Windows 10 может быть обусловлен несколькими причинами. Например, пользователь установил несколько программ, которые будут оповещать его о своей работе, используя ресурсы компьютера и оповещать о своей деятельности в области уведомлений (системном трее). В данном случае, ненужные человеку программы можно отключить, удалив их из автозагрузки.
Распространенной причиной запрета на запуск может быть нежелание использовать одни и те же программы несколькими пользователями. Обычно, такое происходит когда компьютер имеет две и более учетных записей, под каждой из которых в систему заходят разные люди, используя разное программное обеспечение. Основному пользователю (системному администратору) целесообразно будет указать, какие программы будут использоваться в системе. В данной статье будут рассмотрены основные способы запрета запуска программ в Windows 10.
Устранение неполадок Windows 10
Еще один простой и безопасный способ, который следует попробовать — встроенные средства диагностики и устранения неполадок Windows 10.
- Зайдите в панель управления (см. Как открыть панель управления в Windows 10)
- Выберите пункт «Поиск и исправление проблем» (если в поле «Просмотр» у вас стоит «Категория») или «Устранение неполадок» (если «Значки»).
- Слева нажмите «Просмотр всех категорий».
- Выполните поиск и устранение неполадок для «Центр обновления Windows» и «Приложения из Магазина Windows».
После этого на всякий случай перезагрузите компьютер и снова проверьте, устанавливаются ли приложения из магазина теперь.








