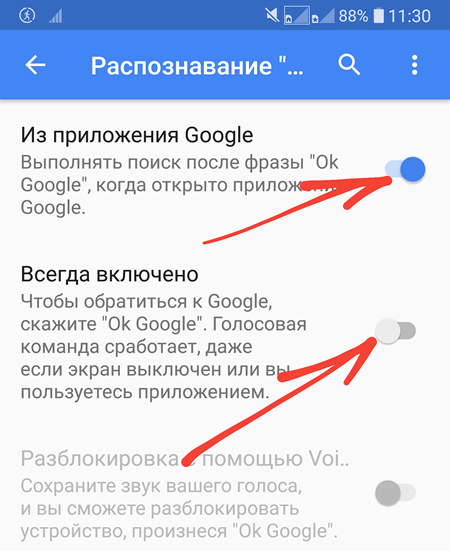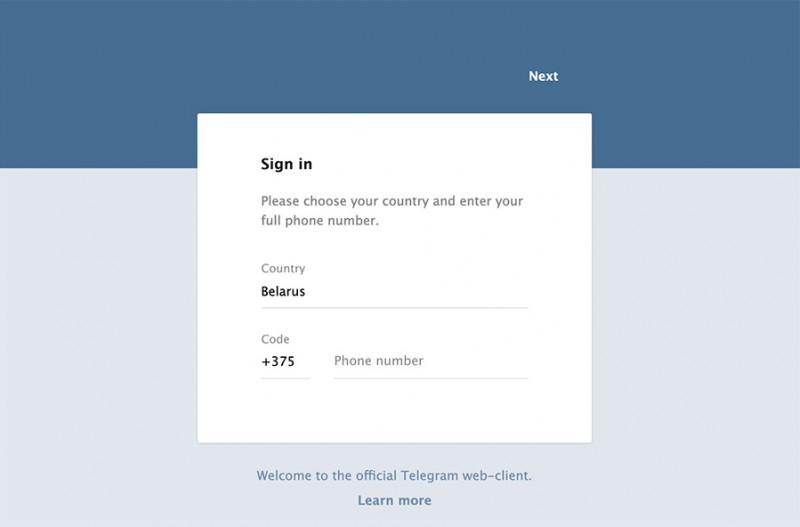Удаленный доступ и управление андроид устройствами
Содержание:
- TeamViewer
- Удаленное управление Андроидом через интернет
- Microsoft Remote Desktop
- Что нужно для организации удаленного доступа
- Мультилендинг
- Как найти андроид устройство
- HTML Forms
- Управление через Гугл
- Удаленное управление смартфоном Android с компьютера
- HTML Graphics
- Проигрывание музыки, просмотр фотографий и видео
- Удалённое управление компьютером с телефона при помощи программы «TeamViewer»
- Team Viewer
- Как обновиться до Windows 10 ЛЕГАЛЬНО и БЕСПЛАТНО в любое Время!
- Splashtop 2
- Использование приложений для удаленного доступа к андроид с компьютера
- Форматирование текста
- Как подписать оси в графике Excel
- Плюсы и минусы
- Chrome Remote Desktop
- Удаленное управление компьютером с Android
- Использование фирменных приложений
- TeamViewer
- Приложение LogMeIn для Android
- Инструкция по удаленной блокировке телефона на андроиде
- HTML5
- Как подключить удаленное управление Андроидом
- Включение удаленного управления андроид-смартфоном или планшетом
- Mobizen Mirroring
- Kompy.guru
- AirDroid
- Сервис от Google: Android Device Manager
- Управление телефоном Android с компьютера
TeamViewer
Удаленное управление Андроидом через интернет
Среди программ, которые предоставляют удалённый доступ только с интернетом, выделяются:
Find My Device
Приложение, разработанное компанией Google. Доступно для установки в Google Play. К возможностям относятся: определение местоположения, звонок на устройство, блокировка и удаление файлов. Работает только на устройствах, имеющих доступ к интернету и включивших геолокацию.
RemoDroid
Упрощенная версия TeamViewer. В этой программе, подключиться можно только по локальной сети. Но при этом не нужно создавать учетных записей. Установка доступна в Google Play. Сразу после установки, можно нажать на кнопку «Stream» (на управляемом телефона) и Connect (на управляющем), после чего будет представлен полный доступ.
Microsoft Remote Desktop
Приложение Microsoft Remote Desktop, производства корпорации Microsoft, появилось на рынке относительно недавно, но очень быстро успело завоевать доверие миллионов пользователей. Удобно то, что для удаленного управления компьютером с помощью этой программы даже не требуется устанавливать посторонний софт. Однако все же придется проделать несколько простых действий в настройках системы.
Чтобы запустить дистанционное управление потребуется перейти в раздел «Панель управления», выбрать меню «Система» и пункт «Настройка удаленного доступа». В открывшемся окне нужно дать разрешение на подключение к компьютеру и сохранит параметры. Стоит отметить, что перед тем, как приступать к дистанционному управлению ПК, потребуется запустить встроенный брандмауэр Windows, так как без него компьютер отклонит запрос.
Если все условия выполнены, то с помощью мобильного приложения Microsoft Remote, используя системные данные пользователя, без проблем удастся получить доступ к персональному компьютеру, без каких-либо дополнительных действий. Пароль можно получить или создать самостоятельно в меню «Учетные записи пользователей». Его наличие является обязательным.
Отличительной особенностью программы является то, что с ее помощью можно не только самостоятельно управлять ПК посредством мобильного устройства, но и предоставлять доступ на просмотр/редактирование другим пользователям. Для этого нужно войти в меню «Выбрать пользователей» и добавить нужных людей в список.
Что нужно для организации удаленного доступа
В зависимости от нужд того, кто хочет настроить удаленный доступ, понадобится следующий набор программ и устройств:
- Установленная камера. Она предназначена для захвата изображения и передачи его в нужном направлении.
- Пакет программного обеспечения для управление веб-камерой.
- Вспомогательное оборудование, состав и набор которого зависит от вида локальной сети.
Помимо этих программ и устройств, потребуется специалист, который должен уметь производить настройку и вносить в нее необходимые изменения.
Если нужно осуществить удаленный доступ с персонального компьютера всего лишь к одной веб-камере, то в большинстве случаев с таким делом сможет справиться практически любой пользователь. Но если необходимо связать несколько камер на предприятии и предоставить к ним удаленный доступ, то без специалиста обойтись будет трудно.
Такая ситуация может возникнуть, когда камеры соединяются через Wi-Fi и в локальной сети имеются ретрансляторы сигнала.
Мультилендинг
Как найти андроид устройство
О том, мы уже разбирали в предыдущей статьей.
Сервис AirDroid немного уступает по возможностям антивора сервиса, описанного в прошлой статье, но может быть альтернативой, если вы ее еще не прочитали и не настроили по инструкции.
- Открываем установленное приложение AirDroid на андроиде, нажимаем справа-вверху кнопочку «Функции»
, выбираем «Настройки»
. Здесь включаем функцию «Найти телефон»
и программа сразу предлагает активировать администратора устройства, нажимаем «Активировать сейчас»
и «ОК»
. - После установки удаленного подключения к андроид устройству в веб интерфейсе сервиса AirDroid, заходим в меню «Найти телефон»
. Здесь мы видим андроид на карте
, а также можем включить звонок
, заблокировать
экран андроида паролем и удалить данные
на телефоне или планшете. В премиум аккаунте есть еще возможность сделать снимок передней камерой и увидеть лицо нарушителя
, когда он пытается разблокировать экран.
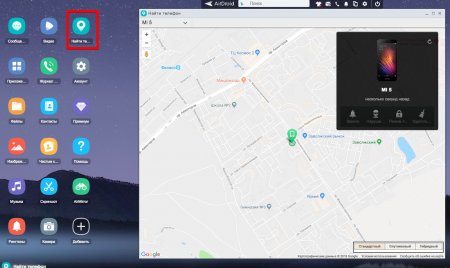
В качестве Альтернативы AirDroid вы можете использовать TeamViewer, он предоставляет аналогичный функционал.
Функция удаленного управления предусмотрена для персональных компьютеров и мобильных устройств – планшетов и смартфонов. В гаджетах хранится немало персональной информации: сведения о пользователе, данные банковских карт и учетных записей. Удаленное управление Android с компьютера повышает безопасность использования информации и помогает взаимодействовать с устройством, даже если оно не находится в зоне доступа.
HTML Forms
Управление через Гугл
Наиболее простой способ получения доступа к телефону через компьютер, доступен пользователям Google. В этом случае, подключаться можно, даже без установки. Для этого достаточно лишь открыть свой браузер и перейти на сайт www.google.com/android/devicemanager. После этого останется лишь авторизоваться в Google аккаунте. Но для подключения, на Android устройстве должен быть доступ к интернету, а также должна быть включена геолокация.
Возможности сервиса:
- определение точного местоположения смартфона;
- совершение звонка на смартфон;
- блокировка устройства и удаление данных.
Удаленное управление смартфоном Android с компьютера
Как будто узнав о том, что я пишу данную статью, буквально только что Google запустил новый весьма удобный и полезный сервис для владельцев операционной системы Android, который позволяет в режиме реального времени следить за телефоном на интерактивной карте. До недавнего времени такая фишка имела место быть только для эппловодов — теперь и мы можем не чувствовать себя обделенными. А польза от данного сервиса в том, что если у вас телефон украдут или вы его потеряете, то его местонахождение можно будет легко вычислить. Также очень удобно следить через телефон за перемещениями в пространстве своего ребенка. Раньше такая возможность была при установке сторонних приложений, которые требовали прав root-доступа к телефону, о чем я как раз писал выше (про AirDroid), но теперь для отслеживания местонахождения мобилы ничего дополнительно устанавливать не нужно.
Сервис этот называется Удаленное управление Android от Google.
Заходим на страницу, авторизуемся в Google (если еще не завели аккаунт, то обязательно посмотрите видео в конце статьи) и видим такую картину:
Прежде всего нужно прикрепить свой телефон к данному аккаунту. Если вы этого не сделали при первом включении телефона, когда предлагалось создать учетные записи в Google и Samsung/HTC/LG (или что у вас там еще), то это надо сделать сейчас.
Переходим к мобильнику и идем в раздел «Настройки > Добавить учетную запись»
Выбираем здесь пункт «Google»
Если вы регистрируетесь в гугле впервые, то выбираем «Новый», если у вас уже есть почта и аккаунт, то можно присоединить существующий. Я выберу «Существующий», введу логин в виде адреса почтового ящика на Gmail и пароль от него.
Соглашаемся с правилами, далее при желании синхронизируем контакты и цепляем к учестной записи кредитную карту, чтобы потом покупать приложения в Play маркете.
Далее возвращаемся на сайт, обновляем страницу и видим в новом окне данные о своем телефоне. Для завершения настройки подключения необходимо «Отправить уведомление на устройство».
После этого на телефоне тянем вниз верхнюю панель с уведомлениями и открываем только что пришедшее от Гугла и активируем удаленный диспетчер устройства.
Далее идем опять в «Настройки > Google > Мое местоположение» и активируем данную функцию ползунком в положение «ВКЛ»
Возвращаемся на веб-сайт, обновляем страницу и получаем карту с точкой обозначения местоположения вашего телефона.
Вот и все — для закрепления знаний советую посмотреть видеоурок. На этом слежку за телефоном мы завершаем — надеюсь, Вам было интересно!
Обзор программы AirDroid
Не помогло
HTML Graphics
Проигрывание музыки, просмотр фотографий и видео
В разделах Изображения, Музыка и Видео можно отдельно работать с файлами изображений и видео, сохраненными на Android телефоне (планшете) или, наоборот, отправить файлы соответствующего типа на устройство.
Полноэкранный просмотр фотографий с телефона
Если вы снимаете фото и видео на свой телефон, или держите там музыку, то с помощью AirDroid вы можете просмотреть и прослушать их на своем компьютере. Для фотографий имеется режим слайд-шоу, при прослушивании музыки отображается вся информация о композициях. Также, как и при управлении файлами, Вы можете загрузить музыку и фото к себе на компьютера или скинуть их с компьютера на Android.
В программе присутствуют и другие возможности, такие как управление встроенной камерой устройства или возможность сделать скриншот экрана. (В последнем случае, правда, нужен root. Без него вы можете проделать эту операцию так, как описано в этой статье: Как сделать скриншот)
Удалённое управление компьютером с телефона при помощи программы «TeamViewer»
Гугл аккаунт удаленное управление телефоном Андроид
Итак, мы наглядно узнали, при помощи каких инструментов можно управлять телефоном с компьютера, теперь же попытаемся сделать обратное – управлять компьютером с телефона.
Программа «TeamViewer» в своей категории известна на столько же, на сколько ICQ («аська») – в своей. С её помощью мы и получим доступ к компьютеру с телефона под управлением «Android». Устанавливать её нужно и на компьютере, и в телефоне, а затем входить в неё с обоих устройств.
Использовать программу достаточно просто, это можно понять при первой же работе с ней. Особых инструкций указывать нет необходимости. Программа, в принципе, бесплатна и обладает следующими возможностями:
- Полное удалённое управление персональным компьютером с телефона, как если бы пользователь сидел за ПК, только без клавиатуры и мышки.
- Управление с телефона как компьютером, так и сервером
- Поддержка клавиатуры
- Работа со множеством мониторов за один сеанс
- Просмотр онлайн видео и прослушивание аудио (в зависимости от быстроты Интернета), а также многое другое.
Team Viewer
Программа дает удаленный доступ к гаджету. Чтобы установить утилиту, нужно скачать ее на компьютер и на телефон. Далее:
- Устанавливаем и соглашаемся со скачиванием дополнительных расширений.
- Жмем «Открыть» и ждем запуска утилиты.
- Высветиться окно, в котором написан ID номер гаджета, запоминаем его, так как ключ необходимо вводить в программе на компьютере.
- В приложении на компьютере пишем ID, который запомнили.
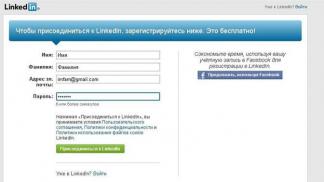
Приложение устанавливается во всех ОС и поддерживает защищённое соединение для управления гаджетом. Утилита может:
- работать с файлами;
- выбирать папку-получателя;
- работает с программами;
- экран транслируется на монитор;
- просматривать данные о состоянии системы;
- передавать файлы любого размера.
Как обновиться до Windows 10 ЛЕГАЛЬНО и БЕСПЛАТНО в любое Время!
Splashtop 2
Примечательной особенностью утилиты Splashtop 2 является быстродействие и простой интерфейс, что выгодно отличает ее от некоторых конкурентов. Тем не менее, говоря о ней, стоит упомянуть и некоторые существенные недостатки. Самым весомым ограничением является то, что для подключения смартфона к ПК потребуется наличие локальной сети.
Именно поэтому наибольшей популярностью приложение пользуется в домашних условиях. Например, для просмотра фильмов или сериалов во время готовки на кухне. Для использования более расширенного функционала и возможности подключения через 3G-интернет потребуется приобрести платную версию утилиты.
Использование приложений для удаленного доступа к андроид с компьютера
Дистанционное управление персональным компьютером через устройства с операционной системой Android возможно с помощью специальных приложений. Технологии позволяют решить возникшие вопросы, исключив малоэффективные объяснения по телефону.
Обратите внимание! Специальные программы значительно упрощают работу системного администратора при оказании клиентской помощи, а также будут полезны рядовым пользователям
LogMeIn
Эффективное приложение с расширенным функционалом позволит не только увидеть удаленный рабочий стол персонального компьютера, ноутбука, но и даст возможность управлять мышкой, обеспечит доступ к проводнику файлов. Передача данных осуществляется на высокой скорости. Интерфейс программы может вызывать вопросы. Предназначение большинства иконок придется выяснять самостоятельно, так как режим обучения не предусмотрен.
Дополнительная функция — передача звука на мобильное устройство, к которому выполнено подключение.
LogMeIn
Пользоваться приложением можно на протяжении двухнедельного пробного периода, что является существенным недостатком. Из-за широкого функционала приложение может работать со сбоями. Использование программы у русскоязычных пользователей может вызывать определенные трудности, так как интерфейс полностью англоязычный.
Обратите внимание! При использовании LogMeIn на постоянной основе придется ежемесячно платить около 12 евро.*
SplashTop 2
Бесплатное приложение с широким набором функций для профессионального использования. Работает с операционными системами Mac, Linux, Windows. Доступно использование на 5 персональных компьютерах на безвозмездной основе. Разработчики делают ставку на возможность поддержки игр формата 3D. Например, еще до выпуска родной версии Hearthstone приложение было рекомендована для использования игры карточного типа производства Blizzard.
Интерфейс SplashTop 2
В список наиболее часто используемых приложений, поддерживающих функции дистанционного управления, кроме перечисленных программ, входят «Удаленный рабочий стол Chrome», Microsoft Remote Desktop, Parallels Access.
Форматирование текста
Как на клавиатуре написать дробь? Ответ на данный вопрос больше не должен ставить пользователя в тупик. Тем не менее, мы рассмотрели еще не все возможные варианты.
Чтобы во время редактирования текста можно было сделать дробь, рекомендуется воспользоваться параметрами шрифта. О чем конкретно идет речь?
Чтобы не пришлось долго раздумывать над тем, как на клавиатуре поставить дробь, можно:
- Напечатать текст и поставить «слэш» любым удобным пользователю методом.
- Выделить часть информации перед «дробью». Ту, что будет «уходить» в числитель.
- Нажать на ПКМ и указать переход в меню «Шрифт».
- Поставить отметку около подписи «Надстрочный».
- Осуществить выделение «знаменателя».
- Зайти в пункт меню «Формат»-«Шрифт».
- Установить галочку подле раздела «Подстрочный».
- Сохранить корректировки.
После проделанных манипуляций юзер сможет лицезреть нечто похожее на дробь. Как поставить на клавиатуре? Ответ на этот вопрос больше не будет беспокоить юзеров.
Как подписать оси в графике Excel
Плюсы и минусы
Мобильное приложение по удаленному доступу к Андроид мобильным устройствам стало логичным шагом от Гугл. Оно поспособствовало большей популярности сервиса и имеет целый ряд особенностей и плюсов:
- Простой и удобный интерфейс.
- В отличии от компьютерного веб-сайта, мобильное приложение позволяет просмотреть сразу все телефоны и планшеты, привязанные к определенной учетной записи.
- Возможность стереть данные, заблокировать и прозвонить телефон в удаленном управлении всего в несколько кликов.
- Удовлетворительная точность определения местоположения.
К сожалению, недостатки у него также есть. К примеру для того, чтобы устройство отображалось на карте, необходимо чтобы оно было включено и имело доступ к интернету. Также разработчикам стоило бы поработать над маскировкой, поскольку на потерянном или украденном телефоне, злоумышленник увидит, что за ним наблюдают. В остальных аспектах, к программе придраться практически невозможно, она отлично справляется со своими функциями и будет полезна многим пользователям.
Удаленное управление андроид устройством — это способ получить доступ к данным и файлам, либо функциям на Андроид смартфоне или планшете через интернет. Вы сможете подключить свой Андроид девайс к компьютеру — без проводов: для передачи или загрузки файлов, установки приложений, либо для управления книгой контактов и галереей изображений.
Мы расскажем как используя бесплатные приложения AirDroid и TeamViewer получить удаленный контроль над Андроид устройством через ПК или наоборот, как управлять компьютером с телефона, и даже как найти потерянный андроид! Например, в случае кражи или потери устройства можно будет с легкостью удалить все личные данные: фотографии, контакты и даже приложения с вашими данными.
Chrome Remote Desktop
Chrome Remote Desktop – один из самых простых вариантов управления компьютером с телефона. Его преимущества заключаются в том, что для работы на большинство ПК даже не придется ничего устанавливать – у многих пользователей уже и так стоит браузер Chrome. Кроме того, для приложения не имеет значения платформа – это приложение будет работать при наличии любого телефона и компьютера с Windows, macOS и даже Unix-подобной системой. Среди других заметных преимуществ – полностью бесплатное распространение и отсутствие необходимости в дополнительной установке серверного ПО.
В то же время функциональность приложения сравнительно небольшая. Все, что может сделать пользователь – выполнение действий в браузере Chrome. И все, что может сделать пользователь – заниматься интернет-серфингом, читать книги, запускать аудио и видео в режиме онлайн. Доступ к файлам на компьютере отсутствует. Зато благодаря такому приложению, можно просматривать данные сразу на нескольких ПК, синхронизированных с телефоном с помощью профиля Google.
Удаленное управление компьютером с Android
Иногда актуальным становится вопрос и обратного управления, когда со смартфона или планшета нужно попасть в компьютер. Здесь также хватает специальных приложений, среди которых отметим следующие:
- PocketCloud Remote Desktop;
- Splashtop 2 Remote Desktop;
- Log Meln.
Есть как бесплатные версии этих программ, так и платные варианты. В усеченном варианте обычно функции ограничены трансляцией рабочего стола, контролем клавиатуры и звука. В платных версиях же появляется возможность передачи файлов, запуска и просмотра видео, управления печатью и другие функции (конкретный набор зависит от типа программы).
Использование фирменных приложений
TeamViewer
Одна из наиболее популярных программ такого типа. Часто применяется для связи между двумя компьютерами, но может также работать и между мобильным устройством и компьютером.
Основные функции TeamViewer:
- дистанционное управление смартфоном,
- изменение настроек Android,
- установка приложений,
- создание скриншотов,
- просмотр событий на домашнем экране.
Как пользоваться TeamViewer
Управлять мобильным устройством на дистанции очень просто:
- Установите программу на компьютере и телефоне, загрузив соответствующие версии с официального сайта (для мобильного устройства подойдёт версия с QuickSupport).
- Запустите TeamViewer для компьютера, задав пароль доступа и поставив галочку напротив надписи «Удалённый доступ».
- Запустите версию для мобильного устройства. Отобразится девятизначный числовой код – его нужно или записать, или отослать в мессенджер.
- На компьютере, в строке «ID партнёра», введите числовой код.
- Вы подключитесь к его устройству. Дождитесь ответа мобильного устройства — и можно начинать управление Андроидом.
|
Преимущества |
Недостатки |
|
|
Приложение LogMeIn для Android
Отличительными особенностями такого способа соединения относится простота интерфейса соединения и быстрота отклика.
Доступ осуществляется при наличии домашней беспроводной сети. Это является важным ограничением, приводящим к тому, что пользоваться программой можно будет либо в домашней сети, либо в офисной.
Если использовать дома, то таким образом, например, удобно воспользоваться, если находиться на кухне и вовремя работы просматривать видео со смартфона, лежащего в комнате. LogMeIn может осуществлять стриминг скоростью до 30 fps.
Преимущества и недостатки
Далее будут приведены основные характеристики этой программы.
| Действия | Особенности |
| Просмотр видео | Качественный стриминг |
| Работа с СМС-сообщениями | Возможна отправка со второго телефона, но эта услуга платная |
| Получение оповещений | Можно иметь доступ к сообщениям управляемого смартфона или информации о нём: читать сообщения, видеть уровень зарядки и другие |
Инструкция по удаленной блокировке телефона на андроиде
Функцией удаленной блокировки устройства, работающего на платформе Android, пользуются в случае потери гаджета, при необходимости поиска телефона или планшета. Для этого необходимо выполнение ряда условий:
- телефон должен находится во включённом режиме;
- обязательна его связь с гугл-аккаунтом;
- наличие доступа к сети Интернет;
- устройство доступно в Play Market;
- активная функция «Местоположение»;
- активная функция «Найти устройство».
Для блокировки необходимо открыть страницу android.com/find, выполнить вход в аккаунт. На андроид-устройство придет соответствующее подтверждение. На карте отобразятся сведения, указывающие местонахождение телефона (планшета). Далее из списка возможных действий выбирается «Заблокировать устройство». Процедура осуществляется посредством установленного ранее пароля, графического кода или кода pin. Если таковые не были предусмотрены, возможно отключить дисплей или настроить сообщение для того, кто нашел гаджет.
Программы удаленного доступа к телефону на андроиде позволяют управлять персональными данными, хранящимися в нем, сделать устройство заблокированным, скрыть информацию от других пользователей. Функция удаленного доступа широко используется как профессиональными, так и обычными пользователями. Специальное программное обеспечение дает возможность не только дистанционно управлять устройствами, но и выполнять их блокировку, поиск и удаление имеющейся на них информации в случае потери.
*Цены в статье указаны на февраль 2020 г.
HTML5
Как подключить удаленное управление Андроидом
Управление компьютером дистанционно осуществляется посредством нескольких приложений с разным функционалом. Подключение может различаться: через аккаунт в Гугле или QR-код, регистрацию на сайте производителя, предоставлении данных о девайсах. Для того чтобы удаленно управлять смартфоном, получить доступ к его информации, необходимо установить приложение и выполнить ряд команд в меню настройки, которые синхронизируют работу гаджета и ПК.
Удаленный доступ гугл
Перед тем, как начать удаленное управление Android, надо уточнить версию ОС Android на гаджете: есть ли возможность поддержки этой опции? Если в настройках такой функции нет, надо воспользоваться функцией обновления системы до последней версии. После этого найти пункт «Удаленное управление» (Настройки, Безопасность, Администраторы устройства), поставить галочку напротив.
Удаленный доступ к телефону Андроид будет работать только при подключении девайса к сети интернет (Wi-Fi или мобильная сеть). В компьютере необходимо зайти на сайт, чтобы подтвердить пароль от аккаунта Google. Появится доступ к следующим функциям:
- определение местоположения устройства;
- звонок, который сработает, даже если гаджет выключен;
- отключить телефон, блокировать и удалить данные при краже или утере.
Сторонние программы и ПО
Гугл выпустил собственное приложение для дистанционного управления гаджетами на базе Android, но существует еще несколько эффективных программ, выпущенных сторонними компаниями:
- TeamViewer QuickSupport – бесплатная программа, дающая возможность управлять планшетом и смартфоном с ПК и наоборот;
- AirDroid – бесплатное приложение с функцией трансляции экрана смартфона на монитор ПК, есть управление данными, но отсутствует прямой запуск приложений;
- MobileGo – может работать с данными, приложениями, быстрое копирование данных на ПК;
- Airmore – подключается через QR-код, просмотр данных, фото, управление контактами, написание СМС
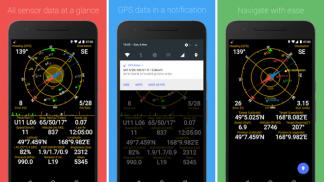
С Android устройства
Есть приложения Android, которые осуществляют обратную связь, дают возможность работать на ПК с мобильного устройства на базе Андроид:
- Splashtop2 Remote Desktop – работает при создании учетной записи в сервисе, управление рабочим столом ПК системы Windows через систему касаний экрана;
- TeamViewer – многофункциональное приложение, дающее доступ к ПК, работе с его данными и картой памяти, блокировку, подключение не только к собственному, но и сторонним ПК;
- PocketCloud Remote Desktop – удобная навигация, несколько режимов подключения, в бесплатной версии подключается только один ПК.
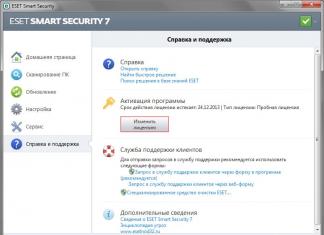
Подключение через встроенные сервисы
В системе приложения Android предусмотрены встроенные сервисы для управления Android с компьютера. Сервисы Google являются эффективным средством для удаленной работы с мобильными девайсами. Определение местонахождения гаджета, звонок (даже на выключенный телефон), блокировка данных при краже или утере, полная перезагрузка системы Android, отключение телефона при необходимости.
Для подключения необходимо:
- Зайти в раздел «Приложения», затем «Настройки Google».
- Выбрать пункт «Безопасность».
- Поставить галочку напротив подпункта «Удаленный поиск устройства».
- Включить геолокацию (в настройках зайти в раздел «Личные», включить определение местонахождения).
- На компьютере зайти на сайт Google.
- Ввести пароль от гугл-аккаунта.
Включение удаленного управления андроид-смартфоном или планшетом
Чтобы выполнить подключение, используют один из трех способов:
- удаленный доступ посредством Google. Поисковой сервис дает возможность осуществлять контроль за гаджетом с операционной системой андроид, выполнять простейшие манипуляции в нем. Для реализации метода необходимо иметь активированный личный кабинет в системе;
- специализированное программное обеспечение. Метод расширяет функциональные возможности удаленного доступа. Появляется возможность сохранять, восстанавливать и удалять данные. Для использования подобных возможностей потребуется заранее скачать и выполнить установку соответствующего программного обеспечения;
- использование андроид-устройства. Применив возможности персонального гаджета, работающего на данной платформе, возможно осуществлять управление планшетом, ноутбуком.
Выбор метода определяется личным предпочтением пользователя.
Mobizen Mirroring
Для работы требуется установить на гаджеты приложение Mobizen Mirroring. Это нужно сделать и на управляющее и на управляемое устройство.
После запуска приложения придётся пройти процедуру регистрации. На обоих устройствах нужно будет войти в учётную запись. При входе потребуется не только ввести нужный пароль, но и ввести проверочный код, который будет прислан на телефон.
После того, как будет установлена связь, появится доступ к выполнению следующих функций на управляемом телефоне:
- Возможность выполнять скачивание нужных файлов.
- Можно будет делать скриншоты.
Преимущества и недостатки
Приложение Mobizen поможет пользователю выполнять следующее.
| Действия | Особенности |
| Копирование файлов | Это делается с высокой скоростью |
| Экран | Есть возможность делать скриншоты экрана управляемого монитора. Снимки можно сделать при помощи одного нажатия кнопки. |
Kompy.guru
AirDroid
С помощью сервиса AirDroid можно выполнить управление телефоном Android с компьютера, используя браузер. Для этого следует:
- Перейти на страницу https://web.airdroid.com/ и произвести регистрацию аккаунта, указав e-mail, пароль и логин.
Скачать и запустить приложение «AirDroid» посетив Play Market.
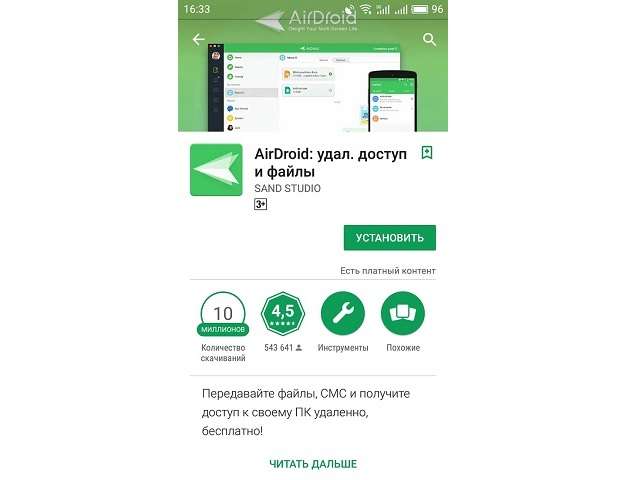
Ввести данные учетной записи на телефоне, затем обновить страницу на компьютере.
На мониторе ПК отобразится название мобильного аппарата и доступные действия. С помощью сервиса можно управлять записями телефонной книги, писать смс-сообщения, звонить абонентам, устанавливать apk-файлы, просматривать документы, находящиеся в памяти смартфона.
Сервис от Google: Android Device Manager
Базовый набор возможностей управления может быть получен с использованием аккаунта Google. Как известно, в процессе работы устройства с операционной системой Андроид осуществляют вход в свой аккаунт для того, чтобы пользоваться разнообразными возможностями сервиса. Этим можно воспользоваться для того, чтобы контролировать такой смартфон.
Для подсоединения необходимо знать логин и пароль для входа. После их ввода можно воспользоваться на двух устройствах одной и той же учётной записью. После выполнения процедуры входа будет показано главное окно. На нём отобразится информация обо всех устройствах, которые пользуются этой учётной записью. Рядом с каждым из них можно прочесть, когда оно последний раз выходило во всемирную сеть, а также уровень заряда аккумулятора.
Здесь будет показана панель, с помощью которой станут доступны следующие действия:
- Выполнить прозвон устройства. Если воспользоваться этой опцией, можно будет услышать звуковой сигнал, издаваемый гаджетом. В результате будет легче определить его местоположение. Нужно знать, что даже устройство со включённым профилем «Без звука» будет в этом случае подавать громкий сигнал.
- При краже мобильного устройства даётся возможность провести его блокировку. В этом случае другое лицо не сможет ознакомиться с конфиденциальной информацией, имеющейся на нём. В случае, если смартфон был потерян, можно не только заблокировать устройство, но и выдать на экран гаджета полезную информацию в виде текстового сообщения (например, номер владельца).
- С помощью Google аккаунта предоставляется возможность провести полный сброс. В этом случае все данные будут стёрты, а на смартфоне будут установлены заводские настройки.
При просмотре параметров Google даёт возможность определить место, где в это время находится подсоединённый телефон. Нужно помнить, что такой способ сработает при условии, что имеется активное соединение с интернетом. При этом необходимо знать логин и пароль для входа в нужный аккаунт.
Те же самые функции можно выполнять, если скачать приложение «Удаленное управление Android».
Пользователь получает доступ с одного Андроид-устройства к другому. На обоих смартфонах должен быть выполнен доступ в Google-аккаунт, запущено подключение к Сети и настроен GPS.
Преимущества и недостатки
Основные характеристики этого способа соединения будут приведены далее.
| Свойства | Особенности |
| Поиск при поиске | Возможность подачи звукового сигнала для облегчения процесса поиска |
| Определение местоположения | Можно всегда узнать, где находится телефон при условии, что он находится во включённом состоянии |
| Блокировка | Возможность при помощи блокировки защитить гаджет от злоумышленников |
| Выполнение сброса | Предусмотрена опция полного сброса состояния гаджета в то состояние, в котором он находился сразу после покупки |
Управление телефоном Android с компьютера
Teamviewer – это не просто отдельное приложение для удаленного управления устройствами, а целый комплекс программ для различных целей. С помощью обычного десктопного приложения мы можем с легкостью управлять одним компьютером с другого компьютера. С данной задачей этот софт справляется на ура, поэтому его полюбили миллионы пользователей по всему миру – сказывается не только его удобство, но и бесплатность.
Как происходит управление телефоном Android с компьютера через Teamviewer? Для этого нужно установить приложение на компьютер и на сам телефон/планшет. Причем на трубку ставится не Teamviewer, а Teamviewer QuickSupport. В чем разница между этими приложениями?
- Teamviewer служит для подключения к компьютерам, чтобы можно было управлять ими с телефона/планшета;
- Teamviewer QuickSupport служит в качестве клиента для подключения с компьютера/планшета для управления самим телефоном/планшетом.
Для того чтобы приступить к управлению Андроидом, необходимо запустить на нем Teamviewer QuickSupport, считать с экрана ID и вписать 9-значное число в приложение на компьютере. Далее ставим на ПК галочку «Удаленное управление», нажимаем на кнопку «Подключиться к партнеру» и ожидаем реакции Android-устройства. Оно запросит разрешение – разрешаем и дожидаемся установления соединения. После этого на экране компьютера появится изображение содержимого дисплея вашего смартфона или планшета.
Теперь мы можем работать с рабочими столами, двигая их мышкой, перемещать ярлыки, лазить по настройкам и выполнять любые другие операции – все происходит точно так же, как и на самом дисплее. Зайдя на вкладку «Панель инструментов», мы сможем получить информацию об устройстве. Также в нашем арсенале появится доступ к удалению приложений, к функции снятия скриншотов, а также к списку сетей Wi-Fi. Все остальные операции выполняются непосредственно на транслируемой копии экрана.