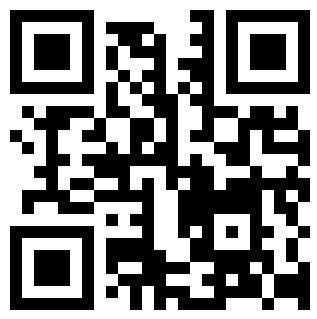Технология touch id
Содержание:
- Безопасная разблокировка iPhone
- Необходимые документы
- Как устроен и как работает Touch ID
- Как включить и настроить Touch ID?
- Apple iPhone 11 — сверхширокоугольная камера и ничего лишнего
- Преимущества и недостатки
- Использование Touch ID для покупок в магазине приложений.
- Samsung Galaxy A40 — удобный форм-фактор, отличная камера
- Что делать, если на айфоне перестал работать отпечаток пальца
- Переоформление тач айди
- Неуместные инновации
- Суть технологии, в чём её преимущества?
- Как автоматически разблокировать айфон
- Проблемы и их решение
- Основное предназначение
- Плюсы и минусы iPhone со сломанным Touch ID — можно ли его покупать?
- Touch ID сбоку: странно-удобно-точно
- Николай Грицаенко
- Как исправить проблему «Не удалось активировать Touch ID на этом iPhone»
- Что делать, если функция перестала работать или сбоит
- Что делать, если ничего не помогло
- Как подключить виртуальные кнопки
Безопасная разблокировка iPhone
Самостоятельный ввод айфоном пароля — это не то же самое, что автоматическая разблокировка
- Фразу-триггер, которую вы используете для разблокировки, могут услышать посторонние;
- Пользоваться автоматическим вводом пароля можно только в той ориентации, в которой вы настроили этот механизм;
- Если ваш пароль состоит из нескольких одинаковых цифр, во время настройки нужно устанавливать их с небольшим смещением;
- Команда для активации действия может быть только на английском языке.
Удобен ли этот механизм? Бесспорно удобен, но только в тех ситуациях, когда вас никто не слышит. Потому что в противном случае есть риск, что кто-нибудь посторонний сможет воспользоваться вашей фразой-триггером и, завладев устройством, снять с него блокировку. Дело в том, что iOS пока неспособна распознавать разные голоса и, соответственно, не может определить, произносит ли команду владелец или кто-то, кому подчиняться нельзя ни при каких обстоятельствах.
Необходимые документы
Как устроен и как работает Touch ID
На данный момент существует два поколения Touch ID. Они отличаются скоростью считывания данных и следовательно более быстрой разблокировкой. Второе поколение начали встраивать начиная с iPhone 6S, и скорость разблокировки там действительно быстрее.
Устройства с Touch ID первого поколения:
|
Устройства с Touch ID второго поколения:
|
Сенсор Touch ID встроен в кнопку «Home» и покрыт сапфировым стеклом. Это позволяет надежно защитить сканер от мелких механических повреждений. Встроенный датчик сканирует подушечку пальца и распознает рисунок на ней
Кроме того вовсе не важно, под каким углом вы приложили палец: сверху, снизу, сбоку – устройство легко разблокируется. Добавлять можно сразу несколько пальцев, чтобы разблокировать устройство любой рукой
Как включить и настроить Touch ID?
К сожалению, пока что нет возможности поставить одну-единственную отметку в настройках, чтобы реализовать функции технологии. Тогда возникает закономерный вопрос: как включить Touch ID?
Первоначальная настройка
В первую очередь следует разобраться с первичной настройкой. Она выполняется таким образом:
- Перед началом процесса тщательно протереть кнопку и пальцы.
- Ввести придуманный четырёхзначный пароль, который программа будет использовать, не распознавая отпечатка (запрос возможен также после перезагрузки, двух суток после последней разблокировки устройства или для доступа в раздел настроек функции).
- Держа устройство так, как при обычном нажатии «Домой», приложить палец к кнопке (достаточно лёгкого касания) и держать до лёгкой вибрации или до сигнала системы, сообщающего о возможности убрать палец.
- После окончания первичного распознавания система просит сменить положение подушечки — это нужно для завершения сканирования. Теперь приложить нужно края подушечки пальца.
Если устройство активировано, то первичную настройку можно произвести через основное меню: зайдя в «Настройки», выбрать «Touch ID и пароль», после этого — «Отпечатки пальцев». Система сама предложит пройти описанный процесс регистрации и сохранения данных об отпечатках.
Способы активации
Если настроить Touch ID не получается, можно использовать датчик для покупок и ввода пароля. Для разблокировки Айфона с помощью технологии достаточно вывести его из режима сна нажатием кнопок «Включение» или «Домой», а после этого поднести палец к «Домой». Чтобы использовать датчик как идентификатор учётной записи, нужно зайти в раздел настроек, после чего выбрать «Touch ID и пароль» и активировать «iTunes Store, App Store». При скачивании контента система сообщит, что нужен отпечаток пальца на iPad или другом устройстве.
Авторизация с использованием сканера активируется отдельно, в настройках каждой из программ. Далее рассмотрены соответствующие
- Открыть «Настройки» (вкладка, расположенная на нижней панели программы).
- Выбрать раздел «Безопасность».
- Пролистать до вкладки с названием технологии.
- Переключить тумблер в положение «Включено».
Теперь вход в программу доступен после секундного нажатия подушечки пальца к датчику!
Apple iPhone 11 — сверхширокоугольная камера и ничего лишнего

Смартфон непривлекателен стоимостью. Но те, кто приобрел девайс оставляют о нем хвалебные отзывы. Плюсы телефона:
- фотографии высокого качества;
- нет проблем с обновлением, не тормозит;
- многозадачность, FaceID;
- скорость работы, производительность;
- дизайн, габариты продуманы до мелочей;
- полезные опции для любителей фотосъемки: ночной режим, портретный и т.д.
К минусам iPhone 11 отнесли стоимость.
Подобрать смартфон — задача не из легких. Если безопасность важна, самый дешевый вариант не подойдет. Проверенные, работающие Touch ID сейчас отмечают только у «яблочных» девайсов. Samsung — отличный экран, но проблемное ПО, сканер отпечатков.
Если нужен долговечный, надежный телефон, выбирают HUAWEI или Xiaomi. Но это советы других пользователей. Чтобы купить свой идеальный гаджет, отталкиваются от целей его покупки, разбираются с бюджетом и личными требованиями к девайсу.
Преимущества и недостатки
Каждая из систем имеют свои плюсы и минусы. Выбирать устройство исходя из системы защиты нецелесообразно, придется мириться с имеющейся системой в конкретном устройстве.
Touch ID имеет такие преимущества:
- проверенная временем система, модули работают надежно, а ремонт в случае поломки стоит недорого (ремонт Face ID в разы дороже)
- можно пользоваться не глядя на аппарат, удобно использовать под углом или когда смартфон лежит на столе (Face ID требует соблюдать определенный угол между лицом и экраном)
- можно задавать 5 отпечатков, что в теории позволяет внести на устройство до пяти разных пользователей (Face ID в iOS 12 научили запоминать лишь пару лиц)
На стороне Face ID такие сильные стороны:
- более современная защита с меньшей вероятностью взлома
- не требует наличия специальной кнопки/зоны на устройстве
- можно разблокировать смартфон в перчатках
Разумеется, более новая технология Face ID является более прогрессивной и интересной, к сожалению, купертиновцы не спешат внедрять её в ноутбуках. Сейчас модели активно оснащаются Touch ID, чтобы через пару лет выдать Face ID в MacBook за громкую инновацию.
iPhones.ru
Просто и понятно.
Использование Touch ID для покупок в магазине приложений.
Данная функция оптимизирована с магазином приложений, что позволяет выполнять идентификацию пользователя при помощи сканирования отпечатков пальцев.
Чтобы разблокировать мобильный гаджет с помощью функции Touch ID вам необходимо поднести палец к Home. Помните, что нажимать на саму кнопку для разблокировки смартфона не требуется.
В том случае, если при попытке считывания отпечатков по какой-либо причине разблокировать ваш мобильный гаджет не удалось, вам необходимо будет ввести пароль вручную. Следует помнить, что датчик сканирования отпечатков отключается и требует ручного ввода пароля в случаях:
– При перезагрузке устройства.
– В том случае, если последняя разблокировка проводилась более 48 часов назад.
– При деактивации функции Touch ID в настройках.
Если вы хотите использовать предварительно сохранённый отпечаток пальца для активации записи в Apple ID вам необходимо зайти в настройки и активировать пункт iTunes Store.
В последующем при скачивании видео или же различных программ система будет отображать запрос на проведение сканирования отпечатка пальца.
Нам необходимо выполнить сканирование, после чего необходимый вам контент будет скачен. В данном случае распознавание отпечатков производится максимум в пяти попытках.
Samsung Galaxy A40 — удобный форм-фактор, отличная камера
Предшественника предыдущей модели эксперты считают несколько «сыроватым», но более удобным. Дисплей 5.9 дюймов, компактный, ультратонкий дизайн, технология AMOLED (цветов 16.8 млн).
Потребителям понравился объем встроенной и оперативной памяти — 64/4 Гб соответственно. При наличии слота для дополнительной карты емкостью 512 Гб девайс полностью удовлетворяет потребности покупателей, ищущих функциональный и доступный в цене гаджет.
Преимущества А40:
- 2 камеры на задней панели, одна с углом обзора 123;
- детальные, четкие снимки;
- просмотр видео без лагов;
- чувствительный сенсор;
- дизайн — телефон помещает в ладонь, карман;
- звук из динамиков, наушников на высоте;
- разрешение видео 1080 р.
Знатоки обратили внимание на опцию распознавания объектов. Она делает кадры насыщенными, резкими
Выдерживает на уровне баланс белого, оптимизирует яркость. Фото получаются естественными, яркими.
Недостатки А40:
- корпус из скользкого стеклопластика, выскальзывает, нужен чехол;
- подтормаживают многие опции;
- аккумуляторная батарея 3 100 мА*ч — хватает при активном использовании на 8-12 часов;
- нет функции быстрой зарядки.
Покупатели Самсунг с Тач Айди жалуются на проблемы с разблокировкой. Сенсор для скана отпечатков срабатывает с 3-5 раза. Для А40 это характерно.
Что делать, если на айфоне перестал работать отпечаток пальца
Если проблема носит аппаратный характер, тут ничего не сделаешь. А вот если программный, реанимировать сканер можно попробовать самостоятельно. Или хотя бы исключить второй вариант как таковой.
Перезагрузка устройства
Иногда можно обойтись полумерами и банально перезагрузить айфон. В зависимости от имеющейся на руках модели яблочного гаджета делается это следующими способами.
Ошибка «Не удалось активировать Touch ID на этом iPhone 5 и 5s, 6 и 6s»
Для всех моделей айфона начиная с 6s и старше принцип принудительной перезагрузки одинаковый:
- Зажать кнопку отключения питания и Home.
- Дождаться характерной вибрации и появления логотипа бренда на экране.
- Отпустить.
Если сообщение «не удалось активировать Touch ID на этом iPhone 6s» или другой модели всей еще будет на экране, тогда стоит обратиться к способам ниже.
Не работает Touch ID на iPhone 7
В айфоне 7 производитель изменил конфигурацию. Принцип тот же, только вместо зажатия кнопки «Домой» нужно воспользоваться одной из клавиш управления громкостью. Точно также дождаться характерной вибрации и появления логотипа.
Не работает тач айди на айфоне SE
Что касается SE, задача усложняется. Тут скорее придется даже потренироваться:
- Нажать на кнопку громкости «+» и сразу отпустить.
- Также быстро зажать клавишу громкости «–» и одновременно кнопку отключения питания.
- Дождаться характерной вибрации и появления логотипа.
Обратите внимание! Данный метод работает также на 8, 8 Plus, X, XS, XS Max и XR
Принудительная перезагрузка айфонов в зависимости от модели
Активация Touch ID через настройки
Пока айфон еще не заблокирован, можно попытаться активировать датчик вручную. Для этого:
- Перейти в меню настроек.
- Выбрать пункт «Touch ID и код-пароль».
- Вести пароль (тот же самый, что от Apple ID).
- Следом деактивировать приложение iTunes.
- Перезагрузить айфон.
- Снова открыть настройки.
- Деактивировать айтюнс и магазин приложений App Store.
- Следом удалить имеющийся в памяти гаджета сканер отпечатка пальца.
- Добавить новый отпечаток, следуя подсказам на экране.
- Снова перезагрузить телефон.
Если это был обычный системный сбой, данных манипуляций будет достаточно, чтобы датчик снова заработал, как положено.
Деактивация тач айди в настройках гаджета
Сброс параметров до заводских
Когда ничего из вышеперечисленного не помогло, остается один вариант – откатить систему назад. Когда вышла iOS 10.3 и пользователи столкнулись с аналогичной проблемой, этот способ был единственным решением.
Порядок действий следующий:
- Активировать iTunes и проверить версию программы. Если есть обновление, рекомендуется установить (вкладка «Справка», раздел «Проверить наличие обновлений»).
- Подключить айфон к компьютеру через USB.
- Выполнить стандартные требования авторизации.
- Нажать на «Восстановить iPhone» и подтвердить намерение еще раз.
Также это можно сделать без использования ПК:
- Открыть на iPhone меню настроек.
- Перейти в раздел «Основные».
- Проскролить до конца и нажать на пункт «Сброс».
- Если пользователь пользовался iCloud, то выбрать «Стереть контент и настройки». Если нет, то выбрать первый пункт.
Обратите внимание! Этот метод возможен, если активировано резервное копирование iCloud
Как сбросить настройки до заводских на айфоне
Если сканер отпечатка пальца не работал именно из-за системного сбоя один из трех вышеприведенных способов должен был помочь.
Другие возможные методы
Если исправить ситуацию не получилось, и телефон продолжает писать сообщение об ошибке активации, перед тем как нести гаджет сервис, стоит рассмотреть еще такие варианты:
- Проверить наличие актуальной iOS.
- Убедиться, что на айфоне не стоит никаких защитных стекол, чехлов, пленок и прочего, что может мешать работе кнопки.
- Протереть кнопку сканера сухой тряпкой из микрофибры на случай, если мелкая пыль или песчинки каким-то образом препятствуют нормальной работе датчика. Наличие чистых сухих рук строго обязательно.
- Убедиться, что кнопка не «провалена», установлена «как с завода».
Также нельзя не упомянуть, особенно для тех, кто приобрел айфон с рук, что в настройках должна быть активирована функциях разблокировки телефона через отпечаток пальца (посмотреть можно в разделе «Touch ID и код-пароль»).
Переоформление тач айди
Этот способ избавляет от неисправности, когда обновление ОС никак не действует при любых попытках решении проблемы. Следуя инструкции, возможно исправить:
Войдите в Параметры и выберите пункт «Сканер и код-пароль», после чего напишите пароль.
Выключите такие функции, как «ITunes Store и Apple Store», «Разблокировка iPhone» и, если вы активно используете, Apple Pay.
Вернитесь к главному экрану, далее удерживайте клавиши «Home» и «Вкл/Выкл» в одно и то же время, зажмите их до тех пор, пока не возникнет фирменный знак Apple на дисплее
После данных манипуляций, девайс автоматически перезагрузится, на это уйдет не больше минуты.
Еще раз выполните первый пункт.
Заново включите те разделы, которые отключили во втором пункте.
Обновите узор – это важно, так как старые автоматически сотрутся.
Когда операция закончится, девайс будет функционировать как раньше, а уведомление о неполадке больше не будет появляться из раза в раз.
Неуместные инновации
Можно сказать с уверенностью, что Motorola рассматривала применение технологии сканирования отпечатков только в одной плоскости — как способ обеспечения безопасности и не больше. Подход Apple, как и ожидалось, совершенно другой. Использование сканера отпечатков в Купертино рассматривается гораздо шире: это глубоко интегрированный в идеологию устройства элемент дизайна, а не существующий отдельно технологический придаток, как технология ради технологии. В случае с Motorola Atrix очевидно, что сканер был «притянут» к устройству, тут имел место процесс, чем-то напоминающий вивисекцию. Apple же, впрочем как и всегда, реализовала технологически перенасыщенную функцию как нечто само собой разумеющееся, очень простое, обычное, понятное и незаметное для потребителя. Действительно, многие неосведомлённые в вопросе люди видят в новой кнопке «Нome» всего лишь желание Джонни Айва упростить дизайн, убрав изображение прямоугольника. Но мы то с вами знаем, что это не так!
Суть технологии, в чём её преимущества?
Разумеется, сразу возникает вопрос: Тач Айди — что это? Непосредственно устройство, технология или, вообще — модель телефона? Apple Touch ID — это технология, которая включает в себя использование датчика, распознающего сугубо индивидуальный рисунок отпечатка пальца пользователя. Процесс разблокировки прост: достаточно положить палец на кнопку «Домой». Установленный датчик считывает полученные данные под абсолютно любым углом и при любом способе расположении iPad.
Кнопку разблокировки iPad mini 3 изготавливают из сапфирового стекла, которое заключается в кольцо из нержавеющей стали. Каждая из частей выполняет свою функцию: кольцо обнаруживает касание, а стеклянная часть передаёт данные об отпечатке на сенсор. Считывающая программа проводит сравнительный анализ и сигнализирует о соответствии. Примечательно то, что Touch ID датчик производит всю операцию в течение долей секунды.
Преимущества технологии:
- Скорость реагирования и минимальное количество необходимых операций.
- Сохранность конфиденциальной информации (благодаря специфической архитектуре процессора А7 личные данные пользователя будут под защитой).
- Информационная безопасность пользователя (пароль и отпечаток пальца, использующийся для сравнения, не может копироваться или передаваться каким-либо способом, а также недоступен для ОС и приложений).
- Авторизация в приложениях (технология Touch ID уже интегрирована с целью упрощения процесса подтверждения действий или подписи).
- С помощью отпечатка можно подтвердить совершение покупки в App Store и iTunes — использование технологии Touch ID отменит необходимость ввода данных платежа и паролей.
Как автоматически разблокировать айфон
Суть описанного ниже метода состоит в том, чтобы заставить iPhone или iPad самостоятельно набирать пароль разблокировки. Нет, это не равносильно тому, чтобы его отключить, потому что заставить устройство ввести комбинацию можно только по специальной голосовой команде, которую – предположительно, конечно – будете знать только вы.
Включить автоматический ввод пароля можно только через Универсальный доступ
- В открывшемся окне выберите раздел «Управление голосом»;
- Включите параметр «Управление голосом» и перейдите в «Настройка команд»;
Для разблокировки нужно создать отдельный жест
- Здесь выберите «Настройка» и перейдите в «Создать новую команду»;
- Введите фразу-триггер для активации команды (у меня это Unlock my phone) и перейдите в «Действие» — «Запустить собственный жест»;
Нажмите на те места, где должны находиться цифры, составляющие ваш пароль
- Прикоснитесь пальцем в тех местах, где примерно располагаются кнопки ввода код-пароля на экране блокировки (можно заблокировать экран и чем-нибудь отметить эти места – фломастером, отпечатками пальцев, слюной);
- Сохраните команду и выйдите из настроек.
Теперь вы сможете снимать со смартфона или планшета блокировку без необходимости вводить пароль или использовать биометрию. Достаточно просто нажать на кнопку питания, вызвать окно ввода пароля и произнести фразу триггер. В моём случае это Unlock my phone. После этого вы увидите, как невидимая рука нажимает кнопки на вашем iPhone или iPad и снимает с них блокировку. В первый раз это выглядит особенно впечатляюще. Правда, если несколько важных аспектов, о которых стоит помнить.
Проблемы и их решение
Apple предлагает следующие исправления при возникновении проблем с доступом к Touch ID:
- Добавить другой палец.
- Чаще использовать Touch ID: так программа улучшит распознавание отпечатка.
- Применять код доступа: для разблокировки можно просто скользнуть пальцем по экрану, как в предыдущих моделях iPhone.
Также можно удалить отпечаток и отсканировать палец заново.
Удаление отсканированных отпечатков и добавления новых
Если у вас возникли проблемы с Touch ID на устройстве IOS, вы можете стереть все отпечатки и начать заново.
Вот как это делается:
- Заходим в приложение «Настройки».
- Выбираем пункт Touch ID & Password.
- В ответ на запрос вводим свой пароль.
- Нажимаем на любой отпечаток пальца.
- Если нужно удалить отпечаток, нажмите Delete Fingerprint. Повторяйте процедуру, пока все строки не будут удалены.
- Для добавления нового отпечатка нажмите Add Fingerprint. Следуйте инструкциям на экране для его настройки.
Включён ли Touch ID
Перейдите в «Настройки» — «Основные»— «Идентификатор и пароль» — «Идентификатор сенсорного экрана» и убедитесь, что включена функция разблокировки iPhone (она будет подсвечена зелёным). Если вы хотите использовать отпечаток пальца для совершения покупок в iTunes и магазине приложений, вы также можете включить iTunes и App Store.
Проверьте, включена ли функция Touch ID, в основных настройках телефона
Видео: как улучшить работу Touch ID
В целом, технология Touch ID, запатентованная корпорацией Apple, очень полезна и предполагает максимальную безопасность и сохранность данных, особенно в случае потери девайса. Сам Touch ID в своё время был осуждён критиками, сомневавшимися в будущей популярности технологии, её уровне защиты и самой процедуре разблокировки. На деле же эта функция оказалась весьма практичной, обеспечивая чуть ли не максимальную защиту смартфону по сравнению с неудобными в использовании паролями.
Republished by Blog Post Promoter
Основное предназначение
Опция, имеющаяся в аппаратах Apple, начиная с пятого Айфона, Айпада Air 2 и Айпада Мини 3, установлена в клавишу «Домой» (на всех девайсах механическая, на iPhone 7 — сенсор, на iPhone X — интегрирована в дисплей). Технология достаточно сложная: состоит из металлического колечка, сенсора и переключателя, он реагирует на нажатие. Верх клавиши создан из сапфирового стекла и используется для отправки скана отпечатка пальца датчику, считывающему изображение, и, в случае совпадения, приступающему к дальнейшим действиям. Обычно такая клавиша используется для снятия блокировки, но есть возможность дополнительной защиты смартфона и платежей.
Главная цель этого сервиса – получение доступа к работе с «яблочным» устройством. Благодаря Тач айди можно не вводить пароли, пины, а просто приложить палец к сканеру. Еще один вариант использования – прохождение авторизации в разных приложениях от Эппл и остальных разработчиков, число которых постоянно увеличивается. Кроме того, в последнее время становится популярной оплата через эту разработку покупок в магазинах.
Для этого необходимо сделать привязку к номеру идентификации устройства (ID) пластиковой карточки, и во время оплаты с помощью терминала сделать следующие шаги:
- взять Айфон;
- приблизить к считывающему устройству;
- коснуться пальцем сканера смартфона. В итоге деньги в одну секунду перекинутся с карты.
Этот способ очень удобный и стремительно набирает популярность, ведь не нужно вводить дополнительно пин-код. Вот только пока не во всех торговых точках есть возможность оплаты покупок через Эппл Пэй.
Плюсы и минусы iPhone со сломанным Touch ID — можно ли его покупать?
Если вы еще не определились, покупать или нет подобное устройство, то вот вам список положительных и отрицательных сторон такого мероприятия. Начнем с минусов. Итак, если сканер не работает, то это значит:
- Что iPhone точно разбирался — неизвестно кем и как.
- Собран он тоже непонятно из чего — запчасти могут быть как оригинальными, так и «китайскими».
- Учитывая два предыдущих пункта, даже если сейчас в нем все работает (кроме датчика), то все равно это «бомба» замедленного действия — когда угодно может дать сбой и перестать работать любой компонент подобного iPhone.
- Невозможность использовать сервисы Apple завязанные на отпечатке пальца (тот же Apple Pay). Да и в целом, безопасность ваших личных данных под большой угрозой.
А есть ли плюсы? Да, их целых два:
- Цена — стоимость iPhone с дефектным сканером всегда меньше (а иначе кто их купит-то?).
- Вам может повезти и попадется удачное устройство (скорей нет, чем да).
Надеюсь, теперь у каждого должно сложиться правильное мнение о целесообразности покупки iPhone с неработающим датчиком Touch ID. Если не сложилось, то подскажу: покупка такого аппарата — это очень большая лотерея с минимальным шансом выиграть, но с огромной возможностью просто выкинуть деньги.
Обновлено! Как я и писал, покупка iPhone без Touch ID — это большая лотерея. На мой взгляд, нет никакого смысла играть в нее. Тем более, что и при покупке нормального iPhone можно сэкономить. Как? Инструкция:
- Регистрируемся на сайте.
- Среди известных вам магазинов находим тот, где цена на iPhone подешевле, а возврат денежных средств за покупку — побольше.
- Победа.
Вот и все — наслаждаемся телефоном и сэкономленными деньгами.
Touch ID сбоку: странно-удобно-точно
На изображении выше — очередная схема iPhone 8, которой на этот раз поделился Onleak.
На ней хорошо видно явное увеличение кнопки питания в сравнении с iPhone 7. У последнего она как кнопка громкости и находится аккурат напротив ее увеличения. А здесь — массивная, в два раза больше актуальной.
Увеличение площади кнопки нужно как раз для повышения точности сканирования — к гадалке не ходи.
Диссонанс возникает? Минимальный — в итоге получим эволюционное движение: Home, питание, экран. Выглядит логично.
При правильном расположении кнопки с сенсором на правом торце iPhone 8 им будет удобно пользоваться. У правшей на Touch ID отлично ляжет большой палец, а у левшей указательный.
Правдивость моего предположения узнаем уже через месяц — на конференции WWDC 2017, на которой могут анонсировать iPhone 8. А сейчас можем поспорить о его адекватности в комментах.
iPhones.ru
Спереди или сзади? Неужели других решений попросту нет?
Николай Грицаенко
Кандидат наук в рваных джинсах. Пишу докторскую на Mac, не выпускаю из рук iPhone, рассказываю про технологии и жизнь.
Как исправить проблему «Не удалось активировать Touch ID на этом iPhone»
Чтобы избавиться от не удачной активации Тач Айди рекомендую выполнить следующее:
-
Установите обновление 10.3.3 для вашей iOS. У некоторых пользователей проблема была решена подобным образом;
- Убедитесь, что у вас установлена самая свежая версия iOS;
- Также убедитесь, что ваши пальца, а также кнопка «Home», сухие и чистые. При необходимости используйте чистую мягкую ткань для очистки поверхности кнопки «Home» от грязи, влаги и т.д.;
- Ваш палец должен полностью прилегать к поверхности кнопки «Home», касаясь окружающего кнопку металлического кольца. Во время сканирования вашего пальца с помощью «Touch ID» вы не должны выполнять нажатие слишком быстро, или двигать ваш палец вокруг кнопки;
- Если вы используйте специальные инструменты для защиты экрана, убедитесь, что они не закрывают поверхность кнопки «Home», или окружающее данную кнопку кольцо;
- Перейдите в «Settings» (Настройки), выберите там «Touch ID и код-пароль», и убедитесь, что разблокировщик телефона или «iTunes & App Store» включены (значение «on»), и что в базе телефона уже имеются отпечатки одного или более ваших пальцев;
- Попробуйте добавить в телефон отпечаток другого пальца;
- Используйте принудительный рестарт телефона. Зажмите кнопки «Home» и «Wake/Sleep» на 15-20 секунд, пока не появится логотип «Apple»;
- Попробуйте сбросить настройки вашего iPhone до заводских значений. Для этого перейдите в «Настройки», далее в «Основные», потом в «Сброс» — «Сбросить все настройки»;
- При наличии возможности откатите систему до предыдущего (перед 10 обновлением) состояния (некоторым пользователям помог обратный откат до обновления 9.3.5);
-
Некоторым пользователям решить данную проблему помогло переподключение шлейфа Touch ID. Для этого необходимо разобрать Айфон, отключить шлейф кнопки «Home», а затем подключить его обратно. Выполнять данную операцию рекомендуется при наличии достаточной квалификации, иначе вы рискуете вывести телефон из строя;
- Если вам не удаётся внести в базу телефона не один из ваших отпечатков пальцев, обратитесь с данной проблемой на Apple Retail Store, или Apple Authorized Service Provider, также попробуйте написать в поддержку Apple;
- Посетите ближайший сервисный центр, возможно, там помогут исправить проблему с активизацией Touch ID.
Что делать, если функция перестала работать или сбоит
Некоторые пользователи сталкиваются с проблемами сразу после включения функции Touch ID, а некоторые через несколько дней или месяцев. Проблема может заключаться в следующем: Touch ID не работает, перестал работать, срабатывает не с первого раза, работает некорректно. Чтобы избавиться от всех вышеперечисленных проблем, необходимо выполнить следующие действия:
- Перезагрузите устройство, зажав одновременно кнопки «Блокировка» и «Домой» на 8–10 секунд.
- Откройте приложение «Настройки».
- Перейдите к разделу «Touch ID и код-пароль».
- Удалите все имеющиеся отпечатки. Для этого сначала нажмите на имя или номер отпечатка.
- В открывшейся вкладке нажмите кнопку «Удалить отпечаток». Повторите эту операцию со всеми отпечатками.
- Нажмите кнопку «Добавить отпечаток». Выполняйте все инструкции, появляющиеся на экране устройства: убрать и снова приложить палец, прислонить кончик или середину пальца, повернуть и другие. Повторите данный процесс с каждый пальцем.
Что делать, если ничего не помогло
Приведенные методы помогут либо решить проблему, либо исключить вариант программного сбоя. Если ничего не помогло, увы, придется отсоединять шлейф от материнской платы.
Совет! Если владелец далек от разборки подобного рода телефонов, лучше обратиться в сервисный центр.
К счастью, проблема настолько частая, что ритейлеры берутся за починку или замену гаджеты без лишних разбирательств. Тут стоит отметить, что сканер невозможно починить на айфон 7 Плюс и старше. Начиная с «восьмерки» Apple наконец-то догадались отсоединить сканер от общей материнской платы для беспроблемной ее замены. Теперь мастера просто ставят новую кнопку и проблема решена.
Так что владельцы iPhone 8 смогут вернуть свой старый гаджет после сервисного ремонта. Те, у кого «семерка», могут рассчитывать на новый аппарат. А вот за модели постарше никто браться не будет, ведь Эппл официально прекратили их поддержку, да и под двухгодичную гарантию они не попадают.
Как подключить виртуальные кнопки
Если клавиши были просто скрыты, что выполняется в настройках устройства, то для их возвращения идём в «Настройки» – «Панель навигации» в разделе «Система» и напротив пункта «Скрыть панель навигации» перемещаем тумблер в неактивное положение. На разных моделях девайсов меню может отличаться, например, чтобы в смартфоне Xiaomi заменить экранные кнопки управлением жестами, нужно перейти в «Настройки» – «Безграничный экран» в блоке «Система и устройство». А для возвращения виртуальных клавиш здесь же в меню нужно выбрать «Кнопки навигации» и они появятся на экране.
В настройках смартфона можно найти и другое решение, например, у смартфонов Xiaomi есть встроенный сенсорный помощник в расширенных настройках, который при необходимости может заменить неработающие элементы навигации.
Виртуальные кнопки могут пропасть в результате обновления прошивки или по другим программным либо аппаратным причинам. Их можно снова вывести на экран и есть несколько способов это сделать с root-правами и без. Некоторые кастомные версии Android позволяют включить навигационную панель через настройки, в других можно модифицировать framework-res.apk из папки system\ framework.
Настройка кнопок в программе Button Mapper
Как включить кнопку «Домой» и другие навигационные клавиши на Android средствами системы
Данный способ подразумевает наличие root-прав на устройстве. В операционной системе Android имеется отладочная переменная qemu.hw.mainkeys, при помощи которой можно управлять видимостью клавиш навигации на экране.
Чтобы включить кнопки, выполняем следующие действия:
- Открываем файловый менеджер Root Explorer и активируем в нём показ скрытых элементов.
- В папке System открываем через текстовый редактор файл build.prop.
- В последней строке выставляем qemu.hw.mainkeys=0 (запись переменной со значением «0» подразумевает показ кнопок на экране, при значении «1» они уберутся).
- Перезагружаем устройство, после чего в нижней части экрана появится активная полоска с клавишами навигации.
Как вернуть кнопку «Домой» на Android с использованием приложений
Существует множество программных решений для возврата и настройки виртуальных кнопок, многие из которых можно найти в магазине приложений Google Play. В большинстве случаев специализированному софту понадобится предоставить root-доступ, но есть и те, что не требуют наличия root.
Среди приложений, используемых с целью возврата и настройки виртуальных клавиш, популярностью пользуются Assistive Touch, Navigation bar, Full Screen Toggle, Back Button (No root) и прочие продуты. Устанавливается такой софт стандартным способом из Google Play или из других надёжных источников в формате APK. Обычно ПО данной категории обладает достаточно широким функционалом и позволяет не только включить/выключить навигационную панель или отдельные кнопки, но и выполнить настройку, сменить темы оформления, получить плавающую «Home» и т. д.
Опытные пользователи могут также установить Xposed Framework (ввиду взаимодействия софта с системой на глубоком уровне, его использование без соответствующих знаний и навыков не рекомендуется, поскольку может привести к серьёзным последствиям для устройства), в нём есть модуль включения виртуальных кнопок.
Как вернуть пропавшие элементы навигации после обновления прошивки
Пользователи сталкивались с исчезновением кнопки «Домой» и других элементов навигации, в том числе и шторки уведомлений, после обновления Android. Способ исправления бага предполагает использование компьютера с установленными USB-драйверами и Android SDK (нам потребуется программа ADB). Выполняем следующие шаги:
- Посредством USB-соединения обеспечиваем подключение Android-устройства к ПК или ноутбуку.
- Запускаем окно командной строки и прописываем здесь команду adb shell am start -n com.google.android.setupwizard/.SetupWizardTestActivity.
- В результате на экране мобильного девайса появится окно первого запуска. Пользователю будет предложено выбрать язык и присоединиться Google Now. Далее появится рабочий стол.
- Перезагружаем устройство. Исчезнувшие инструменты навигации вернутся на место.
Изменение кнопок через программу Swipe Home Button