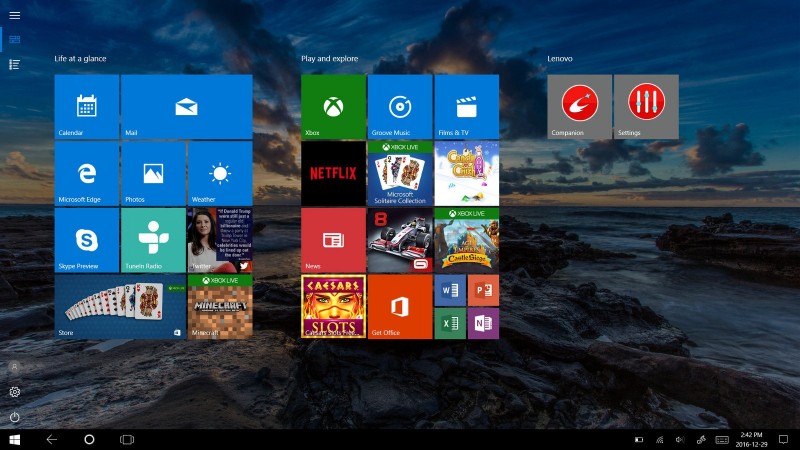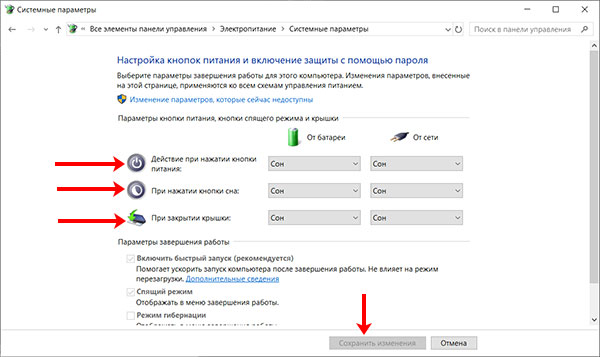Тестовый режим windows 10
Содержание:
- Что такое тестовый режим?
- Как отключить тестовый режим совсем
- Типы разъемов
- Через Universal Watermark Disabler
- Спящий режим Windows 10
- Отключаем «Тестовый режим» в Windows 10
- Как скрыть надпись «Тестовый режим» в Windows 10
- Игровой режим Windows 10
- S-режим в Windows 10
- Как убрать надпись «Тестовый режим» в Windows 10
- Что такое S-режим в Windows 10
- Используем Universal Watermark Disabler
- Почему не получается отключить тестовый режим
- Тестовый режим в Windows 10: как включить, отключить или скрыть надпись
- Как отключить тестовый режим на компьютере с операционной системой Windows 10 pro
- Заключение
Что такое тестовый режим?
Тестовый режим – это функция, появившаяся только в последней версии Windows. Благодаря ей можно сменить работу системы со стандартного режима на особый, в котором определенная часть инструментов безопасности попросту отключается. В частности, перестает работать «проверка цифровых подписей» для драйверов.
При обычной работе, когда вы устанавливаете какие-либо программы, приложения или игры, эта «проверка» может полностью заблокировать инсталляцию
Как итог – невозможность установить что-то нужное и важное. Также есть вероятность того, что система не распознает внешнее устройство при попытке подключения (флешку, телефон, планшет и пр.)
Для внешнего оборудования нужны не совсем типичные для Windows 10 драйверы. Порой у них нет цифровой подписи, поэтому система блокирует их установку и, как следствие, не дает пользоваться устройствами.
Как отключить тестовый режим совсем
Ну что же, теперь настала пора узнать, как выключить тестовый режим Windows 10 вообще. Делается это очень просто с помощью консольного инструмента bcdedit.exe
. Приведенный здесь способ работает не только в актуальной десятой версии Виндовс, но и в «восьмерке», и в «семерке». Запустите с привилегиями администратора командую строку либо консоль PowerShell и выполните в ней команду bcdedit.exe -set testsigning off
, а затем перезапустите машину. Готово, режим тестирования деактивируется, а уведомляющий текст в системном трее исчезнет.

Есть, правда, малая вероятность, что отключить тестовый режим Windows 10 так сразу не удастся. Если после выполнения команды вы обнаружите, что ватемарка по-прежнему «украшает» нижний правый угол десктопа, вернитесь к консоли и выполните в ней сначала bcdedit.exe -set loadoptions enable_integrity_checks
, а затем повторите команду, указанную в абзаце выше.

На сей раз тестовый режим должен полностью отключиться, равно как должен исчезнуть с экрана и его водяной знак.
Обнаружили на компьютере и не знаете, как убрать надпись «Тестовый режим сборка …» на Виндовс? С этой проблемой сталкиваются многие пользователи. Ничего критичного здесь нет, а вот строчки внизу экрана могут мешать. Поэтому стоит знать, что это такое, как включить или выключить тестовый режим windows 7 или 10.
Функционал Win 7 и Win 10 предусматривает тестирование программного обеспечения без сертификатов.
Типы разъемов
- Аудио разъем – так называемый „джек”, используется на устройствах мультимедиа, а также некоторых музыкальных инструментах для проводной передачи аналогового аудио сигнала. Имеется в нескольких вариантах моно и стерео, в том числе самых популярных 3,5 мм (мини-джек) и 6,3 мм (jack TS/TRS). В высококачественных разъемах контакты позолоченные.
- RCA – в просторечии „тюльпан”, популярный аналоговый разъем используемый чаще для соединения между собой входов и выходов аудио-и видеосигналов (например, между проигрывателем SACD и усилителем). Разъемы RCA при большой длине подвержены электромагнитным помехам, которые можно в некоторой степени нивелировать, применяя экранирующую оплетку, высокого класса провода из меди бескислородной (например, OFHC класса 6N) и позолоченные наконечники. Простые, бюджетные RCA кабели стоят несколько десятков рублей за метр, но цены высокое качество проводов аудиофил (например XLO UE1s) могут достигать нескольких тысяч долларов за метр.
- Позолоченные разъемы – используются, как правило, в продвинутых системах, аудио-видео. Целью их применения является обеспечение лучшего потока энергии (золото очень хороший проводник). В идеальной ситуации, штекер и розетка должны быть сделаны полностью из золота, но такие решения почти не используются из-за высокой цены. Чтобы оценить улучшение качества звука при переходе с обычного разъема на позолоченные, нужно располагать оборудованием очень высокого качества (наушники, SACD-плеер и усилитель) и чувствительным слухом.
Обратите внимание! Многие задаются вопросом или USB-разъем для наушников будет лучше, чем „джек” — как правило, нет. Некоторые модели (например, Logitech Gaming Headset G330) предлагают адаптер, благодаря которому можно подключить наушники и микрофон к USB
Это может быть комфортабельным решение, если порт USB на вашем компьютере находится в более удобное месте, чем разъемы мини-джек, но, конечно, это не улучшит качество.
Через Universal Watermark Disabler
Помимо классического «консольного» для владельцев системы есть второй вариант — через программное обеспечение Universal Watermark Disabler. Оно полезно для людей, намеренных продолжить пользоваться тестовым режимом, но желающих убрать надоедливое уведомление. Таким образом, данное ПО не выключает, а лишь маскирует его. Скачать с официального сайта: https://winaero.com/download
Чтобы воспользоваться утилитой, нужно:
- Скачайте файл с официального сайта, ссылку мы указали выше;
- Разархивировать и запустить файл «uwd.exe» с правами админа;
- Кликнуть курсором мыши по «Install», и согласиться со всеми всплывающими предупреждениями;
- Перезагрузить ПК и убедиться в отсутствии водяной марки.
Спящий режим Windows 10
Спящий режим Windows 10 – это особая форма работы системы, во время которой компьютеризированная машина в режиме простоя может существенно сэкономить энергопотребление. Если ПК находится в таком состоянии все его активированные программы сохраняются и будут доступны в том же виде, когда ПК снова запустится.
Включается и отключается опция в одном удобном месте:
Нажмите Win+I и перейдите в пункт «Система».
Выберите раздел «Питание и спящий режим».
Задайте таймер бездействия ПК, при котором тот перейдет в спящий режим.
Если нужно опцию выключить, просто укажите в настойках «Никогда».
Отключаем «Тестовый режим» в Windows 10
Опубликовано: Декабрь 27, 2016. Автором: Игорь
Если вы наткнулись на эту статью, то наверное вы стали тем самым счастливым обладателем надписи «Тестовый режим» в нижнем углу экрана, с названием установленной системы и с информацией о её редакции и сборке.
Обычно большинство пользователей подобную надпись путают с активацией системы и вместо того, что бы отключить тестовый режим, лихорадочно пробуют активировать Windows с помощью активатора.
В этой инструкции мы рассмотрим, что может стать причиной появления тестового режима, а так же, я покажу вам, как можно проще всего отключить тот самый тестовый режим в Windows 10 и навсегда избавится от раздражающей надписи и в прочих современных системах Windows.
Причина появления надписи тестового режима
Чаще всего запуск тестового режима для пользователей происходит незаметно. Чаще всего это происходит автоматически при попытке установки драйверов не имеющих цифровой подписи или различных программ, которые походу установки могли заделать запрос к пользователю на включение тестового режима, для продолжения установки, ну а пользователь по своей не внимательности мог нажать кнопку согласия не прочитав, что от него хотели, для продолжения установки.
Но, иногда встречаются случаи когда самому пользователю просто необходимо перейти в тестовый режим для того, что бы установить какой-нибудь драйвер для устройства тестового устройства или что-то в этом роде.
В общем в двух словах, тестовый режим включается в тот момент, когда на компьютере пользователем была отключена проверка цифровой подписи драйвера.
Как избавиться или отключить тестовый режим
Итак, для полного отключения тестового режима последовательно выполняем это:
- Сначала мы открываем командную строку, конечно же с правами администратора. В Windows 10 вы можете это сделать нажав правой кнопкой по пуску и выбрав пункт соответствующий пункт;
- В консоль вставляем и выполняем эту команду: bcdedit.exe -set TESTSIGNING OFF . Если с первого раза у вас не получится выполнить команду или она не уберёт надпись «Тестовый режим», попробуйте сначала ввести эту команду: bcdedit.exe -set loadoptions ENABLE_INTEGRITY_CHECKS , ну а только потом основную, которая указывалась выше;
- Если вы получите сообщение о том, что операция выполнена успешно, просто перезагружайте компьютер и проверяйте результат. По идее надпись должна пропасть и больше не побеспокоит вас;
Избавляемся от тестового режима в Windows 10 с помощью сторонней утилиты
Так же есть ещё один вариант, который поможет избавиться от надоедливого водяного знака, при этом не отключая его полностью, как мы это делали в первом способе.
Например, если вы точно знаете, что у вас в системе есть программы или устройств, которые 100% не будут работать без тестового режима, тогда этот вариант подойдет вам идеально так, как он не отключает полностью его, а только убирает водяной знак с рабочего стола.
Если же вы не знаете может ли что-то перестать работать без тестового режима, тогда рекомендую вам сначала воспользоваться первым вариантом, отключив полностью тестовый режим в Windows 10, проверить результат и по необходимости включить его обратно при этом убрав знак с помощью данного варианта.
В общем, для того, что бы избавится от надписи мы воспользуемся сторонней программой с названием «Universal Watermark Disabler». Из себя она представляет бесплатное приложение, которое поможет вам избавится от большинства водяных знаков, подобных тестовому режиму. Кстати, по словам разработчика приложение должно работать без проблем на всех версиях десятки, восьмёрки и 8.1, ну а Windwos 7, к сожалению, данная утилита не поддерживает.
Так же заметил, что на Youtube начало появляться все больше роликов с обзорами этой утилиты. И по комментариям могу сделать вывод, что большинству она действительно помогает, в принципе, как и мне.
Ссылка для загрузки утилиты
- Итак, скачал приложение запускаем его.
- В информационном окне щелкаем на «Install»;
- Вылетит сообщение, что утилита будет запущена не на проверенной сборке, но мы все равно соглашаемся и идем дальше;
- Потом снова нажимаем на «ОК» и ждем пока перезагрузится компьютер.
В результате тестовый режим останется в рабочем состояние, но сообщение с уведомление об включенном режиме больше не будет появляться.
В общем, как всегда все легко и просто. Кстати, если вы отключили тестовый режим, но потом решили вернуть все вспять, вам нужно будет выполнить ещё одну команду: , в той же командной строке и, конечно же, с правами админа.
Как скрыть надпись «Тестовый режим» в Windows 10
Выше были описаны способы, как отключить тестовый режим в Windows 10. Но некоторым пользователям по тем или иным причинам приходится его использовать постоянно, и им может потребоваться просто скрыть надпись, сообщающую о тестовом режиме, которая находится в правом нижнем углу экрана.
В настройках операционной системы, а также с помощью системных утилит, скрыть информацию о тестовом режиме Windows 10 не получится. Чтобы режим оставался активированным, но надпись пропала, потребуется применить стороннее решение. Наиболее популярное приложение, которое позволяет скрыть надпись про тестовый режим Windows 10, это Universal Watermark Disabler. Данную программу можно загрузить с официального сайта разработчиков, где она распространяется бесплатно.
Скачав приложение Universal Watermark Disabler, запустите его нажмите Install.
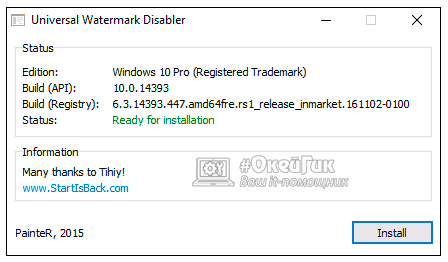
После этого приложение выдаст сообщение (в большинстве случаев), что ее работа на текущей сборке Windows не тестировалась. Нажмите «Yes».
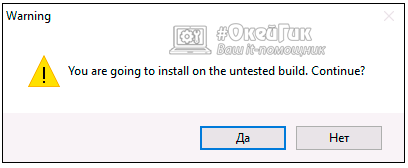
Далее появится окно, что требуется перезагрузка компьютера. Нажмите «ОК» и компьютер будет перезагружен.
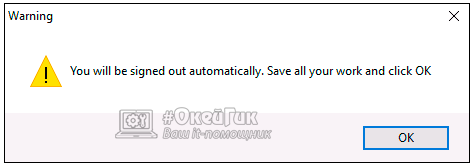
После этого из правого нижнего угла экрана надпись, что Windows 10 работает в тестовом режиме, пропадет, при этом система продолжит действовать в режиме тестирования. Если его потребуется в будущем отключить, сделать это можно будет с помощью способа, описанного выше.
Важно: Обратите внимание, что приложение Universal Watermark Disabler может не сработать на новых сборках Windows 10. В таком случае можно попробовать подыскать его аналог, которых в сети достаточно
Игровой режим Windows 10
Когда на компьютере запускается игра, Game Mode увеличивает частоту кадров (FPS) за счет уменьшения выделяемых ресурсов для фоновых процессов. Активировать опцию просто:
Нажмите Win+Iи откройте «Игры».
Поставьте ползунок в положение «Вкл». Игровое меню по умолчанию открывается сочетанием клавиш Win+G
- Запустите любую игру и нажмите Win+G (или другую комбинацию, если вы ее поменяли).
- Нажмите на шестеренку и напротив пункта «Используйте для этой игры игровой режим» поставьте птичку.
Закройте параметры, выключите игру и вновь ее активируйте. Теперь эта игра каждый раз будет запускаться с применением данной опции до тех пор, пока вы не отключите ее таким же способом.
Прирост FPS в значительной мере заметен в компьютерах и ноутбуках с дискретной графикой и скромными «не игровыми» характеристиками. Прирост еле заметный или полностью отсутствует на игровых компьютерах с хорошей начинкой.
Существенным прирос может оказаться в том случае, если на компьютере запущенна уйма фоновых процессов и их временно нет возможности полностью деактивировать.
S-режим в Windows 10
Особенности
Кстати, чтобы уточнить точно ли у вас включен S mode — достаточно зайти в свойства системы (сочетание клавиш Win + Pause Break).
Сведения о системе / ноутбук от ASUS
Минусы
1) Программы
Windows 10 S позволяет загружать и устанавливать программы только из официального магазина Store. Разумеется, это накладывает серьезные ограничения!
2) Драйвера
Придется пользоваться только теми драйверами, которые подберет и установит сама ОС. Все бы ничего, но эти «стандартные» драйвера часто не обладает всеми теми функциями, которые дают «родные».
3) Антивирусы
Вся защита ложится на плечи Windows Defender (защитника). О его уровне безопасности, думаю, лишний раз повторятся нет смысла?
4) Поисковые системы
Нет возможности поменять браузер Microsoft Edge и поисковую систему Bing. Это может серьезно накладывать ограничения на удобство использования устройством (нет, конечно, зайти на сервисы Google — ничто не мешает, но вот поставить его поисковиком по умолчанию — почему-то не получается…).
Плюсы
1) Скорость работы
Благодаря различным ограничениям, нельзя не отметить, что ОС в данном режиме работает заметно быстрее (особенно загрузка).
2) Совместимость
Практически отсутствуют различные ошибки, сбои и пр. Разумеется, если драйвера идут только стандартные (с цифровыми подписями) и приложения из Store (многократно проверенные) — то это неудивительно…
3) Относительная безопасность
Обеспечивается благодаря тому, что запрещено устанавливать софт не из Store (примечание: просто как показывают данные статистики, то почти половина случаев заражения ПК вирусами происходит из-за установки «серого» софта).
Как отключить S-режим в Windows 10 Home
1) Сначала открываем параметры Windows (можно либо через ПУСК, либо с помощью сочетания Win+i).
Параметры
2) Далее нужно перейти в раздел «Обновление и безопасность» («Update and Security»).
Update and Security (Обновление и безопасность)
3) В подразделе «Активация» («Activation») вы увидите версию своей ОС (Home, Pro, например) и сможете найти ссылку в магазин «Store» — именно с помощью него и происходит отключение (см. подраздел «Switch to Windows 10 Home» / «Переключить в Windows 10 домашнюю»).
Активация (Activation)
4) Далее просто нажмите кнопку «GET» (получить).
Выйти из режима S
5) Собственно, и все. Отключение S mode занимает не более 1 мин. Далее, зайдя в свойства системы (Win + Pause Break), вы увидите, что версия ОС была изменена (стало все по-обычному ).
Задача выполнена
6) Да, кстати, теперь можно приступить к установке любых приложений (так, как вы это делали ранее).
Дополнения приветствуются…
Удачной работы!
Как убрать надпись «Тестовый режим» в Windows 10
Второй способ не предполагает отключение тестового режима (на случай, если без него что-то не работает), а просто убирает соответствующую надпись с рабочего стола. Для этих целей есть несколько бесплатных программ.
Проверенная мной и успешно работающая на последних сборках Windows 10 — Universal Watermark Disabler (некоторые пользователи ищут популярную в прошлом My WCP Watermark Editor для Windows 10, мне работающей версии найти не удалось).
Запустив программу, достаточно выполнить следующие простые шаги:
- Нажать Install.
- Согласиться с тем, что программа будет использована на не протестированной сборке (я проверял на 14393).
- Нажать Ок для перезагрузки компьютера.
При следующем входе в систему сообщение «тестовый режим» отображаться не будет, хотя по факту ОС продолжить работать в нём.
Скачать Universal Watermark Disabler можно с официального сайта http://winaero.com/download.php?view.1794 (будьте внимательны: ссылка на загрузку находится под рекламой, которая часто носит текст «скачать» и над кнопкой «Donate»).
А вдруг и это будет интересно:
Почему бы не подписаться?
29.11.2016 в 17:53
Увы, Дмитрий — рекомендованный второй способ убрать с экрана «водяную» надпись об активации Винды не помог — программа Universal Watermark Disabler не удаляет это сообщение. Может быть, есть еще какие-то варианты?
30.11.2016 в 10:39
Странно. Я лично испытывал при написании статьи в дату, которая на скриншоте области уведомления, все успешно сработало. А вот дополнительных методов не посоветую. Способы ищутся по запросам наподобие Remove Test mode Watermark Windows 10 (а можно и под 8-ку поискать, больше вариантов), но тут нужно изучать варианты: те, которые сейчас по-быстрому нашел рекомендовать не могу (один меняет важные системные файлы, другой может поломать загрузку системы).
25.03.2018 в 09:55
Надо написать чтоб от имени администратора запускали ком стопку. А так огромное спасибо за статью все ок. Я тоже сначала не мог пока от имени администратора не запустил.
19.02.2017 в 11:13
Все классно работает с пол пинка. Спасибо!
23.03.2017 в 07:14
Спасибо большое! С помощью программы Universal Watermark Disabler мне удалось убрать надпись.
28.11.2017 в 14:00
1й способ — рабочий. Спасибо!
22.12.2017 в 18:43
Огромное спасибо командная строка помогла
04.03.2018 в 15:26
Спасибо, всё получилось!
14.10.2018 в 13:49
Спасибо! Первый способ (через командную строку) не помог, а вот программка (Universal Watermark Disabler) помогла… Спасибо.
11.01.2019 в 16:38
Спасибо, первый способ помог. Надпись появилась после установки драйвера «QDLoader HS-USB Driver_64bit»
08.04.2019 в 23:20
Все работает, запускается с полпинка — 2 способ мне очень помог — надо было убрать лишь надпись, тестовый режим надо
04.07.2019 в 18:05
Спасибо, первый способ помог. Надпись появилась после установки драйвера «QDLoader HS-USB Driver_64bit»
29.09.2019 в 06:12
Ремонтка, Спасибки!! Всегда обращаюсь к вашему сайту, вы лучшие.
29.09.2019 в 10:24
Спасибо за отзыв!
10.12.2019 в 12:53
07.02.2020 в 13:22
Второй способ сработал, убрал надпись с декстопа которая раздражала своим видом. (Windows 10 Insider Preview build 19559.1000). Спасибо за помощь.
09.02.2020 в 12:44
Здравствуйте. У меня ноутбук ОС Windows 10 Домашняя версия 1909. Проживаю в России. Нашёл информацию, что в папке «Fonts» ( c:WindowsFonts ) можно удалить не нужные шрифты. Прошу сообщить ваши рекомендации по очистке указанной папки в указанной выше версии Windows. Думаю это пригодится и другим. Спасибо.
В Windows 10 все больше и больше уделяют мерам безопасности, чтобы защитить пользователя от различных угроз, от сбоя установленных программ. Одним с таких новшеств стала функция Secure Boot UEFI-систем, которая запрещает установку неподписанных драйверов в операционной системе таким образом, что только могли установить те, которые ранее были одобрены в компании. К счастью для пользователей, которым нужно по особым причинам установить определенный, неподписанный драйвер, имеется функция Тестовый режим Windows 10.
Тестовый режим Windows 10 — это специальный режим работы, с помощью которого пользователи могут установить неподписанные драйвера и запустить программное обеспечение без цифровой подписи от Microsoft. Этот режим хорош тем, что можно запустить тот или иной драйвер и посмотреть последствия на систему без каких либо рисков. При включении Test Mode у вас появится на экране водяной знак, но что делать, если он включился сам? И как отключить тестовый режим в Windows 10.
Что такое S-режим в Windows 10
Компьютер пользователя может работать под управлением Windows 10 Домашняя или Профессиональная в S-режиме. В таком случае непосредственно в характеристиках (свойствах компьютера) это указывается. Смотрите основные сведения о Вашем компьютере. Операционная система в S-режиме имеет ряд некоторых ограничений.
- Приложения. Присутствует возможность установки приложений только с Магазина. Там уже по умолчанию запрещена установка классических программ на Windows 10. Несмотря на огромное количество приложений в большинстве случаев их функциональности недостаточно. В таком режиме у пользователя не получится установить классические приложения.
- Интернет. Сёрфинг доступен только в веб-браузере Microsoft Edge. Поскольку в Microsoft Store нет нормальных альтернатив. Домашняя страница и собственно поисковая система будет Bing без возможности изменения. Если же браузер Edge на основе Chromium очень даже неплохой, то к поисковой системе как минимум придётся долго привыкать.
- Защита. Основным средством борьбы с вирусами есть Защитник Windows. Хотя он в последних версиях операционной системы кардинально изменился в лучшую сторону, ему доверяют не все. Поскольку в S-режиме запрещается установка классических приложений, то беспокоится о безопасности устройства не приходится.
- Драйвера. Все драйвера устанавливаются в автоматическом режиме операционной системой. Загрузить новую версию драйвера с официального сайта и самостоятельно его установить не получится. Нужно будет дождаться, когда он будет обновлён в базе драйверов Майкрософт. После чего система автоматически его обновит.
Основные инструменты разработчиков, включая оболочку Windows PowerShell, Linux Bash и классическую командную строку также доступны в S-режиме. Но если же Вы попытаетесь установить стороннее ПО, будет выведена ошибка. Так как Вам разрешено получать приложения только с Магазина Windows 10.
Используем Universal Watermark Disabler
При использовании этого метода сам тестовый режим, как и все неподписанные драйвера, продолжит работать на компьютере, устранена будет только надпись, оповещающая о том, что он включен на устройстве. Для начала пользователю потребуется загрузить утилиту на свой компьютер, сделать это можно на сайте https://winaero.com/download.php?view.1794 . После этого будет необходимо запустить ее от имени администратора
, появится такое окно, которое изображено ниже.
Останется нажать на
install
, после этого выскочит окно, в котором пользователя спросят о том, уверен ли он, что требуется запустить программу на непроверенной сборке, здесь следует согласиться.
Через некоторое время высветиться сообщение о том, что требуется перезагрузить компьютер, сразу после нажатия на ОК он будет перезапущен, так что стоит сначала сохранить всю работу.
При следующем старте системы надписи уже видно не будет. Однако, не стоит просто так держать режим включенным, все же, программы без цифровых подписей могут быть опасны
и нести в себе вирусное ПО. Также, при включенном режиме можно установить себе непроверенные драйвера, из-за которых компьютер будет лагать и тормозить, потому что они просто не будут подходить для текущего оборудования или будут содержать ошибки.
Так что, при первой возможности стоит установить себе официальное программное обеспечение, которое обладает всеми нужными подписями, после чего, сразу же отключить тестовый режим и продолжить работать в обычном.
Нередко бывает, что тестовый режим создаёт немало неудобств в процессе работы компьютера. Операционная система Windows 10 к сожалению не является исключением из этого правила. Устанавливая на компьютер драйвера, которые ещё не до конца дописаны, вы можете по истечению некоторого времени увидеть надпись «Тестовый режим» на экране компьютера. Появляется она, как правило, в правом нижнем углу экрана.
Следует отметить, что скорость работы процессора от появления этой надписи не снизится, но некоторым пользователям она просто мешает. Именно поэтому сегодня мы вам расскажем, как отключить тестовый режим и как убрать лишние надписи на мониторе.
Почему не получается отключить тестовый режим
Если приведенная выше инструкция по отключению тестового режима через командную строку не работает, стоит проверить сборку Виндовс 10. Сделать это необходимо, потому что ввод запроса «bcdedit.exe —set TESTSIGNING OFF» актуален именно для build 10586.
Номер сборки Windows в Панели управления
Чтобы узнать актуальную команду для своей системы, нужно сначала узнать, какая сборка установлена на компьютере. Для этого потребуется:
- Перейти в Панель управления.
- Кликнуть на раздел «Система».
- Пролистать до низу меню слева.
- Перейти в раздел «О системе».
Пролистав открывшееся справа окно, можно увидеть подраздел «Характеристики Windows». Возле слова «Версия» и будет номер сборки. Теперь достаточно дать запрос в браузере, какая конкретная команда подойдет для выхода из тестового режима.
Дополнительная информация! Также номер сборки можно узнать через «Выполнить». Нажав на Win+R, в сроке ввода нужно написать «WINVER» (большими буквами). Кликнув «Ок», система выдаст интересующую информацию в новом окне.
Главная причина, по которой стоит воспользоваться тестовым режимом среднестатистическому пользователю — это возможность задействовать специфическое или устаревшее оборудование для ПК, которое не имеет лицензированного в Microsoft драйвера. Для включения и выключения Test Mode нужно воспользоваться командной строкой и запросом bcdedit.exe.
В завершении, стоит заострить внимание на том, что данные манипуляции с Windows серьезно влияют на безопасность. Поэтому перед активацией тестового режима, желательно создать точку восстановления системы
Тестовый режим в Windows 10: как включить, отключить или скрыть надпись
Тестовый режим всегда являлся проблемой операционной системы Windows, и она никуда не пропала и в Windows 10. Устанавливая на компьютер неподписанные драйвера, пользователь рискует столкнуться с ситуацией, когда в правом нижнем углу экрана он увидит надпись «Тестовый режим», после которой указано точное название операционной системы и версия сборки. Функциональность Windows от этого не снизится, но данная надпись на экране будет занимать место, что устраивает далеко не всех пользователей. В рамках данной статьи рассмотрим: как включить/отключить тестовый режим в Windows 10 или просто убрать надпись.
Что такое тестовый режим Windows 10
Под операционную систему Windows разрабатываются тысячи приложений, каждое из которых должно быть совместимо с различными компьютерами. Отличаются они не только «железом», но и версиями установленных операционных систем. Для тестирования приложения или, например, неподписанного драйвера пользователь может активировать тестовый режим в Windows 10. На версиях 64-битной операционной системы тестовый режим также позволяет снять некоторые ограничения безопасности.
Активировать тестовый режим в операционной системе Windows 10 довольно просто, для этого необходимо сделать следующее:
- Запустить командную строку от имени администратора;
- Ввести в ней команду: bcdedit.exe -set TESTSIGNING ON
- Нажать Enter.
После столь нехитрых манипуляций тестовый режим будет активирован.
Как отключить тестовый режим в Windows 10
Возможны ситуации, когда тестовый режим Windows 10 активируется самопроизвольно. В таких случаях пользователю лучше его поскорее отключить, поскольку в тестовом режиме система более уязвима с точки зрения безопасности. Отключается тестовый режим в Windows 10 также через командную строку, запущенную от имени администратора. В ней необходимо прописать следующую команду:
После ввода команды нажмите Enter и перезагрузите компьютер.
Если данный способ не помог исправить ситуацию и после перезагрузки компьютера тестовый режим остался активирован, потребуется сделать следующее:
- Запустите командную строку от имени администратора и вновь примените в ней команду: bcdedit.exe -set TESTSIGNING OFF
- Далее используйте команду: bcdedit.exe -set loadoptions ENABLE_INTEGRITY_CHECKS
- И следом введите третью команду: bcdedit.exe -set TESTSIGNING OFF
- После этого компьютер можно перезагружать и тестовый режим будет отключен.
Обратите внимание: Описанные выше способы включения и отключения тестового режима в Windows 10 актуальны также для прошлых версий операционной системы – Windows 7, Windows 8, Windows 8.1
Как скрыть надпись «Тестовый режим» в Windows 10
Выше были описаны способы, как отключить тестовый режим в Windows 10. Но некоторым пользователям по тем или иным причинам приходится его использовать постоянно, и им может потребоваться просто скрыть надпись, сообщающую о тестовом режиме, которая находится в правом нижнем углу экрана.
В настройках операционной системы, а также с помощью системных утилит, скрыть информацию о тестовом режиме Windows 10 не получится. Чтобы режим оставался активированным, но надпись пропала, потребуется применить стороннее решение. Наиболее популярное приложение, которое позволяет скрыть надпись про тестовый режим Windows 10, это Universal Watermark Disabler. Данную программу можно загрузить с официального сайта разработчиков, где она распространяется бесплатно.
Скачав приложение Universal Watermark Disabler, запустите его нажмите Install.
После этого приложение выдаст сообщение (в большинстве случаев), что ее работа на текущей сборке Windows не тестировалась. Нажмите «Yes».
Далее появится окно, что требуется перезагрузка компьютера. Нажмите «ОК» и компьютер будет перезагружен.
После этого из правого нижнего угла экрана надпись, что Windows 10 работает в тестовом режиме, пропадет, при этом система продолжит действовать в режиме тестирования. Если его потребуется в будущем отключить, сделать это можно будет с помощью способа, описанного выше.
Важно: Обратите внимание, что приложение Universal Watermark Disabler может не сработать на новых сборках Windows 10. В таком случае можно попробовать подыскать его аналог, которых в сети достаточно
Как отключить тестовый режим на компьютере с операционной системой Windows 10 pro
Эта операционная система разрабатывалась специально для представителей бизнеса. Windows 10 pro позволяет получить доступ к более широкому доступу к различным приложениям. Однако её нередко устанавливают и для домашних ПК.
Для того чтобы отключить тестовый режим в этом случае можно использовать тот же способ с командной строкой. Обычно он помогает удалить запись на рабочем столе.
Если вы наоборот хотите протестировать приложение или драйвер, вам потребуется сделать следующее: 1. Заходим в меню «Пуск», далее переходим в командную строку и кликаем по ней правой кнопкой мыши.
- В появившееся окно вводим команду – bcdedit.exe -set TESTSIGNING ON.
- Нажимаем на кнопку Enter.
После того как вы перезагрузите систему компьютер начнёт работать в тестовом режиме.
Вы не являетесь разработчиком или не проводите тестирования программных продуктов, драйверов или других элементов ПО, но у вас появилась надпись: «Тестовый режим» и номер сборки? Такое бывает, если вы нечаянно, при установке какой-то.
В Windows 10, как и в предыдущих версиях этой ОС, можно пользоваться специальными режимами для завершения работы и быстрого восстановления сессии. К примеру, режим гибернации, который позволяет сохранить все что вы делали в данной сессии и.
Частые перезагрузки компьютера могут привести к повреждению жесткого диска. Если вам приходится отлучаться от.
Заключение
Режимы Windows 10 разрешают операционной системе быть многогранной, приспосабливаться к различным задачам, усиливая позиции в одном направлении и послабляя их в другом. Благодаря таким опциям ОС Windows 10 умеет совмещать комфорт, безопасность и многофункциональность, подстраиваясь под нужды пользователей.
Об авторе
Павел Угрюмов
Основатель и главный редактор компьютерного журнала PClegko. Маркетолог, предприниматель и и путешественник. Проект интернет-журнал PClegko — моё хобби. Но я планирую вырастить его в мировой проект. Каждая ваша оценка статьи и оставленный комментарий очень важны для меня. Если проект вам нравится, то буду рад если вы меня поддержите:) В ссылке находится мой основной проект. Буду рад, если загляните!