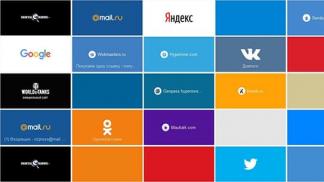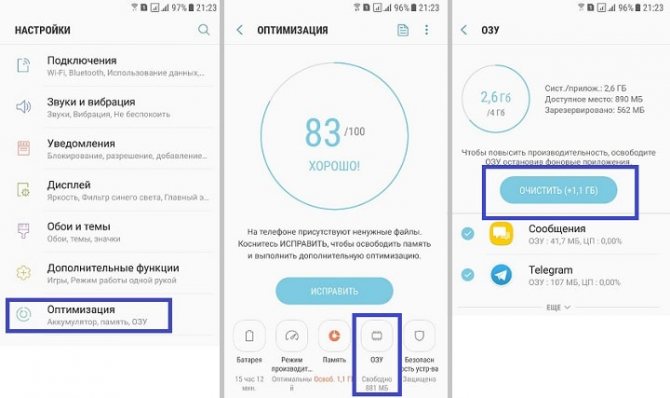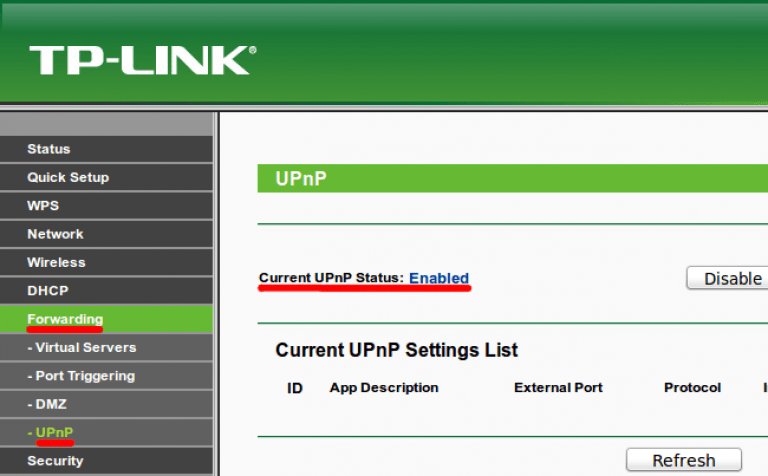Тест компьютера на стабильность
Содержание:
- Просветление гарантировано
- Краткий обзор утилит
- Простейший способ проверить работоспособность блока питания
- Работает – не работает
- Вариант 10. Проведите апргейд компьютера
- Нагрузочный тест против стресс-теста
- Как проверить работоспособность блока питания компьютера
- Визуальное определение
- Speccy
- AX:EL
- Как это делается?
- Виды проверок и нагрузок стресс тестом для процессора
- Выбор
- SiSoftware Sandra
- Как проверить блок питания
- Немного теории
- Тест процессора, памяти и материнской платы — CPU:OCCT
- Заключение
Просветление гарантировано
Краткий обзор утилит
AIDA64 (Extreme Edition) 1.60
Разработчик: FinalWire Ltd
Сайт программы: http://www.aida64.com/product/aida64-extreme-edition/overview
Размер дистрибутива: 11,7 Мбайт
Цена: 39,95 долл.
Программа AIDA64 — обновленная версия хорошо известного информационнодиагностического решения EVEREST, предназначенного для диагностики аппаратных и программных компьютерных ресурсов и разнопланового тестирования компьютера. Утилита может запускаться с жесткого диска, CD/DVD/BD-дисков, а также с флэшнакопителей. Программа представлена в двух редакциях: AIDA64 Extreme Edition и AIDA64 Business Edition, на домашних пользователей рассчитана редакция AIDA64 Extreme Edition. Утилита регулярно обновляется и поддерживает подавляющее большинство современных моделей.
SiSoftware Sandra 2011 (Lite)
Разработчик: SiSoftware
Сайт программы: http://www.sisoftware.net/
Размер дистрибутива: 53,3 Мбайт
Цена: бесплатно (для использования в личных и образовательных целях)
SiSoftware Sandra Lite — лучшая из бесплатных информационнодиагностических программ. Она предоставляет подробную информацию о компьютере и любых его аппаратных и программных компонентах, а также позволяет протестировать ПК на предмет производительности, необходимости апгрейда и пр. Утилита может использоваться для анализа, диагностики и тестирования КПК или смартфона. Программа выпускается в нескольких редакциях, для домашнего применения достаточно возможностей бесплатной редакции SiSoftware Sandra Lite. Утилита обновляется достаточно регулярно и поддерживает подавляющее большинство современных моделей.
PC Wizard 2010.1.961
Разработчик: CPUID
Сайт программы: http://www.cpuid.com/pcwizard.php
Размер дистрибутива: 5,02 Мбайт
Цена: бесплатно
PC Wizard — информационнодиагностическая утилита, применяемая для диагностики аппаратнопрограммных компонентов и проведения разнопланового тестирования. В базовой версии программа запускается с жесткого диска, возможна загрузка с портативных устройств — например с флэшки (специальная версия Portable PC Wizard). Утилита обновляется не так часто, как хотелось бы (последнее обновление от августа 2010 года), хотя и поддерживает многие современные модели (о новинках, разумеется, речи не идет).
HWiNFO32 3.71
Разработчик: Martin Malik
Сайт программы: http://www.hwinfo.com/
Размер дистрибутива: 2,26 Мбайт
Цена: бесплатно
HWiNFO32 — информационнодиагностическая утилита, позволяющая получить подробную информацию об аппаратном обеспечении ПК и протестировать на производительность процессор, память и жесткие диски. Программа обновляется ежемесячно — в итоге в ее базу своевременно попадают все появившиеся на рынке новинки. Имеется специальная портативная редакция утилиты, которая может запускаться со съемного USB-носителя или другого портативного устройства.
Fresh Diagnose 8.52
Разработчик: FreshDevices.com
Сайт программы: http://www.freshdiagnose.com/freshdiag.html
Размер дистрибутива: 2,08 Мбайт
Способ распространения: freeware (http://www.freshdiagnose.com/download.html)
Цена: бесплатно (требуется регистрация; в незарегистрированной версии использование тестов невозможно)
Fresh Diagnose — информационнодиагностическая утилита, предназначенная для получения информации обо всех аппаратнопрограммных компонентах ПК, а также его тестирования. Программа регулярно обновляется и поддерживает многие современные модели, однако среди ее недостатков — плохо продуманный интерфейс и некачественная русскоязычная локализация (поэтому использовать ее разумнее с англоязычным интерфейсом).
Простейший способ проверить работоспособность блока питания
Чтобы просто проверить, находится ли блок питания в теоретически рабочем состоянии, если сам ПК отказывается запускаться, нужно извлечь и включить блок питания. Для этого нам понадобится крестовая отвертка и прямые руки, чтобы вытащить БП из корпуса, а также простая канцелярская скрепка или кусочек проволоки со снятой изоляцией. Из него мы изготовим перемычку. Итак:
- Откиньте боковую крышку (для корпусов стандарта ATX она крепится двумя винтами);
- Аккуратно отсоедините контактные разъемы с материнской платы, ЦП, видеоадаптера, дисковода, жестких дисков;
- Выкрутите 4 винта, которые держат БП в корпусе ПК, отсоедините блок и положите на стол, к розетке пока не подключайте;
- Просто понюхайте блок – если запах горелой проводки выедает нос, исправность детали под большим вопросом – можете сразу заказывать новую, если же ничего такого нет, то продолжайте диагностику;
- Сделайте из скрепки, провода без изоляции, проволочки V – образную перемычку;
- С помощью этой перемычки нам нужно замкнуть зеленые и черный контакты на коннекторе 20 pin (разъем материнской платы), контакты находятся рядом, ошибиться сложно;
- Когда установите перемычку, подключайте сетевой кабель и жмите на блоке кнопку ВКЛ (если она есть).
Далее возможно 3 варианта:
- Кулер в блоке начал вращаться без остановок – БП теоретически в рабочем состоянии;
- Вентилятор вращается, на фоне слышен писк, треск, шипение – налицо неисправность блока питания, скорее всего, пищат транзисторы, могли вздуться конденсаторы (или даже взорваться), не в порядке обмотка трансформатора. Такой блок лучше не использовать.
- Кулер стоит, никаких звуков нет – подключаем к разъему molex кулер или жесткий диск к sata. Если стороннее устройство работает (от винчестера ощущается вибрация по руке), то, вероятно, у вас просто сгорел вентилятор в БП, он не охлаждается и работает неправильно. Если внешний вентилятор или HDD «не заводится» — работу блока уже не проверишь, т.к. он «умер» (в лучшем случае сгорел предохранитель).
В зависимости от результата, можете или идти покупать новый компьютерный блок питания, или искать проблему в других составляющих персонального компьютера, или разобрать БП, чтобы проверить в порядке ли компоненты, убрать пыль, заменить вентилятор. Рассмотрим последний вариант.
Работает – не работает
НКомпьютер попросту не включается
Блок питания может не включаться в двух случаях: при неисправности его самого и при выходе из строя подсоединенных устройств. Если не знаете, как подключенные устройства (нагрузка) могут влиять на питатель, поясню: при коротком замыкании в нагрузке многократно увеличивается потребление тока. Когда это превышает возможности БП, он отключается – уходит в защиту, поскольку иначе попросту сгорит.
Внешне то и другое выглядит одинаково, но определить, в какой части проблема, довольно просто: нужно попытаться включить блок питания отдельно от материнской платы. Поскольку для этого не предусмотрено никаких кнопок, сделаем так:
Отключим компьютер от электросети, снимем крышку системного блока и отсоединим от платы колодку ATX – самый многожильный кабель с широким разъемом.
- Отсоединим от БП остальные устройства и подключим к нему заведомо исправную нагрузку – без нее современные блоки питания, как правило, не включаются. В качестве нагрузки можно использовать обычную лампу накаливания или какой-нибудь энергоемкий девайс, например, привод оптических дисков. Последний вариант – на ваш страх и риск, так как нельзя гарантировать, что устройство не выйдет из строя.
- Возьмем разогнутую металлическую скрепку или тонкий пинцет и замкнем на колодке ATX (которая идет от БП) контакты, отвечающие за включение. Один из контактов называется PS_ON и соответствует единственному зеленому проводу. Второй – COM или GND (земля), соответствует любому черному проводу. Эти же контакты замыкаются при нажатии кнопки включения на системнике.
Вот, как это показано на схеме:
Если после замыкания PS_ON на землю в блоке питания закрутится вентилятор, а также заработает устройство, подключенное в качестве нагрузки, питатель можно считать работоспособным.
Вариант 10. Проведите апргейд компьютера
Нагрузочный тест против стресс-теста
Стресс-тестирование обычно состоит из тестирования, выходящего за установленные пределы, с целью определения точек отказа и восстановления после отказа.
Нагрузочное тестирование подразумевает переход контролируемой среды от низких нагрузок к высоким. Стресс-тестирование фокусируется на более случайных событиях, хаосе и непредсказуемости. Используя веб-приложение в качестве примера, вот способы, которыми может быть вызван стресс:
- удвоить базовое число для одновременных пользователей / HTTP-соединений
- произвольно отключать и перезапускать порты на сетевых коммутаторах / маршрутизаторах, которые подключают серверы (например, с помощью команд SNMP)
- отключите базу данных, затем перезапустите ее
- перестроить RAID-массив во время работы системы
- запускать процессы, потребляющие ресурсы (ЦП, память, диск, сеть) на веб-серверах и серверах баз данных
- наблюдать, как система реагирует на сбой и восстанавливается
- Сохраняет ли он свое состояние?
- Приложение зависает и зависает или нормально перестает работать?
- Может ли он восстановиться после перезапуска из последнего исправного состояния?
- Выводит ли система значимые сообщения об ошибках для пользователя и в журналы?
- Нарушена ли безопасность системы из-за неожиданных сбоев?
Как проверить работоспособность блока питания компьютера
Неисправность блока питания встречается крайне редко, потому что все современные модели имеют защиту от скачков напряжения, перегрузок и прочих проблем в сети, которые могли бы вывести его из строя. Однако в случае, если не включается компьютер, на первом месте стоит не проверка процессора, а задача протестировать блок питания. Как правило, при проблемах с ним системный блок не подает никаких признаков жизни: отсутствует вращение вентиляторов, шум от винчестера или материнской платы.
Чтобы провести тест блока питания, необходимо выключить компьютер, на задней панели БП переключить тумблер на положение «выкл.». Для удобства проведения работ деталь нужно извлечь из системного блока. Как правило, адаптер питания имеет формат atx, который стандартен для большинства моделей корпусов, и набор кабелей для материнской платы, видеокарты, кулеров, винчестера. Их следует проверять на исправность первыми.
Штырьковые разъемы питания
Проверка компьютера на работоспособность начинается с наличия подачи питания на все элементы системы. Для тестирования штырьковых разъемов питания БП обязательно нужно будет включить, но для этого необязательно деталь подсоединять непосредственно к материнской плате или чему-нибудь еще. Для этого хватит скрепки, которая замкнет цепь или кулера, главное, чтобы блок питания не работал «вхолостую».
Если вы подключили кулер, то можно не боятся включать БП. В инструкции или на упаковке, а часто и на самом корпусе устройства написано, какое напряжение должно подаваться на линии. Используя мультиметр, можно проверить каждый на соответствие заявленным показателям. Если где-то мощность не совпадает или показатель вовсе отсутствует – это и есть место поломки БП. Подробнее этот способ будет описан в методе проверки кабеля питания материнской платы
Кабель питания для компьютера
В некоторых случаях причиной поломки становится не один из кабелей блока питания, а сетевой шнур, который подает напряжение на устройство. Он может переломиться при длительном нахождении в неправильном положении, подгореть в местах оголения провода и т.д. Заменить этот элемент системы проще всего, поэтому при проверке блока питания компьютера его просто пытаются включить. Для этого нужно:
- Подсоединить кулер, как описано выше, чтобы была нагрузка.
- Если нет кулера, то на 24Pin (atx) кабеле нужно замкнуть два контакта.
- Найдите зеленый провод и черный, которые необходимо будет замкнуть.
- Возьмите обычную канцелярскую скрепку, разогните ее, чтобы получилась буква U.
- Один конец скрепки вставьте в место зеленого провода, второй – в черный провод. Это скажет БП, что он подсоединен к материнской плате, и позволит включиться.
- После этого можно включать прибор.
- Если кулер устройства начал крутиться, значит, питание на него подается, и дело не в сетевом шнуре.
- Если не крутится, значит неисправен кабель либо какая-то деталь внутри самого блока питания компьютера.
Питание материнской платы
Для проверки понадобится шнур формата 24Pin (atx), который подключается к материнской плате. Найти его не сложно, он самый большой и имеет 24 штырьковых контакта (старые 20). На нем уже установлена скрепка, если вы не подключали кулер. Все провода этого кабеля окрашены в разный цвет не красоты ради, они указывают на конкретные показатели. Цвета означают следующее:
- черный – земля;
- оранжевый – +3,3V;
- красный – +5V;
- желтый – +12;
- зеленый – PS ON (в паре с «землей» запускает БП, поэтому их и замыкает скрепка);
- серый – +5V;
- фиолетовый – +5V;
- белый – -5V;
- голубой – -12V;
В зависимости от производителя, марки блока питания компьютера эти значения могут немного отличаться, но большинство приборов соответствуют вышеописанным характеристикам. Для проверки проводов понадобится мультиметр. Один щуп (минусовый, черный) обязательно подключается к черному проводу, а второй (красный) – в проверяемый контакт. Вы должны сравнить заявленное напряжение (по цветам) с фактическим. Если где-то наблюдаются существенные расхождения, то причиной некорректной работы БП может служить этот провод.
Визуальное определение
Выполните следующие действия:
- Послушайте звук вентилятора блока питания. Если вы слышите не характерные для его работы повышенный гул, нужно сохранить все необходимые вам данные на компьютере и выключить его. Затем выключите тумблер подачи питания на блок. Отключите блок питания от розетки сети. После этого внимательно осмотрите вентилятор блока питания. Если на вентиляторе обнаружены слои пыли, тогда аккуратно снимите её, при этом нужно стараться, чтобы внутрь блока питания не попала влага, а также механически не повредить вентилятор. Проверьте также крепления блока питания к системному блоку;
- При проблемах с блоком питания компьютер может самостоятельно выключаться или его невозможно будет включить. В этом случае, если вы не разбираетесь в схемотехнике, лучшим вариантом будет снять блок питания с компьютера и отнести его в специализированную мастерскую. В тех случаях, если вы дружите с мультиметром и понимаете устройство компьютера, вам необходимо снять блок питания с компьютера, и затем с помощью мультиметра проверить блок питания с помощью этого прибора. При полностью рабочем блоке питания компьютера он может не включаться по причине загрязнения или неисправности кнопки включения на корпусе компьютера. Поэтому в подобных случаях нужно проверить работоспособность кнопки.
Speccy
Первая на обзоре в данной статье программа Speccy является творением британской IT-компании Piriform, создавшей популярную утилиту для очисти компьютера от мусора CCleaner. Спекки поможет провести диагностику железа компьютера, отображая основную информацию о каждом установленном устройстве на борту: процессоре, видеокарте, материнской плате, жестком диске и остальных комплектующих. ПО распространяется компанией бесплатно для частного использования, и может запускаться на устаревших и новых операционных системах Windows, включая XP.
После установки и первого запуска Speccy без дополнительных приветствий сразу переходит к делу – анализу установленного оборудования. Основные показатели моментально выводятся на экран во вкладке «Общая информация». В левой панели вкладок пользователь выбирает интересующее устройство. Кроме заложенных в прошивке комплектующих данных Speccy отображает текущую температуру устройства, и может предупредить владельца о критически высоких значениях. Для удобства обмена диагностическими данными в программе реализована функция снапшота данных в виде изображения или их сохранения в формате XML и TXT.
Преимущества:
- выводит информацию о типе, производителе, номере партии, годе изготовлении, версии прошивки и т.д.;
- снимает показания с датчиков температур;
- отображает номинальные и текущие частотные показатели;
- сохраняет полученную информацию в виде документа или изображения;
- имеет простой интерфейс без излишеств;
- полноценное бесплатное программное обеспечение на русском языке.
Недостатки:
- нет диагностических инструментов (тестов) для проверки стабильности системы;
- отображает неполный список параметров комплектующих.
AX:EL
Как это делается?
Эргометрический тест должен проводиться в подходящем месте для обследования, с обученным врачом, соответствующим оборудованием и оборудованием для неотложной помощи, включая электрофибрилляционное оборудование в случае остановки кардиореспираторного аппарата (очень редкое осложнение обследования).
Эргометрический тест состоит в том, чтобы подвергать пациента повышенным физическим усилиям посредством использования эргометра, который может быть беговой дорожкой (наиболее распространенное оборудование) или стационарным велосипедом. Используются протоколы (программы, которые определяют, как ускорять и / или наклонять беговую дорожку), в соответствии с клиническими характеристиками пациента (в основном, его способностью выполнять упражнения) и целью обследования.
Перед началом теста с физической нагрузкой выполняется электрокардиограмма в состоянии покоя и измерение артериального давления. Когда пациент выполняет физическое усилие, в дополнение к периодическим измерениям артериального давления помощником медсестры получается непрерывная электрокардиографическая запись (записанная на компьютере).
Периодически у пациента будут спрашивать об симптомах, связанных с усилием, таких как усталость (например, это должно быть количественно от 1 до 10), одышка, боль в груди, усталость ног, головокружение, ощущение слабости и т. д. После окончания усилий выполняются новые электрокардиографические записи и дополнительные измерения артериального давления (от 5 до 6 минут).
Обычно цель теста с физической нагрузкой — заставить пациента достичь не менее 85% от максимальной частоты сердечных сокращений (MHR). ТСМ получается по формуле 220 — возраст пациента. Например, 40-летний пациент будет иметь теоретический HRC 180 (результат 220-40) ударов в минуту. Во время теста с физической нагрузкой у этого пациента должно быть около 153 ударов в минуту, то есть 85% его / ее FCM (180 ударов в минуту). В идеале продолжительность теста с физической нагрузкой может варьироваться от 8 до 12 минут (в среднем 10 минут).
Обследование все еще может быть прервано из-за наличия физического истощения, неспособности продолжать физические упражнения, серьезных нарушений электрокардиограммы, появления стенокардии, чрезмерного повышения артериального давления или падения во время тренировки, снижения частоты сердечных сокращений или тем не менее, в других ситуациях, указывающих на риск, связанный с физическими усилиями.
Виды проверок и нагрузок стресс тестом для процессора
Основным способом тестирования ПК является использование стресс-теста (Stress Test), с помощью которого можно установить предельный уровень производительности той или иной платформы. Он позволяет анализировать зависимость основных характеристик ПК от количества одновременно исполняемых задач.
Во время такого теста нагрузка на ПК осуществляется непрерывно до тех пор, пока не будет достигнут один из критериев его остановки. В случае стресс-теста на нагрев, это может быть достижение какой-либо температуры при заданном режиме работы системы охлаждения.
Другим тестом, который применяется в подобных ситуациях, является тест на нагрузку. Его так и называют – нагрузочный тест или Load Test. При нём фактически производится тестирование в виде стресс-теста, однако, при этом, его длительность может составлять несколько часов (от 4 до 8), но в этом случае работа системы охлаждения (или степень загруженности ЦП) подбирается таким образом, чтобы установившаяся величина его температуры не достигала нескольких градусов до предельно допустимого значения. Обычно выбирают температуру на 5-8°С меньше, чем предельное.
Результаты тестирования могут быть оценены по-разному. В зависимости от тех задач, которые ставил пользователь, можно будет судить о том, мог ли вообще ЦП пройти проверку или нет. Годится ли данная система для длительной эксплуатации, или нет. Каким образом необходимо улучшить работу системы, какие компоненты являются критическими в работе системы и т.д.
Выбор
Что же такое торрент-клиент? Это программа, предназначенная для работы с файлами торрент-протоколов, т. е. непосредственно с тем файлом, который попадает на ваш компьютер после скачивания торрента того или иного фильма или игры.
Этот протокол предназначен для обмена одним конкретным файлом (того фильма, в формате видео, который вы хотите скачать).
Торрент-клиент открывает данный протокол, выполняет его и подключается к раздаче этого видео, выполняемой другими пользователями.
Именно за счет скачивания одновременно со многих источников, достигается высокая скорость загрузки файла.
Вы также можете управлять потоками, и если файл представлен папкой с несколькими видео, то выбрать, что именно хотите скачать, а что – нет.
Это полностью безопасный метод, не подвергающий угрозе ваши личные данные и т. д.
В зависимости от того, насколько функциональный торрент-клиент вы выберете, зависит не только удобство работы с протоколами, но и скорость скачивания.
При выборе программы обратите внимание на следующие особенности:
- Возможность просмотра содержимого файла – это поможет вам определить, не скачиваете ли вы под видом нужных данных рекламный контент;
- Возможность отключения загрузки определенных данных;
- Возможности настройки скорости раздачи/получения файлов, приоритета потоков и т. д.;
- Качество поиска раздач – от того, как много раздач будет найдено, зависит итоговая скорость загрузки файла;
- Проверка файлов на наличие вирусов;
- Возможность инициирования включения/отключения раздачи.
Большинство программ имеют примерно схожий функционал, потому выбор наиболее подходящей – часто, только вопрос удобства.
SiSoftware Sandra
SiSoftware Sandra — программа, с помощью которой можно проверить производительность и работоспособность процессора, видеокарты, жесткого диска и материнской платы. Через утилиту можно посмотреть детальную информации о комплектации компьютера, есть полезный инструмент для тестирования стабильности системы и проверки портативных устройств.
В приложении SiSoftware Sandra необходимо перейти во вкладку «Эталонные тесты». В разделе «Процессор» выберите функцию «Общая оценка процессора»— это инструмент для общей проверки чипсета.
Также здесь есть проверка скорости обработки изображений, оценка эффективности энергоснабжения и арифметический тест. По завершению тестирования утилита предоставит подробный отчет о проверке, полученные результаты можно будет сохранить в отдельном файле.
У приложения SiSoftware Sandra есть следующие преимущества:
- большой выбор эталонных тестов для комплектующих компьютера;
- работа с портативными устройствами;
- сохранение результатов проверки процессора в отдельном файле;
- тестирование стабильности системы;
- включение и отключение дополнительных модулей в настройках.
Недостатки программы:
- нельзя выполнить стресс-тест процессора;
- отсутствует функция сравнения результатов проверки ЦП с другими моделями.
Программа SiSoftware Sandra бесплатная, интерфейс переведен на русский язык.
Как проверить блок питания
Если у компьютера появился один из симптомов, перечисленных выше, не следует сразу грешить на блок питания. Неисправность может возникать и по другим причинам. Чтобы точно убедиться в наличии проблем с питающим компонентом системы, необходимо провести диагностические работы. Имеется 3 метода, как проверить блок питания компьютера самостоятельно.
Шаг 1: Проверка передачи напряжения блоком питания
Чтобы убедиться в том, что блок питания включается, необходимо выполнить следующую проверку:
Снимите боковую крышку компьютера, чтобы получить доступ к внутренним компонентам.
Полностью отключите компьютер от сети – рекомендуем не только вытащить питающий кабель из розетки, но и нажать кнопку отключения подачи энергии на блоке питания, выставив ее в положение off (0).
Отключите все компоненты компьютера от блока питания – материнскую плату, жесткие диски, видеокарту и другие.
Возьмите канцелярскую скрепку, которая сможет выступить перемычкой и замкнуть контакты. Ее необходимо изогнуть в U-образную форму.
Далее найдите максимально большой жгут проводов с разъемом на 20 или 24 контакта, который идет от блока питания. Данный контакт при обычной работе компьютера подключается к материнской плате, и определить его несложно.
На разъеме определите два контакта, замыкание которых является для блока питанием сигналом подключения к материнской плате. Эти контакты очень просто найти. Они могут быть обозначены цифрами 15 и 16 или к ним подходят зеленый и черный провод с блока питания, расположенные рядом
Обратите внимание, что черных проводов на разъеме может быть несколько, тогда как зеленый, чаще всего, один.
Вставьте перемычку-скрепку в обнаруженные контакты, чтобы имитировать для блока питания процесс подключения к материнской плате. Убедитесь, что скрепка вставлена плотно, и она прижимает оба контакта
Если это так, отпустите скрепку (поскольку через нее может пойти напряжение) и включите блок питания компьютера (не забудьте, что он может быть отключен не только от розетки, но и собственной кнопкой off/on).
Если вы все сделали правильно, и кулер блока питания начал работать при подаче на него напряжения из розетки, значит, проблем с включением у питающего устройства компьютера не возникает.
Необходимо отметить, что данная проверка показывает работоспособность блока питания на включение. Но даже в том случае, если по ее результатам кулер блока питания начал вращаться, это еще не значит, что устройство полностью исправно. Перейдите к следующим шагам проверки блока питания.
Шаг 2: Как проверить блок питания мультиметром
Если вы убедились, что блок питания получает напряжение от сети и при этом работает, необходимо проверить, отдает ли он требуемое постоянное напряжение. Для этого:
- Подключите к блоку питания любое внешнее сопротивление – дисковод, жесткий диск, кулеры;
- Далее возьмите мультиметр, выставленный на измерение напряжения, и подключите отрицательный вывод диагностического прибора к черному контакту 20/24-выводного разъема блока питания. Черный контакт при подобном подключении считается заземлением. Положительный щуп мультиметра подключите поочередно к контактам разъема, к которым подходят провода следующих цветов, а также сравните значения с идеальным напряжением:
- Розовый провод – напряжение 3,3 В;
- Красный провод – напряжение 5 В;
- Желтый провод – напряжение 12 В.
В ходе измерения возможны погрешности в ±5%.
Если измеренные значения отличаются от идеальных, можно диагностировать неисправность блока питания и необходимость его замены.
Шаг 3: Как визуально проверить блок питания
При отсутствии мультиметра (или при необходимости дополнительной диагностики) можно визуально проверить блок питание на наличие неисправности. Для этого:
Отсоедините блок питания от корпуса компьютера, открутив 4 (или 6) винтов, на которых он закреплен;
Разберите блок питания, открутив винты, находящиеся на его корпусе;
Визуально осмотрите микросхему блока питания
Обратить внимание необходимо на конденсаторы. Если они вздуты, то их выход из строя мог послужить причиной поломки блока питания
В подобной ситуации (при желании) можно перепаять конденсаторы, заменив их на аналогичные по номиналу.
Когда проблем с конденсаторами не наблюдается, рекомендуется удалить всю пыль из блока питания, смазать вентилятор и собрать устройство обратно, а после попробовать подключить.
Немного теории
Тестирование стабильности компьютера обычно проводят поэтапно. Сначала проверяют стабильность процессора, потом стабильность видеокарты и так далее. Создание акцентированной нагрузки на отдельные компоненты позволяет быстро определить источник проблем, если компьютер будет работать не стабильно.
Для создания предельной нагрузки на комплектующие компьютера нужны специализированные программы, разработанные специально для проведения тестов. Ведь даже самые требовательные профессиональные программы или компьютерные игры не создают нужных нагрузок. Например, для тестирования процессора можно использовать программу LinX, для тестирования видеокарты Furmark, а для тестирования блока питания S&M. Также есть универсальные программы, которые включают в себя разные тесты. Одной из наиболее популярных программ такого рода является программа OCCT. Данная программа позволяет проводить тест стабильности для всех основных компонентов компьютера (процессора, видеокарты, блока питания). При этом OCCT имеет собственный строенный мониторинг системы, который позволяет отслеживать уровень нагрузки, температуры, напряжения и многое другое.
Нужно отметить, что тест стабильности компьютера может привести к его поломке, например, от перегрева. Хотя это и очень маловероятно, но такая возможность есть. Поэтому все что вы делаете, вы делаете под свою ответственность.
Тест процессора, памяти и материнской платы — CPU:OCCT
Что бы протестировать процессор, память и материнскую плату а точнее чипсет материнской платы воспользуемся вкладкой CPU:OCCT
Тип тестирования устанавливаем Авто.
Длительности и периоды не трогаем
Версия теста у меня установилась автоматически правильно — 64 бит. Соответствует разрядности вашей операционной системе. (Для того что бы посмотреть разрядность вашей системы заходите в Пуск на пункте Компьютер нажимаете правой кнопкой мышки и выбираете Свойства. В открывшемся окошке в разделе Тип системы увидите разрядность вашей Windows)
Режим тестирования. Из выпадающего списка можно выбрать Малый, Средний или Большой набор данных. По непроверенным, но достоверным источникам при выборе Малого объема данных тестируется только процессор на ошибки. При выборе Среднего объема данных тестируется процессор и оперативная память. При выборе Большого объема данных тестируется процессор, память и чипсет материнской платы.
Выбираем Большой набор данных.
Number of threads — количество потоков. Устанавливаем галочку — Авто дабы задействовать все возможные. Тестируемый процессор Intel core i3 2125 двухъядерный, но благодаря технологии Hyper-threading каждое физическое ядро может тянуть сразу два потока. То есть получается 4 логических ядра.
Перед запуском теста желательно закрыть все работающие программы и выйти из программ которые висят в области уведомлений.
Когда все готово нажимаем и оставляем компьютер на 1 час.
По окончанию теста откроется проводник по адресу C:\Users\Anton\Documents\OCCT\
В папочке с текущей датой будут графики различных параметров от загрузки процессора. Там все наглядно показано.
Если в ходе теста обнаружатся ошибки вы увидите предупреждение. Что делать в этом случае читайте в Заключении.
Заключение
Что делать если тест компьютера на стабильность закончился с ошибками или был обнаружен перегрев? Во первых самое простое можно очистить компьютер от пыли. Затем, если это не дало должного результата, можно заменить термопасту на процессоре. Если видеокарта на гарантии лучше отнести ее в сервисный центр. Если гарантия прошла можно заменить термопасту на графическом чипе.
Что бы исключить блок питания из подозрения можно на время проверки поставить другой, более мощный. Если тест не проходит необходимо убрать разгон если таковой имел место быть. Если процессор или видеокарта не были разогнаны и при тестировании дают сбои нужно нести по гарантии. Если последняя закончилась, то можно попробовать снизить тактовые частоты (сделать это возможно с помощью утилит к материнской плате и с помощью ). Если не помогает, то стоит задуматься над заменой компьютера или апгрейде.
Мое видение по поводу нормальной температуры комплектующих можно посмотреть здесь.