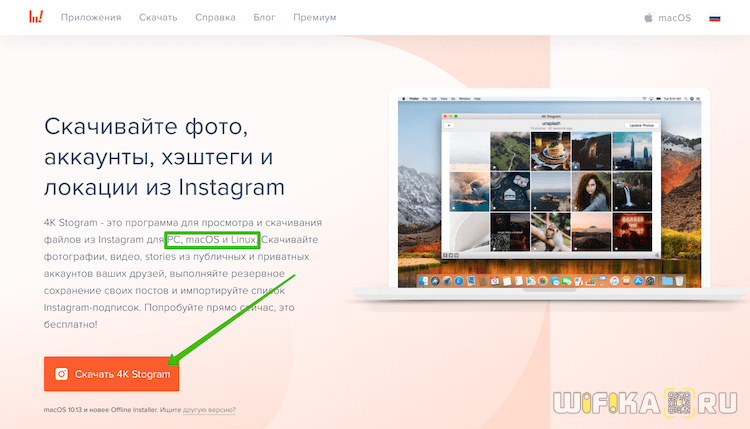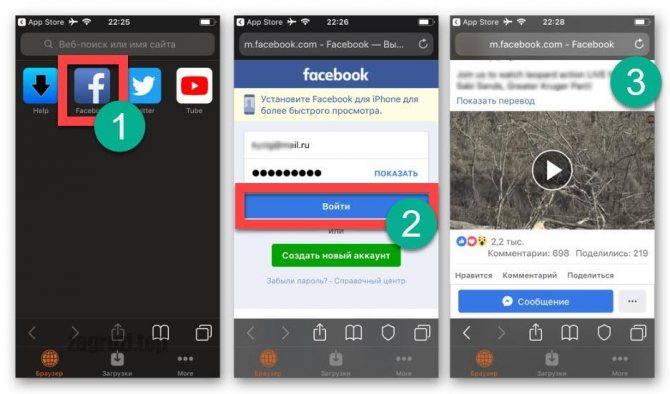Как скачать плейлист из вк (vk) на телефон или компьютер
Содержание:
- Размещаем фото в своем профиле
- Как добавить фото в контакте с телефона или компьютера. Если не могу добавить фото в контакте
- Что Вконтакте может сделать с вашими данными?
- Ограничения
- Сохранённые фотографии Вконтакте — Техника и интернет
- Как настроить автоматическое добавление фото из Инстаграм в ВК
- Как скачать альбом с фото с компьютера:
- Где найти в телефоне сохраненные фото
- Скачивание альбомов с фотографиями
- Кто заходил на мою страницу вконтакте — 4 способа
- В автоматизированном режиме
- Перенести малое количество фото вручную
- Загрузить с телефона
- Добавляем фотографию в сообщество
Размещаем фото в своем профиле
Есть несколько вариантов такого размещения: на стене, в разделе фотографии, в альбоме и установив аватарку. Вам могут пригодиться некоторые из них или все. Разберем каждый способ отдельно.
На стене
Чтобы прикрепить изображение к публикации, под текстом нажмите на значок фотоаппарата. Можно выложить графику и без сопроводительного сообщения, но так делается редко.
В проводнике на компьютере выберите необходимый файл. Или же сделайте снимок в реальном времени, он появится под новой записью. Нажмите «Отправить». Готово, новый материал опубликован на стене.
На странице
Переходим в соответствующий пункт меню.
Нажимаем на кнопку «Добавить фотографии». Выбираем один или несколько файлов в проводнике, открываем их. Теперь можно внести определенные корректировки:
- сделать описание,
- повернуть,
- открыть фоторедактор,
- при необходимости удалить.
Все это делается с помощью пиктограмм на каждой миниатюре.
После окончания обработки подтверждаем свое желание опубликовать изображения на сайте.
Теперь увидеть их можно в своем аккаунте в соответствующем разделе.
В альбоме
Если вы еще не знаете, что графику можно хранить в отдельных папках, читайте статью о том, как создать альбом в ВК. Если у вас уже есть готовые каталоги, после загрузки фоток с жесткого диска можно выбрать не «Опубликовать на моей странице», а «Добавить в альбом».
В открывшемся окне выберите место, куда нужно переместить файлы.
Основное фото профиля
Наведите курсор на текущее изображение, всплывет меню. Выберите «Обновить фотографию».
Здесь можно сделать моментальный снимок или загрузить уже готовый с компьютера. Когда загрузка завершится, подтвердите свой выбор кнопкой «Сохранить и продолжить» или вернитесь назад и подберите другой вариант.
В конце определите область для маленькой аватарки, которая будет показываться рядом с вашими сообщениями и в списке друзей у других пользователей. Сохраните изменения.
Как добавить фото в контакте с телефона или компьютера. Если не могу добавить фото в контакте
Если вы зарегистрированны в социальной сети Вконтакте, то наверняка пробовали загружать, комментировать (см. как скрыть комментарии к фото в вк) и редактировать фотографии.
Это одна из основных задач, которая стоит перед пользователями. Сейчас я покажу вам, как правильно добавлять фотографии в контакт с телефона и компьютера. А также мы поговорим о возможных проблемах, которые могут у вас возникнуть.
- Добавляем фото в вк с компьютера
- Как добавить фото вконтакте в группу
- Добавляем фото в вк с телефона
- Если не удается добавить фото в контакте
- Заключение
Добавляем фото в вк с компьютера
Предположим, что у нас уже есть подготовленного фото. Давайте посмотрим, как загрузить его в контакт.
Самый простой вариант. Идем в раздел «Мои фотографии», и нажимаем «Добавить новые фотографии».
Откроется проводник Windows. Здесь вам нужно будет найти нужную фотографию, выделить ее, и нажать кнопку «Открыть».
Фотография будет загружена, и у вас откроется инструмент начального редактирования.
Что мы можем здесь сделать.
Во-первых, заполнить описание. Эта информация будет показана чуть ниже фотографии, при ее просмотре.
Дальше мы определяем, где хранить новую фотку. Можно опубликовать ее на странице, или поместить в альбом (см. как создать альбом в группе вконтакте). Для каждого из этих вариантов, предусмотрена ссылка или кнопка.
Если вы выберите вариант «Поместить в альбом», появится выпадающий список, в котором вам нужно будет выбрать подходящий вариант.
В том случае, если вы захотите использовать пункт «Опубликовать в альбоме», появится специальная форма. В ней можно выбрать существующий альбом, или создать новый. Также будут доступны настройки приватности, для пользователей контакта, которые будут просматривать эту фотку.
Когда вы заполните все пункты, нажимайте кнопку «Отправить».
Самый простой вариант — сразу нажать кнопку «Опубликовать на моей странице».
При этом фотка попадем в ваш альбом «Фотографии на моей стене», и будет опубликована тоже на стене (см. как вернуть скрытые фотографии вконтакте).
Как добавить фото вконтакте в группу
Здесь процесс аналогичен. Только делать нужно со страницы группы.
Давайте попробуем. Заходим в группу, и в разделе «Фотоальбомы», щелкаем по заголовку, чтобы перейти к полному списку. Далее мы щелкаем по нужному альбому.
У нас открывается список уже загруженных фото. В верхней части этого окна вы увидите кнопку «Добавить фотографии в альбом».
Как действовать дальше, мы уже знаем.
Добавляем фото в вк с телефона
Покажу на примере Samsung Galaxy Lite, на ОС Android. Я скачал приложение Вконтакте, и авторизовался.
Далее зашел на главную страницу своего профиля, и зашел в раздел «Фото».
Здесь нужно зайти в альбом, в который вы хотите добавить фотографию. Дальше открывайте меню — значок «Плюс», в верхней панели. Появится дополнительное меню. В нем нужно выбрать, откуда вы хотите загрузить изображение. Доступно два варианта:
- Загрузить из галереи
- Сделать снимок
Теперь нужно выбрать готовый снимок, или сделать его с помощью камеры.
Если не удается добавить фото в контакте
Довольно большое число пользователей обращаются с таким сообщением — «Не могу добавить фото в контакте» (см. вы загружаете изображение не соответствующее нашим требованиям).
Данная проблема периодически наблюдается. И решается она сама, без посторонней помощи. Единственное что могу вам посоветовать — подождите некоторое время, а затем заново попробуйте загрузить фотку.
Заключение
Добавляйте классные, и не очень, снимки вконтакт. Делитесь с друзьями и подписчиками вашими приключениями, яркими и запоминающимися событиями. Все это доступно благодаря загрузке фотографий на свою персональную страничку вконтакте.
Вопросы?
Мой мир
Что Вконтакте может сделать с вашими данными?
Абсолютно все, что не запрещено законом. Вконтакте может хранить, обрабатывать, использовать любые персональные данные, а в некоторых, предусмотренных законодательством случаях, передавать их третьим лицам. Совершая любые действия после авторизации Вконтакте и внося любую информацию о себе, вы должны отдавать себе отчет в том, что добавляете несколько новых записей в «личное дело», хранящееся в архиве Вконтакте. Более того, вы можете даже быть к этому непричастны — например, ваш товарищ, разрешая приложению соцсети доступ к своей телефонной книге, автоматически предоставляет Вконтакте информацию о ваших контактных данных.
Ограничения
Если скачивать много фото, у вас может обрываться закачка. Это связано с тем, что вы создаете большую нагрузку и Вконтакте банит закачку.
Чтобы этого не произошло, качайте и загружайте не более:
- 1000 фото за раз,
- 20 альбомов за раз,
- 2000 фото в течение 6 часов.
Всем привет! Сегодня я вам покажу несколько простых способов, как скачать альбом с фотографиями с вконтакте на компьютер целиком в режиме онлайн. Зачем это нужно? Конечно, можно тыкать правой кнопкой мышки на каждом изображении и сохранять их по отдельности, но если в каталоге более 500 фоток, то вы реально утомитесь. Но что самое замечательно, мы все сможем сделать без установки программ. Поэтому присаживайтесь поудобнее. Я разложу вам все по полочкам с подробным описанием.
Куда уж мы без расширений? Они всегда могут прийти к нам на помощь, в том числе и сегодня. Рассмотрим парочку из них, которое показались мне наиболее интересными.
Savefrom.net
Самое известное, многофункциональное расширение Savefrom.net, которое позоляет не только , но и сохранять целые альбомы. И самое главное, что данное дополнение поддерживается такими известными браузерами как Google Chrome, Mozilla Firefox, Oprea и т.д. Но я буду показывать на примере гугл хром, потому что там есть один нюанс.
Ну и теперь, когда всё установлено, зайдите в свой аккаунт вконтакте и выберите меню фотографии, после чего нажмите на любой из ваших фотокаталогов.
Единственное, перед тем, как скачать альбом с фотографиями с вконтакте на ваш компьютер, проверьте настройки браузера. Напримр, если вы используйте браузер гугл хром, то зайдите в «Меню» — «Настройки» — «Дополнительные» . Ниже найдите параметр «Скачанные файлы» и убедитесь, что пункт «Всегда указывать место для скачивания» отключен. Дело в том, что расширение работает только при автоматическом скачивание.
Обратите внимание, что теперь у вас появилась ссылка «Скачать альбом» , которой раньше не было. Нажмите на нее, после чего резко вылезет окно с информацией о количестве фото в каталоге
Вам остается нажать «Продолжить» , чтобы начать скачивание.
После загрузкаи первой фотографии вам покажется окошко, где у вас спросят разрешение на скачивание нескольких файлов одновременно. Согашайтесь, а то я по первому разу подумал, что это окно подписк и закрыл его, а потом думал, что это Savefrom глюченный.
Способ очень простой, интересный и легок в использовании. Единственным минусом я наверное назвал то, что каждый файл скачивается отдельно, а не одним архивом, как это обычно бывает.
VK photo mngr
После установки, нажмите на значок, который появится у вас в области расширений, после чего нажмите на кнопку «Войти». Вход осуществится автоматически под той учетной записью вконтакте, под которой вы находитесь в данный момент. Есть вероятность, что ваш вход не отобразится, но это всего лишь глюк. Обновите страницу (F5
) и вы увидите свои имя и фамилию.
Теперь вам нужно будет нажать на вкладку «Скачать альбом» и выбрать с вашей страницы из выпадающего списка имеющийся сборник. После этого нажмите на кнопку «Скачат ь». И тут начнется самое интересное.
Никаких фотографий вы не увидите. Все, что вы получите — это текстовый документ с ссылками на каждое фото в отдельности. Вы сами сможете в этом убедиться, вставив любую из ссылок в адресную строку. Для того, чтобы массово их скачать, вам потребуется установить менеджер загрузок, например Orbit Downloader .
Установив программу, вам потребуется импортировать файл, который мы с вами скачали с помощью расширения. Только обязательно выберите етип файлов TXT, чтобы приложение его увидело.
В открывшемся окне выберите «Фильтр» и выделите всё, чтобы скачать весь выбранный альбом с вконтакте целиком. Затем, вводим имя новой папки для сохраниния и начинаем загрузку.
Конечно, на первый взгляд как-то очень мудрено, но на самом деле ничего сложного нет. Правда пару минусов я все же нашел:
- Для удобной работы нужно устанавливать отдельную программу, что не очень бы хотелось.
- Можно скачивать только те альбомы, которые вы создали лично. То есть, никаких фотографий со стены, фото на которых вы отмечены, изображений из сообществ, фоток друзей и т.д.
Но тем не менее, многие пользователи интернета предпочитают использовать именно это расширение.
Сохранённые фотографии Вконтакте — Техника и интернет
Многие пользователи социальной сети Вконтакте уже знают, что из себя представляет альбом «Сохраненные фотографии». Однако, не каждый понимает, как туда сохранять изображения, где располагается альбом, и вообще, как с ним взаимодействовать (например, как удалить фотки оттуда). Также расскажу о том, как скрыть сохраненки от посторонних глаз.
И мы начинаем!
Сохранённые фотографии Вконтакте
Как сохранить картинку в вк в сохраненные
У вас есть возможность сохранять любые картинки вконтакте, не только фотографии других пользователей, но и изображения в группах, беседах и т.д.
Итак, как сохранить изображение в альбом «Сохраненные фотографии»? Для этого, найдите картинку, затем нажмите на нее и снизу кликните по кнопке «Сохранить к себе».
На этом все. Осталось лишь найти альбом и лицезреть на то, что добавили.
Где располагаются сохраненные фотографии?
Чтобы найти сохраненные фотографии, необходимо открыть вкладку «Фотографии» и среди альбомов выбрать «Сохраненные фотографии».
Если ваш альбом с маленьким замочком, как можно заметить на скриншоте выше. То никто, кроме вас, не может просматривать ваши сохраненки. Про этом мы еще поговорим.
Открыть изображения можно двойным кликом левой кнопки мыши.
Откуда еще можно смотреть на свои сохраненки?
Найти свои сохраненки можно в разделе «Фотографии». Но также они располагаются в разделе фотографий на личной странице.
Как удалить картинку из сохраненных фотографий?
Удаляется фотография из сохраненок стандартным способом. Подробнее об этом я говорил в статье: как удалить фото в вк.
А если кратко, то удаляется картинка таким образом:
- Откройте сохраненные;
- Найдите фото;
- Откройте его;
- Нажмите на кнопку «Удалить», под фото.
Как скрыть сохранённые фотографии в контакте
Если потребовалось скрыть сохранённые фотографии в ВК, то откройте настройки. В правом верхнем углу, возле миниатюры аватарки, в меню выбериет «Настройки». Затем перейдите во кладку «Приватность». Найдите пункт «Кто видит список моих сохраненных фотографий». Напротив, в выпадающем меню, выберите «Только я», если хотите скрыть сохраненки от других. А если есть желание сделать ваши картинки общедоступными, то выберите «Все пользователи» или «Только друзья».
Как перенести сохраненную картинку в другой альбом
Перенести картинку в другой альбом очень просто. Для этого, откройте свои сохраненки, выберите изображение. Опустите взгляд вниз и найдите кнопку «Еще». В контекстном меню нажмите на «Перенести в альбом».
Кликнув по кнопке, появятся ваши альбомы, если такие имеются. После чего, вы выбираете нужный альбом и фото автоматически транспортируется.
Как посмотреть сохранённые фотографии В Контакте
Как посмотреть свои сохраненные фотографии вы уже знаете. Теперь поговорим о том, как посмотреть сохранённые фотографии другого пользователя.
С недавних пор это не так просто. Раньше альбом с сохранёнками любого пользователя был общедоступным. А вот в 2017 году разработчики приняли решение закрыть к ним доступ.
У вас есть возможность просматривать сохраненки только в том случае, если пользователь открыл доступ по своему желанию.
Как происходил запрет?
Специалисты вк закрыли у всех сохраненки. А потом уже человек сам решает открывать ему их или нет. Ходят слухи, что доступ был запрещен ввиду того, что сохранялись самые разные фотографии, за которые можно было получить реальный срок. И чтобы обезопасить своих пользователей Вконтакте принял меры.
Как настроить автоматическое добавление фото из Инстаграм в ВК
В социальной сети ВКонтакте есть специальная возможность для пользователей Instagram и других платформ, а именно — автопостинг снимков из Других соцсетей в ВК. Чтобы настроить эту функцию, нужно выполнить следующую инструкцию:
- перейти в редактирование профиля;
- в настройках кликнуть на раздел «Контакты»;
- внизу на странице будут расположены два пункта — Instagram и Twitter, также здесь будет надпись «Настроить импорт»;
- выбирается требуемая соцсеть, система откроет окно, в котором нужно будет пройти авторизацию;
- после этого будет открыто другое окно, в нем нужно будет выбрать место для процедуры импорта;
- нажимается клавиша «Сохранить».
Если автопостинг больше не нужен, его можно деактивировать. Для этого потребуется перейти в параметры аккаунта ВК и повторить вышеприведенные действия еще раз.
Как скачать альбом с фото с компьютера:
Расширение SaveFrom
Поможет специальное расширение SaveFrom
Доступное всем и бесплатное расширение существенно облегчает жизнь, и открывает доступ к скрытым возможностям сервиса Вконтакте. Одной из них является скачивание всего и вся. В нашем случае фото альбома:
- Для начала перейдем на страницу расширения, скачаем и установим;
- Перезагрузим браузер и заходим на главную страницу Вконтакте;
- В левой колонке переходим по вкладке «Фотографии»;
- Теперь выбираем нужный альбом для скачивания и переходим в него;
- Сверху станет доступна кнопка «Скачать альбом». Нажимаем.
- Во всплывающем окне будет указано количество фотографий, доступных для скачивания. Нажимаем кнопку «продолжить». Загрузка началась.
Платформа VKPic
Еще один способ – это онлайн — платформа VKpic, работающая на любых устройствах. Благодаря своей универсальности, пользуется большой популярностью:
- Переходим на главную страницу сайта, вбив ссылку в адресную строку или, найдя в поиске;
- Выполнить вход, пользуясь кнопкой сверху справа;
- Пройти авторизацию, используя логин и пароль с сервиса Вконтакте. Разрешить доступ, если будет запрос;
- Когда авторизация будет пройдена, вас перенаправят на главную страницу платформы. Сверху можно наблюдать вашу «аватарку» Вконтакте и пометку «10 кр.»;
- Теперь, в зависимости от того, ваш альбом нужно сохранить или какой-либо другой выполняем следующие действия: для посторонних альбомов добавляем ссылку на страницу группы или пользователя (стрелка 1), а для скачивания альбома с личной страницы выбираем их списка ниже (стрелка 2);
- Нам нужен личный альбом, поэтому действуем по второму пункту;
- В открывшемся списке выбираем вкладку «Альбомы с моей страницы»;
- В строке для ссылок, появится адрес ваших фото альбомов Вконтакте и все доступные фотографии будут доступны для скачивания;
- Выбираем нужный альбом и нажимаем зеленую кнопку для скачивания;
- В открытом окне, после всех проверок, станет доступна кнопка «Скачать архив» с прописанным размером в мегабайтах. Нажимаем и скачивание началось.
Где найти в телефоне сохраненные фото
Иногда пользователь не может найти на своём смартфоне сохранённые фотографии. Проблем может быть несколько.
Татьяна
Слежу за новостями на рынке мобильных услуг. Всегда в курсе последних событий
Задать вопрос
Вопрос эксперту
Почему после скачивания из Гугл не всегда можно найти картинки на смартфоне?
Если в галереи изображений нет, стоит посмотреть в папке «Downloads».
Можно ли перенести файлы со смартфона на компьютер?
Да, сделать это можно при помощи USB-кабеля.
Можно ли просмотреть содержимое папки Download?
Да, просмотреть содержимое легко. Эту папку можно найти в Загрузках или Памяти устройства.
Скопировать изображение на мобильный телефон несложно. Для этого достаточно найти нужную картинку, нажать на нее и удерживать палец пару секунд. После этого в появившемся меню выбирают строку Сохранить.
Автор
Татьяна
Слежу за новостями на рынке мобильных услуг. Всегда в курсе последних событий
Скачивание альбомов с фотографиями
В одной из ранних статей у нас на сайте мы уже затрагивали некоторые аспекты, напрямую касающиеся раздела «Фотографии» в рамках сайта ВКонтакте. Рекомендуем вам с ними ознакомиться, прежде чем переходить к основной информации из данной статьи.
Способ 1: Расширение SaveFrom
Браузерное дополнение SaveFrom на сегодняшний день является одним из наиболее стабильных и популярных расширений, которое существенно расширяет базовые возможности ВК. В число дополнительных возможностей как раз входит скачивание любого альбома с фотографиями из персонального профиля или сообщества.
Обратите внимание, что мы уже затрагивали тему скачивания и установки данного расширения в некоторых других статьях. Вследствие этого рекомендуем воспользоваться соответствующей инструкцией
- Скачав и установив указанное расширение для интернет-обозревателя, перейдите к сайту ВК и через главное меню выберите раздел «Фотографии».
В представленном разнообразии альбомов выберите тот, который хотите скачать.
Дождитесь окончания процесса построения списка скачиваемых фотографий.
При необходимости разрешите вашему браузеру множественную загрузку файлов одновременно.
Как только вы подтвердите мультизагрузку, картинки из альбома начнут скачиваться последовательно с автоматически назначаемым именем.
Убедиться в том, что изображения были успешно скачаны, вы можете путем перехода в папку, которая была указана в настройках браузера.
Данный метод является наиболее оптимальным решением, так как SaveFrom способен интегрироваться в любой современный интернет-обозреватель, предоставляя полный набор дополнительных возможностей.
Способ 2: Сервис VKpic
Как нетрудно догадаться SaveFrom не является единственным возможным вариантом, позволяющим скачивать изображения из альбома. Другой, но не менее действенный способ, заключается в использовании специального сервиса VKpic.Указанный сервис является универсальным и работает не только в большинстве браузеров, но и на совершенно любой платформе.
Еще одним важным аспектом данного ресурса является то, что он устанавливает строгий лимит на используемые возможности. В частности, это касается необходимости пополнения счета реальными деньгами для дальнейшего скачивания картинок.
- Используя веб-браузер, откройте главную страницу сервиса VKpic.
На верхней панели управления найдите кнопку «Войти» и воспользуйтесь ей.
Введите свои регистрационные данные от аккаунта ВКонтакте.
После успешной авторизации на верхней панели появится изображение вашего профиля с пометкой «10 кр.».
Дальнейшие действия будут связаны с описанием основных возможностей этого сервиса.
- Находясь на главной странице сервиса, найдите раскрывающийся список «Выберите свою страницу или группу».
Из представленного списка разделов выберите наиболее подходящий вариант.
Для поиска альбомов воспользуйтесь кнопкой «Далее».
Обратите внимание, что в подавляющем большинстве при выборе какой-либо сторонней группы вы столкнетесь с ошибкой. Возникает она из-за настроек приватности выбранного сообщества ВКонтакте
После успешного поиска существующих фотоальбомов полный список будет представлен ниже ранее используемых полей.
Если количество альбомов слишком большое, используйте поле «Фильтр по названию».
Выделите один или несколько альбомов, кликнув в любой области нужного блока.
В случае выбора сразу нескольких альбомов подсчет общего количества фотографий происходит автоматически.
Теперь можно перейти к процессу скачивания фотографий.
- В блоке «Выберите действие»кликните по кнопке «Скачать все фото одним архивом». Процесс скачивания, независимо от количества выбранных альбомов или фотографий, будет вам стоить ровно 1 кредит.
На следующей странице перепроверьте список скачиваемых фото и нажмите кнопку «Начать загрузку».
Дождитесь окончания процесса упаковки скачиваемых изображений в один единый архив.
Воспользуйтесь кнопкой «Скачать архив», чтобы загрузить фотографии.
Он будет скачан через базовый загрузчик интернет-обозревателя.
Откройте загруженный архив с помощью любой удобной программы, работающей с форматом ZIP.
В архиве будут представлены папки, чье название напрямую зависит от выбранных альбомов ВКонтакте.
Открыв любую папку с картинками, вы сможете наблюдать непосредственно сами изображения с автоматической нумерацией.
Проверить работоспособность фотографии можно, открыв ее базовыми средствами просмотра изображений.
Кто заходил на мою страницу вконтакте — 4 способа
Друзья, если вам лень читать статью, вы можете заварить чай и посмотреть видео о том кто заходит на вашу страницу.
Первый способ – Гости ВК
Этот способ является самым эффективным и надежным. Однако необходимо знать, что можно увидеть только тех пользователей, которые заходят часто на вашу страничку. В списке не отображаются пользователи, которые изредка посещают вашу страничку.
Зайдите к себе на страничку и отыщите раздел «Мои настройки», расположенный в левой стороне экрана, затем — «Удалить страницу». Спуститесь в самый низ, до пункта «Мою страницу не комментируют». Далее высветится перечень пользователей, которые посещают вашу страничку больше всех.
Второй способ – следопыт
Есть приложение Следопыт, в котором вы сможете получить код в виде ссылки. Эту ссылку нужно вставить в любое место своей страницы. Например, в строку «веб-сайта». Теперь остается лишь дождаться, пока кто-нибудь не нажмет на эту ссылку.
Третий способ – Мои поклонники и гости
Установите приложение «Мои поклонники и гости». В приложении есть три раздела: «Поклонники», «Гости ВК» и «Статистика». Вы можете выбрать один из разделов.
Четвертый способ – Гости и Друзья
Это ещё одно приложение, в котором отображаются ваши гости, ссылка https://vk.com/app4390508 Программа запоминает только тех людей, которые совершили на страничке какие-либо действия: поставили лайк, перепостили запись и т.д.
Вот вы и узнали, как проверить, кто заходил на мою страницу вконтакте. Я настоятельно рекомендую не скачивать посторонние программы, поскольку они могут занести на ваш ПК вирусы либо украсть данные. Лучше воспользуйтесь проверенными способами, которые я и описали выше.
В автоматизированном режиме
Если вам необходимо перенести много фотоснимков или делать это регулярно, воспользуйтесь сервисами, представленными на интернет-сайтах. Они предлагают скопировать изображения между сетями – вам надо только указать исходный и конечный аккаунты и отметить нужные фото. Процесс переноса произойдет без вашего участия.
Будьте внимательны при выборе подобного сервиса, используйте только проверенные – вы сообщаете ему свой логин и разрешаете доступ, чем легко могут воспользоваться мошенники для похищения всех данных профиля. К достаточно надежным относится Яндекс.Диск. Для доступа вам понадобится создать почтовый ящик на платформе yandex.ru. Перейти в систему можно с главной страницы поисковика:
Войдите с помощью логина и пароля электронной почты. Слева в меню выберите пункт «Фото из соцсетей»:
Нажмите на кнопку «ВКонтакте», чтобы загрузить фотоснимки из этой социальной сети. Приложение запросит доступ к содержимому аккаунта, подтвердите:
Подтвердите тип изображений для переноса – только личные или с кадров друзей:
В результате появится папка «ВКонтакте» со всеми скопированными кадрами. В дальнейшем выбирайте «Сохранить новые фото», чтобы добавить обновление архива:
Зайдите в папку и отметьте галочками в нижнем углу снимки, которые вы необходимо перенести в Одноклассники. Нажмите «Загрузить в соцсети»:
Отметьте галкой социальную сеть, в которую надо вставить картинки. Разрешите доступ к профилю:
Читать дальше: Система охлаждения двигателя смд 62
Указанные изображения будут скопированы в новый альбом на ОК. Вы сразу можете поставить их в Ленту или отправить в сообщении.
Этим способом можно перенести фотографии и в обратном направлении – из Одноклассников во ВКонтакте. Повторите действия, изменив порядок выбора сервисов. Теперь вы можете легко управлять содержанием фотоархивов, экономя время на выкладке фотоснимков в разные учетные записи.
Все мы, являясь активными пользователями социальных сетей, любим выкладывать свои фотографии. В некоторых аккаунтах количество личных фото может достигать нескольких сотен, а то и тысяч. Иногда возникает необходимость перенести архив фотографий из одной соцсети в другую. Как перенести фото из Контакта в Одноклассники, затратив минимум усилий и времени? Ответ на вопрос вы найдете в статье.
Перенести малое количество фото вручную
Когда требуется перекинуть несколько фото проще всего сделать это с помощью копирования:
- Заходим на свою страничку в Контакте, находим нужные фото.
- Кликаем на каждом изображении правой кнопкой мышки и в появившемся меню нажимаем на «Сохранить картинку как…».
Затем выбираем папку, куда будут помещены фото. Сохраняем их.
Открываем страничку в Одноклассниках. Заходим во вкладку «Фото».
Выбираем альбом из уже имеющихся или создаём новый. Ищем кнопку «Добавить фото», она находиться над всеми картинками.
- Нажав на неё, вы сможете увидеть все диски и папки, которые находятся на компьютере.
- Теперь достаточно найти папку с сохранёнными изображениями (1), выделить одно или несколько фото курсором (2) и нажать на «Открыть» (3).
Через несколько секунд фотографии появятся в альбоме.
Загрузить с телефона
Если же для выхода в социальную сеть вы предпочитаете именно мобильную версию, то держите пошаговую инструкцию, как в ВК добавить фото с телефона Андроид и Айфон:
- Откройте свой аккаунт через любой браузер или с помощью специального мобильного приложения ВКонтакте.
- На вашей странице будет расположено окошко для новых публикаций с текстом «Что у Вас нового?». Прямо в нем можно увидеть несколько значков-пиктограмм. Выберите ту, которая изображает фотоаппарат.
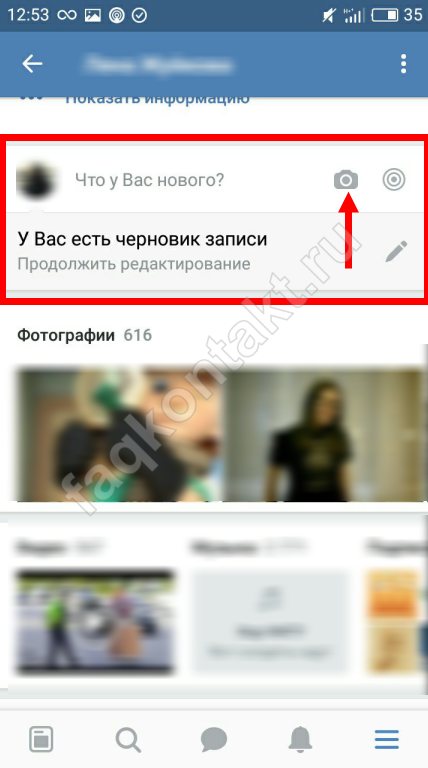
Система покажет вам доступные для публикаций изображения. Выберите из них одно или несколько, в зависимости от вашего желания.
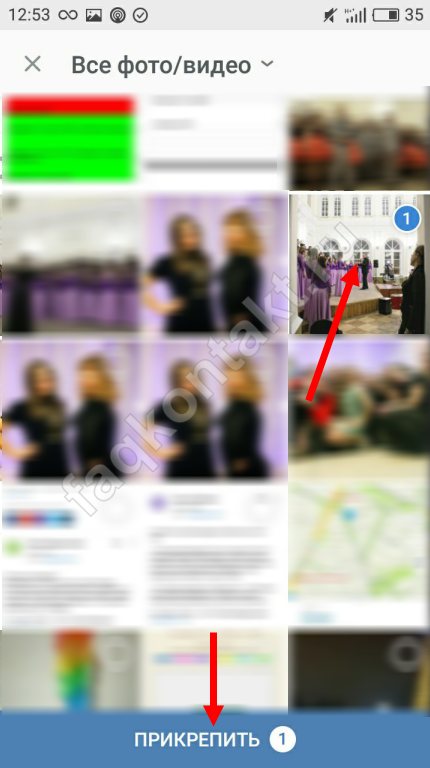
- Дождитесь того момента, когда файлы будут загружены на сайт.
- Можно сделать подписи к вашей публикации или написать парочку хештегов.
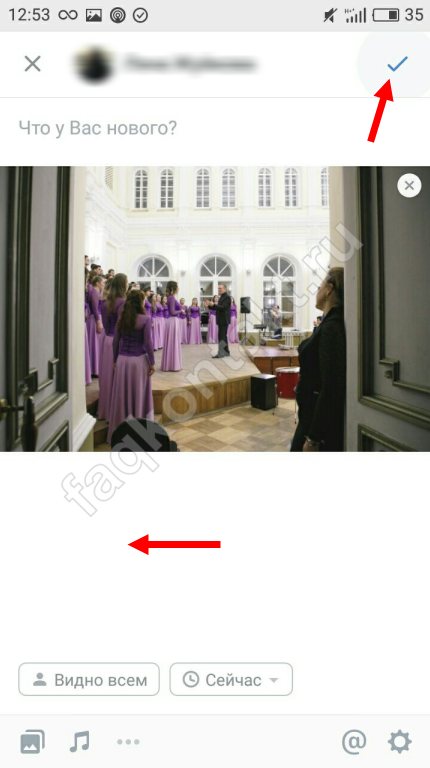
А теперь нажмите на галочку в правом углу, и картинка появится на вашей странице.
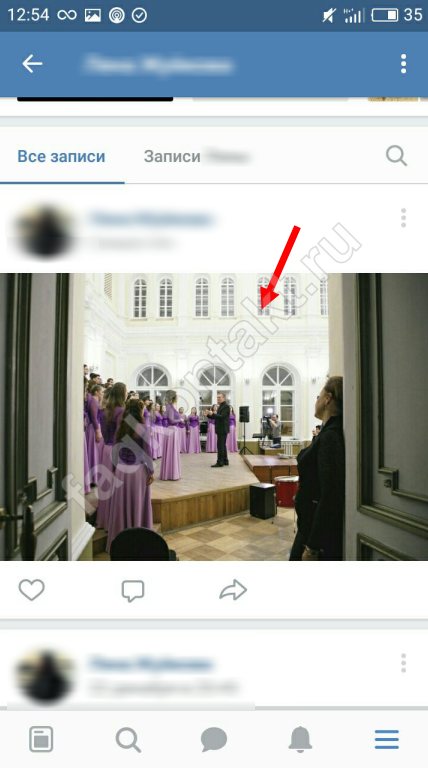
Вот таким простым способом можно добавить фото в ВК в мобильной версии на свою страницу, используйте его при необходимости. А далее мы расскажем, как добавить нужные изображения, используя компьютер.
Добавляем фотографию в сообщество
Если вы являетесь создателем или администратором сообщества, то размещение графического контента – обязательная часть работы по его наполнению. Здесь, как и в личном профиле, есть несколько вариантов публикации материалов: на странице, в альбоме, изменение главной миниатюры.
И применять мы будем те же приемы. Сначала переходим в раздел основного меню «Группы», «Управление» и идем в сообщество, которое планируем редактировать.
Чтобы опубликовать новость с картинкой на стену, напишем текст в поле «Добавить запись» и прикрепим графический файл. Для этого жмем по пиктограмме, изображающей фотоаппарат. Выбрать можно из имеющихся на личной странице материалов или загрузить с ПК. Когда загрузка завершится, отправляем контент на стену.
Чтобы создать и наполнить альбом группы, нужно перейти в меню «Управление», «Разделы» и добавить возможность публиковать фотки. Программа предлагает выбрать из 2 типов доступа – открытого и закрытого. В первом случае размещать фотографии могут все участники группы, во втором – только администраторы. Сохраняем настройки и идем дальше.
На главной странице справа находим ссылку «Добавить фотографии», переходим по ней.
Здесь можно загрузить изображения в основной каталог, созданный автоматически или перейти во вкладку «Все фотографии» – «Создать альбом».
После этого можно загрузить снимки, сохраненные на жестком диске. Для этого зайдите в альбом и нажмите на «Добавить фотографии» или перетащите мышкой документы из папки на компьютере.
Чтобы поменять «лицо» группы, загрузите снимок на основную страницу.