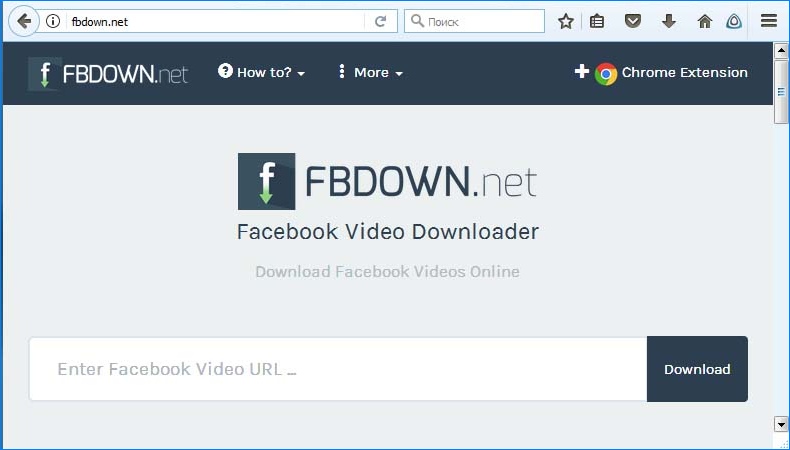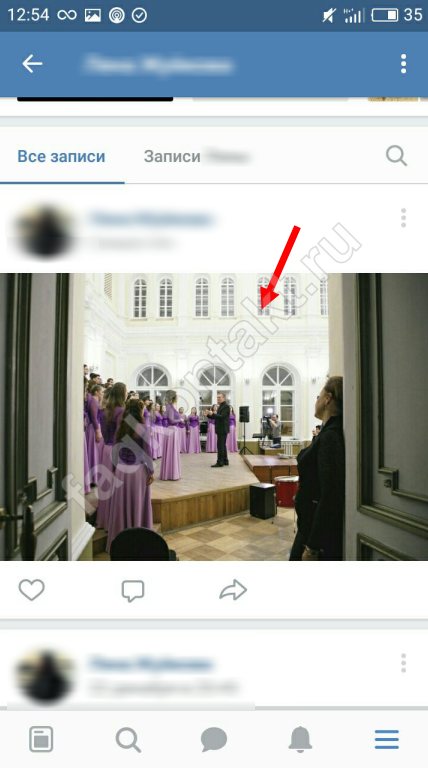Как скачать видео с инстаграмма на компьютер
Содержание:
- Загрузить видеоролики Instagram на Android
- Расширения для браузеров
- Работаем через скриншоты
- Программа 4K Stogram для сохранения фотографий, видео, истории и прямого эфира
- Ответы на популярные вопросы
- Как скачать фото с инстаграма на телефон
- Скачать из Инстаграм сразу несколько фото
- Приложения и программы для загрузки фото из Инсты на смартфон и ПК
- Загрузить видеоролики Instagram на iOS
- Приложения для скачивания изображений с Инстаграм на телефоне
- Запускаем Instagram на компьютере
- Используем приложения
- Расширения для скачивания видео на ПК с Инстаграм
- Как открыть кошелек: 1 комментарий
- Как сохранить фото из Инстаграма на компьютер или телефон
- Как скачать Историю с телефона
- Как скачать фото из Инстаграма на компьютер через SaveFrom?
- Как скачать фото профиля в Инстаграм на устройствах Андроид?
Загрузить видеоролики Instagram на Android
На Android видео автоматически загружаются, как только вы их просматриваете. Вам просто нужно найти, где они сохранены.
Кроме того, вы можете использовать стороннее приложение для загрузки видео, не просматривая их.
Способ 1
Получение видеороликов Instagram из кеша приложения.
1Чтобы сделать это, сначала перейдите и посмотрите видео, которое вы хотите загрузить. Независимо от того, какую часть вы будете смотреть, нужно его полностью загрузить. Поэтому просмотрите всё видео, если вы хотите получить полное видео.
2
Затем откройте диспетчер файлов вашего телефона и перейдите в Android> data> com.instagram.android> cache> videos.
Ищем кэш
Здесь вы найдете все видео, которые вы просмотрели, и у них будет расширение .clean.
Вы можете нажать на них и выбрать вариант Видео, чтобы воспроизвести их.
Если ваш телефон не имеет встроенного файлового менеджера, вы также можете использовать сторонний файловый менеджер.
Если вы хотите преобразовать их в аудиоформат, просто переименуйте их и измените расширение .clean на .mp4.
Переименовываем
Все эти видео сохраняются в виде кеша. Если кеш телефона удален, эти видео также будут удалены. Если вы хотите постоянно сохранять видео, вы должны переместить его в другое место.
Переносим файл, если нужно
Способ 2
Использование стороннего приложения.
Если вам нужен более надежный метод, который не заставит вас просматривать каждое видео, то это сделает стороннее приложение.
Например, Video Downloader для Instagram, это бесплатно, и реклама не слишком раздражает.
Скачиваем приложение
Давайте посмотрим, как его использовать:
1В приложении Instagram откройте видео, которое вы хотите загрузить, и нажмите на меню в верхнем правом углу (три вертикальные точки).
2Теперь нажмите на ссылку Копировать.
3Затем откройте Video Downloader для Instagram и нажмите на кнопку Вставить.
Ссылка будет вставлена, и видео будет автоматически загружено и сохранено в галерее.
Расширения для браузеров
Разработчики плагинов к браузерам никак не могли пройти мимо Instagram. Для всех топовых интернет-обозревателей можно найти расширения для скачивания фотографий и видеороликов. Приведем несколько примеров.
Opera
Для Opera (как, впрочем, и любого другого браузера) создано несколько расширений для скачивания медиаконтента с Instagram. Посмотреть полный их список можно на сайте . Просто введите запрос «Instagram» в поисковое поле:
Нами было протестировано несколько плагинов. В итоге полноценно работоспособным оказался лишь один из них — InstaSave (отмечен на изображении выше). Но не стоит думать, что все остальные плагины не работают. Возможно, что на момент их скачивания не вышли последние обновления, в то время как сам браузер Opera был обновлен. Впрочем, все расширения-качальщики для Instagram работают примерно одинаково.
Для установки плагина просто кликните по его значку в результатах поиска, а по переходу на новую страницу нажмите кнопку «Добавить в Opera»:
После успешной установки расширения в правом левом углу окна браузера отобразится следующий значок:
Теперь можно протестировать работу плагина InstaSave. Согласно описанию, работать с ним нужно следующим образом:
- Открываем любое фото или видео в Instagram.
- Кликаем по нему правой кнопкой мыши.
- Из выпадающего контекстного меню выбираем пункт «Save as…»
Скачивание видео (или фото) начнется незамедлительно, о чем будет свидетельствовать уведомление в браузере.
Mozilla Firefox
Работать с этим плагином еще проще, чем с предыдущим:
Откройте видео или фото в Instagram.
Обратите внимание, что рядом с привычными значками «Нравится», «Комментарий» и «Поделиться» появился еще один — «Скачать». Он был добавлен расширением Instagram Download Photo and Video и не имеет никакого отношения к дизайну сайта.
Просто кликните по этому новому значку.. В браузере откроется стандартное диалоговое окно
Укажите путь для сохранения фото или видео
В браузере откроется стандартное диалоговое окно. Укажите путь для сохранения фото или видео.
Google Chrome
Дальше все очень просто:
- Открываете фотографию или видео.
- Наводите на него курсор мыши.
- В левом верхнем углу отобразится кнопка «Скачать».
- Жмете на нее, и фото/видео будет сохранено на компьютере в папке загрузок.
Также в плагине Downloader for Instagram реализована более удобная работа со Stories («Рассказы» или «Истории» в русской локализации):
Откройте Stories любого пользователя.
Обратите внимание на верхний левый угол страницы.
Там появились два новых элемента «Скачать» и «Скачать все».
Если кликнуть «Скачать», на компьютер будет сохранено проигрываемое в данный момент видео или отображаемое изображение
Причем неважно, в какой момент нажимать по этой кнопке. Всегда будет сохраняться именно тот медиаконтент, который сейчас отображается в ленте Stories
Если же кликнуть «Скачать все», то медиаконтент Stories будет скачан целиком в виде архива ZIP. Его просто останется распаковать.
Работаем через скриншоты
Еще один способ для тех, кому с вопросом надо разобраться быстро и эффективно. Это — скриншоты. То есть, съемка изображения вашего рабочего стола или того, что вы видите на экране.
Например, я использую компьютер под управлением ОС Windows, работаю в браузере Google Chrome, и когда захожу на Инстаграм Аврил Лавин, то вижу следующее:
А если вижу, значит, могу сделать съемку всего экрана, как в скриншоте выше, так и его части. Логика простая: если вы видите что-то на экране вашего компьютера или телефона, значит, можете это сфотографировать.
Как это сделать? Разные устройства предоставляют разные способы. Эти функции есть абсолютно в любом телефоне (разве что кроме морально устаревших моделей), я же покажу, как это сделать с помощью программы «Ножницы» ОС «Windows»:
● Выбираю фото, которое я хочу сохранить и нажимаю клавишу «Windows». Она находится в левом нижнем углу вашей клавиатуры — между клавишами Ctrl и Alt. Есть и другие вариации клавиатур, но вы легко ее опознаете по характерному фирменному значку компании Windows. Вот, как она выглядит у меня:
● Теперь введите название программы, которая нас с вами интересует. Это – «Ножницы». Вот, что вы должны увидеть на экране своего монитора:
● А теперь запускайте программу и выбирайте нужную область. Как несложно догадаться, областью в данном случае будет изображение, которое вы хотите сохранить. Будьте внимательны с полями: лучше захватить меньше, чем с белыми полосками. Хотя в дальнейшем вы без труда их удалите хоть в Фотошопе, хоть в штатном Paint. У вас откроется окно программы «Ножницы». Теперь просто нажмите на значок Дискеты и сохранить нужный файл куда требуется.
Хочу предупредить: сохранение через скриншоты, конечно же, самый эффективный способ, но в таком случае может потеряться качество. Вы можете скомбинировать этот способ с предыдущим, то есть, открывать полную версию фото, которая имеет самый большой размер и тогда делать скриншот.
Надеюсь дорогие друзья, теперь вы поняли, можно ли скачивать фото из чужой истории, из аккаунтов, из альбомов о прошлом 2018 году. В дальнейшем вы можете накладывать фильтры преобразовывающие изображения «в фотопленку» и другие.
Только будьте внимательны: не нарушайте авторские права. Ни в коем случае не используйте чужие изображения для коммерческой деятельности, например, для размещения объявления в Яндекс Директ и пр.
Если вы хотите зарабатывать в Инсте, настоятельно рекомендую курс «Инстаграм от Сапыча». Автор обещает научить вас зарабатывать 200 тысяч рублей в месяц.
А я на этом прощаюсь. Не забудьте подписаться на обновления моего блога и поделиться ссылкой на пост со своими друзьями.
Программа 4K Stogram для сохранения фотографий, видео, истории и прямого эфира
Приложение называется 4K Stogram и все базовые функции для сохранения фото, видео и stiries из Instagram в ней абсолютно бесплатны. Можно скачать ее прямо сейчас с официального сайта и начинать пользоваться. Приложение доступно для всех десктопных операционных систем — Windows, iOS и Linux.
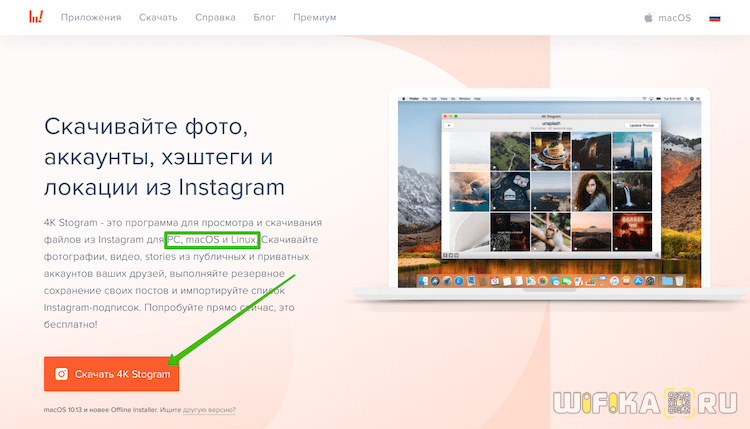
Приложение 4K Stogram умеет:
- Скачивать фотографии и видео
- Сохранять на компьютер целиком публичные или закрытые аккаунты со всеми хэштегами, локациями и комментариями
- Подписываться на каналы Instagram и скачивать материалы сразу после их публикации
- Создавать резервное копирование всех постов профиля
- Импортировать и экспортировать данные подписок
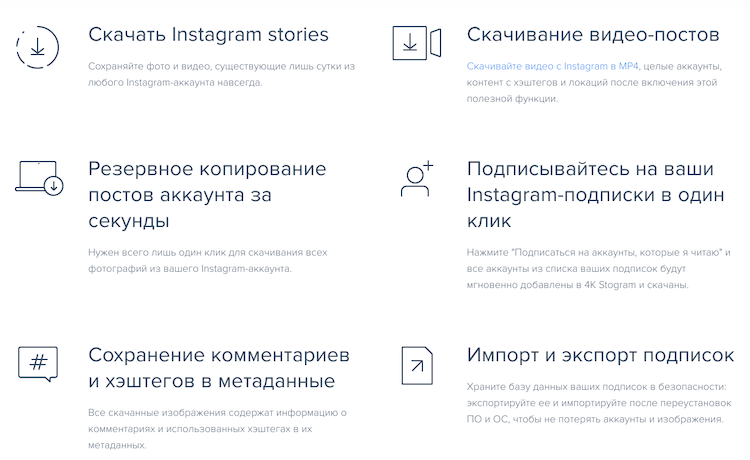
Ответы на популярные вопросы
#1. Скачивание чужих фотографий – это преступление?
Если говорить об авторских правах, то да, это весьма некрасивый поступок. Но все мы понимаем, что это никого не останавливает. К тому же узнать о том, что вы сохранили себе фото человека, будет практически невозможно. Да и кто будет этим заниматься.
#2. Как сохранить картинку из поста в Инсте на Windows 10?
Все перечисленные способы, подойдут для Windows 10. Можете смело применять.
#3. Можно ли сохранить фотки с помощью скрина?
Да, конечно, этот способ подойдет, но вы должны понимать, что качество сохраненного фото таким способом будет низким.
Как скачать фото с инстаграма на телефон
Смартфоны используются чаще, чем компьютеры. Это удобные, компактные устройства с функцией быстрого выхода в интернет. Инстаграм — популярная социальная сеть, приложение которой установлено на многих телефонах. Предлагаем подробную инструкцию, как скачать фото с инстаграма.
На андроид
Если нужно сохранить фотографию из официального клиента Instagram для Андроид, используйте специальную программу:
FastSave for Instagram
- Установите FastSave for Instagram из Play Market.
- Откройте нужный пост в инсте с фоткой.
- Тапните по трем точкам в правом верхнем углу, выберите «Копировать ссылку».
- Запустите недавно установленное приложение.
- Оно автоматически найдет скопированную ссылку и предложит загрузить фото.
Через браузерную версию
Через браузерную версию инсты также можно сохранить фото в память телефона. Для этого на телефоне должен быть установлен еще один мессенджер, например, ВК или Telegram:
- Открываем пост с фото.
- Нажимаем кнопку «Поделиться».
- Выбираем нужную соц сеть если это телеграм, отправьте ссылку в избранные. Если ВК, то себе в личные сообщения.
- Сохраните фото в память смартфона посредством мессенджера, куда запостили публикацию.
Скриншот экрана
Другой способ — сделать скриншот экрана, на разных версиях Андроид существуют различные способы, как это сделать. Однако имеется общий для всех:
- Откройте публикацию.
- Зажмите физические кнопки: «Power» + «Убавить громкость». Спустя несколько секунд создастся скрин экрана и сохранится в память телефона.
На Айфон
Для устройств на базе операционной системы IOS существует два основных метода создать скриншот и использование специализированных программных продуктов.
Создать скриншот
- Откройте инстаграм в браузере или через официальный клиент.
- Откройте нужный пост.
- Одновременно нажмите кнопки «Включение»+»Домой».
- Картинка сохранится в раздел «Фото», далее можно ее отредактировать, убрать лишние части.
Приложение InstaSave
Второй метод — использование специализированных программных продуктов:
- Загрузите из App Store приложение InstaSave.
- Авторизуйтесь, используя данных от Инстаграм аккаунта.
- Найдите и откройте нужный снимок.
- Под ним будет расположена кнопка «Save», таните по ней.
Сохраняйте сразу несколько снимков функцией Multiple Save.
Скачать из Инстаграм сразу несколько фото
Фото, скачанное из Инстаграм Моноснепом имеет размер 690*794 пикселей и «весит» при этом 250 КБ.
-
Скриншотер Monosnep. Его надо устанавливать. Это минус. Но если Вам предстоит сохранять большое количество изображений, то удобство, которое Вы получите — это большой плюс. Monosnep хорош тем, что можно:
- сразу захватить нужную область экрана, а не заниматься потом «обрезкой» лишних краев.
- кроме того, перед сохранением полученного скрина изменить его размер, на тот, который Вам нужен.
- еще большое удобство! Прямо из скриншота, также, до его сохранения, можно открыть полученное изображение в любой графической программе, например paint.net или в приложении Windows-Фотографии. Просмотреть, подредактировать и сохранить.
Браузер Opera, похоже, решил проблему не только со скачиванием картинок из Instagram, но и проблему с сохранением любых картинок из интернет. Прямо в боковой панели размещен значок в виде фотоаппарата, при нажатии на который на экране появляется рамка захвата изображения для сохранения. Размер рамки можно изменить перетягивая ее края мышью в любом направлении. Нажимаете кнопку «Захват» выделенная область оказывается во встроенном фоторедакторе. Может «редактор» громкое слово, но нарисовать стрелочки, лини, написать комментарий, вставить смайлик и «размыть» фрагмент картинки можно.
Пользуйтесь удобными решениями!
Приложения и программы для загрузки фото из Инсты на смартфон и ПК
Мы уже рассмотрели два примера приложений. В подборку я их тоже добавлю. Алгоритм действий практически всегда завязан на вставке ссылки. Поэтому, если вы прочитали инструкции выше, по сути уже умеете использовать те варианты, которые перечислены ниже.
На компьютер
- 4k Stogram. Программа создана не только для загрузок. Здесь вы можете, например, сделать резервное копирование своих публикаций, импортировать список подписок и так далее. В общем, возможностей достаточно.
- 4k video downloader. Только скачивание, причём не только из Instagram. Софт от разработчиков нашего первого номера, но возможностей намного меньше.
Загрузить видеоролики Instagram на iOS
Для пользователей iPhone в App Store есть отличное приложение InstaSaver для загрузки видеороликов Instagram на iPhone или iPad.
1
Откройте App Store и загрузите InstaSaver на устройстве iOS.
2Запустите AnyTrans и выполните этот процесс. После этого подключите свой iPhone к компьютеру с помощью кабеля.
3Теперь вам нужно нажать кнопку «Загрузить»
Выбираем и копируем
4Далее нужно выбрать свой телефон в качестве адресата, вставить URL-адрес и нажать кнопку загрузки.
Получение URL-адреса в видеоролике Instagram осуществляется с помощью того же процесса, который вы выполнили в первом процессе.
5
Как только вы нажмете кнопку загрузки, AnyTrans начнет процесс загрузки, и вы сможете просмотреть ход выполнения, нажав кнопку в правом верхнем углу.
Как только загрузка будет завершена, вы сможете увидеть видео на своем iPhone в видеоприложении.
Если загрузка не выполняется, вы всегда можете нажать кнопку повтора и снова загрузить видео.
Еще одна вещь, которая мне очень понравилась в способности AnyTrans загружать видео — она действительно может загружать видео и сохранять их непосредственно на ваш Mac.
Это отличный вариант для людей, которые не хотят сохранять видео на свой телефон, или они не имеют места для хранения, потому что это часто случается, когда дело касается iPhone.
Излишне говорить, что AnyTrans можно легко назвать лучшим менеджером iPhone, который доступен для нас.
Конечно, это может быть немного сложно для некоторых пользователей, но если вы действительно потратите некоторое время на его изучение, вы будете владеть потрясающим программным обеспечением для скачивания.
Приложения для скачивания изображений с Инстаграм на телефоне
Второй способ сохранения изображений из Инстаграма – использование специализированных Андроид приложений. Рассмотрим 4 варианта.
InstaSave
Для использования приложения:
- Скачайте его из Play Market.
- Установите на свой гаджет.
- Найдите интересующее вас изображение в Instagram.
- Скопируйте ссылку.
- Перейдите в Instasave и нажмите кнопку скачать.
Преимущества:
- Возможность бесплатного использования.
- Простота использования.
- Есть функция резервного копирования.
Недостатки:
Нет русского языка.
У сервиса есть сайт instasave.ru, которым можно пользоваться без установки приложения прямо из браузера.
Приложение InstaSave
Savegram
Утилита расширяет возможности стандартного приложения Инстаграм. Принцип работы следующий:
- Скачайте и установите Savegram на свой смартфон.
- Запустите мобильное приложение социальной сети и пройдите авторизацию в системе, указав пароль и имя пользователя.
- После этого откройте персональную страницу и выберите фотографию или видеоролик, который нужно сохранить.
- Нажмите на кнопку в виде троеточия на верхней панели окна, затем «Сохранение».
- Если кликнуть на этот пункт, то автоматически запустится загрузка в галерею телефона.
На этом процедуру можно считать завершенной.
Приложение Savegram для Android
QuickSave
Очень удобное и функциональное приложение для ОС Android. При помощи него можно легко и быстро загрузить фотографию или видеоролик из Instagram в память устройства:
- Скачайте и установите приложение с Google Play на свой мобильник.
- Зайдите в Инстаграм и скопируйте ссылку на понравившуюся публикацию в буфер обмена.
- Откройте QuickSave и нажмите на кнопку загрузки.
Его можно загрузить бесплатно, а за небольшие деньги приобрести PRO версию с дополнительными функциями.
Достоинства QuickSave:
- Легко использовать.
- Софт бесплатный.
- Массовая загрузка фотографий.
Приложение QuickSave скачивает фото и видео из Instagram
FastSave for Instagram
Это одно из самых популярных мобильных приложений для скачивания картинок по одному или массово. Для скачивания:
- Выбираем интересующий нас пост.
- Сохраняем ссылку в буфер обмена.
- Запускаем FastSave for Instagram
- Выбираем пункт «Скачать».
Плюсы:
- Простое использование
- Распространяется бесплатно.
- Очень широкий функционал.
Недостатки:
Много встроенной рекламы.
Интерфейс программы FastSave for Instagram
Как сохранить фотографии из Instagram на iPhone?
Скачать фотографии на Айфоне из Инстаграма можно через специальные приложения или посредством URL. Рассмотрим оба способа.
Repost for Instagram Instasave
Приложение успело полюбиться многим владельцам iPhone. Его используют для быстрой загрузки любых фото из Instagram в память гаджета.
Схема работы:
- Открыть нужное изображение.
- Нажать на три точки, которые находятся сверху с правой стороны экрана.
- Перед вами появится перечень задач, вы должны выбрать «Copy Share URL», другими словами скопировать ссылку.
- Запустить приложение.
- Сразу же после активации программа автоматически распознает скопированную ссылку в буфере обмена.
- Далее фото будет находиться в списке для скачивания.
- Чтобы сохранить картинку необходимо кликнуть на значок скачивания.
Фотография сохранится в медиафайлах.
Save Images
Это не приложение, а дополнительное расширение на браузер Safari. Оно позволяет сохранять фото и видео не только с социальной сети Instagram, но и со всех ресурсов. Можете несколькими кликами загрузить сразу все картинки со страницы в интернете, причем без потери качества и изменения размеров. Чтобы сохранить фото Инстаграм на телефон Айфон, потребуется:
Сохранение фотографий Instagram через URL на iPhone
Этот метод распространен среди множества пользователей, но если вы новичок, то вот инструкция:
- Откройте Instagram и найдите, интересующее вас изображение;
- Нажмите «…» в верхнем правом углу, выберите «Копировать ссылку»;
-
Затем откройте браузер Safari и вставьте в адресную строку, скопированную ссылку;
- Сделайте долгое нажатие по изображению и выберите «Копировать»;
- Создайте новую заметку в приложение Заметки;
- Снова сделайте долгое нажатие и выберите «Вставить»;
-
После того, как фото появится в заметке, коснитесь его, а затем, в левом нижнем углу нажмите кнопку «Поделиться» и выберите «Сохранить изображение».
- Откройте приложение «Фото», где найдете, интересующую вас фотографию.
Запускаем Instagram на компьютере
Ниже речь пойдет о трех способах, которые позволят запустить ИНстаграм на компьютере. Первый способ – официальное решение, а второй и третий потребуют применение стороннего программного обеспечения.
Способ 1: запуск через браузер
В качестве компьютерной версии разработчиками представлен веб-сервис социальной сети, который можно открыть в любом браузере. Нюанс заключается в том, что данное решение не позволяет полноценно пользоваться Инстаграм, например, вам будет недоступна возможность публикации фото с компьютера или редактирование списка загруженных снимков.
Чтобы начать пользоваться сервисом, вам необходимо авторизироваться.
Способ 2: использование эмулятора Andy
В том случае, если вы хотите пользоваться полноценной версией Instagram на компьютере, вам потребуется прибегнуть к помощи специальной программы-эмулятора, которая и позволит запустить требуемое приложение. В нашей задаче нам поможет виртуальная машина Andy, позволяющая эмулировать ОС Android.
- Скачайте программу с официального сайта разработчика. Загрузив дистрибутив, выполните установку Andy на компьютер.
- Когда программа будет установлена, запустите ее. На экране отобразится привычный многим пользователям интерфейс ОС Android, идентичный версии 4.2.2. Теперь можно переходить к установке Инстаграм. Для этого щелкните по центральной кнопке, чтобы отобразить список установленных приложений, а затем откройте «Play Маркет».
В программе отобразится окно авторизации в системе Google. Если у вас уже есть зарегистрированный адрес электронной почты Gmail, щелкните по кнопке «Существующий». Если пока нет, кликните по кнопке «Новый» и пройдите небольшой процесс регистрации.
Укажите адрес электронной почты и пароль от учетной записи Google. Завершите авторизацию в системе.
На экране, наконец, появится магазин Play Маркет, через который мы и будем скачивать Android-приложения. Для этого выполните поиск по наименованию приложения, а затем откройте отобразившийся результат.
Щелкните по кнопке «Установить», чтобы начать инсталляцию приложения. Спустя несколько мгновений оно будет доступно к запуску с рабочего стола или из списка всех приложений.
Открыв Инстаграм, на экране высветится знакомое окно, в котором для начала использования социальной сети вам остается лишь выполнить авторизацию.
Поскольку мы установили на компьютер мобильную версию приложения, вам доступны абсолютно все его функции, в том числе и публикация фотографий, но с некоторыми особенностями. Более подробно о публикации изображений в Instagram с компьютера прежде нам уже доводилось рассказывать на сайте.
Используя эмулятор Android, вы сможете запускать на компьютере не только Инстаграм, но и любые другие приложения для популярной мобильной операционной системы, которые найдутся в магазине приложений Play Маркет.
Способ 3: использование программы RuInsta
RuInsta – популярная программа, предназначенная для использования Инстаграм на компьютере. Данный инструмент позволяет практически полноценно пользоваться популярной социальной сетью на компьютере, за исключением публикации фотографий (хотя эта функция и предусмотрена в программе, на момент написания статьи она не работала).
- Скачайте программу RuInsta, а затем выполните ее инсталляцию на компьютер.
При первом запуске программы вам потребуется авторизироваться, указав свои логин и пароль.
Как только эти данные будут указаны верно, на экране отобразится ваш профиль.
Способ 4: приложение Instagram для Windows
Если вы являетесь пользователем Windows 8 и выше, тогда вам доступно приложение Instagram, которое можно загрузить из встроенного магазина. К сожалению, приложение является урезанным, но для просмотра ленты его будет вполне достаточно.
Запустите магазин Windows и, используя строку поиска, найдите приложение Instagram. Открыв страницу приложения, выполните его установку, щелкнув по кнопке «Получить».
Как только приложение будет успешно инсталлировано, выполните его запуск. В первый раз вам потребуется авторизироваться в приложении.
После указания верных данных на экране отобразится окно вашего профиля в социальной сети.
Опишите, что у вас не получилось.
Наши специалисты постараются ответить максимально быстро.
Используем приложения
Самый простой способ решить этот вопрос — установить приложение. Этот вариант работает для мобильных устройств. Привожу ТОП-3 приложений для Андроид девайсов:
● FastSave for Instagram — уже в самом названии заложено слово «фаст», что значит «быстрота». Протестировав это приложение, могу сказать, что оно справляется с задачей на отлично. Приложение бесплатное, не требует никакого обучения. Средняя оценка пользователей на странице Google Play — 4.4, а это очень неплохо, на одну десятую процента меньше, чем оценка самого официального приложения Instagram.
● Второе приложение, на которое я рекомендовал бы обратить внимание, это Instg Download — Video & Photo. Да, немножко странное название, но по поиску в Google Play вы без труда его найдете
Оно менее популярно, но оценка пользователей выше — 4,6 звездочек.
С его помощью можно скачать не только фото, но и видео.
● Замыкает тройку рекомендуемых сервисов приложение под названием Repost for Instagram — Regrann. Изначально оно создавалось для того, чтобы упростить работу с репостами. Сохранение графических файлов — это побочная функция.
Интересно, что вы можете сохранять фото в галерею без логина, даже если их несколько. Главное — просто быть онлайн.
Расширения для скачивания видео на ПК с Инстаграм
Еще более простым способов загрузки видео из Instagram на компьютер является использование расширений. Они представляют собой небольшую надстройку в браузере, которая добавляет кнопку скачивания на странице ролика в социальной сети. Таким образом, вам не придется исследовать код веб-страницы или переходить на сайт специализированного сервиса.
Выбор конкретного расширения будет напрямую зависеть от используемого браузера. Дело в том, что у каждой подобной программы, будь то Chrome или Mozilla есть свой магазин расширений. Поэтому надстроек, которые есть в Хроме, может не быть в Мозилле.
Для Google Chrome наилучшим вариантом расширения является «Скачать с Инстаграм». Надстройка добавляет кнопку загрузки видео на интересующей странице в Инстаграм. После нажатия на кнопку сразу же начинается процесс скачивания.
Для пользователей браузера Mozilla Firefox стоит порекомендовать «Download IG Video/Photo». Кнопка этой довольно известной утилиты будет всегда видна при веб-серфинга. А помимо загрузки роликов из Instagram, она позволяет скачивать видео в том числе с других сервисов.
Наконец, очень популярным является расширение SaveFrom.net Helper. Он тоже добавит кнопку скачивания на страницу, где располагается видеоролик, который необходимо загрузить.
Разумеется, это далеко не все расширения, которые достойны внимания. Поэтому перед тем, как выбрать наиболее подходящий вариант, рекомендуется изучить вопрос и попробовать несколько утилит.
Как открыть кошелек: 1 комментарий
Как сохранить фото из Инстаграма на компьютер или телефон
Говоря сохранить, мы подразумеваем отметить его определённым образом, что его в последствии было легко отыскать и использовать
Сохранение изображение требуется, если на изображении есть что-то полезное и важное для вас, но при этом вы не хотите засорять память телефона или ПК
Отправить себе в директ или в мессенджер
Практически то же самое, что и при отправке на почту, с той лишь разницей, что пост с понравившейся картинкой мы отправляем себе в личные сообщения Инстаграма или в мессенджер.
Статья в тему: Как поделиться постом в Instagram Stories
Сохранить в подборку
Также, вы не могли не заменить иконку флажка рядом с каждым постом. При нажатии на него, фото будет сохранено в подборку. Подборки можно делить по направлениям и папкам. Это самый удобный способ, когда вы отмечаете определённые картинки для вдохновения.
Как скачать Историю с телефона
На айфоне
Instant Stories
Приложение ищет аккаунты и позволяет скачать контент: сторис, IGTV, посты. Для использования функции требуется зайти в своей профиль инстаграм через устройство.
Интерфейс Instant Stories
Чтобы скачать Истории на айфон с помощью Instant Stories:
- на айфон.
- Входим в свой инстаграм-аккаунт.
- Ищем профиль через поиск.
- Переходим на страницу и выбираем из списка нужную Историю.
- Нажимаем на значок «репост».
- История сохранятся в галерею на айфоне.
ReShare Story
Бесплатное приложения для загрузки и репоста сторис, которое работает через подключаемый инстаграм-профиль. Нужный аккаунт можно найти через поиск. В бесплатной версии есть реклама, но Истории можно скачивать без ограничений. PRO-версия без рекламы стоит 899 рублей, платеж разовый.
Рабочий интерфейс ReShare Story
Чтобы скачать Историю на айфон с помощью ReShare Story:
- из AppStore на айфон.
- Заходим в свой инстаграм-аккаунт через приложение.
- Выбираем Истории из списка или ищем профиль через поиск.
- Нажимаем на загрузивший список актуальный Историй.
- Нажимаем на кнопку с картинкой телефона в верхнем правом углу.
- История сохранена в галерею.
На андроиде
«История»
Одно из самых простых и удобных приложений для скачивания Историй из Инстаграм для андроид. «История» умеет делать репосты, скачивать посты и даже IGTV. Можно загружать Истории отдельно на выбранном аккаунте или все сразу за сутки. Приложение работает бесплатно, сохраняет видео без водяных знаков, но с рекламой. Убрать рекламу – 179 рублей, платеж разовый.
Интерфейс приложения «История»
Чтобы сохранить Историю на андроид через приложение «История»:
- Скачиваем приложение «История» в Google Play.
- Заходим в свой профиль Инстаграм.
- Ищем пользователя из своих подписок или через глобальный поиск.
- Выбираем вкладку STORY (или POST, IGTV)
- Сохраняем на устройство (по умолчанию – папка Story Saver)
Insaver
Для копирования ссылки в Инстаграм требуется нажать многоточия в сторис и постах
Для скачивания потребуется зайти в свой профиль Инстаграм через приложение. Сохраняет файлы без водяных знаков, но есть реклама. Цена отключения – премиум-подписка за 85 рублей в месяц или 699 рублей в год.
Интерфейс приложения Insaver
Чтобы сохранить Историю на андроид через приложение Insaver:
- Скачиваем приложение Insaver в Google Play.
- Копируем ссылку на Истории с любого аккаунта.
- Запускаем приложение Insaver.
- Заходим в свой аккаунт Инстаграм.
- Вставляем ссылку в верхнее поле.
- Нажимаем кнопку «История».
- Выбираем нужную Историю и сохраняем на устройстве.
Storynim
Одно из самых удобных приложения для скачивания Историй, которое копирует интерфейс Instagram и позволят спокойно листать ленту и профиль, чтобы найти нужное. Пользоваться Storynim можно без входа в свой аккаунт Инстаграм, но тогда для скачивания будут доступны только посты. Чтобы загружать Истории – нужно зайти в аккаунт и выбрать нужные для загрузки. В приложении есть реклама, цена отключения – 359 рублей (платеж разовый).
Интерфейс приложения Storynim
Как сохранить Историю на андроид через приложение Storynim:
- Скачиваем приложение Storynim в Google Play.
- Заходи в свой аккаунт через приложение.
- Листаем ленту сторис или находим конкретный аккаунт.
- Скачиваем на устройство.
Как скачать фото из Инстаграма на компьютер через SaveFrom?
Сервис SaveFrom.net по праву считается лучшим среди всех существующих, Бесплатное расширение можно установить во все браузеры. После установки плагина SaveFrom, нужно:
- Открыть требуемое фото в Инстаграме на компьютере (в браузере) и нажать на стрелочку в левом верхнем углу фото;
- После чего сохранить изображение на компьютер.
Скачать фото через SaveFrom очень просто
Кроме того, скопировать фото из Инстаграм на компьютер можно, сделав скриншот непосредственно при помощи Windows и клавиши print screen, или же при помощи специализированного софта, например «Скриншоты на Яндекс.Диске».
Stapico
Рассказываю, как пользоваться:
- Открываем Инстаграм и копируем ссылку на нужный пост.
-
Переходим на сайт www.stapico.ru/get-url.
- Вставляем фото в соответствующее окошко и нажимаем на синюю кнопку «GO».
-
Ниже появляться само изображение и кнопка для скачивания с небольшой инструкцией к действиям.
4K Stogram
Удобная программа, которая работает на PC, macOS и Linux. Краткая инструкция по использованию:
- Скачайте 4K Stogram на свой компьютер.
- После установки откройте программу и вставьте имя пользователя в Instagram, хэштег или даже местоположение в панель поиска.
- Кликните «Subscribe»(Подписаться).
- Нажмите на каждую фотографию, чтобы её загрузить и автоматически открыть.
- Чтобы скачивать фото с неограниченного количества профилей, нужно купить лицензионный ключ за 10 долларов США.
Приложение для ПК 4K stogram
DownloadGram
Ещё один хороший сервис. Порядок действий:
- Перейдите на сайт Instagram.
- Найдите изображение, которое хотите сохранить, и нажмите на него
- Скопируйте URL-адрес фотографии из адресной строки в браузере.
- Перейдите на сайт DownloadGram.
- Введите скопированный URL-адрес фотографии в поле, как на фото выше.
- Нажмите кнопку «Download».Затем нажмите кнопку «Download Picture», чтобы сохранить изображение.
Расширение для браузера
Это уже более трудоемкий способ, но здесь есть свой бонус в виде скачивания всех фото со страницы. Экономит кучу времени. Инструкция, демонстрируется на примере Google Chrome.
- Идём в магазин расширений и устанавливаем программу Downloader for Instagram + Direct Message Developer.
- Открываем Инстаграм и находим нужный пост.
- В левом верхнем углу появится кнопочка «Скачать», кликаем по ней.
- Далее выбираем папку, куда сохранится файл, и наслаждаемся результатом.
- Чтобы скачать сразу все картинки со страницы, кликните на иконку расширения и укажите диапазон изображений, которые вы хотите загрузить.
Расширение для Google Chrome — Downloader for Instagram
Сохранение фото через код элемента
Метод кажется сложным, но ознакомившись с инструкцией вы убедитесь, что это не так:
- Открывает нужный пост.
-
Кликаем по картинке правой кнопкой мыши и выбираем «Просмотреть код».
-
Кликаем на квадратик со стрелочкой (вкладка Elements), а затем кликаем по изображению.
- В правом окошке, где расположен код, одна строка подсветилась голубым цветом.
-
Прямо над этой строкой кликаем на серенький треугольник, показывающий в сторону.
- Нам открылся блок с самим изображением. Дальше все просто.
-
Кликаем на строчку, которая начинается с https, правой кнопкой мыши и выбираем «Open in new tab».
- Фото открылось в полном размере в соседней вкладке. Теперь можете сохранить его как обычную картинку из интернета.
Как скачать фото профиля в Инстаграм на устройствах Андроид?
Чуть ниже вы найдёте ссылки на парочку хороших приложений для скачивания аватарок на телефоны и планшеты, работающие на Андроид; плюс одно приложение просто для увеличения фото профиля без возможности сохранения.
Profile Picture Download for Instagram
Profile Picture Download for Instagram — это простенькое приложение, которое может следующее:
- отображать аватарки в полном разрешении
- сохранять фото профиля Инстаграм профилей на телефон
- проверять профили на наличие новых аватарок
- зум/увелечение аватарок закрытых профилей
Для того, чтобы пользоваться этим приложением, вам не нужно совершать вход в Инстаграм или даже иметь инста-аккаунт. Просто введите имя пользователя, фото которого хотите скачать, и нажмите ввод. далее кликните на кнопку «Download this picture», чтобы сохранить фото в галерею телефона.
Insta Profile Downloader
Как и предыдущее приложение, Insta Profile Downloader позволяет просматривать и сохранять фотографии профиля в Инстаграм. Программка также работает без входа в Инстаграм.
Qeek — Enlarge Profile Picture
Если вам не нужно скачивать ничью аватарку, а просто хочется просматривать фото профиля крупным планом, то приложение Qeek — Enlarge Profile Picture подойдёт вам лучше других. Просто введите имя профиля аккаунта, чьё фото вы хотите просмотреть и готово!