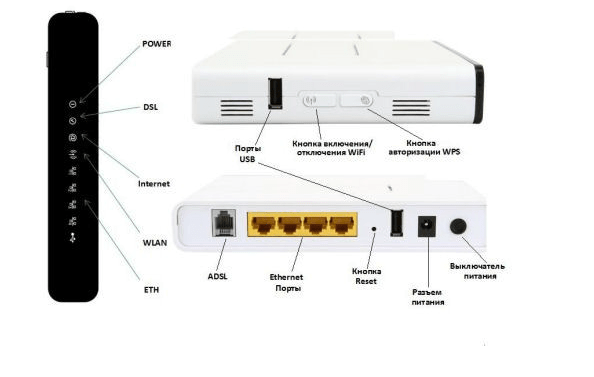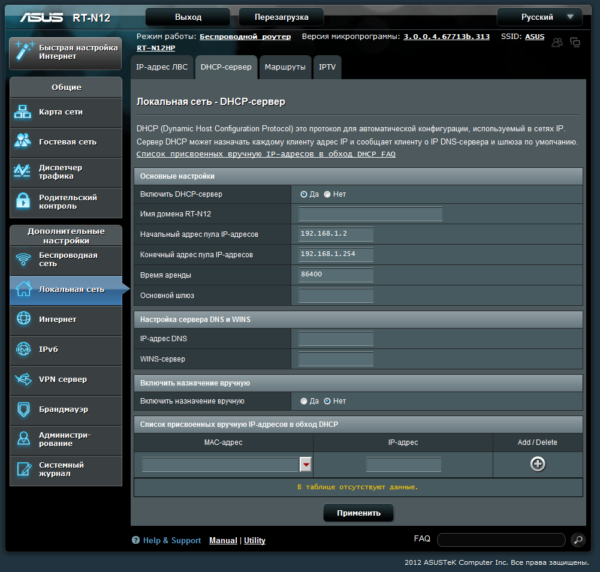Настройка роутеров мгтс gpon
Содержание:
- Как заработать на отзывах: советы новичкам
- Поиск значения в столбце и строке таблицы Excel
- Восстановление системы Windows
- Как узнать адрес роутера в сети (через настройки Windows)
- Пошаговая настройка роутера МГТС GPON zte f660:
- Регистрация DLL в windows
- Обмен валют – одна из стандартных услуг банка
- Тонкая настройка и возможные проблемы
- В каких случаях это необходимо
- Вход в веб-интерфейс
- Как зайти на роутер МГТС по адресу http://192.168.1.254?
- Условия акции
- Решение
- Настройка WiFi на маршрутизаторе МГТС
- Настройка роутера GPON на примере роутера от МГТС
- Как настроить роутер zxa10 f660?
- Как настроить роутер?
- ONT ZTE ZXHN 670
- МГТС Роутер GPON настройка: Настройка Особенности #ИНСТРУКЦИЯ 2018
- Итоги
- Выводы
Как заработать на отзывах: советы новичкам
Чтобы начать зарабатывать в этой нише, следуйте простым рекомендациям:
Поиск значения в столбце и строке таблицы Excel
Восстановление системы Windows
Его обычно используют после предыдущего метода, который не дал результатов. Операционная система имеет возможность делать несколько точек восстановления, которые фиксируют состояние всех программ на определенный момент. Такие точки можно сделать самому или настроить периодичность автосохранений.
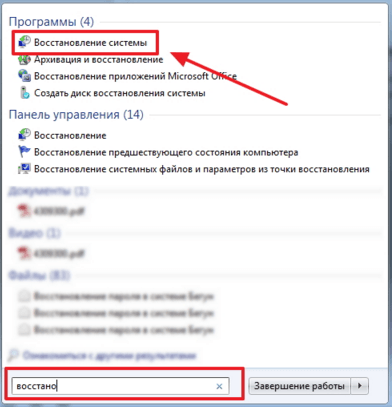
Перед тем, как создать точку восстановления вручную лучше закрыть работающие программы. Заходим в «Панель управления» и выбираем пункт «Система». Далее переходим в меню «Защита системы», в открывшемся окне выбираем «Создание точки восстановления» и указываем ее название. После окончания процедуры будет выведено системное сообщение – «Точка восстановления создана успешно».
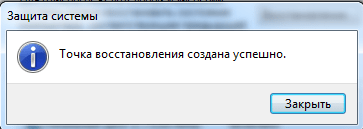
Чтобы начать процедуру восстановления заходим в меню «Пуск», нажимаем на «Панель управления», переходим в пункт «Восстановление — Запуск восстановления системы». В открывшемся окне можно выбрать последнюю точку или посмотреть все доступные. Нажав «Поиск затрагиваемых программ», вы увидите весь перечень приложений, которые будут изменены. Обычно достаточно выбирать точку за 3-4 дня до появления неисправностей и сбоев. После выбора точки восстановления и ее подтверждения компьютер будет перезагружен.
В этом же меню можно сделать восстановление с помощью сделанного заранее образа. Его предварительно сохраняют на dvd-носитель, флешку или внешний жесткий диск. Сегодня чаще всего восстанавливают параметры с образа через usb соединение – это быстро и удобно.
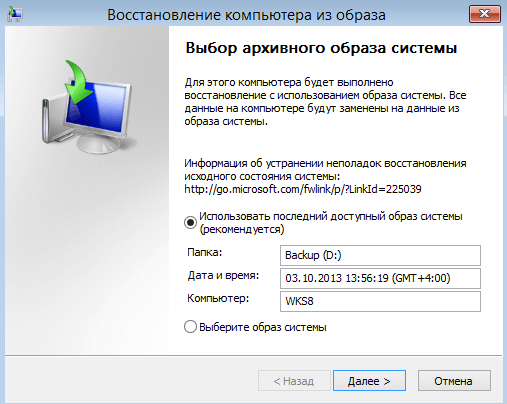
Для неопытных пользователей все предлагаемые установки лучше оставить по умолчанию, после нескольких переходов подтверждаем процесс сброса, нажав кнопку Готово. Стоит отметить, что если вы создали бэкап с ошибками или носитель с образом был поврежден, то запуск системы может быть прерван. В этом случае лучше установить новую среду на компьютере с предварительным форматированием жесткого диска.
Как узнать адрес роутера в сети (через настройки Windows)
Можно посмотреть шлюз по умолчанию в сведениях нашего подключения. Нужно сначала открыть “Сетевые подключения”, где отображаются все адаптеры. Можно нажать правой кнопкой мыши на значок подключения к интернету, выбрать “Центр управления сетями. “, и в новом окне перейти в раздел “Изменение параметров адаптера”. Или нажать сочетание клавиш Win + R, ввести команду ncpa.cpl и нажать “Ok”.
Нажимаем правой кнопкой мыши на то подключение, чрез которое вы подключены к роутеру (если по кабелю, то это “Подключение по локальной сети”, или Ethernet (в Windows 10), а если по Wi-Fi, то “Беспроводное соединение”) и выбираем “Состояние”.
В новом окне нажмите на кнопку “Сведения. “. Откроется еще одно окно, в которой посмотрите адрес в строке “Шлюз по умолчанию IP. “. Это и будет адрес вашего роутера в локальной сети.
С помощью командной стройки
Запустите командную строку. Ее можно найти и запустить через поиск. Так же, можно нажать сочетание клавиш Win + R, ввести cmd и нажать “Ok”.
В командной строке выполняем команду.
В строке “Основной шлюз” будет указан нужный нам IP-адрес.
Вот так все просто.
Как узнать IP-адрес роутера соседа
Честно говоря, не понимаю зачем это кому-то нужно. Зачем узнавать адрес роутера соседа
В любом случае, вы не сможете узнать адрес, если не подключены к роутеру (да и в таком случае, он вам просто не нужен). А если подключены к роутеру с компьютера, то адрес можно посмотреть одним из способов, о которых я писал выше. На мобильном устройстве так же можно узнать необходимый адрес (роутера, к сети которого вы подключены). Просто откройте свойства Wi-Fi сети, к которой вы подключены. Там должен быть пункт “Маршрутизатор”, или что-то типа этого. Скорее всего вы там увидите 192.168.1.1, или 192.168.0.1.
Пошаговая настройка роутера МГТС GPON zte f660:
- Перед вами вкладки на английском языке, выберите раздел «network», после чего – «wlan» и «basic». Приступите к заполнению форм, строго следуя инструкции. Первая строка под названием «wireless RF mode» позволяет выбрать один из выпадающих вариантов заполнения. Зафиксируйте версию «enabled». В строке «mode» должны быть выбраны данные «mixed(802.11b+802.11g+802.11n)». В поле с регионом/страной – Russia. После заполните следующие строки: Channel – auto, Transmitting Power – 100 процентов, Qos Type – disabled, RTS Threshold и Fragment Threshold – цифровое значение 2346. Завершите настройку данной страницы нажатием клавиши «submit».
- Перейдите по следующей вкладке левого меню «Multi SSID settings». Также настройте открывшиеся поля по инструкции: Choose SSID – SSID 1, птичка в графе Enable SSID, произвольное название сети в SSID name. Подтвердите действия кнопкой «submit».
- Следующий шаг – вкладка Security, здесь необходимо настроить безопасность вашей сети. Для этого нужно заполнить строки: choose SSID – SSID 1, authentication type – WPA/WPA2-PSK. Завершающий шаг – создание индивидуального пароля. Требования к коду просты – он должен быть составлен не менее чем из 8 символов на латинице, рекомендовано использовать как буквы, там и цифры с символами. Максимальное количество знаков – 63. После того, как пароль внесен, и вы убедитесь в том, что не забудете его, можно завершить настройку кнопкой сохранения «submit».
Если вы хотите изменить административный доступ к настройкам вашего маршрутизатора, войдите в подраздел управления пользователями. Открывшееся окно попросит подтвердить имя пользователя и старый пароль, после чего вы можете зафиксировать и сохранить новый код доступа к администрированию. Описанные действия помогут вам обезопасить свою сеть Wi-Fi и избежать несанкционированных подключений (видео внизу).
Мы рассмотрели, как подключить и настроить роутер МГТС GPON zte f660. Если ваши устройства работоспособны и готовы к использованию, описанные манипуляции не должны вызвать затруднений.
Посмотрите видео — как менять пароль на Wifi (zte F660v3).
Регистрация DLL в windows
Обмен валют – одна из стандартных услуг банка
Тонкая настройка и возможные проблемы
На оборудовании должны быть выключены опции STUN, NAT Traversal, прокси-серверы.
В настройках вашего роутера должна быть выключена опция SIP ALG.
Кодеки: если есть возможность, указать приоритет использования: PCMA (G711a, G711 a-law), PCMU (G711u, G711 u-law), G729, RTP Packet size (время пакетизации) 20 мс.
У всего оборудования дополнительно пропишите:
- время перерегистрации 300 сек.
- транспортный протокол UDP.
- если есть настройка keep alive — выставьте значение 60.
Необходимо обеспечить обмен трафика для подсети 195.9.78.64/26, а также разрешить порты TCP (80, 443, 8080, 5060, 5061, 30000 — 65535) и UDP (5060, 30000-65535).
В каких случаях это необходимо
Следует отметить, что на ONT-роутерах или другом абонентском оборудовании МГТС блокирует только некоторые порты, причем на доступ извне (для доступа из LAN абонента к внешним ресурсам открыты все порты по всем протоколам).
На сайте провайдера приводится список заблокированных портов:
- tcp – 21, 23, 25, 69, 80, 135-139, 161, 254, 255, 445, 7547, 8080, 9090, 58000;
- udp – 69, 135-139, 161. ,
Реально открытие портов МГТС роутеров может потребоваться в случаях:
- развертывания на оборудовании пользователя серверов, в том числе, игровых, WEB, ftp, прокси и пр.;
- использования торрент-клиентов (для раздачи), софта файлообменной сети emule и аналогичных приложений;
- эксплуатации или тестировании программ, использующих механизм сокетов для обмена с другими хостами в сети, в том числе, внешней;
- необходимости удаленного доступа к компьютерам пользователя (например, при использовании удаленного рабочего стола или удаленного помощника, Windows, удаленного рабочего стола Chrome, программ AeroAdmin, AnyDesk, Radmin, TeamViewer и аналогичных).
- реже, при использовании роутеров МГТС в качестве мостов для другого оборудования клиента.
Вход в веб-интерфейс
Чтобы подключить домашний интернет, МГТС своим клиентам предоставляет один из двух моделей беспроводных Wi-Fi роутеров, что подключаются к оптоволоконной линии:
SERCOMM RV6699
Чтобы подключиться к GPON Wi-Fi роутеру SERCOMM RV6699 от МГТС:
- Откройте любой браузер и в поисковой строке введите 192.168.1.254.
- В поле «Имя пользователя» укажите admin.
- Пароль тоже
- Готово, вы авторизовались.
ZTE ZXHN 670 Чтобы зайти в настройки маршрутизатора МГТС ZTE ZXHN 670:
- Запустите Edge или альтернативный браузер и введите в строке 192.168.1.1.
- Логин и пароль для этого роутера: user, user.
- Готово, интерфейс открыт.
Как зайти на роутер МГТС по адресу http://192.168.1.254?
По этому адресу находятся настройки от роутера SERCOMM RV6688BCM. Прежде чем перейти к ним, нужно подключить прибор к ПК:
- соединить его кабелем типа «LAN-LAN» с сетевой картой ПК;
- подсоединить кабель GPON к соответствующему порту роутера;
- если необходимо, то подключить телефонный кабель ADSL в гнездо POTS1.
После этого можно пытаться перейти в настройки из любого браузера. Если все получилось, но проблема осталась, то, скорее всего, она связана с неверными данными входа. Чтобы сбросить их до заводских параметров, нужно зажать и удерживать небольшую кнопку Reset на корпусе устройства в течение 10 секунд. Произойдет полная перезагрузка маршрутизатора, а логин и пароль станут стандартными (admin и admin).
Условия акции
- Предложение действует с 15.06.2020 по 30.09.2020 для жителей Москвы и Московской области при наличии технической возможности.
- При подключении услуг в период акции скидка на пакетное предложение до 50%.
- Скидка подразумевает выгоду за счет разницы в ежемесячной цене между акционным пакетом и суммой услуг, входящих в пакет по отдельности.
- Указанная стоимость пакета услуг предоставляется на промо период 90 дней. с 91-го дня от даты подключения услуг в рамках акции осуществляется перевод услуги Интернет на повышенный тариф.
- Стоимость аренды ТВ-приставки включена в стоимость пакетного предложения.
- Подключение в рамках акции доступно:
- новым абонентам услуги Домашний Интернет: абонентам тарифных планов «Демо-канал», «Лояльный Интернет Лайт», при условии пользования указанными ТП не менее 90 дней (3 месяца);
- действующим и новым абонентам услуги Домашнее ТВ GPON/ADSL/АТШ (при отсутствии подключенной услуги ШПД, для абонентов технологии ADSL/АТШ только при условии переключения на GPON).
- При отключении/смены тарифных планов услуг Интернет или Домашнее ТВ, входящих в состав акционного пакета услуг, тарификация осуществляется по утвержденным тарифным планам.
- Услуги предоставляются на базе оптического роутера нового поколения с функцией Wi-Fi, поддерживающего стандарт IEEE 802.11ас.
- Заявленная скорость гарантируется при подключении к интернету через проводное соединение. Реальная скорость по Wi-Fi зависит от количества и расположения клиентских устройств, а также от конфигурации помещения.
- Количество и состав телеканалов и ТВ-пакетов может меняться. Актуальная информация — на сайте mgts.ru/home/tv/
- Предложение действует до 30.09.2020 года для жителей и Московской области при наличии технической возможности.
- При подключении услуг в период акции скидка на пакетное предложение до 50%.
- Скидка подразумевает выгоду за счет разницы в ежемесячной цене между акционным пакетом и суммой услуг, входящих в пакет по отдельности.
- Подключение пакета услуг доступно:
- новым абонентам услуги Домашний интернет;
- действующим и новым абонентам Домашнего ТВ (при отсутствии подключенной услуги Интернет)
- Указанная стоимость пакета услуг предоставляется на промо период 90 дней. с 91-го дня от даты подключения услуг в рамках акции осуществляется перевод услуги Интернет на повышенный тариф.
- Стоимость аренды Wi-Fi роутера и ТВ-приставки включена в стоимость тарифа.
- При отключении/смены тарифных планов услуг Интернет или Домашнее ТВ, входящих в состав акционного пакета услуг, тарификация осуществляется по утвержденным тарифным планам.
- Количество и состав телеканалов и ТВ-пакетов может меняться. Актуальная информация — на сайте mgts.ru/home/tv/
- Все цены указаны с НДС.
Решение
Заказываю контрольные, курсовые, дипломные и любые другие студенческие работы здесь.
Открыть порт на роутерекак открыть правильно порт на роутере для передачи сообщений по tcp протоколу между двумя.
Как открыть порт в роутере микротик?надо бы на айпи сервера пробросить порты 7007, 3639, 8087 извне для работы с ноутбука за пределами.
как програмно открыть порт в роутере?у меня дома стоит роутер, изза него не дает открыть порт сокетам. как программно его открыть(не.
как програмно открыть порт в роутере?у меня дома стоит роутер, изза него не дает открыть порт сокетам. как программно его открыть(не.
Настройка WiFi на маршрутизаторе МГТС
Никаких дополнительных параметров интернета указывать не нужно. Все, что необходимо, это настроить WiFi сеть. Для этого открываем раздел «Беспроводная сеть — Основные параметры».
- Здесь сначала необходимо поставить галочку на «Включить беспроводную сеть (WiFi)».
- Далее придумываем название для своего вай-фая SSID сети, которое будет отображаться на устройствах для подключения
- И выбираем диапазон частот для ретрансляции. Роутер Sercomm RV6699 от МГТС умеет работать как на 2.4 ГГц, так и на 5 ГГЦ.
- Также ставим флажок на «Broadcast SSID», чтобы сеть было видно в списке доступных для коннекта
- Остальное можно оставить по умолчанию, либо еще дополнительно поиграться с каналом WiFi.
После чего сохраняем одноименной кнопкой внесенные изменения.
Дополнительно есть возможность создать еще по 3 сети в каждом из диапазонов.
Настройка роутера GPON на примере роутера от МГТС
Одним из провайдеров в Москве, который поставляет интернет по технологии GPON, является МГТС. Рассмотрим далее настройку оптического терминала с функциями роутера, который предоставляет своим пользователем эта компания. Название модели — SERCOMM RV6688BCM.
Подключение, вход в настройки
Для начала нужно подключить компьютер к терминалу и войти в веб-оболочку с настройками устройства:
-
Так как, скорее всего, кабель провайдера уже вставлен в ваш терминал (его устанавливает специалист провайдера), вам нужно взять кабель Ethernet, который идёт в комплекте с терминалом, и подключить его к терминалу одним концом и вторым — к компьютеру.
- Откройте обозреватель и в строчке навигации сверху впишите адрес 191.168.1.254. Именно по такому адресу находятся обычно настройки оптических терминалов. Если сталкивались с настройкой обычного роутера, скорее всего, вы помните, что адрес настроек был немного другим: вместо 254 был 0 или 1.
- В меню для входа впишите admin в два поля — в качестве и логина, и пароля.
-
Если не получается войти, используйте другие комбинации — mgts и mtsoao в качестве логина и пароля соответственно. В итоге вы должны оказаться на главной странице веб-оболочки — с информацией по подключению и терминалу.
Настройка беспроводных точек и установка паролей
Теперь переходим непосредственно к самой настройке:
-
Перейдите во вкладку «Настройка». Раскройте второй пункт «Беспроводная сеть». В первом разделе с основными параметрами сети поставьте птичку рядом с пунктом об активации «Вай-Фая».
-
Теперь напишите название сети. В режиме работы укажите лучше сразу все стандарты сети b, g, n. В канале поставьте автоматическое определение, если только поблизости у вас нет много сетей «Вай-Фай» — в таком случае нужно будет выбирать канал самостоятельно (самый свободный) опытным путём.
- Поставьте птичку Broadcast SSID.
- При необходимости смените уровень сигнала и уберите ограничения на подключение.
-
В блоке с гостевыми точками при необходимости активируйте отдельные гостевые локальные сети для вашего SSID и поставьте нужные ограничения. Щёлкните по «Сохранить».
-
Перейдите в раздел «Безопасность». В первом меню выберите свою точку доступа. Поставьте защиту WPA2 PSK и вбейте сложный пароль. Обязательно сохранитесь после этого.
Проброс портов
Если вам нужно сделать перенаправление портов, сделайте следующее:
- Перейдите в раздел NAT. Нам нужен первый пункт Port Mapping.
- В первом выпадающем меню выберите нужное приложение. Если его нет в перечне, переходите к его самостоятельной настройке — щёлкните по клавише ниже «Задать сервис юзера».
-
Укажите хост LAN из перечня клиентов. Если ваш сервер ещё не включён в локальную сеть, самостоятельно вбейте последний октет адреса IP, который нужно зафиксировать за данным сервером.
- Кликните по клавише «Добавить». В итоге вы должны увидеть новую группу записей в таблице.
- Щёлкните по «Сохранить», а затем по «Применить», чтобы все изменения вступили в силу.
- Если в будущем заходите удалить запись, выберите «Очистить список» и отметьте номер записи. Щёлкните по кнопке «Очистить». После этого не забудьте кликнуть по «Сохранить», а затем по «Применить».
Смена пароля админа
Сразу после настройки или до неё рекомендуется поставить новый пароль на учётную запись настроек вашего роутера МГТС. Для это сделайте следующее:
- Перейдите на последнюю вкладку «Обслуживание».
- Щёлкните по первому пункту для изменения кода безопасности.
-
В профиле напишите название аккаунта (можно оставить Administrator). Теперь два раза вбейте новую комбинацию в строчках для пароля. Сохраните обязательно изменения.
Как настроить роутер zxa10 f660?
Подключение, тестирование и настройку оптической связи, как правило, осуществляют специалисты компании-поставщика услуг связи.
Роутер zte zxa10 f660: настройка WiFi
• Запустите любой установленный на компьютере интернет-браузер и введите в адресной строке http://192.168.1.1.
В появившемся поле укажите логин: admin, пароль: admin и войдите в интерфейс настройки вашего прибора.
• В открывшемся окне появится меню с вкладками: “Status”, “Network”, “Security”, “Application”, “Administration”.
• Перейдите во вкладку “network”, в подменю “WLAN и ее подраздел “Basic”.
В графе “Wireless RF Mode выберите вариант “Enabled”.
- — Далее “Mode нужно поставить в режим “Mixed802.11b+g+n”.
- — “Country/Region — “Russia”.
- — “Chanel — “Auto”.
- — “Transmitting power -“100%”.
• Нажмите кнопку “Submit”, после чего перейдите в подраздел “Multi-SSID Settings”.
В графе “Choose SSID выберите “SSID1”.
- — Поставьте флажок в поле “Enable SSID (Проверьте, чтобы в других SSID данный флажок был снят).
- — Придумайте имя вашей сети и впишите его в поле “SSID Name”.
• Вновь нажмите кнопку “Submit и перейдите в подраздел “Security”.
— Здесь в “Choose SSID выберите первый вариант.
- — В “Authentication type установите WPA2-PSK.
- — Придумайте пароль сети Wi-Fi и введите его в поле “WPA Passphrase”.
Далее нажмите кнопку “Submit для сохранения установленных настроек.
Как изменить пароль от роутера МГТС zte f660?
Чтобы установить уникальный пароль администратора, используемый для входа в настройки роутера МГТС gpon zte zxa10 f660, перейдите в меню “Administration и подменю “User Management”.
“User Right переключите в “Administrator”.
Введите старый пароль в поле “Old Password”, и новый пароль в поля “New Password и “Confirm Password”.
Также перед началом эксплуатации роутера zte f660 рекомендуется отключить функцию WPS. Для этого нажмите соответствующую кнопку на тыльной стороне девайса.
Как настроить роутер?
Выше были представленные два популярных роутера от компании МГТС.
Теперь нужно детально рассмотреть, как их подключить, поскольку существует разница между подключением некоторых моделей роутера.
Так, при подключении роутера zte МГТС абоненту не понадобится никаких дополнительных дисков, всё программное обеспечения будет расположено во внутренней памяти маршрутизатора.
Такая необычная комплектация оборудования на самом деле очень удобная.
Поскольку пользователю нужно только будет подключить идущий в комплекте USB-провод в один из портов компьютера.
Далее установка программного обеспечения происходит автоматически.
Так, сначала операционная система установит специальные драйвера запоминающего устройства.
В следующем шаге произойдёт обнаружение виртуального компакт привода, с уже устроенным в нём диском.
Пользователю нужно только запустить программу установки программного обеспечения себе на компьютер.
Фото установки программы для ПК
После завершения загрузки маршрутизатор будет полностью готовым к использованию.
Для того чтобы настроить сам маршрутизатор zte МГТС, нужно будет зайти в строенный интерфейс оборудования.
Сделать это можно после подключения роутера к компьютеру и переходу по P 192.168.1.1. После этого нужно будет нажать на «Enter» и перейти в меню настроек.
Фото страницы настроек роутера zte МГТС
Запутаться в настройках невозможно, поскольку они рассчитаны для обычных пользователей и даже неопытный абонент сможет самостоятельно произвести настройки своего оборудования.
В открывшемся меню будет два меню с настройками: в левой стороне будет структурное меню, где расположенные определённые настройки.
Центральная часть окна позволяет перейти вниз меню.
Так, например если рассматривать как настроить wi-fi роутер МГТС на предмет wi-fi модуля, то абоненту понадобиться выбрать раздел «WLAN» и перейти в под меню «Basic».
После этого отобразиться раздел с настройками, где в верхней части будут расположенные несколько вкладок.
Абонент должен перейти на «Network» и только после этого можно приступить к базовым настройкам.
В случае подключения роутера модели Sercomm RV6688 нужно обратить внимание, что первичную настройку должен делать мастер, поскольку настройка этого роутера происходит намного сложнее. Но если самостоятельно настроить маршрутизатор Sercomm RV6688, то нужно для начала подключиться к компьютеру или ноутбуку с помощью соединяющего кабеля
Но если самостоятельно настроить маршрутизатор Sercomm RV6688, то нужно для начала подключиться к компьютеру или ноутбуку с помощью соединяющего кабеля.
После подсоединения нужно перейти в любой удобный браузер и перейти на адресную строку: 191.168.1.254.
Далее перед абонентом откроется меню настроек, где нужно будет ввести такие данные:
- login – admin;
- password – admin.
После этого должно открыться новое окно, где откроются общие характеристики.
Если все будет введено правильно, то перед пользователем откроются следующе данные:
- название роутера;
- серийный номер;
- версия программного обеспечения;
- версия маршрутизатора.
Для того чтобы настроить WI-FI, пользователь должен выполнить такие действия:
- перейти в настройки на верхней части экрана;
- выбрать пункт Беспроводная сеть и уже там редактировать настройки сети.
Таким образом, абоненты могут самостоятельно сделать настройки роутера и подключить себе интернет.
В случае возникновения неполадок нужно будет вызвать мастера, который может помочь в подключении.
ONT ZTE ZXHN 670
Модель достаточно старая, но при этом обладает высокими правами доступа для рядового пользователя. Фактически, устройство может быть превращено в обычный локальный сервер, если заменить правильные файлы.
Роутер может использовать сразу обе Wi-Fi сети, это как 2,4 ГГц, так и 5 ГГц. Здесь стоит учитывать, что скорость будет максимальной только на близком расстоянии. С дистанции в несколько метров скорость начинает постепенно падать, поэтому данный вариант не очень удобен в больших квартирах, где придется докупить еще одну точку доступа.
Главная особенность этой модели — увеличенный WAN (ширина канала связи с оператором). Это позволяет пользоваться всеми подключенными услугами, вроде телевидения и телефонии одновременно, без потери в скорости. Максимальная скорость интернета — 500 Мб/сек, причем как на прием, так и отдачу. Это один из лучших роутеров для экономных пользователей.
МГТС Роутер GPON настройка: Настройка Особенности #ИНСТРУКЦИЯ 2018
Следует знать: При наличии рядом других Wi-Fi-роутеров, работающих на тех же частотах, что и уже настроенный маршрутизатор, может понадобиться изменить его частоту. Кроме того, в зависимости от расстояния устройства до подключаемых к нему по беспроводной сети мобильных и стационарных компьютеров, смартфонов и планшетов, можно установить высокий или низкий уровень сигнала. Однако иногда происходит сброс настроек, для исправления последствий которого может понадобиться вызов специалиста. Хотя решить вопрос можно попробовать и самостоятельно. Желательно изменить эти значения, чтобы предотвратить доступ к вашей сети для посторонних – хотя сделать это обычно получается только с паролем.
- Перейти к вкладке “Безопасность”;
- Выбрать имя только что созданной беспроводной точки;
- Изменить значение пароля. Все остальные параметры менять не требуется – беспроводная сеть будет работать и без этого;
- Сохранить установленную конфигурацию и выйти из меню настроек.
Термином GPON называют современный вариант оптических сетей, позволяющий развивать огромную скорость – даже больше, чем требуется одному обычному пользователю.
Итоги
Как можно понять после прочтения статьи, настройка роутера ZTE и других довольно проста и не сложная. Нужно подметить, она практически не зависит от той или иной модели. Максимум, чем они отличаются между собой – интерфейсом панели управления, а также логотипом производителя. Более того, большинству владельцев даже не потребуется совершать переброс портов. Он будет необходим при использовании каких-либо специфических приложений, например, игр и так далее. Для того, чтобы совершить полную настройку такого устройства, как роутер МГТС, не понадобится больше 20 минут.
Комментарии
Идёт загрузка…
Похожие материалы
Компьютеры Гигабитный роутер: модели, характеристики, подключение и настройка. Wi-Fi роутер для дома
Производители высокотехнологической аппаратуры стремятся удивлять потребителя все новыми разработками. Регулярно делаются открытия в сегменте беспроводных систем, средств программирования мобильных устройств и коммуни…
Компьютеры Двухдиапазонный Wi-Fi-роутер D-Link DIR-825: настройка, характеристики, отзывы
В гонке за скоростью по передачи данных в сетях Wi-Fi многие производители роутеров забывают о поддержке старых технологий. И для владельцев ноутбуков и мобильной техники, произведённой 5-6 лет назад, это доставляет м…
Компьютеры Лучшие ADSL-роутеры: обзор лучших моделей и отзывы о производителях. Настройка ADSL/Wi-Fi-роутера
Роутеры на ADSL-модемах производятся с поддержкой РоЕ. Многие модели способны работать в режиме беспроводного клиента, а также ретранслятора.
Точки доступа в данном случае можно задавать вручную.
Версия протокола в ус…
Компьютеры WMM включить: что значит? Настройка Wi-Fi роутера ZyXel
Все более и более распространенными становятся технологии сети Wi-Fi, которые сегодня используются практически на всех компьютерах и мобильных устройствах, при этом наиболее популярным среди всех стандартов является I…
Компьютеры 192.168.10.1 — вход в настройки Wi-Fi-роутера
Для обычного пользователя процесс настройки роутера кажется чем-то страшным и невозможным. Очень редко, но бывает, что параметры сбиваются, и тогда приходится пробовать восстановить их вручную. Для того чтобы осуществ…
Компьютеры Роутер «Ростелекома»: подключение, настройка, инструкции
«Ростелеком» при заключении договора на оказание услуг выдает своим абонентам оборудование — вай-фай-роутер «Ростелеком», который считается одним из самых востребованных и популярных у пользователей беспроводных техно…
Компьютеры Как настроить WiFi-роутер «Ростелеком»? Подключение, настройка, пароль
В данном обзорном материале будет поэтапно описано не только то, как настроить WiFi-роутер «Ростелеком», а и сделать это должным образом на примере сетевого устройства F@ST 2804, разработанного компанией S…
Компьютеры Wi-Fi роутер Билайн — важная дополнительная опция
Wi-Fi роутер Билайн – грамотный маркетинговый ход персонала этой компании. С его помощью привлекаются новые клиенты и удерживаются старые. Суть подобной кампании заключается в том, что продается качественное сет…
Компьютеры Как выбрать WI-FI роутер для дома
В нашу жизнь все плотнее входят новые технологии, и мало кто способен даже один день обойтись без компьютера и Интернета. Устройств, имеющих доступ во Всемирную паутину, в каждом доме становится все больше, а точка до…
Компьютеры Wi-Fi-роутер — что это такое?
В настоящее время почти все устройства, имеющие отношение к интернету, выпускаются со встроенными в них модулями Вай-Фай. Возникает вопрос о том, для чего это делается. Ответ прост — для того, чтобы эти устройства име…