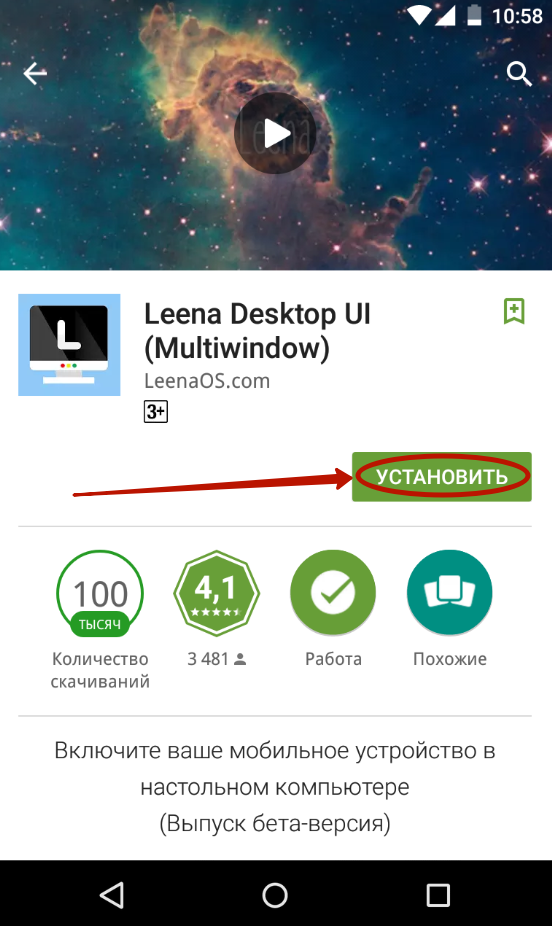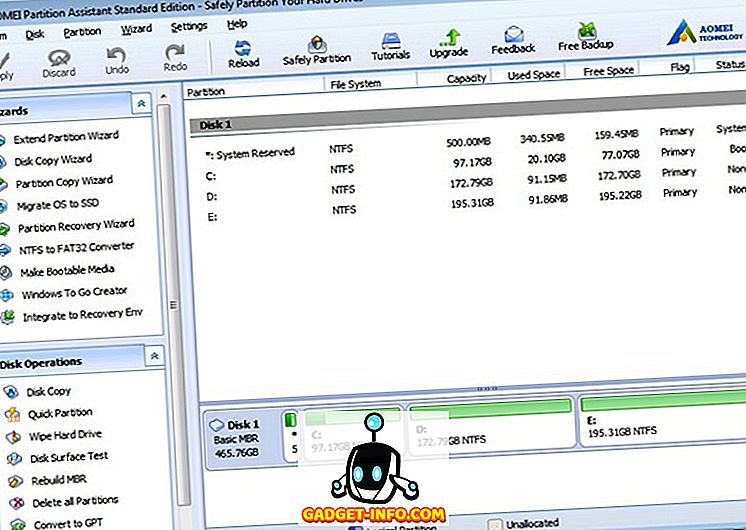Что это windows 10 update assistant постоянно скачивается и устанавливается
Содержание:
- Что делает Update Assistant?
- Алгоритм инсталляции обновлений
- Для чего необходим помощник по обновлению Windows 10
- Поиск на жестком диске
- Как обновиться до Windows 10 с Update Assistant
- Мошенники
- Важные моменты
- Cкачать Update Assistant
- Что такое «Windows 10 Update Assistant»?
- Инструмент для создания медиа
- Как скачать Windows 10 November 2020 Update (версия 1909) и создать установочный носитель
- Отключить помощника по обновлению Windows 10 навсегда
- Отключение центра обновлений Windows 10 навсегда в службах
- Простая настройка своими руками
- Обновление Windows 10: по шагам
- Плюсы и минусы
- Улучшение постоянно, начало новой эры
- Способы обновления Windows 7, 8, 8.1 до Windows 10 после 29 июля 2016
- Всегда помните об откате, когда меняете настойки
- Включение автообновления
Что делает Update Assistant?
Update Assistant – официальная разработка Microsoft, Помощник, призванный загружать и устанавливать обновления безопасности в Windows 10. Если после сканирования компьютера система не обнаруживает на нем актуальных пакетов безопасности, то Update Assistant автоматически инсталлируется на устройство и начинает свою работу. Значок утилиты мы видим на рабочем столе. Если не выполнять апдейт, то программа постоянно будет выдавать предупреждение о том, что наш ПК нуждается в установке последних обновлений безопасности: Your device needs the latest security updates. В меню помощника находятся кнопки “Сделать позже” и “Обновиться сейчас”. Выбор за нами.
Если мы не будем сейчас загружать обновления, то окно утилиты может просто не закрыться. А, завершив процесс работы программы принудительно, мы столкнемся с тем, что система снова подключит Update Assistant. Поэтому многие пользователи стремятся навсегда отключить или удалить этот софт.
Если же мы согласны на обновления, то сначала придется освободить место на системном диске (8 ГБ), а потом подождать достаточно долгое время. Компьютер самостоятельно загрузит все файлы актуального обновления, верифицирует их и инсталлирует. Весь процесс занимает 3–4 часа (большую роль играют технические характеристики устройства и скорость интернет-соединения). После нескольких перезагрузок на компьютере установится свежая версия Windows 10 от 1709 и выше.
Алгоритм инсталляции обновлений
- Запустите Помощника и нажмите «Обновить сейчас», которая находится внизу.
- Подождите, пока программа проверит и убедится в том, что ваше устройство полностью совместимо с обновлением. Когда процесс закончится, нажмите кнопку «Далее».
- Дождитесь завершения установки обновлений — общая продолжительность этого процесса может составлять примерно 1 час. Все зависит от скорости интернет-соединения. Как только появится надпись «Обновление готово», жмите кнопку «Перезапустить сейчас».
- После перезагрузки вашего ПК, должна появиться надпись, подтверждающая, что Windows 10 полностью обновилась. Нажмите кнопку «Выйти».
Для чего необходим помощник по обновлению Windows 10
Основным предназначением помощника является проверка совместимости действующей мощности компьютера с последней версией операционной системы. Приложение автоматически проверяет параметры десктопной или мобильной версии (в настоящее время поддержка мобильных гаджетов прекращена). В числе основных параметров мониторинга – центральный процессор, оперативная память и резерв свободного места на жестком диске. Кроме того, средство обновления проверит лицензию пользователя на пользование фирменными программами «Майкрософт».
После скачивания приложения пользователи могут выбрать один из двух вариантов установки:
- Последовательное обновление системы в сопровождении помощника (автоматический режим). В ходе установки будет происходить скачивание набора новых микропрограмм с последующей заменой основных компонентов. Стоит отметить, что на десктоп будет установлена новая система. Прежняя версия при этом будет перемещена в отдельную папку с целью предоставления возможности отката.
- Второй способ перехода на новую версию в традиционном формате. При помощи все того же помощника создается образ системы на носителе, с которого в последующем можно будет произвести установку. Предварительно нужно будет указать считыватель в качестве основного устройства запуска Windows.
Побочная функция помощника состоит в том, что он является резервным средством обновления системы. Он срабатывает, когда по каким-либо причинам перейти на новые версии софта не представляется возможным из-за сбоев встроенного центра обновлений.
В последних версиях Windows (я пишу это в 2019 год), помощник не требует специальной загрузки при наличии официального дистрибутива системы и последних обновлений.
Поиск на жестком диске
Если в корневой директории системного диска папки с дистрибутивом установки Windows 10 не оказалось, а вам не хочется ее искать по различным разделам, можно прибегнуть к услугам поисковой утилиты. Для этого откройте Проводник и нажмите комбинацию клавиш Ctrl + F, чтобы вызвать меню поиска.
Скопируйте в него название папки, какую необходимо найти, и нажмите Enter. Программа самостоятельно отыщет необходимые данные и покажет вам, где они хранятся. Это наименее удачный способ, так как данный раздел часто не индексируется системой. В связи с этим поиск может занять довольно много времени. Или вообще не принести никаких результатов.
Как обновиться до Windows 10 с Update Assistant
Первый шаг – скачивание программы. Ее можно скачать со сторонних ресурсов, однако лучше воспользоваться официальным сайтом «Майкрософт».
- Когда средство будет запущено, откроется меню, в левой части которого расположены следующие пункты: «Центр обновлений», «Оптимизация доставки», «Безопасность».
- Клик по первому откроет окно с предложением обновиться до последней версии и кнопкой «Обновить сейчас», находящейся в правом нижнем углу. Ее нажатие начнет установку, которая будет проходить автоматически. Единственное, что потребуется от пользователя, – кликнуть «Выйти», когда появится надпись с благодарностью, остальное советник по переходу сделает самостоятельно.
- Компьютер будет перезагружен, обновление вступит в силу и начнет работать.
Мошенники
Настолько не рекомендуем вам скачивать данное приложение со сторонних сайтов, поскольку есть очень большая вероятность скачать вирус, либо другое вирусное программное обеспечение. Чем это может грозить? Множеством неприятных проблем, среди которых похищение банковских карт, а если хакер достаточно хороший мастер, то есть возможность по ошибке следователей получить уголовную дело по статье «Мошенничество», т. к. такие истории в наше не редкость. Также если хотите скачать какое-либо приложение, то в Windows 10 присутствует свой собственный магазин приложений, где есть и бесплатные версии, а платные не такие уж и дорогие, несмотря на курс доллара, т. к. цены ориентированы на Россию.
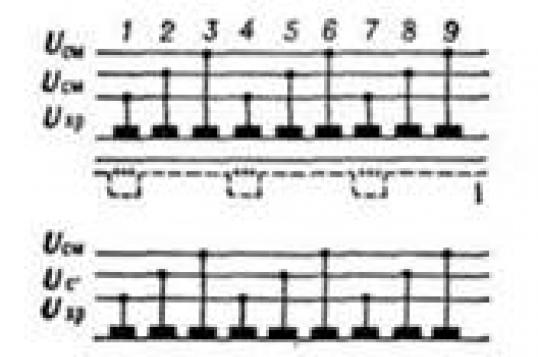
Важные моменты
- Обновления устраняют баги, глюки, а также критические уязвимости, которые могут использовать хакеры для атак. Простыми словами уязвимости, через которые может попасть на ПК вирус.
- В десятке обновления также могут приносить новые функции, то есть десятка как бы на ходу улучшается.
- Обновления, особенно в десятке — вещь требующая ресурсов. Да, может нагружаться процессор, использоваться много оперативы, особенно когда вы только установили чистую винду, то первые обновления — их много, и установка, скачивание, и еще какие-то служебные дела — будут кушать много оперы.. и грузить процессор.. нужно просто набраться терпения.
- Выходят не каждый день — примерно раз в неделю, раньше было каждый вторник. Точно не знаю, но в десятке вроде по умолчанию все настроено так, что скачиваться и устанавливаться будет автоматом, а вот перезагрузка только после вашего разрешения. Да, для установки часто требуется перезагрузка — это норма. Хотя читал что десятка может и принудительно как-то перезагрузить комп..
Cкачать Update Assistant
Для получения очередного крупного апгрейда выполняем следующую инструкцию.
1. Переходим на официальную страницу загрузки «Ассистента» по адресу https://www.microsoft.com/ru-ru/software-download/windows10.
Загружать средство обновления со сторонних ресурсов крайне не рекомендуется — очень высок процент вирусного и прочего вредоносного ПО маскируется под помощника по обновлению. 2. Нажимаем по пиктограмме «Обновить сейчас».
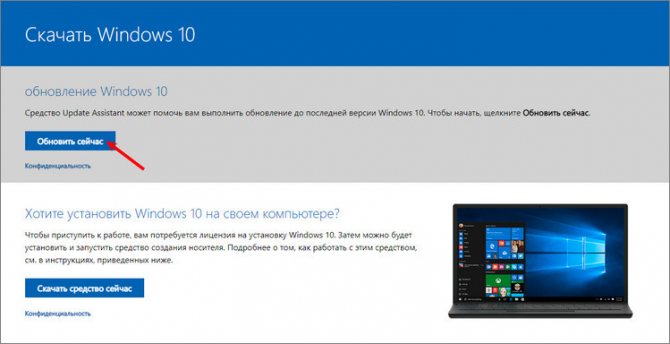
3. Дожидаемся завершения скачивания утилиты Update Assistant.
При использовании Edge придется подтвердить загрузку исполняемого файла.
4. Запускаем полученный файл.
5. В окне помощника жмём «Обновить сейчас» для установки обновлений последней версии Windows 10.
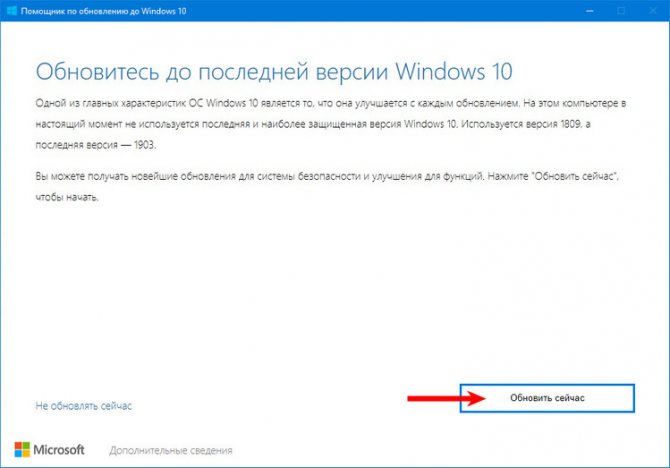
Вследствие, программа запустит процесс проверки параметров компьютера и его состояния минимальным требованиям для работы Виндовс 10. Обычно этот этап проходит гладко, а проблемами становятся:
- отсутствие лицензионного ключа;
- недостаток свободного дискового пространства.
На эти моменты обращайте внимание заранее
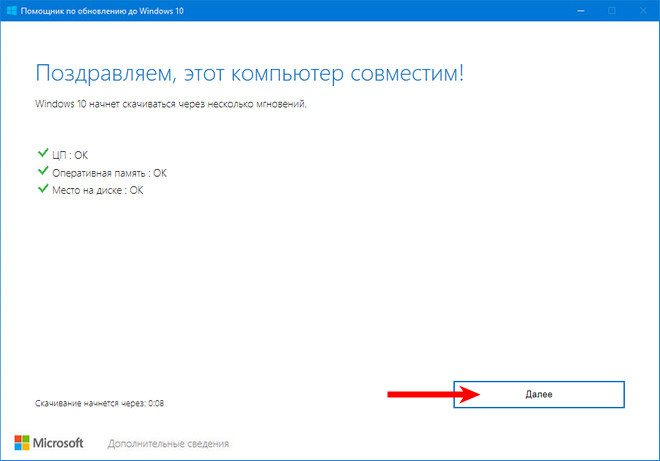
5. Если первая попытка была неудачной, после исправления ситуации жмем «Попробовать еще раз».
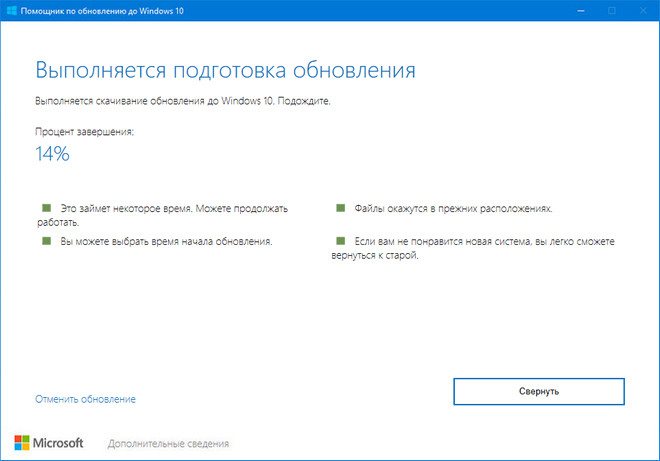
Процесс загрузки недостающих файлов и их установки запущен. Все пользовательские данные будут в целости и сохранности, а приложения — продолжат работать, как и до этого.
При необходимости (новая система не понравилась или ее работа проблематична) Windows 10 можно откатить в любое время. Главное, чтобы папка Windows.old не изменялась пользователем. Откат осуществляется через пункт Параметров «Обновление и безопасность».
Какими способами отформатировать флешку для установки windows 10?
Какими способами обновить Windows 10 до последней версии
Какие настройки нужно произвести после установки Windows 10?
Что такое «Windows 10 Update Assistant»?
Данный инструмент (сокращённо называемый «Update Assistant») – это утилита, предназначенная для обеспечения безопасности ОС Виндовс и установки свежих системных обновлений. Утилита скачивает и запускает инсталляционные файлы Виндовс 10, проводит их настройку и запуск. После чего перезагружает операционную систему для обеспечения её дальнейшей работы.
Ссылка для скачивания: https://www.microsoft.com/en-us/software-download/windows10.
«Update Assistant» появляется на компьютере пользователя с одним из системных обновлений, после установки которого на рабочем столе ПК появляется ярлык данной программы. Последняя обычно работает в фоне, и напоминает о себе появлением различных табличек-уведомлений, предлагающих установить то или иное последнее обновление безопасности («latest security updates»). После нажатия на кнопку «Update Now» программа приступает к установке свежих обновлений, процесс которых может занять продолжительное время (в среднем пару часов).
Объём установочных файлов примерно равен от двух до восьми гигабайт, загружаются они в созданную программой директорию «Windows10Upgrade» с расширением «.esd». По мере загрузки данные файлы переносятся в следующую папку «$GetCurrent\Media», откуда и начинается сам процесс установки. Думаю вы поняли что за софт Windows 10 Update Assistant, а для чего он необходим обсудим далее.
По заявлениям Майкрософт, программа не работает на корпоративной (Enterprise) версии Виндовс 10.
Инструмент для создания медиа
Хорошо, что обновление завершается гладко после завершения загрузки.
Плохо то, что он не возобновляет прерванные загрузки. Загрузка составляет более 3 ГБ, что почти в 3 раза превышает объем загрузки UpgradeAssistant.
Распространенные проблемы
После прерывания (особенно сбоя или перезагрузки) вы не сможете снова запустить инструмент, не удалив вручную папки $ Windows.BT и $ Windows. ~ WS. Однако, чтобы удалить эти папки, вам нужно использовать Process Explorer (из sysinternals) и принудительно закрыть все открытые дескрипторы для файлов в этих папках. Поиск «$ Windows.» и закройте каждую ручку, которую вы найдете.
В моем случае после каждого прерывания (у меня их было четыре) добавлялось 3,02 ГБ к загрузке — в основном начиналось скачивание +1 файлов BITSXYZ.tmp. При 5 загрузках более 15 ГБ мне пришлось попрощаться с этим методом, поскольку ничто из того, что я делал, не могло вернуть инструмент в исходное состояние.
Не используйте этот метод, если у вас нет надежного источника питания и хорошего интернета.
Как скачать Windows 10 November 2020 Update (версия 1909) и создать установочный носитель
Корпорация Microsoft предоставляет удобный инструмент Media Creation Tool для скачивания Windows 10 November 2020 Update (версии 1909) и создания ISO-образа, загрузочной флешки или обновления текущей операционной системы до новейшей версии. Обновление Windows 10 November 2020 Update (версия 1909) доступно начиная с 12 ноября 2020 года и будет распространяться через службу Windows Update постепенно. Новые устройства как всегда в приоритете, старые компьютеры получат обновление позднее. Однако, если нет терпения ждать, можете скачать его прямо сейчас, используя небольшое приложение под названием Media Creation Tool, для создания ISO-образа, загрузочного USB-накопителя или обновления вашей нынешней системы.
Что нужно знать
У вас должно быть рабочее интернет-соединение, чтобы загрузить установочные файлы.
Свободного места на системном диске должно быть как минимум 12 ГБ для загрузки установочных файлов.
При создании USB-накопителя, обратите внимание, что любые данные, хранящиеся на нем, будут удалены, так как Media Creation Tool отформатирует его.
Если вы собираетесь создать носители с установочными файлами Windows 10 для 32-разрядных или 64-разрядных, по отдельности, то потребуется использовать DVD объемом не менее 4 ГБ или USB-накопитель объемом не менее 3 ГБ.
Для создания носителей с установочными файлами Windows 10 как для 32-разрядных, так и для 64-разрядных, вам понадобится пустой диск размером 8 ГБ или USB-накопитель объемом не менее 6 ГБ.
Если вы намерены обновить свой текущий компьютер или устройство, убедитесь в соответствии системным требованиям .
Что такое Media Creation Tool
Инструмент представляет собой небольшой исполняемый файл, предлагаемый корпорацией Microsoft, который позволяет создавать установочный носитель или напрямую обновлять текущую версию операционной системы до нового выпуска Windows 10. Скачайте финальную версию Media Creation Tool с официального источника загрузки:
Запустите файл MediaCreationTool1909.exe . Если появится запрос от контроля учетных записей (UAC), разрешить этому приложению вносить изменения на этом устройстве, нажмите «Да ».
Примите условия лицензии.
На вопрос, обновить этот компьютер или создать установочный носитель. Выберите второй вариант: «Создать установочный носитель (USB-устройство флеш-памяти, DVD-диск или ISO-файл) для другого ПК
Затем выберите язык, выпуск и архитектуру, которые хотите использовать для создания установочного носителя
Обратите внимание, что можно «Использовать рекомендуемые параметры для этого ПК. », тогда средство создания носителя определяет характеристики вашей текущей системы и использует их для создания установочного носителя
После выбора нужных параметров нажмите «Далее »
», тогда средство создания носителя определяет характеристики вашей текущей системы и использует их для создания установочного носителя. После выбора нужных параметров нажмите «Далее ».
Выберите носитель. Можно использовать USB-накопитель, или же создать ISO-файл.
Если решено создать USB-накопитель, вы увидите все флешки подключенные к вашему компьютеру или устройству. Выберите ту, которую хотите использовать и не забывайте, что все данные на ней будут уничтожены, так как инструмент отформатирует ее.
При создании ISO-файла, инструмент попросит выбрать место сохранения и присвоить имя. Выберите нужное местоположение, имя и нажмите кнопку «Сохранить », чтобы начать создание файла ISO.
Независимо от типа носителя, который был выбран, USB-накопитель или ISO-файл, Media Creation Tool начнет скачивать установочные файлы.
После чего, начнется создание выбранного вами носителя (USB-накопителя или ISO-файла).
Нажмите «Готово
» по завершении процесса.
Созданный ISO-файл можно записать на DVD-диск или создать загрузочную флешку.
Если вы не знакомы с процессом установки, то можете воспользоватся с нашим руководством: Как выполнить чистую установку Windows 10.
Вывод
Использование Media Creation Tool является интуитивно понятным и простым в использовании. Если следовать нашей инструкции, вам не составит особого труда создать собственный ISO-образ или загрузочную флешку с установочными файлами Windows 10.
Отключить помощника по обновлению Windows 10 навсегда
Поскольку Отложить обновление также не работает, лучше отключить Помощник по обновлению Windows 10 навсегда и выбрать обновление вручную, если вы считаете, что настало подходящее время. Первые два временных решения, а третье носит более постоянный характер.
1] Удаление помощника по обновлению до Windows 10
- Нажмите WIN + R, чтобы открыть подсказку запуска. Введите appwiz.cpl и нажмите Enter.
- Прокрутите список, чтобы найти, а затем выберите Windows Upgrade Assistant.
- Нажмите Удалить в командной строке.
После этого перейдите к драйверу, где вы установили Windows. Обычно это C Drive. Найдите папку с именем Windows10Upgrade . Удалите его и очистите корзину. Перезагрузите компьютер, и, надеюсь, это должно решить вашу проблему.
Возможно, что Windows может просто установить эту программу самостоятельно. Поэтому обязательно проверяйте время от времени, и, если он снова появится в списке, просто удалите его.
2] Продолжайте убивать помощника по обновлению Windows
Теперь, когда первый метод может стать слишком большой головной болью, это решение может убивать службу Windows Update при каждом запуске. Это скрипт, который убивает его и гарантирует отсутствие прогресса в обновлении системы.
Откройте Блокнот, скопируйте скрипт, упомянутый ниже, и сохраните его на рабочем столе:
@echo off : Loop taskkill/im Windows10UpgraderApp.exe/f taskkill/im SetupHost.exe/f Перейти к Loop
Сохраните файл как, скажем, WUAKiller.bat.
После этого щелкните файл правой кнопкой мыши и запустите его с правами администратора. Вы можете увидеть командную строку один раз, и тогда она будет свернута.
Чтобы убедиться, что он остается скрытым, следуйте нашему руководству о том, как запускать пакетные файлы в автоматическом режиме. Не уничтожайте этот файл bat из любого места, включая диспетчер задач.
3] Остановить обновление службы Orchestrator
Служба обновления Orchestrator управляет Центром обновления Windows. Он управляет обновлениями Windows. В случае остановки ваши устройства не смогут загружать и устанавливать последние обновления.
Если помощник по обновлению вас сильно раздражает, лучше всего прекратить эту услугу. Хотя мы не рекомендуем останавливать обновления в Windows 10, это только тогда, когда вы понимаете, что другого выхода нет. Обязательно обновите свое устройство, когда вы решили проблему, для которой решили отключить его.
- Откройте Services.msc, введя то же самое в строке поиска.
- Прокрутите, чтобы найти Обновление Orchestrator Service.
- Нажмите на Стоп.
Возможно, вы не сможете изменить тип запуска с автоматического на ручной или отключен, но остановка службы должна выполнить эту работу за вас.
В конце я снова напишу, что обновления Windows важны, и никогда не отключаю Ассистента обновлений навсегда. Вы должны делать это только тогда, когда ситуация тяжелая, и вы ничего не можете с этим поделать. Всегда полезно выяснить точную причину проблемы, особенно когда это серьезное обновление Windows.
Это также хорошая практика, если вы хотите отложить обновление на некоторое время, если Microsoft не выпустит более стабильную версию. Используйте этот совет в этом случае.
Отключение центра обновлений Windows 10 навсегда в службах
Несмотря на то, что Windows 10 сама запускает центр обновления после отключения его в службах, это можно обойти. Путь будет таким
- Нажмите клавиши Win+R на клавиатуре, введите services.msc и нажмите Enter.
- Найдите службу Центр обновления Windows, отключите её, дважды кликните по ней, в тип запуска установите «Отключена» и нажмите кнопку «Применить».
- В этом же окне перейдите на вкладку «Вход в систему», выберите пункт «С учетной записью», нажмите «Обзор», а в следующем окне — «Дополнительно».
- В следующем окне нажмите «Поиск» и в списке внизу выберите учетную запись без прав, например — Гость.
- Нажмите Ок, снова Ок, а затем укажите любой пароль и подтверждение пароля, запоминать его не нужно (несмотря на то, что у учетной записи Гость нет пароля, все равно укажите его) и подтвердите все сделанные изменения.
- После этого Центр обновления Windows 10 больше не запустится.
Если что-то осталось не до конца понятным, ниже — видео, на котором все шаги отключения центра обновления показаны наглядно (но есть ошибка касающаяся пароля — его следует указать).
Простая настройка своими руками
Перед тем, как настроить получение обновлений на Windows 10, стоит определиться, будут ли использоваться сторонний антивирус и безлимитный и быстрый интернет. Если нет, то лучше остановить автообновления, полностью исключив данную службу в Windows. Этот способ сделает невозможным загрузку приложений из Магазина и скачивания обновлений «Защитником», при этом сэкономит вам трафик и перестанет грузить компьютер. Но, отключив половину функционала системы, не стоит удивляться иногда сбоям и риску заражения вирусом.
За все приходиться платить, поэтому для слишком слабых устройств (например, одноядерных ноутбуков) десятую ОС ставить не рекомендуют, уж лучше использовать Linux-дистрибутивы или старые версии «окон». Это могут быть Windows 7 или какой-нибудь Debian, Xubuntu (не нуждаются в антивирусе). Для рабочего состояния даже слабой машины не нужно слишком много. Главное — это здравый подход и применение действенных инструментов (легкой системы, антивируса, остального софта). На «тяжелой» и новой ОС выключайте обновления лишь в крайнем случае — когда нет возможности поставить более старую систему.
Обновление Windows 10: по шагам
ШАГ 1 — подключите устройство к интернету
Для начала необходимо удостовериться (проверить), что есть подключение к сети интернет
В большинстве случаев достаточно просто обратить внимание на значок сети в трее (рядом с часами )
Доступ к интернету есть!
Отмечу, что есть способы обновления и без подключения к сети (однако, это гораздо дольше (нужна будет спец. программа, и вам все равно понадобится какой-нибудь компьютер с интернетом)). Поэтому в этой заметке этот вариант я не рассматриваю…
ШАГ 2 — зайдите в параметры Windows
Далее нужно открыть параметры Windows (не путайте с панелью управления!).
Параметры — Windows 10
Еще один способ зайти в параметры — нажать сочетание кнопок Win+i. После чего откройте раздел «Обновление и безопасность». Пример см. на скриншоте ниже.
Это окно можно открыть, нажав сочетание Win+i
ШАГ 3 — запустите проверку и дождитесь окончания загрузки
В разделе «Обновление и безопасность» перейдите во вкладку «Центр обновления Windows» и нажмите по кнопке «Проверка наличия обновлений».
Проверка наличия обновлений / Скриншот к статье «Как обновить Windows 10»
После чего Windows проверит наличие обновлений — если они будут найдены, она автоматически приступит к их загрузке (от вас ничего более не требуется).
Отмечу, что загрузка может занять достаточно длительное время (зависит от скорости вашего интернета и размера обновлений).
Центр обновления Windows — загрузка обновлений
Обновить сейчас
После загрузки помощника по обновлению — просто запустите его и дождитесь окончания его работы. См. скриншот ниже.
Выполняется обновление
ШАГ 4 — сохраните все открытые документы и перезагрузите компьютер
Когда все обновления будут загружены и сконфигурированы, вы увидите сообщение, что требуется перезагрузка. Рекомендую предварительно сохранить все открытые документы и нажать на кнопку «Перезагрузить сейчас».
Перезагрузить сейчас
Если вы не перезагрузите компьютер вручную — Windows сделает это автоматически в не периода активности (например, когда вы отправите компьютер в сон…).
ШАГ 5 — дождитесь окончания установки
Далее увидите сообщение: «Работа с обновлениями. Завершено: 30%. Не выключайте компьютер».
Останется только дождаться окончания установки…
Работа с обновлениями — завершено 30% / Кликабельно
Кстати, чтобы просмотреть какие обновления уже установлены — можете воспользоваться спец. журналом. Ссылка на него доступна в «Центре обновления Windows» (чтобы открыть параметры Windows — нажмите Win+i).
Просмотр журнала обновлений
В журнале все обновления расположены по датам установки (см. скрин ниже ).
Обновления по датам
Как узнать текущую версию ОС
Для этого есть несколько способов. Наиболее информативный через вкладку сведения о системе. Чтобы ее открыть — нажмите сочетание кнопок Win+R, введите команду msinfo32 и нажмите OK.
msinfo32 — просмотр свойств системы
В открывшемся окне будет показана версия ОС, номер сборки, модель компьютера и т.д. Скриншот окна представлен ниже в качестве примера.
Сведения о системе
Запуск обновления через командную строку
Если обновить систему через параметры Windows не получилось, то можно попробовать выполнить это принудительно (через командную строку).
1) Для этого сначала нужно запустить командную строку от имени администратора (нажмите сочетание кнопок Ctrl+Shift+Esc, чтобы открылся диспетчер задач. Далее нажмите файл/новая задача и впишите команду cmd, нажмите OK. Пример ниже ).
Запуск командной строки от имени админа
2) В командной строку наберите последовательно две команды (скрин ниже в помощь):
- wuauclt /detectnow — производит поиск обновлений (принудительно);
- wuauclt /UpdateNow — устанавливает найденные обновления.
Обновление Windows 10 через командную строку
Как удалить определенное обновление
Центр обновления Windows — просмотр журнала / Кликабельно
В этом журнале можно не только просмотреть все установленные обновления, но и удалять их (для этого обратите внимание на ссылку под заголовком, см. пример ниже )
Журнал — удалить обновления / Кликабельно
Успешной работы!
Первая публикация: 22.04.2019
Корректировка: 14.10.2020
Плюсы и минусы
Несомненным плюсом программы является экономия денег пользователя. Помощник установки помогает сэкономить около 9 тысяч рублей, которые необходимо потратить, чтобы купить официальное обновление от Microsoft. Такая сумма может сильно ударить по бюджету – не каждый готов отдать ее за то, чтобы перейти на новую версию ОС. Обновление, установленное с помощью утилиты, ничем не отличается от платного – оно обладает тем же функционалом и интерфейсом.
Основным минусом можно считать невозможность установить «десятку» опосредовано – без более старой версии, уже остановленной на ПК. В любом случае, для установки должна присутствовать база – «семерка» или «восьмерка», которые должны быть активированы с помощью ключа
Некоторые считают, что данная утилита – рекламный ход разработчиков «Майкрософт», привлекающих внимание к своей продукции, ведь платить придется в любом случае – если не за 10 версию, то за предыдущие
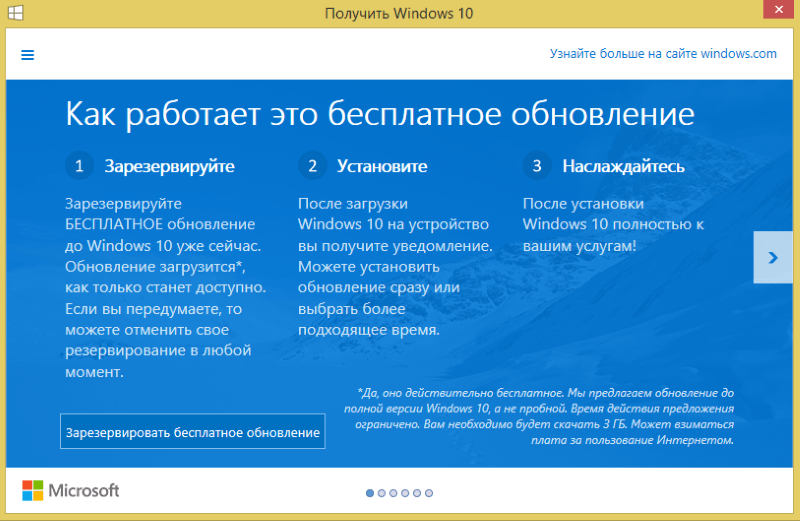
Улучшение постоянно, начало новой эры
Изначально Виндовс 10 задумывалась, как передовая система нового поколения, предоставляемая «как сервис». Она постоянно улучшается, меняется ее дизайн. Так что получать актуальные обновления на этой ОС есть смысл, хотя они и «тяжеловесные». Главное, чтобы компьютер был мощным. Получать актуальные апдейты с улучшениями поможет настройка центра, а для этого в «креативной» сборе 1703 нужно выбрать обычный источник обновлений (не бизнес). В более старых версиях системы придется довольствоваться общими кумулятивными обновлениями.
Перед тем как обновить систему, постарайтесь сохранить все важные для вас файлы. Хотя бы перенесите их на другой системный том (диск D, E) или в облако, запишите на DVD диск, флеш-накопитель или внешний HDD.
Тем пользователям, кто решил выключить «автопдейт» и при этом не ставить сторонний антивирус, стоит помнить, что обновления системы неразрывны с программой «Защитник Windows». Если ранее они были не зависимы друг от друга, то теперь работают в одной связке. Поэтому если программа апдейта не запущена, встроенная защита неэффективна. И вам придется время от времени устанавливать заплатки.
Способы обновления Windows 7, 8, 8.1 до Windows 10 после 29 июля 2016
Если вы задаётесь вопросом, как обновиться до Windows 10 в 2017 году
, то, наверняка, уже видели в сети различные варианты реализации данного процесса.
Первый вариант — использовать ключ продукта, которым активирована система, уже прошедшая процесс обновления на Windows 10 до 29.07.2016 года
, но подвергшаяся последующему откату обратно на Windows 7 или Windows 8/8.1. Суть способа заключается в том, что лицензионный ключ, использованный однажды для автоматической активации Windows 10, привязывается к данной системе на серверах Microsoft и может быть использован для активации продукта при следующей установке/обновлении. Но если вы, как в нашей ситуации, изначально не желали обновляться до Windows 10, то этот способ вам не подходит.
Третий вариант — обновление до Windows 10 для людей с ограниченными возможностями.
Давайте рассмотрим этот способ детальнее.
Всегда помните об откате, когда меняете настойки
Если у вас не работает центр по апгрейду ОС, то можно попробовать использовать утилиту исправления ошибок. Иногда она помогает, но чаще нужен сброс системы (выбираете вариант «сохранение пользовательских данных» — если запустить этот процесс, то ПК вернется к исходному состоянию со всеми драйверами, но без установленных программ).
Однако обычно всем помогает «сканер ошибок». Многим пользователям неинтересно из-за неработающего центра обновлений делать сброс или «начисто» переустанавливать систему. Но если используется штатная антивирусная защита, то это просто необходимо.
Есть и более сложные способы исправлений ошибки, но, как правило, перед тем как вернуть систему к исходным настройкам, стоит вспомнить, что вы там меняли. Ведь «сами по себе» проблемы с центром обновления — это редкость. Если пользователь когда-то что-то отключал сторонними утилитами, можно зайти в командную строку, чтобы все исправить. В любом случае теми же утилитами или командами в строке все можно восстановить до нужного, то есть исходного состояния — просто запомните алгоритм выполнения восстановления.
Включение автообновления
Для включения автообновлений в Windows 7 разработчиками предусмотрен целый ряд способов. Остановимся на каждом из них подробно.
Способ 1: Панель управления
Наиболее известный вариант выполнить поставленную задачу в Windows 7 – это произвести ряд манипуляций в Центре управления обновлениями, путем перехода туда через Панель управления.
- Щелкаем по кнопке «Пуск» внизу экрана. В раскрывшемся меню переходим по позиции «Панель управления».
В открывшемся окне Панели управления переходим в самый первый раздел – «Система и безопасность».
В новом окне щелкаем по наименованию раздела «Центр обновления Windows».
В открывшемся Центре управления с помощью меню, расположенного слева, перемещаемся по пункту «Настройка параметров».
В открывшемся окне в блоке «Важные обновления» переставляем переключатель в позицию «Устанавливать обновления автоматически (рекомендуется)». Щелкаем «OK».
Теперь все обновления операционной системы будут происходить на компьютере в автоматическом режиме, и пользователю не нужно беспокоиться об актуальности ОС.
Способ 2: Окно «Выполнить»
Перейти к установке автообновления можно также через окно «Выполнить».
- Запускаем окно «Выполнить», набрав комбинацию клавиш Win+R. В поле открывшегося окошка вписываем командное выражение «wuapp» без кавычек. Щелкаем по «OK».
После этого открывается сразу Центр обновления Windows. Переходим в нем в раздел «Настройка параметров» и все дальнейшие действия по включению автообновления выполняем точно так же, как и при переходе через Панель управления, описанном выше.
Как видим, использование окна «Выполнить» может значительно сократить время на выполнение задачи. Но данный вариант предполагает, что пользователь должен запомнить команду, а в случае с переходом через Панель управления действия все-таки интуитивно понятнее.
Способ 3: Диспетчер служб
Включить автообновление можно также через окно управления службами.
- Для того, чтобы перейти в Диспетчер служб, перемещаемся в уже знакомый нам раздел Панели управления «Система и безопасность». Там кликаем по варианту «Администрирование».
Открывается окно с перечнем различных инструментов. Выбираем пункт «Службы».
Также непосредственно в Диспетчер служб можно перейти и через окно «Выполнить». Вызываем его нажатием клавиш Win+R, а далее в поле вводим следующее командное выражение:
Кликаем «OK».
При любом из двух описанных вариантов действий (переход через Панель управления или окно «Выполнить») открывается Диспетчер служб. Ищем в перечне наименование «Центр обновления Windows» и отмечаем его. Если служба вообще не запущена, то следует её включить. Для этого щелкаем по наименованию «Запустить» в левой области окна.
Если в левой части окна отображаются параметры «Остановить службу» и «Перезапустить службу», то это означает, что служба уже работает. В этом случае пропускаем предыдущий шаг и просто кликаем два раза по её названию левой кнопкой мыши.
Запускается окно свойств службы Центра обновлений. Кликаем в нем по полю «Тип запуска» и выбираем из раскрывшегося перечня вариантов «Автоматически (отложенный запуск)» или «Автоматически». Кликаем по «OK».
После указанных действий автозапуск обновлений будет активирован.
Способ 4: Центр поддержки
Включение автообновления имеется возможность произвести также через Центр поддержки.
- В системном трее щелкаем по треугольной иконке «Отображать скрытые значки». Из открывшегося перечня выбираем значок в виде флажка – «Устранение проблем ПК».
Запускается небольшое окошко. Кликаем в нем по надписи «Открыть центр поддержки».
Запускается окно Центра поддержки. Если у вас отключена служба обновления, то в разделе «Безопасность» будет отображаться надпись «Центр обновления Windows (Внимание!)». Кликаем по находящейся в том же блоке по кнопке «Изменить параметры…».
Открывается окно выбора параметров Центра обновления. Кликаем по варианту «Устанавливать обновления автоматически (рекомендуется)».
После данного действия автоматическое обновление будет включено, а предупреждение в разделе «Безопасность» в окне Центра поддержки исчезнет.
Как видим, существует целый ряд вариантов запустить автоматическое обновление на Windows 7. По сути, все они равнозначны. Так что пользователь просто может выбрать тот вариант, который удобнее лично для него. Но, если вы хотите не просто включить автообновление, но и произвести некоторые другие настройки, связанные с указанным процессом, то лучше всего все манипуляции производить через окно Центра обновления Windows.
Опишите, что у вас не получилось.
Наши специалисты постараются ответить максимально быстро.