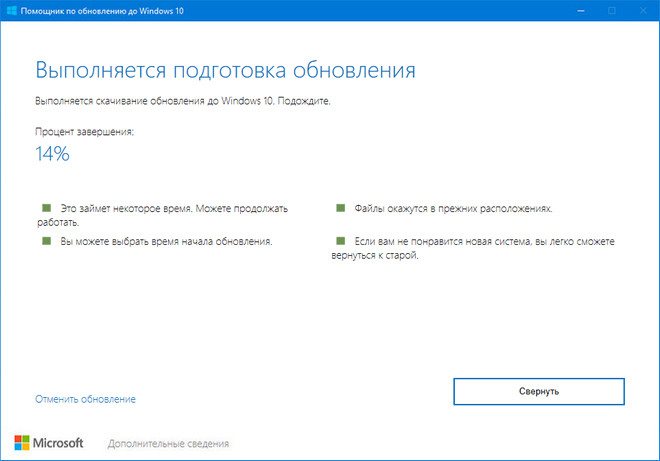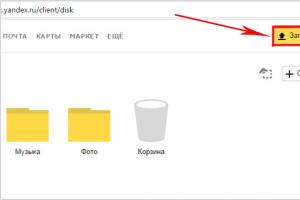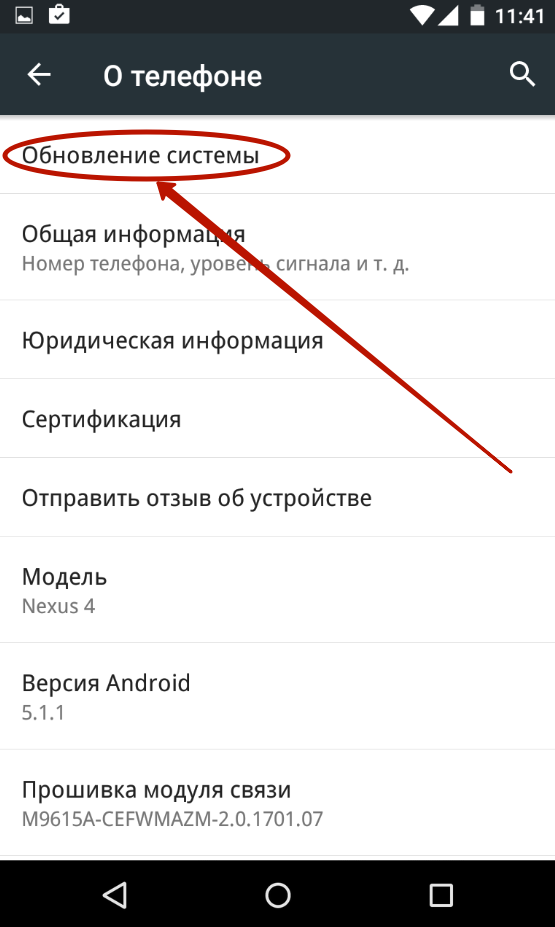Не устанавливается apk, что делать?
Содержание:
- Решение
- Не хватает памяти на устройстве
- Как подключить беспроводные наушники к телевизорам Sony?
- Как спрятать с помощью сторонних программ
- Самый простой метод
- Версия для всех смартфонов от 01 апреля 2015!
- Перенос приложения с компьютера
- Обновление приложения недоступно
- Используем альтернативный клиент Инстаграма
- Как правильно устанавливать приложения?
- Управление динамическими ссылками в Android
Решение
Способ 1.
Первым делом проверьте компьютер на вирусы и сразу возникает вопрос, как сканировать компьютер на вирусы, если ни одна программа не запускается? Все очень просто, вам нужно скачать LiveCD (со встроенным антивирусом), после этого записать на CD/DVD диск и загрузиться с него из под Bios. Если у вас нет под рукой интернета, то можете снять жесткий диск и подключить его к другому компьютеру, как дополнительный жесткий диск и уже на другом компьютере проверить его на вирусы.
Если не открываются exe файлы после проверки антивирусом, тогда пробуем способы ниже.
Способ 2.
Если на вашем компьютере установлена операционная система Windows XP. Скачиваем файл . Запускаем его, соглашаемся с сообщениями, нажимаем два раза «Да». После этого пробуем запустить программы.
Способ 3.
Если установлена операционная система Windows Vista/Windows 7. Скачиваем файл . Открываем файл и вносим изменения в реестр, соглашаясь, нажимаем кнопку «Да» два раза.
Способ 4.
Открываем «Мой компьютер», заходим в папку С:\Windows, находим файл svchost.com. Теперь надо удалить файл и перегрузить систему. После перезагрузки компьютера заходим в редактор реестра, Пуск-> Выполнить-> вводим «regedit» и нажимаем «OK». В левой части окна отображено дерево, находим ветку HKEY_CLASSES_ROOT\exefile\shell\open\command и проверяем, чтобы значение было «%1» %* .
Если все равно не открываются программы, то один из выходов, это сделать восстановление системы с помощью установочного диска Windows. Если встречались с такой проблемой, то пишите как ее решили, мне будет интересно выслушать вас. Если все равно не запускаются exe файлы в Windows 7, тогда посмотрите видео, которое находится ниже.
Обязательно посмотрите видео:
Андроид – открытая операционная система, что даёт возможность загружать и запускать любой файл, даже с расширением.exe. Как открыть файл на Андроид – расскажем в этой статье.
Не хватает памяти на устройстве
Это наиболее распространенная причина сбоя установки приложений на мобильном устройстве. Внутренняя память телефона или планшетника в среднем составляет от 1 до 8 Гб, поэтому она быстро заполняется. Ниже приведены наиболее частые причины нехватки памяти на устройстве и способы их решения.
Много неиспользуемых приложений
Часто установленным на мобильное устройство софтом (к примеру, игры), через некоторое время практически не пользуются. Естественно удалить их забывают. Но эти программы, даже при неиспользовании, могут загружать обновления, что увеличивает их размеры. Если их много, то через некоторое время это может приводить к подобной проблеме, особенно когда на устройстве мало внутренней памяти (8 Гб и менее).
Для удаления этих программ с телефона нужно проделать следующие действия:
- Зайти в «Настройки» аппарата.
- Выбрать пункт «Приложения».
- После чего выбирают ненужные утилиты из списка и удаляют.
При этом нужно не забывать удалять данные и кэш.
Ненужные системные утилиты можно удалить с помощью рут прав и соответствующей утилиты. Например, такой программой является baiduroot. Но в этом случае пользователь делает все на свой страх и риск, так как от этого зависит работоспособность девайса. Да и гарантии на смартфон в этом случае можно лишиться.
Что делать и как исправить ошибку «BOOTMGR is compressed» в Windows
По умолчанию в Android все приложения устанавливаются во внутреннюю память устройства, поэтому желательно устанавливать их на SD карту. Для этого нужно изменить путь инсталляции. Это делается через общие настройки смартфона, где нужно выбрать «Хранилище», после чего нажать на шестерню или три вертикальные точки в правом верхнем углу.
Но стоит заметить, что некоторые смартфоны не позволяют изменить путь установки, а разрешают только переносить уже инсталлированный софт.
Для перемещения уже установленного софта на карту памяти нужно также зайти в «Настройки» устройства и перейти в «Приложения». Далее выбирать приложение и «переместить на SD карту».
Много мусора во внутренней памяти
Различные утилиты, да и сама операционная система в результате работы оставляет много мусора в виде файлов и папок. Это приводит к различным ошибкам и сбоям в работе ОС, поэтому мобильное устройство нужно регулярно чистить от мусора. Для этого можно установить на него популярную утилиту Clean Master.
Очистка с помощью этого приложения выполняется следующим образом:
- запускают программу, после чего нажимаю на изображение мусорной урны;
- анализируется память устройства на наличие мусора;
- удаляются все найденные файлы.
К тому же, с помощью этой утилиты можно очистить оперативную память телефона (планшета) от неиспользуемых программ – это делается с помощью соответствующей функции.
Чтоб добиться более выразительного эффекта, устройство нужно перезагрузить. После очистки операционной системы от мусора, нужно попробовать установить приложение еще раз – откройте Play Market и начните инсталляцию. Если мусор был полностью удален, то установка программы должна пройти без ошибок.
Чистите систему с помощью Clean Master каждый раз, когда появляются какие-либо проблемы в ее работе. Вместо Clean Master можно поставить другие программы для чистки и ускорения Android.
Как устранить ошибку код 43 (0000002b)
Во многих современных смартфонах в системе предусмотрены стандартные инструменты для очистки памяти.
Как подключить беспроводные наушники к телевизорам Sony?
Проблем с синхронизацией беспроводной гарнитуры и ТВ-устройства от компании Сони быть не должно. Весь процесс подключения сводится к следующим действиям:
- Заходим в меню настроек на телевизоре.
- Находим раздел «Bluetooth». Либо «Проводные и беспроводные сети».
- Включаем блютуз. Затем жмем на «Поиск устройств Bluetooth».
- На этом этапе телевизор обычно выдает сообщение, что нужно включить наушники и поместить их на расстоянии до 5 метров. В любом случае выполняем данные действия.
- После чего телевизор должен увидеть нашу гарнитуру. Выбираем ее и нажимаем «Подключить».
- В конце устройство может попросить вас выбрать тип подключаемого оборудования. Как правило, предлагается три варианта – «сабвуфер», «наушники» и «другой». Конечно же, выбираем «Наушники».
- Вот и все. Должно появиться сообщение, что гарнитура подключена.
Как спрятать с помощью сторонних программ
Как скрыть иконку на андроиде еще? Можно воспользоваться сторонними приложениями. Их можно скачать через Play Market. Особой популярностью пользуются следующие:
- Google Family Link;
- Hide It Pro;
- App Hider.
Важно! При скачивании со сторонних ресурсов рекомендуется проверить файл на возможные вирусы и вредоносные программные комплексы, которые могут привести к непоправимым ошибкам системы
Google Family Link
Google Family Link — специальное расширение, предназначенное для контроля за смартфоном. Оно широко используется в качестве родительского контроля, чтобы отслеживать контент, просматриваемый ребенком.
Для начала данную программу нужно скачать из Play Market. Оно абсолютно бесплатно, не содержит платных расширений.
Скрыть можно через Google Family Link
Далее необходимо настроить приложение:
- Открыть его и авторизоваться, используя аккаунт для сервисов Google.
- Выбрать пользователя: ребенок или родитель. На одном устройстве (родителя) выбрать «Родитель», на другом (ребенка) — «Ребенка». Главное, чтобы на обоих девайсах был один и тот же Google аккаунт.
- Подтвердить действия, кликнув по «Присоединиться».
После этого Google Family Link необходимо скрыть через настройки. Данный способ описан выше. Теперь родитель получает полный доступ к устройству ребенка, может отслеживать его действия.
Обратите внимание! Выбрать пользователем и ребенка, и родителя на одном устройстве невозможно. Данный метод трудно назвать универсальным, поскольку он подходит только для семьи
Для остальных случаев рекомендуется использовать другие приложения
Данный метод трудно назвать универсальным, поскольку он подходит только для семьи. Для остальных случаев рекомендуется использовать другие приложения.
Hide It Pro
Hide It Pro — одно из лучших приложений для скрытия данных: картинок, видео, музыки и приложений. Увидеть его не удастся, поскольку оно скрывается в меню под мультимедийным плеером Audio Manager, который защищен паролем, задаваемым пользователем.
Hide It Pro
Hide It Pro имеет следующие особенности:
- расширение скрыто от третьих лиц под мультимедийным плеером;
- файлы внутри программы можно сортировать по папкам;
- имеется возможность создать резервную копию;
- имеющимися файлами можно поделиться через мессенджеры, например, WhatsApp или Facebook;
- внутренний плеер может воспроизводить видео;
- имеется несколько вариантов блокировки: посредством цифрового пароля или отпечатка пальца.
Таким образом, Hide It Pro позволяет переместить, распределить, удалить или поделиться файлами, при этом приложение скрыто от посторонних глаз.
Обратите внимание! Hide It Pro не совместима с программами очистки, например, Clean Master, поскольку они могут просматривать файлы и удалять их, считая «мусором»
App Hider
Еще одно приложение, чтобы скрыть личные файлы — App Hider. Принцип действия основан на создании клона того расширения, которое необходимо убрать. Именно она располагается на рабочем столе и в диспетчера задач.
Обратите внимание! Подобный способ имеет существенные недостаток: чтобы восстановить скрытое приложение, придется снова установить его, скачав из Play Market, поскольку оригинал удаляется после создания клона. Последовательность работы в App Hider следующая:
Последовательность работы в App Hider следующая:
- Установить App Hider, скачав его с Play Market.
- Открыть приложение и выбрать программу, которую потребуется скрыть.
- Нажать на клавишу «Import Apps». По завершении копия появится на рабочем столе, а оригинал будет удален.
- Для удаления необходимо нажать клавишу «Uninstall» и дождаться завершения процесса деинсталляции.
Чтобы войти в скрытое расширение, необходимо кликнуть по нему один раз и выбрать вариант Launch.
Данный способ считается наилучшим, если пользователь не имеет root-прав.
Самый простой метод
Установить приложение на Андроид посредством Google Play очень просто. Для этого совершите следующие действия:
Шаг 1. Зайдите в Play Market. Иконку этого клиента вы найдете на рабочем столе или, в крайнем случае, в меню.
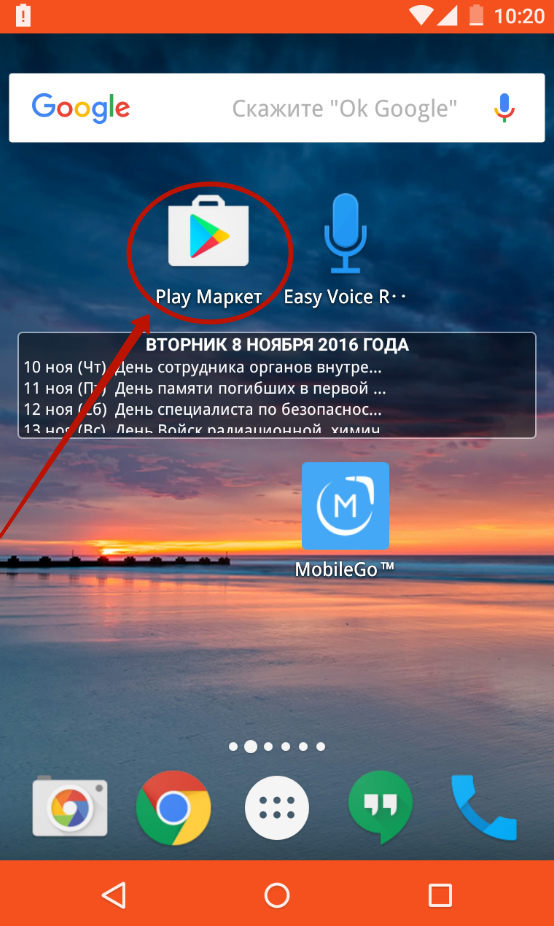
Шаг 2. Вы попадете на главную страницу Google Play. Вы можете постараться найти интересующее приложение с её помощью, либо воспользоваться поисковой строкой, расположенной в самом верху.
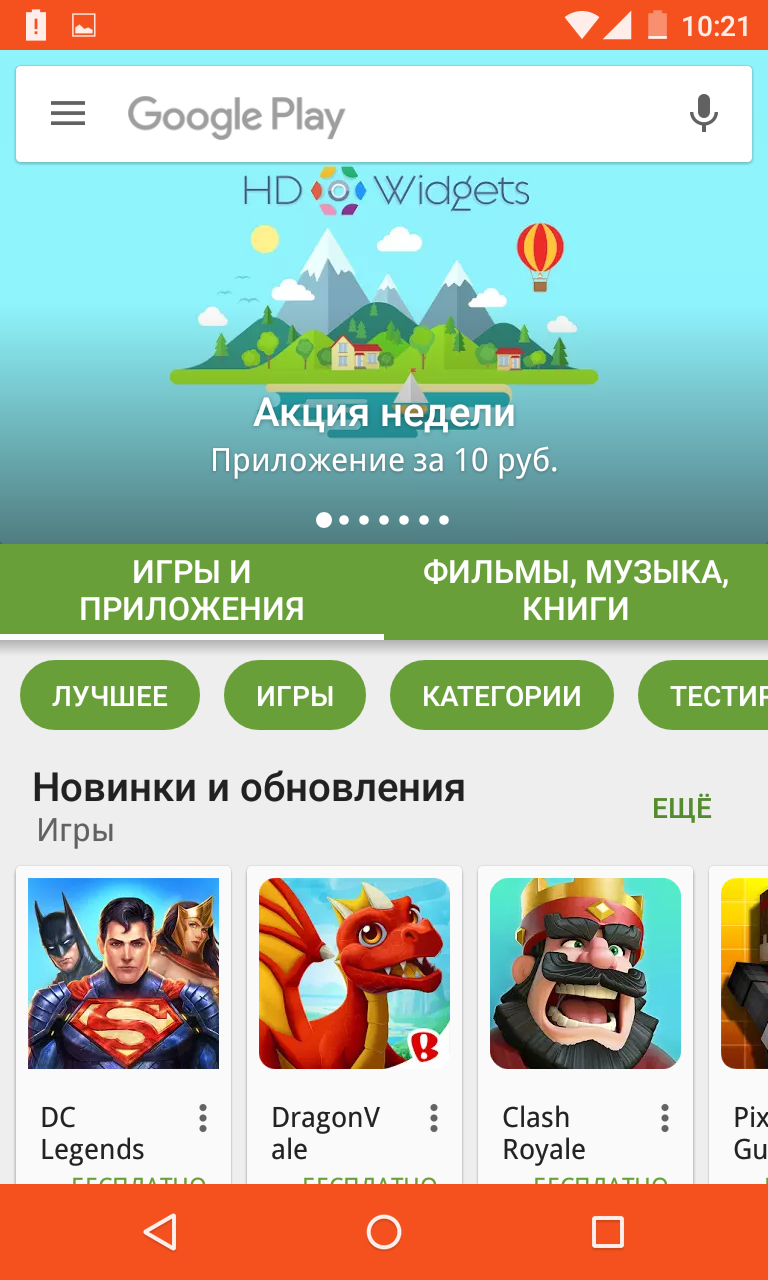
Шаг 3. Когда вы попадете на страничку программы или игры — нажмите на зеленую кнопку «Установить». Тут же запустится процесс скачивания, после чего начнется инсталляция. Если вы собираетесь установить игру, то вам могут предложить скачать её через Wi-Fi, чтобы сэкономить трафик. Соглашаться ли с этим — решаете только вы.
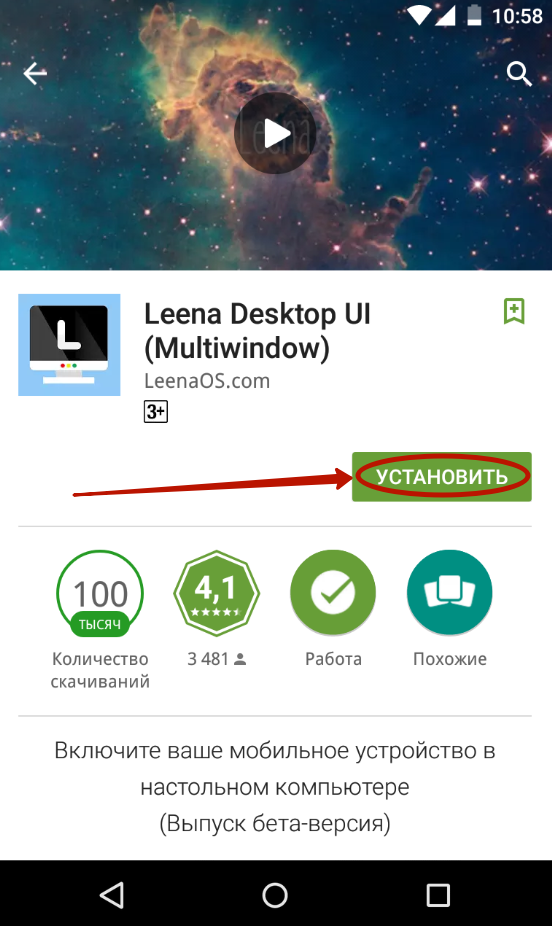
Вот и всё. Обычно иконка установленного приложения тут же появляется на рабочем столе. Если этого не случилось — поищите её в меню. Если скачивание не началось или возникли какие-то другие проблемы, то почитайте о том, почему может не работать Play Market.
Версия для всех смартфонов от 01 апреля 2015!
Способ 1 (без геморройный). Качаем с OneDrive. Только APK файл, КЭШ скачает сам, по этому не забудьте подключить смартфон к WiFi!
Способ 2 (классический). Качаем с OneDrive.
Инструкция:
Если приложение ставится впервые:
- Скачать архив с кэшем и апк из шапки
- Положить кэш в память устройства/android/obb/com.blizzard.wtcq.hearthstone (в конечной папке должно быть два файла с расширением .obb + .apk)
пример расположения файлов
\Phone\Android\obb\com.blizzard.wtcg.hearthstone\main.832802.com.blizzard.wtcg.hearthstone.obb\Phone\Android\obb\com.blizzard.wtcg.hearthstone\patch.832802.com.blizzard.wtcg.hearthstone.obb\Phone\Android\obb\com.blizzard.wtcg.hearthstone-2.4.8328-832802.apk
- Установить апк из архива
- Запустить игру.
Если хотите обновить уже установленное приложение:
- Удалить данные приложения через настройки телефона.
- Удалить само приложение.
- Скачать архив с кэшем и апк из шапки
- Положить кэш в память устройства/android/obb/com.blizzard.wtcq.hearthstone (в конечной папке должно быть два файла с расширением .obb + .apk)
пример расположения файлов
\Phone\Android\obb\com.blizzard.wtcg.hearthstone\main.832802.com.blizzard.wtcg.hearthstone.obb\Phone\Android\obb\com.blizzard.wtcg.hearthstone\patch.832802.com.blizzard.wtcg.hearthstone.obb\Phone\Android\obb\com.blizzard.wtcg.hearthstone-2.4.8328-832802.apk
- Установить апк из архива
- Запустить игру.
ИСПРАВЛЯЕМ ОШИБКИ:
Для владельцев устройств с андройд 5.0, 5.1:Если при запуске приложения выскакивает ошибка «приложение не установлено», нужно удалить BNET Authenticator с телефона и/или WoW Armory и перезагрузиться.
Версия для всех смартфонов от 20 марта 2015 Скачать обновление с OneDrive Hearthstone для всех девайсов без Root от 20 марта 2015 года.
1. Записываем папку com.blizzard.wtcg.hearthstone на SD карту или в телефон в директорию \Phone\Android\obb\ или SD\Android\obb\ 2. Запускаем файл 2.3.8108 (810805) — modified.apk 3. Наслаждаемся игрой
НИЖЕ СТАРЫЕ ВЕРСИИ И ОПИСАНИЯ К НИМ
Версия для всех СМАРТФОНОВ!Версия от 30/01/2015
Что нового в обновлении? ОБЩИЕ *Добавлена рубашка «Мараад». *Классические комплекты перестали быть выбором по умолчанию в магазине. *Добавлен «режим погружения». *Убрана блокировка экрана в процессе игры или в режиме наблюдателя. ИЗМЕНЕНИЯ КАРТ * «Могильщик» больше не получает +1 к здоровью, когда вы призываете существо с «Предсмертным хрипом». ИСПРАВЛЕНИЯ *Анимация секрета начинается в момент срабатывания. *Имена игроков не отображаются как «Неизвестно».
Установка: 1. Закинуть все файлы в папку /Android/obb Конечный путь всех файлов: \Phone\Android\obb\com.blizzard.wtcg.hearthstone\main.738705.com.blizzard.wtcg.hearthstone.obb \Phone\Android\obb\com.blizzard.wtcg.hearthstone\patch.738705.com.blizzard.wtcg.hearthstone.obb \Phone\Android\obb\com.blizzard.wtcg.hearthstone.APK 2. Запустить APK файл.
СКАЧАТЬ: MEGA
ПРЕДУПРЕЖДЕНИЕ: После каждого обновление игры весь кэш придётся скачивать заново!
Ниже старое, можно не читать
И так, для запуска Hearthstone на Android телефоне нужно: 1. Скачать APK (OneDrive). 2. Скачать КЭШ (OneDrive, Mail) игры. 3. Распаковать КЭШ в папке Phone\Android\obb\ (если у вас Самсунги и LG), если HTC, то пишите в папку SDCard\Android\obb. В общем если при записи в память телефона у вас при запуске выдается ошибка, удаляйте приложение и записывайте КЭШ на SD карту в папку и все будет хорошо. 4. Запустить на телефоне скачанный APK файл. 5. Наслаждаемся игрой!
Сослаться на этот пост!
- SEO софт для iPhone или Android
- Tag Heuer Link–Android смартфон за 5 тысяч евро
- Тест WordPress клиента для Android
- Motorola Milestone и русификация
- РСЯ — итоги первой половины месяца
Перенос приложения с компьютера
Допустим, вы скачали APK-файл на свой настольный компьютер или ноутбук. Далее необходимо перенести его на смартфон. В этом нет ничего сложного. Сделать это можно несколькими путями. Проще всего поступить, подключив девайс к ПК через USB. Но необходимо использовать качественный кабель — китайские изделия порой передают только электроэнергию.
Шаг 1. Если вы свой смартфон подключаете к компьютеру в первый раз, то Windows или Mac OS должны автоматически загрузить и установить соответствующий драйвер. Если у вас Linux, то драйвер нужно искать во всемирной паутине самостоятельно.
Шаг 2. Далее в некоторых случаях помогает простой двойной щелчок по файлу с расширением .apk. Но чаще всего это ни к чему не приводит, так как система считает его обычным архивом. Поэтому придется кликнуть по файлу правой кнопкой мыши и выбрать в контекстном меню пункт «Копировать». Или «Вырезать», если вы хотите этот файл переместить, а не продублировать.
Шаг 3. Теперь перейдите в раздел «Компьютер», находящийся в меню «Пуск».
Шаг 4. Перейдите в файловую систему подключенного устройства.
Шаг 5. Зайдите в ту папку, куда хотелось бы скопировать APK-файл. Лучше всего, если это будет папка «Download».
Шаг 6. Кликните правой кнопкой мыши по свободному месту в этой папке, после чего выберите в отобразившемся контекстном меню пункт «Вставить». А можете просто нажать комбинацию клавиш «Ctrl+V».
Шаг 7. Теперь можно отсоединить смартфон. Возьмите его в руки и запустите любой файловый менеджер. Ознакомиться с ними вы можете в нашей подборке лучших файловых менеджеров для Андроид.
Шаг 8. Зайдите в папку «Загрузки» (Download).
Шаг 9. Нажмите на APK-файл.
Шаг 10. Нажмите на кнопку «Установить». Предоставьте приложению все разрешения, если оно того потребует.
Шаг 11. Далее остается лишь дождаться окончания установки. Система предложит вам сразу открыть установленную программу. Вы можете отказаться от этого, нажав кнопку «Готово».
На этом инсталляция завершена. На рабочем столе иконка не появится — вам придется искать её в меню. Что касается APK-файла в папке «Загрузки», то его теперь можно удалить.
Обновление приложения недоступно
Довольно редко обновление приложения отзывается разработчиком из App Store. Это может быть связано с какими-то проблемами или багами. Если в этот момент вы уже начали загрузку программы, то она может зависнуть и не дойти до конца.
Сбой при загрузке апдейта при этом может повредить уже имеющуюся старую версию программы.
Для начала зайдите в App Store и перейдите в меню пользователя для просмотра доступных обновлений. Затем потяните экран вниз для обновления списка.
Если приложение, которое зависло при обновлении, пропало из списка апдейтов, просто удалите его и переустановите имеющуюся в App Store версию.
Используем альтернативный клиент Инстаграма
Допустим, предыдущие шаги не увенчались успехом, и личный «сторис» лишь маячит в ваших мечтах. Хорошие новости: для пользования Инстаграмом можно использовать другое приложение, так называемый «клиент». На плей-маркете можно найти как разных клиентов конкретной социальной сети, так и «комбайны», объединяющие в себе сразу множество соцсетей.
Предлагаю установить многофункциональный клиент «All social media & social network in one app», что означает «все социальные сети в одном приложении». Фактически, вы можете удалить все приложухи социалок: Facebook, VKontakte, What’s App, Skype, Twitter, Snapchat и др., и освободить память телефона.
Выбираем «Instagram», вводим свои «логин/пароль» и пользуемся! Единственной проблемой может стать несколько ограниченный функционал стороннего клиента. Например, мне нужно было на страничке сделать надпись «Личный блог», о чём я прочитал на этом блоге. Но в меню настроек профиля просто не оказалось «Категории», и я не смог её изменить. В остальном, приложение полноценно заменило Instagram, я смог загружать фотографии, листать стену, оставлять комментарии, публиковать сторис и т.д.
Как правильно устанавливать приложения?
Каждый пользователь должен знать, как установить приложение на Android разными способами – через Play Market (Google Play) и APK-файл. Это позволяет снизить количество ошибок при инсталляции программ и дает возможность выбирать более подходящий метод для каждой конкретной ситуации. Чтобы установить приложение из Play Market:
- Запустите приложение Play Market на Android. Если вы еще не добавили аккаунт Google, система предложит создать новую учетную запись или указать данные имеющегося профиля.
- Наберите в поисковой строке приложение, которое хотите установить.
- Откройте страничку найденного приложения. Убедитесь, что оно совместимо с устройством, и нажмите «Установить».
- Примите требуемые разрешения.
- Дождитесь завершения скачивания и установки программы.
После успешной инсталляции появится уведомление о том, что приложение установлено. Откройте его, чтобы проверить работу. Аналогичные действия можно выполнить на компьютере с помощью сайта Google Play.
- Откройте в браузере сайт Google Play. Авторизуйтесь в аккаунте, который добавлен на телефон.
- Найдите приложение, убедитесь в совместимости и нажмите «Установить».
- Если аккаунт добавлен на несколько устройств, выберите телефон, на который нужно инсталлировать приложение.
Главное условие для удаленной установки программы – подключение телефона к Wi-Fi. Через мобильный трафик приложение не будет скачиваться из Google Play.
Ручная установка приложения
Если вы хотите установить приложение из стороннего источника, а не из Play Market, то первым делом необходимо подготовить систему.
- Откройте настройки, перейдите в раздел «Безопасность».
- Найдите пункт «Неизвестные источники» и поставьте возле него галочку.
Теперь можно скачивать на компьютер APK-файл приложения и переносить его в память телефона. Перенести файл можно любым способом – через подключение по USB, по почте, через Bluetooth. Главное запомнить папку, в которую вы отправили APK.
Для установки приложения из APK используйте любой файловый менеджер. Найдите и запустите APK-файл. Система установит приложение и сообщит об успешном завершении операции уведомлением.
Чтобы упросить процедуру установки приложения с компьютера, используйте специальный софт – например, программу Install APK. При использовании подобного софта вам не нужно переносить APK-файл в память телефона. Вы просто добавляете его в интерфейс программы и устанавливаете на подключенное к компьютеру устройство.
Для работы таких утилит на компьютере должны быть установлены драйверы телефона, однако с некоторыми моделями работать все равно не получится.
На Android не устанавливаются приложения
(92.86%)
- Как скачать apk-файл c Google Play
- Android «Ошибка при синтаксическом анализе пакета»
- Google Play: Приложение не поддерживается на вашем устройстве
- На Android не обновляются приложения
- На Android не устанавливаются сервисы Google Play
Управление динамическими ссылками в Android
Теперь, когда мы узнали кое-что о том, как работают динамические ссылки Firebase, давайте посмотрим, как мы можем управлять ими в приложении. Процесс довольно прост и требует всего несколько шагов.
Добавьте зависимость
Мы должны добавить зависимость для Firebase в файл build.grandle нашего приложения:
compile ‘com.google.firebase:firebase-invites:9.8.0’
|
‘com.google.firebase:firebase-invites:9.8.0’ |
Теперь у нас есть доступ к API Firebase, который позволяет нам управлять динамическими ссылками в приложении.
Добавьте Intent Filter для глубоких ссылок
Нам нужно добавить Intent Filter в наш файл манифеста, чтобы управлять глубокими ссылками – это позволит нашему приложению получать данные динамических ссылок после установки приложения.
Приведенные выше атрибуты хоста и схемы используются для указания того, какие значения приведут к запуску нашего приложения. Здесь активити, зарегистрировавшая этот Intent Filter, регистрируется для уведомления, когда приложение получает глубокую ссылку joebirch.co.
Управление глубокими ссылками
Чтобы мы могли обрабатывать глубокие ссылки, нам нужно начать с создания экземпляра класса GoogleApiClient. При этом нам нужно включить API App Invite, вы можете видеть ниже, что мы передаем ссылку на этот API при создании экземпляра Google Api Client.
- Основное действие, когда пользователь открывает приложение после установки.
- Любые действия, у которых есть Intent Filter, соответствующий глубокой ссылке.
Вы можете заметить, что существует третий параметр метода getInvitation() – это значение boolean, которое позволяет нам указать, следует ли автоматически транслировать ссылку, как только она была получена. Если это значение равно false, то вызов getInvitationIntent () из экземпляра AppInviteInvitationResult позволит нам получить интент и начать его, когда мы захотим.
Весь процесс состоит из нескольких частей:
- Если пользователь устанавливает наше приложение из динамической ссылки, главная активити нашего приложения открывается из приглашения.
- Эта активити вызывает метод getInvitation() и получает приглашение. После получения приглашения метод обновит состояние приглашения до “установлено” и передаст нам ссылку на экземпляр AppInviteInvitationResult.
- Мы можем использовать getInvitationIntent() из этого экземпляра, чтобы получить идентификатор приглашения и глубокую ссылку, которая должна быть запущена.
- Если мы установили автозапуск в нашем методе getInvitation() в true, приложение снова запустится с использованием глубокой ссылки. Если эта глубокая ссылка указывает на другую активити, то она будет запущена.
- Если значение автозапуска установлено на false, наше приложение ответит запуском интента по нашему усмотрению.
- Однако, если приложение уже было установлено, то когда пользователь нажимает на динамическую ссылку, повторный запуск приложения не происходит. Это связано с тем, что данные приглашения с AppInviteInvitationResult будут использованы для запуска соответствующей активити.