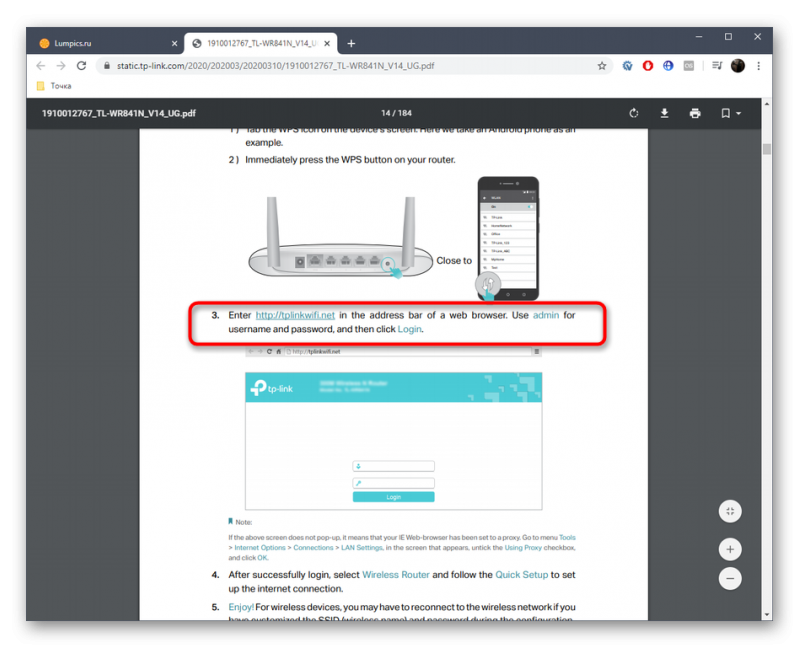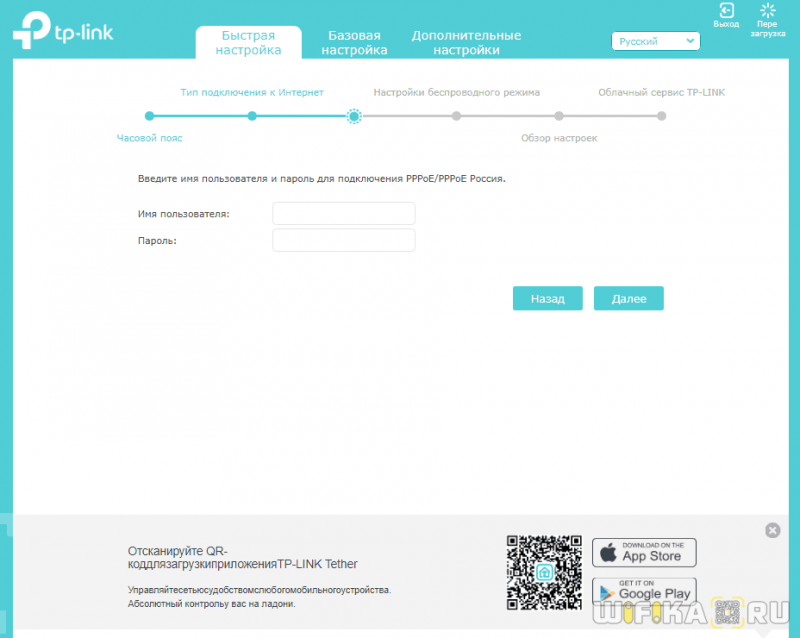Телефон не подключается к маршрутизатору wifi
Содержание:
- Устранение неполадок
- Torch Browser 52.0.0 на русском.
- Почему пишет на точке доступа Wi-Fi пишет: «Подключено без Интернета»
- UC Browser
- Как выставить правильный регион в настройках маршрутизатора
- Проверка и настройка роутера
- Проверьте имя и пароль роутера, к которому ваш телефон не может подключиться
- Как подключить принтер по Wi-Fi
- Отсутствие прав Администратора
- Телефон не подключается к Вай-Фай — решение
- Если ничего не помогло
- Какие нужны настройки для телефона и планшета
- DHCP-сервер роутера
- Как подключить к Wi-Fi телефон
- Проверка наличия доступа к интернету
- Почему телефон не подключается к Wi-Fi — ошибка аутентификации
- Решение проблем Wi-Fi на iPhone
Устранение неполадок
Прежде чем приступать к серьезной диагностике оборудования, выполните несколько простых действий:
- Убедитесь, что сеть, к которой вы хотите подключиться, действительно есть. Для этого посмотрите, обнаруживают ли ее другие устройства.
- Зайдите в настройки Android. Отключите и включите Wi-Fi.
- Перезагрузите телефон/планшет.
- Перезагрузите роутер, если у вас есть к нему доступ. Отключите его от сети, подождите 10-20 секунд и включите обратно.
- Поднесите устройство ближе к роутеру. Возможно, прохождению сигнала мешают препятствия или слишком большое расстояние.
- Проверьте еще раз сохраненный пароль. Если вы меняли пароль в настройках роутера, то он мог сохраниться в параметрах подключения на Android.
Это всё, что вы можете сделать на устройстве с Android. Если после выполнения этих действий сеть не появилась, переходите к проверке и настройке источника сигнала.
Torch Browser 52.0.0 на русском.
Почему пишет на точке доступа Wi-Fi пишет: «Подключено без Интернета»
Пользователи смартфонов на платформе Андроид часто сталкиваются со следующей проблемой: устройство подключено к вай-фаю, но доступа в интернет нет. Это можно определить по специальному значку рядом с иконкой сети или по подписи в подключениях. Также владелец не может загрузить никакие страницы в браузере. Сначала стоит проверить оплату услуг провайдера.
Смартфон с вай-фаем
Если Интернет оплачен, то причины ошибки подключения могут быть следующими:
- Антивирусное ПО, содержащее компонент firewall. Этот компонент блокирует сеть, если приложение считает, что она потенциально опасна для смартфона. В этом случае нужно поменять настройки антивирусника или его переустановка.
- Сторонняя программа блокирует беспроводную связь, чаще всего — это вирусный код. Чтобы исправить ситуацию, необходимо установить антивирусное ПО или деинсталлировать приложение.
- Неполадки в работе провайдера. Пользователю остается только ждать завершения ремонтных работ.
- Некорректные сетевые настройки.
Прежде чем нести устройство в сервисный центр или звонить в службу технической поддержки, специалисты советуют перезагрузить гаджет и проверить работу сторонних приложений.
По умолчанию некоторые модели телефонов не могут самостоятельно раздавать Интернет. Для этого необходимо его отдельно настроить. Проверить корректность настроек можно, воспользовавшись следующей инструкцией:
- в смартфоне они находятся в разделе «Сеть и интернет»;
- в перечне опций понадобится «Точка доступа и модем»;
- далее нужно активировать переключатель «Точка доступа».
После выполненных действий следует проверить остальные параметры. Все внесенные изменения нужно сохранить. Таким же способом рекомендуют поменять настройки на другом устройстве — ноутбуке, телевизоре. Если исправление параметров не решило проблему подключения к Интернету, следует попробовать другие способы.
Проверка Интернета
UC Browser
Как выставить правильный регион в настройках маршрутизатора
Когда Wi-Fi сеть сохранена, а не подключает, пора влезть в «географию» настроек Wi-Fi. Распространенным методом решения данной проблемы выступает неправильная локация и ее смена. Также, если на гаджете установлен VPN или блокиратор рекламы, это будет влиять на корректное подключение к беспроводным сетям.
Обратите внимание! Подробные сведения о настройках локации необходимо искать в инструкции к роутеру. Если роутер производителя TP-Link, клиенту придется перейти в пункт беспроводного режима Wireless
Здесь находится вкладка «Регион», напротив которой указывается страна. После этого надо сохраниться
Если роутер производителя TP-Link, клиенту придется перейти в пункт беспроводного режима Wireless. Здесь находится вкладка «Регион», напротив которой указывается страна. После этого надо сохраниться.
Надпись «сохранено защищено», но нет доступа в интернет, может быть связана с поврежденной микропрограммой маршрутизатора. Тогда придется обновить его прошивку до последней версии и только с официального сайта производителя. При включении роутера стоит убедиться в том, что сеть открытая. Для этого в конфигурациях нужно поменять (снять галочку) на пункте Hidden SSID, а также проверить корректное название беспроводной сети (SSID на латинице).
Проверка и настройка роутера
Если в результате своеобразной диагностики вы выяснили, что проблемы с доступом в интернет возникают на всех устройствах, которые подключаются к одной беспроводной сети, то ищите причину ошибки в настройках роутера.
Первым делом перезагрузите роутер. Отключите его от сети на 10-20 секунд, затем включите. Убедитесь, что устройство находится достаточно близко к источнику беспроводной сети, и прохождению сигнала ничего не мешает.
Посмотрите настройки и попробуйте их немного поменять:
- Откройте параметры беспроводной сети (Wireless Settings) в интерфейсе роутера и установите другой канал.
- Измените режим работы беспроводной сети. Например, с 11bg mixed на 11n only.
- В настройках безопасности беспроводной сети выберите защиту WPA2-PSK и AES-шифрование.
- Убедитесь, что в настройках роутера выбран правильный регион/страна.
При подключении к открытой общественной сети проверьте, прошли ли вы веб-авторизацию. Обычно при попытке подключиться к Wi-Fi в каком-нибудь торговом центре запускается браузер со страницей для ввода номера телефона. Если вы этого не сделаете, то будете подключены к Wi-Fi без доступа к интернету.
Проверьте имя и пароль роутера, к которому ваш телефон не может подключиться
Причина, по которой у вас возникла проблема с подключением, может быть связана с тем, что вы пытаетесь подключиться к неправильной сети. Иногда это может произойти если у ваших соседей один и тот же интернет-провайдер и, следовательно, аналогичные сетевые имена в некоторых случаях.
Убедитесь, что вы проверяете, к какой сети подключаетесь, глядя на заднюю или нижнюю часть вашего маршрутизатора. Вы увидите небольшую наклейку, в которой содержится информация, которая вам нужна.
Если вы выяснили, что пытаетесь подключиться к правильной сети, следующим шагом будет проверка пароля. Вы найдете эту информацию на той же наклейке, что и имя сети. Повторно введите пароль для сети, к которой вы пытаетесь подключиться, и посмотрите, решит ли это вашу проблему. Просто имейте в виду, что пароль чувствителен к регистру.
Как подключить принтер по Wi-Fi
Благодаря установленному переходнику осуществляется связь между девайсами через Wi-Fi. Для подключения выбирают способ соединения:
- прямой;
- виртуальный;
- удаленный.
Чтобы все исправно работало нужно провести настройку, для этого:
- устанавливают картриджи;
- проверяют надежность соединений проводников с электропитанием;
- включают принтер;
- запускают роутер;
- заходят в меню экрана или нажимают клавишу на панели для активации Wi-Fi модуля, обычно порядок действий и возможность их выполнения описаны в руководстве эксплуатации адаптера;
- подключают печатное приспособление с мобильником к источнику питания.
Только в устаревших и дешевых моделях нет встроенного Wi-Fi адаптера. Сейчас на рынке IT индустрии предоставлены печатные устройства, которые поддерживают технологию беспроводных локальных сетей по стандарту IEEE 802.11.
Особенности прямого подключения
На порядок соединений влияет модель телефона. В последних разработках, мобильные средства работают напрямую без установки сторонних приложений. В этих смартфонах технология предусматривает автономную печать, где компьютер не нужен. В рабочем процессе:
- выбирают принтер;
- подключают к одному оператору через маршрутизатор технические устройства;
- настаивают сеть на аппаратуре.
Производителю не выгодно выпускать универсальную технику, поэтому в продаже не редко можно встретить инструменты, которые не работают напрямую с конкретными марками телефонов. Особенно это относится к продуктам корпорации Apple. У них свое отношение к сертификатам ПО. Статус частной собственности и лицензии позволяет им не подчиняется требованиям свободных программ с открытым кодом. Разработчики других компаний тоже выпускают свои продукты, которые работают с отдельными приложениями. Есть и универсальные устройства, они поддерживают разные девайсы.
Как подключиться удаленно
Этим методом удобно пользоваться в поездке, если нет рядом рабочего компьютера. Часто необходима взаимозаменяемость гаджетов, вход в один с другого в любом удобном месте присутствия. Такая работа возможна с утилитой QS Team Viewer на смартфоне и программой Team Viewer в ноутбуке или моноблоке.
Для настройки удаленного доступа к печати:
- загружают приложения;
- получают ID в открытой компьютерной программе;
- вводят идентификатор в мобильник.
Сервис указывает на условие – знаком в отдельной строке необходимо дать согласие на управление и подключение удаленным способом, а также присоединиться к передаче файлов. После всех проведенных шагов с телефона можно скачивать любой материал, затем приступить к распечатке документов.
Представление об виртуальном принтере
Связь с приложением виртуального принтера происходит с помощью облачных хранилищ, если смартфон поддерживает такую функцию.
Все смартфоны Android работают с программой Google Cloud Print только производитель Apple устанавливают улиту AirPrint. Для работы необходима их поддержка принтером, тогда телефон сразу обнаружит установку. Отправка на печать осуществляется нажатием кнопки в выбранном разделе. Чтобы работать с Google. Диском необходимо провести регистрацию для учетной записи. Для этого выполняют:
- запуск Google Chrome;
- вход в аккаунт;
- настройку браузера;
- поиск и добавление виртуального принтера.
Печать при помощи облачных сервисов
Применение облачной печати позволяет получать документы через Wi-Fi на любых принтерах. Технология работает как прямым способом, когда текст отправляют на оборудование, подключенное к интернету, так и с использованием компьютера, который соединен проводником с внешним периферийным устройством. Отправка файла происходит из почтового ящика или временного файлохранилища с аккаунта пользователя. Принтеру для этого не обязательно быть включенным. Текст или фото он получит и, распечатает после активации.
Приложение ePrint
HP ePrint Enterprise – это одна из фирменных программ производителя компьютерной техники. В интернете создается синхронизация между гаджетами. Приложение работает с облачным сервисом и электронной почтой. Для смартфонов разработано масштабное меню, которое удобно для ежедневного использования.
Функции простые, понятные и эргономичные. Если Wi-Fi роутер оснащен WPS, значит его можно активировать без введения пароля. На панели периферийного устройства есть клавиша для подключения сети. Её нужно нажать, удерживать пока не начнет подавать знак индикатор. Сразу необходимо перейти к кнопке роутера. После того как здесь начнет мигать его окно, действия с подключением печати завершено. Начать работу с программой поможет видеоролик.
Отсутствие прав Администратора
Не менее частая ситуация, когда юзеру в многопользовательской системе приходится заходить именно в свой сеанс (а не администраторский). При попытке открытия или изменения некоторых объектов, созданных Администратором, тоже может выдаваться ошибка «Отказано в доступе…».
Здесь вся суть проблемы состоит в том, что, как правило, обычный пользователь имеет в своем сеансе ограниченные права, устанавливаемые в системе Администратором компьютерного терминала. Понятно, что ограничения и могут касаться некоторых действий, производимых пользователем в системе, или просто отсутствия прав на открытие, изменение, удаление, перемещение и редактирование некоторых типов данных.
В этом случае нужно либо зайти в систему под Администратором, либо получить от него необходимые расширенные права.
Телефон не подключается к Вай-Фай — решение
В тех случаях, когда ничего из предложенного выше не сработало и по-прежнему смартфон видит WiFi, но не подключается — переходим к «тяжёлой артиллерии». Обычно в этих случаях ошибка аутентификации, как таковая, уже ни при чем и выдаётся просто потому, что два девайса не могут согласоваться.
Открываем основные параметры беспроводной сети:
Удостоверьтесь, что выставлен верный регион и он совпадает с тем, который используется телефоном. У меня было несколько случаев, когда iPhone не подключался к Вай-Фай потому, что он был «серый» и по умолчанию использовал регион «США», а в параметрах роутера использовался регион «Россия».
Так же можно попробовать поиграться с радиоканалами. По умолчанию, на беспроводном маршрутизаторе обычно используется автоматическое назначение канала. Попробуйте поставить его вручную и выбрать 1й или 6й радиоканалы.
Ещё один параметр, который может повлиять на клиентские устройства — это ширина радиоканала. По умолчанию, она обычно выставлена в автоматическом режиме — 20/40 МГц или только 40 МГц, как у меня в примере. Многие старые телефоны не могут нормально работать с беспроводной сетью, имеющей ширину канала 40 МГц Попробуйте поставить 20 МГц вручную и проверить.
Заглючил роутер и всё сломалось
Такое случается достаточно редко, но тем не менее случается. Роутер может банально заглючить и начать чудить. В этом случае надо сбросить его настройки:
Делается это через параметры управления устройством. Находим там кнопку сброса к заводским параметрам, нажимаем и ждём пару минут, пока маршрутизатор не перезагрузится. После этого его надо заново настроить и проверить работу беспроводной сети.
Если ничего не помогло
Проблема, вероятно, имеет не программные, а аппаратные причины.
Неисправность роутера, USB-модема или модуля Wi-Fi
Поломка поломке рознь. От этого зависит, насколько ремонтопригодно устройство.
- Выход из строя микросхем. Роутер однажды выключается навсегда — например, если он располагался под подоконником, а на него пролилась вода из цветочного горшка, замкнувшая выходы микросхем.
- Частый перегрев роутера: слабые сигналы от подключённых устройств и сотовых сетей, критическая запылённость (расположение роутера в грязном и необслуживаемом месте комнаты).
- Мелкая поломка — высыхание или взрыв одного из электролитических конденсаторов на печатной плате; тут нужна его замена, т. .к нарушена принципиальная схема устройства — оно не запустится, или будет работать нестабильно.
- Роутер проработал много лет, но в последнее время стал «глючить» и зависать — его всё чаще перезагружали нештатно, и флеш-память «умерла». Китайская техника, особенно дешёвая, стареет и изнашивается быстрее, чем топовые модели известных фирм типа Apple или Samsung.
- Случайный пробой роутера статическим электричеством при его вскрытии, или от перенапряжения в сети. Бывает, когда в электросеть подаётся не 220 вольт, а межфазное напряжение — 380, но такие случаи исчезающе малы.
- Подключение к роутеру «не того» адаптера питания: вместо 9-вольтового пользователь случайно подключает 19 вольт (например, от ноутбука). В лучшем случае взрывается стабилизатор на плате роутера, при его же отсутствии выгорает вся «печатка».
Если модель роутера дорогая — его можно попробовать вернуть к жизни, отдав либо в компьютерный или «гаджетовый» СЦ, либо в несертифицированную мастерскую по ремонту бытовой техники и электроники. USB-модемы и внешние модули Wi-Fi куда более сложны в ремонте из-за их компактности и «ювелирной» сборки.
Неисправность мобильных устройств
Всё, что было выше сказано о роутерах, справедливо и для гаджетов и ноутбуков, но отличия есть. Так, техника Apple, несмотря на «продвинутую» защиту от разношёрстных «Кулибиных», при чётком соблюдении пошаговых инструкций вскрывается на ура. Дело за малым — аккуратное обращение со шлейфами и снятие батарейки с клея (при необходимости её замены).
Многие же планшеты и смартфоны с Android, особенно цен ниже средних, разбираются ещё легче. Кроме нескольких винтов и примитивных замков «крючочного» типа, ничто не удерживает вместе переднюю и заднюю части корпуса, а «печатка» вообще посажена на большую каплю клея и снимается легко; батарейка же вообще вынимается за секунду, как на смартфонах Nokia 2000-х говод выпуска. Таковы, например, планшеты Archos, смартфоны ZTE и Huawei.
В случае поломки микросхем (радиомодулей 3G/4G/Bluetooth/Wi-Fi/GPS, ЦП, ОЗУ, флеш-памяти, интерфейса Lightning/microUSB) материнская плата считается негодной, т. к., опять же, тончайшая сборка не позволяет её «поднять из развалин». Почти всегда покупается новый гаджет — чаще всего предыдущая модель iPhone на распродаже, или аналогичная по техническим характеристикам модель с Android. Однако, если вышли из строя динамики, микрофон, SIM- и microSD-гнёзда, треснул корпус, разбит сенсор — данный компонент можно и сменить. Все замены вышедших из строя узлов и компонентов лучше всего произвести в СЦ.
В большинстве случаев при потере соединения по Wi-Fi бежать в сервис-центр не нужно. Чаще всего проблемы носят программный характер, и даже перепрошивка устройства вас не должна пугать. Всё решаемо.
Какие нужны настройки для телефона и планшета
Бывает, что ни один из вышеописанных способов не дает результатов, тогда следует покопаться в настройках самого телефона следующим образом:
- Войти в «Настройки» телефона.
- Активировать беспроводное соединение.
- Нажать на не подключаемую сеть.
- Откроется меню настроек, в котором нужно найти пункт «Изменить».
- Появится окошко с дополнительными опциями, на нем нужно поставить галочку.
- Убедиться, что установлен параметр «Нет» или «Откл.» на «Настройки прокси-сервера», при обнаружении там ручной установки, галочку следует убрать.
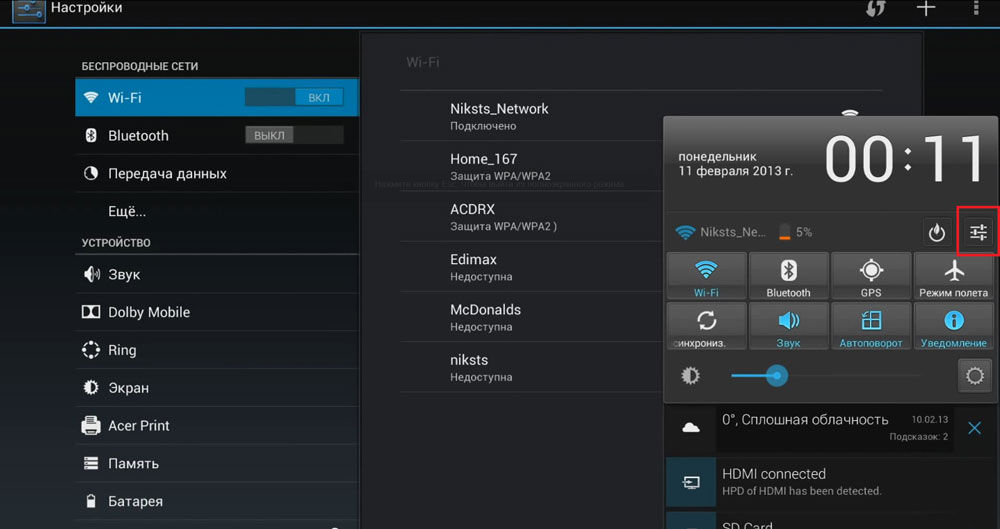
Настройки телефона
Чтобы синхронизировать со временем мобильное устройство, необходимо:
- Войти в меню «Настройки» и выбрать пункт «Системные», далее «Дата и время».
- Выключить автоматическую настройку времени, часового пояса и даты.
- Самостоятельно указать дату, соответствующую установленной на маршрутизаторе.
Таким образом, при появлении ошибки с «Сохранено» во время подключения к вай-фаю все можно исправить самостоятельно. Для этого есть несколько действенных способов, один из них наверняка поможет. Главное — строго следовать инструкции.
DHCP-сервер роутера
Этот сервер отыгрывает в данном случае самую главную роль, так как его задача — раздать IP-адрес на смартфон, планшет, компьютер и любой другой гаджет, после чего происходит подключение к беспроводной сети. Но, если DHCP-сервер выключен на самом роутере, то этого не произойдет никогда. Как его включить?
- Нужно перейти в панель администрирования;
- зайти в раздел «LAN»;
- выбрать вкладку DHCP;
- перевести ползунок возле «Включить DHCP».
Обратите внимание! На разных роутерах это происходит по-разному, поэтому нужно более детально ознакомиться с функционалом «админки». Если случается бесконечное получение IP-адреса на Android телефоне при подключении к Wi-Fi, то данный метод может решить проблему раз и навсегда
Удаление DHCP-файлы на Android устройстве — самый действенный метод
Если конфигурация роутера абсолютно исправная, значит дело в DHCP-файлах на смартфоне. Для этого метода понадобится установить права суперпользователя, чтобы изменять/удалять системные файлы через проводник. Если они есть — стоит скачать обычный «ES Проводник» в Маркете, открыть меню в левой стороне и передвинуть ползунок напротив пункта «Root». Это своеобразное добровольное разрешение на обработку, изменение и удаление файлов ОС Android. Если Root-прав нет, необходимо перейти в тему устройства на форуме 4PDA и узнать, как их установить.
Теперь следует пройти по следующему пути: Внутренний накопитель — папка data — папка misc — папка dhcp и удалить файлы с окончанием .lease и .pid.
Перезагружаем смартфон и наблюдаем, что бесконечного получения ИП адреса больше нет, а вай фай корректно работает на телефоне.
Наблюдается неприятная ошибка «Получение ИП адреса» и не работает вай фай на телефоне? Подобную неполадку часто можно встретить на устройствах со старой версией Android или вообще когда-угодно. Связана она с неправильной настройкой либо маршрутизатора, либо смартфона, а также с рядом других факторов, которые были описаны выше. Можно попробовать подключать к сети другие смартфоны, чтобы продиагностировать ошибку или сделать все как в статье выше по порядку — выход есть всегда. Если есть сомнения, что ничего не будет получаться, стоит обратиться к специалисту или в сервисный центр, но все же стоит проверить вышеописанные методы исправления неисправности.
Как подключить к Wi-Fi телефон
Для тех, кто не знает, как подключиться с телефона к wifi, подготовлена наглядная инструкция. «Логиниться» к сети «вайфай» будем через смартфон с системой Android. ПодключитьWi-Fi можно двумя способами:
Используя значок быстрого подключения. Для этого необходимо найти иконку, указанную на картинке и нажать на нее, сделав активной:
После этого начнется поиск доступных сетей, попадающих в радиус приема устройства. Спустя несколько секунд появится меню со списком доступных беспроводных сетей:
Как видно, на первом месте находится сеть, созданная в управлении роутером. Это и есть наш домашний интернет
При подключении следует обратить внимание на мощность сигнала: чем большее количество полосок, на которые указывает стрелка, тем стабильнее будут передаваться данные
После того как пользователь определился с сетью, остался последний шаг для решения вопроса, как подключить к wifi телефон. Необходимо нажать на нужную сеть, откроется окно авторизации:
Для начала рекомендуется поставить галочку в строке «Отобразить пароль», чтобы видеть вводимые данные и не допустить ошибки. Теперь введите пароль, код не может быть короче восьми символов, осталось только щелкнуть на кнопку «Подключиться». Если все указано правильно, устройство авторизуется и будет получен доступ к интернету.
Другой способ, как подключить wifi на телефоне Samsung, например, немного отличается. Для этого потребуется зайти в настройки, в раздел wi fi:
В новом окне перетащить ползунок в состояние ON (включено) и нажать непосредственно на меню WiFi:
Дальше уже известно, как подключить к wifi телефон: необходимо выбрать сеть и ввести шифр.
Если сеть «вай-фай» скрыта
В некоторых случаях сеть невидима для остальных пользователей, т. е. не отображается в списке доступных подключений. Это делается с целью повышения безопасности.
В целом подключение «вай-фай» на телефоне «Самсунг» мало чем отличается от предыдущих двух, просто добавится несколько действий. Сначала нужно зайти в конфигурацию «вай-фай», открыть список доступных сетей, пролистать вниз и выбрать пункт «Добавить WiFi»:
В первом поле необходимо ввести имя подключения, его можно узнать в настройках маршрутизатора, более подробно об этом изложено выше, в «Предварительных действиях».
Следующим разделом на очереди идет «Безопасность», наиболее надежным станет выбор типа шифрования WPA2. В последнюю очередь необходимо ввести пароль доступа. Теперь нажать на кнопку «Сохранить» и получить доступ.
Если DHCP отключен
Если при подключении к «вай-фай» в телефоне сообщается, что устройство пытается получить IP-адрес, но ничего не происходит, одна из причин — отключенный DHCP-сервер. Именно он отвечает за присвоение подсоединенным устройствам адресов.
Проблема в данном случае решается только через вход в настройки роутера. Для этого нужно ввести IP-адрес устройства в браузере по стандарту: 192.168.0.1 или 192.168.1.1. Если ни один из вариантов не подошел, поискать IP на коробке из-под роутера.
После того как пользователь зашел в главное меню, найти «DHCP-сервер» и проверить, чтобы стояла галочка Enabled, или «Включен». Сохранить изменения и пользоваться интернетом.
Проверка наличия доступа к интернету
Прежде чем искать причину ошибки в работе смартфона или роутера, убедитесь, что с интернетом все в порядке. Что с ним может быть не так:
- Вы не заплатили, поэтому провайдер приостановил доступ в интернет. Убедитесь, что через провод есть доступ в сеть.
- В настройках роутера стоят ограничения на посещение отдельных сайтов или лимит на трафик (обычная практика для открытых сетей в общественных местах).
- На стороне провайдера возникли проблемы.
После исключения этих факторов приступайте к диагностике, позволяющей понять, в работе какого устройства скрывается причина неполадки.
Самый простой способ — подключитесь к беспроводной сети с другого телефона/планшета/ноутбука. Если другое устройство выходит в сеть, то проблемы в телефоне, который не может установить корректное соединение.
Почему телефон не подключается к Wi-Fi — ошибка аутентификации
Подключение телефона к интернету через Wi-Fi проходит всегда без особых проблем, но бывают случаи, когда необходимо сделать дополнительные шаги, для того, чтобы подключение все-таки произошло. Наиболее распространенной причиной является ошибка аутентификации. Как и во всех случаях советуют пройти многие этапы, которые могут помочь в решении проблемы.
Это довольно сложно решить такую проблему, так как вы не имеете доступа к настройкам маршрутизатора. Но можно просто проверить пароль, и это единственное, что вы можете сделать. Неправильно введенный пароль также приводит к проблемам с аутентификацией. Поэтому, чтобы этого не возникало, достаточно просто быть внимательным.
Решение проблем Wi-Fi на iPhone
Операционная система iOS для iPhone, iPad, iPod и Apple Watch почти полностью схожа. Всё, что сказано об iPhone, справедливо и для остальных гаджетов Apple.
Перезапуск Wi-Fi адаптера в iOS
Операционные системы Apple весьма надёжны и высокопроизводительны — компания щепетильна в вопросе быстродействия своих гаджетов и перестаёт обновлять iOS на устаревших моделях мобильных устройств, как только всесторонние проверки покажут, что данные устройства исчерпали себя и будут зависать с очередным обновлением iOS. Так, поддержка iPhone 4s прекращена с августа 2016 г. — последней актуальной версией является 9.3.5 («десятку» установить удастся лишь хакерскими методами). Поэтому настройки, в частности, Wi-Fi, зависать не должны.
-
Дайте команду «Настройки — Wi-Fi».
- Выберите нужное подключение, которое перестало работать, и выберите опцию «Забыть эту сеть».
- Вернитесь на предыдущий уровень меню и выберите эту же (или другую, от которой знаете пароль) сеть, введите от неё пароль.
Подключение должно заработать.
Сброс настроек сетей в iPhone
Производители iPhone категорически не рекомендуют делать сброс без острой необходимости.
-
Дайте команду «Настройки — Основные — Сброс».
-
Выберите сброс настроек сети.
-
Подтвердите удаление данных о сетях.
Информация о настройках операторов, сетях Wi-Fi и сведения о настроенном для раздачи интернета iPhone (режим точки доступа) будут стёрты.
Перезапуск, «брейк» iPhone
«Брейк», или очистка оперативной памяти iPhone, выполняется следующим образом.
- Нажмите и удерживайте кнопку выключения iPhone («Power»), пока не появится программный ползунок выключения.
- Отпустите «Power», нажмите и удерживайте кнопку «Home» (на моделях iPhone, где она есть) несколько секунд.
Экран выключения снова сменится рабочим столом iOS, при этом буфер (ОЗУ) будет очищен. Если у вас остались запущенные приложения, то они заново подгрузят данные, на которых ваша работа приостановилась.
Перезапуск (ислючая «жёсткую» перезагрузку — кратковременные поочерёдные нажатия клавиш громкости и удержание кнопки «Power» до погасания экрана гаджета) — это выключение (опция «Выключите» на ползунке) iPhone и последующее его включение.
В iPhone принципиально отсутствуют опции перезапуска и особых режимов