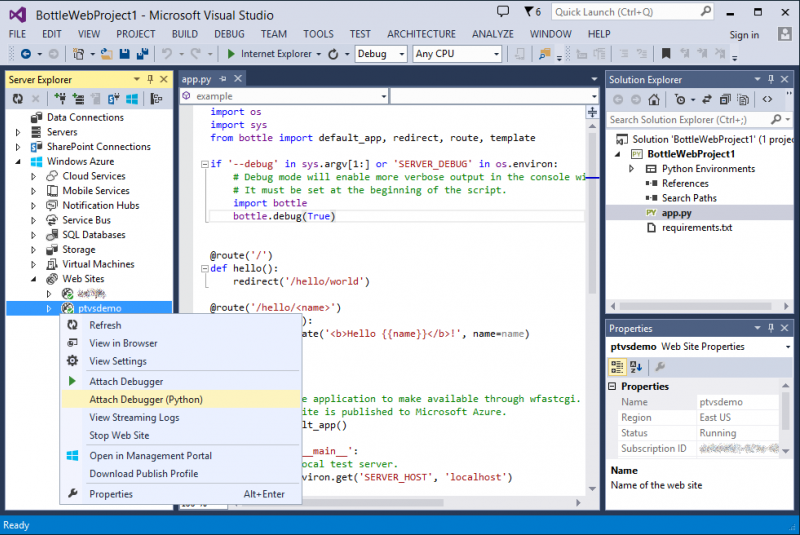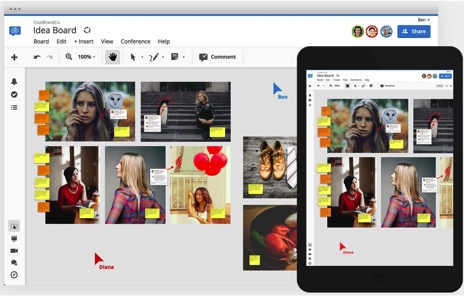8 лучших текстовых редакторов онлайн
Содержание:
- Собственная книга
- На что способен обычный домашний принтер
- Как печатать текст?
- Резервная копия iPhone в iTunes
- Сохранение текста на ПК или флешку
- ? Читайте также. Всё по теме
- Печать изображения с экрана на принтере с использованием Paint
- Ошибки сохранения
- Какова оплата услуг наборщика текстов
- Настройка принтера
- Выбор программы для печати
- Что считают рукописным шрифтом, виды
- Разновидности рекавери
- Установка драйверов
- Что такое набор текста – суть работы и основная терминология
- Рекомендации
- Сделать свой русский рукописный шрифт
- Совет 2. Старайтесь не смотреть на клавиатуру
- Пошаговая инструкция как сделать скриншот на любом iPhone
- Программа для печати текста WordPad в Windows
- Как распечатывать другие документы?
- Черно-белые фотообои в интерьере спальни
- Как напечатать текст на компьютере
- Подводим итоги
Собственная книга
Теперь у нас есть текст для написания собственного авторского материала, мы знаем, как писать с двух сторон на принтере. Тогда мы полностью готовы.
Выделяем весь текст, который будет материалом для книги, переходим в меню “Печати”. Далее следует выбрать режим “Альбомной ориентации”. По умолчанию стоит обычная, вертикальная ориентация, но книги обычно имеют горизонтальный формат
Также важно выбрать в выпадающем меню тип печати “книга”, что автоматически распределит имеющийся текст в нужном виде для корректного прочтения книги
Теперь достаточно воспользоваться советами, которые мы уже освоили, а именно двухстороннюю печать, и все готово для выпуска книги на принтере. Можете творить и хвастаться перед друзьями книгами собственного производства.
Таким образом, мы научились выполнять абсолютно все аспекты печатного дела. С такой базой советов и инструкций вы никогда не попадете впросак и сможете совершить любую требуемую операцию с документами!
На что способен обычный домашний принтер
Современные принтеры бывают разные по размеру, типу, назначению и возможностям. Обычный аппарат может только производить распечатку документов, МФУ — сканировать, ксерить использоваться как факс. Если Вы являетесь владельцем цветного устройства, то перечень возможностей значительно возрастает. С такой техникой под силу «производить» распечатки фотографий или картинок в цвете.
Печатающее устройство, оборудованное цветными расходниками, может значительно сэкономить домашний бюджет, если в дома дети, которые каждый день требуют новые игрушки. В таком случае нет необходимости покупать развивающие изделия, когда их можно напечатать самому. К примеру, любой принтер быстро и без проблем справится с распечаткой стикеров, картинок с заданиями, животными, куклами.
Как печатать текст?
На сегодняшний день разработано несколько способов вывода текста. Однако пользователи выбирают только один метод, наиболее удобный для индивидуальной эксплуатации. Но это не значит, что научиться другим способам вывода документа невозможно.
Итак, распечатать текстовый документ, например доклад, реферат или фото с компьютера, можно при помощи сочетания нескольких клавиш, используя панель быстрого доступа или контекстное меню.
Комбинация клавиш
Понять систему печати при помощи сочетания клавиш лучше всего на программах Microsoft office. Однако данный способ распечатывания файлов также подходит для других текстовых редакторов.
- Открыть файл, предназначенный для вывода на бумажный носитель.
- Одновременно нажать кнопки клавиатуры «Ctrl+P». Данное сочетание активирует меню настройки печати.
- В открывшемся списке настроек выставить параметры и нажать «Печать».
- Если есть необходимость, можно сделать предпросмотр.
Панель быстрого доступа
Выучить и запомнить сочетание клавиш на клавиатуре удается не каждому, особенно если учесть, что каждое сочетание отвечает за вызов определенных команд. Более удобным для малоопытных пользователей является панель быстрого доступа.
- Необходимо нажать кнопку «Файл», расположенную в левом верхнем углу. Откроется окно, где пользователь может создать и сохранить новый документ.
- Через меню «Файл» нажать на строку «Печать».
- В открывшемся окне проверить необходимые параметры, а именно: количество страниц, ориентацию листа. И только после нажать подтверждающую кнопку.
Контекстное меню
Данный способ распечатки текстового документа можно использовать лишь тогда, когда пользователь уверен в выставленных настройках и знает наверняка, на какой принтер будет отправлен файл.
- При необходимости потребуется вручную активировать устройство путем нажатия кнопки включения.
- Правой кнопкой мыши нажать на иконку «Готово» для вывода файла.
- В появившемся списке необходимо выбрать строку «Печать».
В данном случае пользователь должен понимать, что настройки изменить нельзя.
Резервная копия iPhone в iTunes


При подключении iPhone к компьютеру фирмы Apple при помощи iTunes происходит автоматическая синхронизация данных. При этом телефон необязательно подключать к компьютеру при помощи кабеля – синхронизация данных возможна и в том случае, когда оба гаджета находятся в одной сети. iTunes копирует все данные с подключенного устройства не в облако, а в память компьютера, в связи с чем опять-таки может возникнуть проблема нехватки места, но уже не в облачном сервисе, а на самом компьютере, что чревато замедлением работы системы и зависанием или закрытием приложений, которым не хватает операционной памяти.
Тем не менее, именно резервное копирование при помощи iTunes является наиболее удобным и быстрым способом переноса информации при приобретении гаджета новой версии. Для того чтобы скопировать свои данные с помощью iTunes, скачайте одноименную программу в том случае, если вы пользуетесь Windows, а не MacOs. После подключения устройства к компьютеру, откройте iTunes и нажмите на кнопку с изображением Вашего гаджета в левом верхнем углу. Затем выберите вкладку Обзор и нажмите «Создать копию сейчас». Копия данных в iTunes может также содержать важную персональную информацию, например, пароли: для этого необходимо зашифровать резервную копию. При шифровании необходимо будет ввести пароль – он понадобится в случае, когда Вам будет необходимо восстановить данные из резервной копии.
Сохранение текста на ПК или флешку
Как видно, печатать текст на компьютере или ноутбуке очень легко. Чтобы сохранить результаты работы, следует воспользоваться следующим алгоритмом:
Нажимаем на кнопку, символизирующую дискету.
Выбираем путь сохранения (жесткий диск или флешка), вводим имя файла и кликаем «Сохранить».
Для сохранения текущих изменений нужно периодически нажимать на дискету — если печатать в Ворде или WordPad с компьютера, то однажды из-за перебоев с электричеством можно потерять все несохраненные данные. Пользователю придется набирать и редактировать весь текст снова (до последнего сохранения). Конечно, случается это редко, но иногда приходится переделывать всю дневную работу.
? Читайте также. Всё по теме
Печать изображения с экрана на принтере с использованием Paint
Данный редактор изображений входит в базовый набор стандартных программ и есть практически на любом компьютере или ноутбуке. Для печати с помощью этой программы не скачанных заранее изображений, необходимо сделать скриншот экрана с помощью клавиши Print Screen (PrtScr) либо с помощью сочетания Alt + PrtScr. Второй вариант подходит для печати только текущего активного окна без всех остальных областей, отображаемых на вашем мониторе. Итак, скриншот сделан, теперь необходимо открыть его в Paint. Для этого подходят два разных способа:
- Использовать горячие клавиши Cntrl + V для вставки.
- Создать новый файл и воспользоваться функцией «Вставить».
После того как изображение будет вставлено в рабочую область программы, его можно обрезать, изменить размер, дорисовать необходимое или изменить цветовой режим. Далее, в основном меню программы под названием «Файл» необходимо перейти во вкладку «Печать» и выставить нужные вам характеристики. Также можно воспользоваться уже известным сочетанием Cntrl + P для открытия данного окна
Обратите внимание на то, что с помощью как Paint, так и Photoshop возможна только печать скриншота, без изображённого на нём курсора мыши
Ошибки сохранения
Сохранить текст на компьютер можно несколькими способами. Поговорим о том, как не нужно сохранять. Кстати, правильнее сказать не сохранение текста, а сохранение документа.
Многие люди не сохраняют текст (документ) во время работы, а делают это в конце. Дело в том, что, когда Вы пытаетесь закрыть программу Word, уже напечатав в ней что-нибудь, то выскакивает окошко, в котором компьютер «спрашивает», сохранять ли изменения.
Если нажмете на кнопку «Да», то компьютер откроет новое окошко, в котором нужно выбрать место для документа, дать ему название, а затем нажать кнопку «Сохранить».
Если щелкнете по кнопке «Нет», то компьютер закроет программу Word вместе с текстом, и открыть Вы его уже не сможете. То есть текст безвозвратно исчезнет. А если Вы щелкнете по кнопке «Отмена», то компьютер оставит открытой программу Word вместе с напечатанным текстом. Тем самым программа дает Вам возможность что-то подправить, изменить текст.
Но лучше все-таки сохранять другим способом. И не в самом конце работы над документом, а время от времени. Дело в том, что есть вероятность потери документа. Например, скачок электричества или зависание компьютера. Если вдруг такое произойдет, Ваш текст может не сохраниться на компьютере. Это значит, Вы его потеряете. Кстати, это касается не только программы Word, но и любой другой программы компьютера (Paint, Excel, Photoshop и т. д.).
Какова оплата услуг наборщика текстов
Самые дорогостоящие услуги предоставляют профессиональные копирайтеры. Так как писать тексты на узкие тематики, оптимизировать их под поисковые системы – дело непростое и требует времени и умений.
Новички, которые начинают с бирж, работают за небольшие деньги, от 50 руб. за 1 000 символов. Ситуация меняется, если у вас есть опыт и хорошо составленное портфолио. В таких случаях цены на услуги составят от 100 рублей и до бесконечности. Предела нет, возможностей масса.
Будем рады помочь вам стать профессионалом и ждём на нашем пошаговом обучении копирайтингу с нуля.
Рерайтеры зарабатывают меньше, чем копирайтеры. В среднем, цена около 10–30 руб. за 1000 знаков.
Редакторы и корректоры начинают работать от 30–40 руб. за 1000 символов.
Транскрибация – ещё одно популярное направление работы с текстом, особенно у начинающих фрилансеров. Теперь давайте обсудим, сколько стоит такая работа. В среднем транскрибация часовой аудиозаписи стоит около 400 руб., но на практике не всё так хорошо.
Часто на биржах из-за большой конкуренции фрилансеры готовы выполнять такую работу и за 200–300 руб., а это, к сожалению, снижает стоимость услуги.
Но, если суметь договориться с работодателем и объяснить, почему именно такая цена для вас является оптимальной, то вполне реально договориться и за 500–700 руб.
Если речь идёт о работе с отсканированным текстом, то цена колеблется от 5 до 30 руб. за 1000 знаков. Стоимость 1 страницы текста может вырасти в случае, если в тексте есть формулы или различные таблицы. Соответственно, времени и знаний требуется больше, поэтому и цена начинается от 100 руб. за 1000 знаков.
Всё зависит от сложности и заранее оговорённой с работодателем платы. На практике набор отсканированного материала требуется довольно редко, поэтому будьте внимательны и соглашайтесь только на работу без страхового взноса.
Настройка принтера
После того, как принтер будет подключен и корректно определится, его необходимо настроить для работы. Процесс несложный – справится любой пользователь. В Windows настройка выполняется через «Панель управления». Все необходимые параметры кроются в разделе «Принтеры и факсы». В нем нужно найти значок, который соответствует подключенному принтеру. Затем во вкладке «Формы» выбирается стандартный шаблон для печати информации с экрана и указывается используемый формат бумаги. Также можно создать собственные шаблоны. Вкладка «порт» позволяет выполнять настройку порта.

На этом настройка принтера завершена. Можно переходить к следующему шагу – знакомству с его основными параметрами.
Выбор программы для печати
Владельцам компьютеров или ноутбуков с ОС Windows лучше всего использовать либо Microsoft Word, либо WordPad. Программы позволяют печать текст и редактировать его произвольным образом.
Пользователь может запустить приложения разными способами. Если ярлыки программ вынесены на рабочий стол, то по ним нужно только дважды щелкнуть левой кнопкой мыши. Если какой-либо процессор прикреплен к панели задач, то для его запуска необходимо нажать на значок левой кнопкой мыши лишь единожды.
В некоторых случаях ярлыков Word или WordPad на рабочем столе и на панели задач не будет. Как тогда открыть программы и напечатать нужный текст?
Для работы с Ворд необходимо щелкнуть правой кнопкой мыши по любому свободному полю рабочего стола, выбрать в контекстном меню раздел «Создать» и во всплывшем окне указать «Документ Microsoft Word».
Быстро открыть WordPad на компьютере или ноутбуке можно с помощью следующего алгоритма:
Нажимаем на значок поиска на панели задач.
В строку вводим WordPad и выбираем нужное действие (открыть, закрепить в панели задач и т.д.).
Таким же образом можно запустить и Ворд.
На самом деле вариантов открытия программ довольно много. Если печатать текст придется довольно часто и в процессе работы потребуется использовать сразу несколько редакторов, лучше сразу вынести их на панель задач или создать ярлык на рабочем столе. Создание ярлыка разберем на примере WordPad:
Заходим в меню поиска на панели задач.
В строку вводим WordPad и отмечаем «Перейти к расположению файла».
В новом окне щелкаем на ярлык WordPad правой кнопкой мыши и в контекстном меню выбираем раздел «Копировать».
Правой кнопкой мыши щелкаем на любое свободное поле рабочего стола и в контекстном меню ищем опцию «Вставить».
Ярлык Ворда на рабочем столе можно создать таким же образом. Никаких принципиальных отличий не существует.
Что считают рукописным шрифтом, виды
Рукописным называют шрифт, написанный от руки. Сейчас можно имитировать его на компьютере в текстовых редакторах. Прежде, чем узнать, как сделать рукописный шрифт в Ворде, ознакомимся с видами скриптов.
Наш почерк — это рукописный шрифт
Существует классификация в зависимости от того, какое письмо изображается. К примеру, выполненное:
- остроконечным или ширококонечным пером;
- кистью;
- карандашом;
- маркером;
- ручкой;
- другими пишущими инструментами.
При разном оформлении скрипты отличаются один от другого аккуратностью, жирностью линий. Различают формальный и казуальный типы. Первый — типичное начертание с ровной толщиной линий, используемое писателями прошлых веков.
Это Palace Script или близкие к школьным прописям Olga, Propisi. Казуальный скрипт более современен, свободен, с линиями разной толщины. Имитирует рекламное письмо кистью, гравировку. Примерами являются элегантные Decor, Corrida, Brush Script.
Рукописные шрифты (или скрипты) бывают связные, когда все буквы соединены между собой. А также не связанные при отдельной расстановке каждого элемента и промежуточные формы.
Разновидности рекавери
Установка драйверов
При подключении нового оборудования к ПК или ноутбуку система начинает сканирование и поиск необходимых драйверов. Скорее всего, Windows найдёт подходящее программное обеспечение для вашего принтера, но всё же будет лучше установить драйверы, предназначенные для конкретной модели. Они идут на диске в комплектации вместе с устройством, а также их можно найти и скачать на сайте производителя. Рассмотрим установку драйверов с диска:
- При включении диска, как правило, должен запуститься Мастер установки.
- Если запуска не произошло, его можно вызвать вручную, для этого пройдите к папке Мой компьютер и найдите там название дисковода, кликните на нём и в выплывающем меню нажмите Открыть, запустите загрузочный файл с расширением
-
Запустится Мастер установки, который и проведёт стандартную процедуру по установке драйверов, здесь требуется лишь минимальное ваше участие.
- Если наблюдается прерывание загрузки и файлы не могут установиться до конца, существует вероятность конфликта драйверов, проверьте, не находится ли на вашем компьютере какое-либо программное обеспечение других принтеров.
- При условии, что установка прошла правильно, в папке Устройства и принтеры появится значок с наименованием подключённого устройства. Это означает, что теперь принтер определяется системой, взаимосвязь между устройствами создана.
Что такое набор текста – суть работы и основная терминология
Набор текста – это работа, суть которой заключается в оцифровке изображений, таблиц, документов, старинных рукописей и т.д. По свое сути работа схожа с рерайтингом текста с единственным отличием – здесь не нужно ничего придумывать, достаточно просто в точности перенести необходимый текст. Основная терминология на вакансии точно такая же, как и у любого копирайтера. Необходимо уметь разделять абзацы, делать форматирование, понимать, что такое колонтитулы и формулы и все в этом духе. Чаще всего задания сдаются в Word, 14 шрифтом и интервалом, равным 1,5. Фактически, это требования ГОСТ, которые успешно применяются у наборщиков.
Для того, чтобы работать на дому и зарабатывать достойную зарплату, необходимо иметь высокую скорость печати. Для новичков бывает крайне тяжело научиться быстро писать, поэтому они не видят дальнейших перспектив на этой должности. На самом деле, такая работа может приносить достойные деньги, если подойти к ней максимально ответственно.
Кто платит за такую работу?
Количество заказчиков крайне много, и настоящие готовы работать без предоплаты, поэтому никогда не вносите оплату за какие-либо действия. Одни ищут исполнителей, которые готовы делать объемы в качестве подработки.
Задания можно найти на:
- На досках объявлений (Авито, Юла, OLX и др.);
- Тематические сайты, о которых мы расскажем немного ниже;
- Биржи фриланса;
- Биржи копирайтинга.
На самом деле, такая работа в интернете есть на любой площадке, главное хорошо поискать, чтобы найти честного заказчика.
Стоимость работ находится примерно в одном диапазоне. Работу можно получить не только от небольшого заказчика, но и от издательств, причем с ежедневной оплатой. Тексты сдаются в Word, после чего происходит проверка работы, а затем оплачивают вознаграждение за выполненное задание.
Цена за страницу сильно зависит от опыта и репутации наборщика, поэтому сложно говорить о каком-то одном значении. В среднем, цена 1 листа варьируется от 10 до 70 рублей, в зависимости от полного объема и сложности текста. Выше всего ценятся переводы текстов с древних языков, где за 1 страницу печатного текста можно заработать 1000 рублей, но такие задания крайне тяжелые и требуют от исполнителя профессионализма.
Виды работ, которые выполняет наборщик
Спектр услуг, предоставляемый наборщиком текста, довольно велик. Специалист в данной области предоставляет следующие услуги:
- Набор рукописного текста. Исполнителю присылают текст, написанный от руки (конспекты, лекции, договора), а он оцифровывает их;
- Набор печатного текста. Иногда случаются ситуации, когда печатного текста нет в оцифрованном виде, поэтому многие прибегают к помощи наборщика;
- Набор формул. Алгебраические формулы требуют больших временных затрат, за счет чего стоимость работы на такие услуги значительно выше;
- Расшифровка аудиозаписей. Транскрибация текста крайне востребована как у студентов, так и у крупных предпринимателей. Причем некоторые исполнители становятся штатными сотрудниками, которые на постоянной основе занимаются расшифровкой аудио сообщений;
- Набор английского языка. Довольно сложная ниша, если вы не знаете язык на профессиональном уровне. Стоимость выполнения существенно отличается в большую сторону, поэтому спрос на нее значительно повышен;
- Работа с таблицами. На оцифровку таблиц иногда попросту не хватает времени, поэтому многие заказчики вынуждены обращаться к сторонней помощи.
Чем набор текста отличается от написания статей на заказ?
Здесь не нужно ничего придумывать – вам дают готовый текст или аудио, а ваша задача – перенести его в текстовый формат. Такое решение гораздо проще копирайтинга, за счет чего получила наибольшее распространение.
Рекомендации
- Раз в месяц проводите полный осмотр и диагностику аппаратуры с целью выявления недостатков и их устранения по возможности.
- Узнавайте новые разработки, собирайте информацию о возможностях техники для улучшения показателей качества печати и повышения производительности.
- Периодически чистите технику от скопившегося мусора, пыли, остатков чернил и смятой бумаги.
- Не допускайте использования устройства с компьютерами и съёмными носителями без антивируса.
- Своевременно обновляйте версию программного обеспечения и драйверов.
- Для сохранения гарантии не производите самостоятельный ремонт и замену деталей, обращайтесь за помощью в сервисный центр.
Сделать свой русский рукописный шрифт
Но, скачав эти шрифты, стало понятно, что никто не поверит, будто мы пишем, как Пушкин, Боярский или Моцарт. Поэтому пришлось сделать рукописный шрифт самим. Но как сделать свой шрифт, как две капли воды похожий на ваш обычный почерк?
Для начала устанавливаем Font Creator 6.
Далее, на чистом листе (в линейку и в клетку не подойдут) пишем все буквы русского (английского, и других при необходимости) алфавита, а также цифры и спец. символы.
Сканируем получившееся творение. Далее режем отсканенную картинку на отдельные буковки и циферки (фотошоп или банально пэйнт подойдет), называем соответственно.
Следующий этап в Font Creator:
— Нажимаем файл — новый (New)
— Даем название своему рукописному шрифту (например Moy_shrift), ставим отметку на Unicode, на Regular и на Don’t include outlines (для чистого бланка силуэтов), короче, все по умолчанию.
— Перед вами появляется панель с силуэтами знаков препинания и английских букв. Вам необходимо вставить в нее Кириллицу. Поступаем следующим образом:
1. Нажимаем в верхней строке Вставка (Insert), выбираем Символ (Characters), ДА.
2. Перед вами появляется таблица символов первого шрифта в вашей базе, Затем листаем страницы таблицы кнопкой Block→.
3. Находим русские буквы.
5. Смотрим индекс первой буквы А (у меня $0410) в поле Выбранный Символ (Selected Character).
6. Смотрим индекс буквы я (у меня $044F)
7. В поле Добавьте эти символы (Add these character…) вводим эти числа (как $0410-$044F).
8. Нажимаем Ok.
9. Ваш шаблон пополнился соответствующими силуэтами Кириллицы.
10. Так же вы по отдельности можете вставить туда интересующие вас знаки (Ё,ё и пр.)
Теперь нажимаем на силуэт буквы которую хотите сотворить правой кнопкой мыши.
Затем выбираете пункт импорт изображения (Import image).
В разделе Import image вы нажимаете на кнопку Загрузить (Load).
В следующем окне вы открываете папку, в которой сохранили написанные буквы и символы.
В окне появится изображение этой буквы, нажимаем на кнопку Generate.
Вот ваша буковка и появилась.
Два раза нажимаем на квадратик с вашей буковкой (квадратик в котором раньше был силуэт этой буквы).
Перед вами открывается разлинеенное окошечко. Не пугайтесь большого количества красных пунктирных полосочек, все они вам пригодятся.
Для удобства разверните окно на весь экран.
Если ваша буква чересчур большая или маленькая, то удаляем уже загруженную, загружаем новую и, не нажимая генерировать, жмем на вкладку Глиф. Тут выбираем подходящий множитель (это уже методом тыка) и жмем «использовать по умолчанию».
Далее разберемся с двумя главными линиями (это в разлинеенном окошке) – левая и правая — они определяют то, как будут соприкасаться буквы вашего рукописного шрифта между собой. Если надо, чтобы буквы соприкасались (как в рукописи), правую линию передвиньте на букву (чтобы она чуть-чуть вылазила за линию).
Самая нижняя линия (Win Descent) – максимальный предел для букв с хвостиком (ц,у,щ,з,р,д). Если необходимо, можно ее опустить:
Вторая снизу линия (Baseline)– линия опоры каждой буквы. Если ваши буквы будут по разному стоять на этой линии, то соответственно и в Ворде у вас все будет плясать.
Третья снизу линия (x-Height) – максимальная высота маленьких букв.
Четвертая (CapHeight) – максимальная высота больших букв, цифр, а также буквы «в», и может быть для кого-то «д» и «б».
И пятая снизу линия – линия края верхней строки. (по-моему =)
Совет 2. Старайтесь не смотреть на клавиатуру
Смотреть вниз и следить за клавиатурой — это замедление. Мы это делаем для того чтобы найти необходимую нам клавишу, но если вы хотите ускорить свои навыки печати, то нужно научиться печать вслепую.
Хотите быстро научиться печатать? Не смотрите на клавиатуру
Память действительно важна для правильной и быстрой печати, поэтому старайтесь проверять свои способности. Не стоит ждать что у вас все получится с первого раза. Печать вслепую нужно практиковать постепенно. Для начала немного сократите время, когда вы смотрите на клавиатуру и, прежде чем признать свое поражение, постарайтесь найти необходимую вам клавишу вслепую. Это поможет в развитии памяти и уверенности во время набора текста.
Пошаговая инструкция как сделать скриншот на любом iPhone
Программа для печати текста WordPad в Windows
Wordpad — это программа для создания, изменения и сохранения текста на компьютере в системе виндовс. Поддерживает следующие форматы текстовых документов: TXT, ODT, RTF. Тексты созданные в этом текстовом редакторе могут быть оформлены разными шрифтами. Символы могут быть выделены цветом и иметь разное начертание. В текст можно вставить рисунок или фотографию.
Внешний вид программы WordPad
Внешний вид текстового редактора WordPad напоминает Microsoft Word, но содержит минимум инструментов. Сверху документа есть линейка. С ее помощью можно выставить красную строку в абзаце. А функция предварительного просмотра позволит увидеть страницу целиком.
Как запустить WordPad в Windows
Нажимаем меню Пуск и в строке поиска программ набираем WordPad. В списке появится название текстового редактора. Кликаем по нему и открываем программу.
Вызов редактора WordPad
Видим перед собой белый лист бумаги. Теперь можно печатать текст.
Основные приемы набора текста
- Между словами необходимо ставить интервалы с помощью клавиши Пробел (самая большая кнопка на клавиатуре).
- Заглавная буква или знак из верхнего ряда над цифрами можно напечатать нажав одновременно с кнопкой Shiftнужную клавишу с буквой или знаком.
- Знаки препинания ставятся слитно со словами, после которых они пишутся. Тире выделяется пробелами с двух сторон.
- Чтобы исправить неправильную букву или символ, не нужно стирать все слово. Просто кликните указателем мыши после нее и нажмите кнопку Backspace.
Как сохранить набранный текст
Нажимаем кнопку меню и выбираем пункт Сохранить. В открывшемся окне необходимо дать имя вашему документу и указать место для сохранения. Здесь же можно изменить тип файла (по умолчанию стоит универсальный тип RTF).
Cохранение текстового файла
Более подробную инструкцию по работе с текстом можете получить в справке программы.
Как распечатать сохраненный файл
После того как вы сохранили текст его можно распечатать на принтере. Если принтер подключен к вашему компьютеру, то выполните следующие действия.
В операционной системе Windows 7 нажмите в левом верхнем углу программы WordPad кнопку, как на рисунке. Если у вас другая версия системы, то это будет кнопка Файл. Далее выбирайте Печать. Вам доступно три варианта действий:
WordPad печать документа
- Печать. Здесь вы выбираете нужный принтер для распечатывания документа. Можно указать количество копий для печати, номера страниц, зайти в дополнительные настройки принтера. Выполните необходимые установки и нажимайте кнопку Печать. Настройка печати
- Быстрая печать. В этом случае печать документа произойдет немедленно с настройками по умолчанию.
- Предварительный просмотр. Этот режим позволяет увидеть документ перед печатью. Возможно, вам понадобиться проставить или убрать номера страниц, или откорректировать расположение текста. Из режима просмотра можно напечатать документ или вернуться к его редактированию.
Как скинуть на флешку
Если у вас нет возможности распечатать файл на своем принтере, то текст нужно скинуть на флешку и распечатать на другом ПК или ноутбуке с подключенным принтером. Подключите вашу флешку к компьютеру.
Отправка файла на флешку
Откройте папку с сохраненным текстовым файлом. Нажмите на нем правой кнопкой мыши. Выбирайте пункт Отправить. Переходим по стрелочке вправо, выбираем нашу флешку и кликаем на ней левой кнопкой мыши.
Теперь откройте вашу флешку, чтобы убедиться в наличии скопированного файла.
Я надеюсь вы получили исчерпывающий ответ на вопрос: «Как напечатать текст на компьютере, распечатать и скинуть на флешку?» Но если вам всё-таки мало функционала, попробуйте бесплатный офисный пакет LibreOffice. Он имеет достаточный функционал для работы с текстом.
В отличие от Wordpad в нем можно добавлять таблицы. А также он содержит программу для создания презентаций и редактор электронных вычислительных таблиц. Кстати, в редакторе Write из этого пакета я создаю заполняемые формы PDF. Попробуйте. Не понравиться, тогда поставите Microsoft Word. Но учтите, что это платный продукт.
PS: Современные дети пробуют печатать на пишущей машинке
Научиться быстро печатать на компьютере сейчас может каждый. В Интернете представлены самые разные тренажеры, позволяющие увеличить скорость набора текста. Однако многие не знают даже азов работы с текстовыми процессорами. Программ, предназначенных для создания электронных документов, довольно много. В каких из них лучше набрать текст?
Как распечатывать другие документы?
Возможность распечатки информации с компьютера присутствует не только в приложениях Microsoft. Практически все редакторские программы оснащены данной функцией. Чаще всего пользователям необходимо распечатывать файлы формата Pdf. Именно в таком разрешении сохраняется рабочая документация, графические проекты и многое другое.
Наиболее распространенным является Adobe Acrobat Reader Dc – бесплатная программа, скачать которую можно с любого сайта.
- Прежде всего запустить программу и открыть файл, предназначенный для печати.
- На рабочей панели инструментов программы выбрать значок с характерным изображением и нажать на него.
- На экране появится окно с настройками. В первую очередь следует выбрать соответствующее название устройства, далее выставить требуемые параметры и нажать кнопку подтверждения.
- Сразу после этого документ встанет в очередь для вывода на бумажный носитель.
Другой способ распечатки Pdf-файла требуется установки программы Print Conductor. В недалеком прошлом это приложение не было столь популярно, но сегодня благодаря поддержке множества форматов стало пользоваться спросом.
- Для начала следует открыть программу. Для загрузки документа нажать кнопку с обозначением двойного файла. Найти требуемый документ для печати и нажать «Открыть».
- В открывшемся меню следует выбрать принтер.
- Произвести дополнительную настройку печати и нажать зеленую кнопку, активирующую запуск.
Интернет-страницы
Пользователи, впервые столкнувшиеся с необходимостью делать распечатку интернет-страницы, впадают в недоумении. Они выделяют всю страницу интернета, копируют выделенную информацию, вставляют в документ Word. Пытаются подвинуть изображение и скомпоновать текст.
А ведь на самом деле нет никаких трудностей в распечатке интернет-страниц. Даже не требуется делать скриншот экрана. Достаточно нажать на клавиатуре сочетание клавиш «Ctrl+P». В открывшемся окне установить желаемые настройки, после чего нажать кнопку «Печать».
Произвести вывод интернет-страницы можно и другим способом. Для этого в каждом браузере присутствует функция печати. Достаточно только открыть необходимую страницу, зайти в настройки браузера и активировать строчку «Печать».
Картинки и фотографии
Напечатать изображение или фотографию несложно. Достаточно открыть картинку в любой из редакторских программ. Нажать комбинацию «Ctrl+P» или же воспользоваться панелью быстрого доступа. В открывшемся окне потребуется произвести некоторую настройку печати, а именно: установить или удалить поля, выставить нужный размер, в некоторых программах получится изменить цветовую гамму рисунка или картинки и даже изменить раскраску. Далее сделать подтверждение.
Двусторонняя печать
Благодаря возможности двусторонней печати можно значительно уменьшить расход бумаги и сократить размер текстового документа
По этой причине большинство пользователей стали обращать внимание на принтеры и МФУ, оснащенные данной функции
Чтобы сделать двустороннюю распечатку файла, следует открыть документ, нажать сочетание клавиш «Ctrl+P» или любым другим способом попасть в меню печати. Далее выбрать необходимый печатный аппарат. Возле функции «Двусторонняя печать» поставить галочку и сделать подтверждения действий.
Конечно, произвести двусторонний вывод можно на обычном принтере, только придется проявить внимательность, иначе можно сбиться.
- Для начала открыть распечатываемый документ и попасть в меню печати.
- При установке требуемых параметров выбрать пункт «Нечетные страницы» и подтвердить действие.
- Распечатанные документы требуется изъять из лотка вывода и загрузить в лоток ввода. Далее зайти в меню печати и выбрать раздел «Четные страницы».
Черно-белые фотообои в интерьере спальни
Перед тем как начать ремонт, вы наверняка досконально продумываете весь интерьер спальной комнаты, прокручивая снова и снова в мыслях те изменения, которые хотелось бы привнести в общую картину дизайна и оформления.
Обои, мебель, аксессуары, освещение — все должно гармонировать между собой и способствовать расслаблению в домашней обстановке, спокойствию и умиротворению в любой из комнат.
Излишне претенциозно мнение многих людей, что черно-белые фотообои в спальном интерьере не способны расположить ни к полноценному отдыху, ни ко сну, однако это не так.
При правильном поборе такие обои могут стать очень приятным дополнением к вашему интерьеру и олицетворением экстравагантности и наличия особого вкуса.
Не стоит останавливаться на выборе картин или изображений, в которых черный и белый цвета представлены в одинаковом количестве – это выглядит скучно.
Если в фотообоях присутствует больше черного цвета, то стоит больше подобрать светлых акцентов. Например, мебель в светлых тонах. Но самое главное, это как можно больше внимания уделить освещению комнаты. Чтобы в комнате не создавалось гнетущее ощущение, а вас не посещало мрачное и подавленное настроение, освещения должно быть очень много: только тогда спальня будет смотреться гармонично и стильно.
Совет! Черно-белые фотообои прекрасно будут смотреться в стилях хай-тек, модерн, ретро, минимализм.
Согласитесь, в этом интерьере черно-белые фотообои навевают спокойствие и умиротворенность:
Прекрасно подойдут фотообои в черно-белом интерьере с цветочным орнаментом в стиле пятидесятых годов. Неплохо будет смотреться мелкий геометрический рисунок, но не переусердствуйте: во всем нужно соблюдать чувство меры.
В большом просторном помещении можно поиграть с визуальным оформлением, выбрать черные фотообои с большим белым рисунком.
Белые обои с черным принтом тоже интересно будут смотреться в спальной комнате.
Так может выглядеть мужская спальня – стильно и необычно:
Если говорить об оформлении мужских спален, то черно-белые фотообои здесь будут смотреться весьма изысканно и презентабельно.
Как напечатать текст на компьютере
После покупки компьютера пользователь, как правило, получает голую систему с минимальным набором приложений. Как напечатать текст на компьютере, если нет текстового редактора. И новоиспеченный пользователь первым делом начинает иcкать пути как бы установить ворд от майкрософта. А для чего он вам нужен? Ну, если вы, действительно, профессионал, то вам эта программа необходима. А вот зачем она новичку? Чтобы написать несколько строчек текста и все.
Функционал офисного пакета от Microsoft огромен и нужен для профессионального использования. Для того чтобы писать небольшие заметки и статьи вполне достаточно текстового редактора, который уже есть в системе виндовс. Вы наверное и не подозревали, что такая программа у вас уже есть. И не нужно покупать или использовать нелицензионную версию.