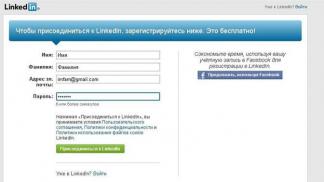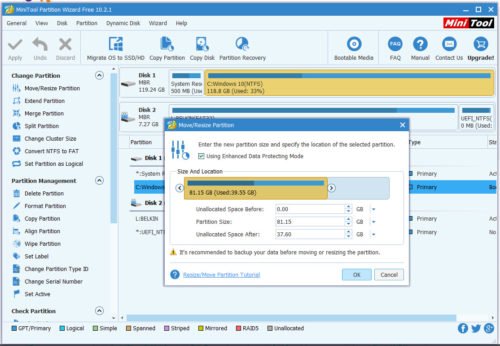Управление общими папками
Содержание:
- Как устранить проблему с доступом к сетевой папке в Windows 10
- Настройка шлюза
- Расширенные настройки общего доступа в Windows
- Создаём сетевую папку для общего доступа
- Используем альтернативный способ
- Разрешения для папок
- Как открыть доступ к папке
- Открытие общего доступа
- Включить или выключить общий доступ к общим папкам Windows 10
- Настройка компьютера перед открытием доступа к папкам
- Открытие оснастки «Общие папки»
- Способ 1. Использование графического интерфейса (GUI)
- Доступ к компьютеру по сети без отключения брандмауэра
- Что делать, если общая папка недоступна в Windows 10?
- Работа в автономном режиме и ошибки
- Заходим в сетевую папку с другого ПК
- Заключение
Как устранить проблему с доступом к сетевой папке в Windows 10
Перед тем, как переходить к решению проблем с доступом к сетевой папке в Windows 10 рекомендуется убедиться в том, что локальная сеть была настроена корректно и полностью функционирует. Только после этого можно переходить к нашим рекомендациям.
Вариант 1: Проверка корректности настроек сервера
Отчасти это можно отнести к подготовительному этапу. Убедитесь, что на выбранном компьютере активированы все основные настройки из системного раздела «Сервер».
- Откройте «Панель управления». Это можно сделать через поисковую строку по системе, которая открывается при клике по иконке лупы или использования сочетания клавиш Win+S. Введите в поисковую строку наименование искомого объекта и нажмите Enter для перехода к результатам.
По умолчанию интерфейс «Панели управления» будет разделен по категориям. Для удобства желательно включить напротив строки «Просмотр» значение «Крупные значки» или «Мелкие значки».
Среди представленных элементов «Панели управления» перейдите к разделу «Администрирование».
В «Проводнике» откроется отдельная папка со всеми элементами «Администрирования». Здесь откройте компонент «Службы».
Из списка параметров раскройте полное описание параметра «Сервер». Для этого кликните по нему правой кнопкой мыши и выберите из контекстного меню пункт «Свойства».
У строки «Тип запуска» поставьте значение «Автоматически». Ниже воспользуйтесь кнопкой «Запустить» и нажмите «Применить».
Если этот метод не поможет открыть доступ к сетевым директориям, то переходите к более продвинутым способам коррекции проблемы.
Вариант 2: Предоставить доступ
Не все папки имеют открытый характер для других устройств в рамках локальной сети. Для некоторых, особенно расположенных на системном томе, может потребоваться открытие доступом администратором. К счастью, можно очень быстро предоставить доступ к другой учетной записи. Правда, все манипуляции придется производить только через учетную запись администратора. В противном случае, вам не дадут ничего поменять в свойствах папки.
- Кликните правой кнопкой мыши по папке, у которой у вас проблемы с доступом. Из контекстного меню выберите пункт «Предоставить доступ к».
Запустится диалоговое окно «Доступ к сети». В строке ниже можно либо выбрать какого-то конкретного пользователя, которому вы собираетесь предоставить доступ или разрешить его все, выбрав соответствующий пункт из контекстного меню.
В колонке «Уровень разрешений» есть возможность указать доступные полномочия: чтение или чтение и запись. Здесь же можно удалить пользователя, если вы передумали давать ему доступ к папке.
Завершив настройки нажмите по кнопке «Поделиться». Потребуется подтверждение прав администратора.
В конце вы получите уведомление о том, что выбранная папка полностью открыта для общего доступа. Нажмите «Готово» для завершения настроек.
Подобные действия нужно сделать со всеми папки, доступ к которым другим участникам по каким-то причинам ограничен. Проблема в том, что если подобная проблема встречается на другом компьютере, то вам придется решать ее аналогичным способом и там, что приведет к дополнительным затратам по времени.
Вариант 3: «Служба компонентов»
Эта утилита может потребоваться для редактирования некоторых параметров доступа к приложениям и папкам в рамках локальной сети. Однако ее название гораздо более обширное.
Настройка доступа с помощью утилиты «Служба компонентов» происходит по следующей инструкции:
- Запустите поисковую строку по системе, кликнув по иконке лупы или воспользовавшись сочетанием клавиш Win+S. В открывшуюся строку впишите название искомого объекта.
- Откроется окошко «Службы компонентов». В левой части интерфейса раскройте раздел «Службы компонентов». Там откройте директорию «Компьютеры».
В центральной части интерфейса кликните правой кнопкой мыши по иконке «Мой компьютер». В контекстном меню выберите пункт «Свойств».
В окошке «Свойств» раскройте вкладку «Свойства по умолчанию».
Для «Уровень проверки подлинности по умолчанию» задать значение «По умолчанию» и для «Уровень олицетворения по умолчанию» указать «Олицетворение».
Завершив настройки нажмите кнопку «Применить».
После выполнения указанной операции выполните перезапуск операционной системы, чтобы настройки применились окончательно.
Исправить проблему с доступом к сетевым папкам в операционной системе Windows 10 достаточно просто. Чаще всего достаточно только правильно настроить локальную сеть, а потом, если возникнут проблемы с доступом, открыть его для папок, где требуется наличие прав администратора.
Настройка шлюза
В данном разделе мы рассмотрим настройку компьютера, который будет выступать в роли шлюза «раздачи интернета». Единственное требование к этому компьютеру — наличие двух и более сетевых интерфейсов, один из которых должен быть иметь доступ к интернету, а другой — к локальной сети. Например:
- Первый интерфейс — VPN соединение, обеспечивающее доступ к интернету, второй интерфейс — подключение к локальной сети, без доступа к интернету;
- Первый интерфейс — Ethernet подключение к сети, с доступом в интернет, второй интерфейс — Ethernet подключение к локальной сети, без доступа к интернету.
Как видно из примеров выше, использовать одно и то же Ethernet подключение для получения и раздачи интернета не получится. Если в компьютере отсутствует вторая сетевая карта, то придется её купить, благо стоят они не дорого.
Давайте рассмотрим самый минимум настроек, который необходимо сделать для предоставления интернет-соединения компьютером-шлюзом.
- Для включения раздачи интернета, нужно открыть список сетевых подключений — нажимаем поочередно клавиши Win + R и набираем там команду после чего нажимаем кнопку «ОК».
- Откроются сетевые подключения, среди которых нужно найти то, которое имеет доступ к интернету — вычислив такое подключение, нажимаем на нем правой кнопкой мыши, и выбираем пункт контекстного меню «Свойства».
-
В окне свойств необходимо перейти на вкладку «Доступ» и отметить галочкой пункт «Разрешить другим пользователям сети управление общим доступом к подключению к Интернету». В поле «Подключение к домашней сети» нужно выбрать подключение к локальной сети, из которой планируется открыть доступ к интернету.
На этом базовая настройка компьютера-шлюза закончена. Дальше нужно перейти к компьютеру, которому нужен доступ в интернет, и настроить его.
Расширенные настройки общего доступа в Windows
Давайте посмотрим, какие настройки общего доступа мы можем изменить.
Поделиться именем
Это имя, под которым папка или любой другой общий элемент отображается в сети.
Если элемент уже предоставлен в общий доступ, мы можем добавить другое имя общего ресурса (например, для установки других разрешений), нажав кнопку Добавить.
Ограничить количество одновременных пользователей
Указывает максимальное количество пользователей, которые могут одновременно подключаться к общему элементу.
Windows 10, Windows 8.1/8 и Windows 7 поддерживают до 20 одновременных пользователей, в то время как Windows Vista максимум 10. Чтобы предоставить общий доступ к папке с большим количеством одновременных пользователей, мы должны использовать серверную версию Windows.
Комментарии
Комментарии, введенные в это поле, отображаются пользователями сети при просмотре диалогового окна свойств общего элемента в их сетевой папке (или при использовании представления «Подробности»).
Права доступа
Если мы хотим ограничить общий доступ для определенных пользователей или групп или изменить разрешения, нажимаем на Разрешения.
Авторизация по умолчанию, связанная с новым общим ресурсом, обеспечивает доступ для всех пользователей, но только для чтения.
Важно: когда мы открываем общий доступ к папке в сети, вложенные папки в ней также становятся общими
Кэширование
Этот параметр управляет поведением кэша общей папки. На практике, если мы хотим предоставить общий доступ к папке и сделать её доступной даже при выключенном компьютере, мы должны использовать кэш. Кеш позволяет получить доступ к общим элементам, даже если они недоступны в исходном расположении.
Посмотрим, какие варианты доступны.
- В автономном режиме доступны только указанные пользователем файлы и программы. Это настройка по умолчанию. На практике она устанавливает, что ПК, который подключается к общей папке по сети, может кэшировать только те файлы и папки, которые пользователь пометил как всегда доступные в автономном режиме.
- Файлы и программы общих папок не доступны в автономном режиме. Этот параметр отключает кэширование общих элементов.
- Все файлы и программы в общей папке, открытой пользователями, автоматически доступны в автономном режиме. Этот параметр устанавливает, что все файлы, открытые удаленным ПК, автоматически кэшируются, чтобы разрешить их использование в автономном режиме.
- Оптимизация производительности. Этот параметр устанавливает, что исполняемые файлы после первого открытия кэшируются на удаленном ПК.
Создаём сетевую папку для общего доступа
Создаём папку
Если папку предполагается использовать для совместной работы с какими-то документами Word, Excel и т.п., то, в принципе, создать такую папку можно и на рабочем столе. Если же планируется проводить обмен крупными файлами, то необходимо создавать эту папку на том диске, где больше всего свободного пространства. По умолчанию, содержимое рабочего стола находится на системном диске. И нельзя допускать, чтобы пространство системного диска заканчивалось. Это может обернуться падением операционной системы, что, конечно, не смертельно, но неприятно. Вместо выполнения работы придётся решать вопрос по её переустановке.
Щёлкаем правой кнопкой мыши по рабочему столу, либо заходим через значок Компьютер или Проводник на нужный диск и там щёлкаем правой кнопкой мыши по свободному пространству. Выбираем Создать>Папку.
Называем новую папку каким-нибудь оригинальным именем, например, Обмен.
Открываем общий доступ к папке (расшариваем папку)
Далее щёлкаем по ней правой кнопкой мыши и выбираем Свойства.
В открывшемся окне идём в пункт Доступ
Мы видим, что папка Обмен не имеет общего доступа. Для того, чтобы настроить общий доступ нажимаем на кнопку Расширенная настройка.
Здесь мы проставляем флажок Открыть общий доступ к этой папке и нажимаем кнопочку Разрешения.
Как видите, по умолчанию все сетевые пользователи имеют право только смотреть в эту папку и открывать находящиеся в ней файлы. Для того, чтобы дать возможность изменения файлов по сети, мы ставим флажок Полный доступ. Флажок Изменение проставится автоматически.
Нажимаем ОК здесь и в предыдущем окне.
Теперь нам необходимо определиться с вопросами безопасности.
Помните, что к этой папке может иметь доступ вся ваша сеть. Если ваша сеть является домашней и никого чужого в ней не водится, ваша Wi-Fi-сеть надёжно запаролена и никакие соседи им пользоваться не могут, то идём дальше по инструкции.
Если же эта сеть будет находиться у вас в офисе, в которой работает публичный Wi-Fi – вам следует более серьёзно озаботиться вопросами безопасности. Читайте об этом в статье про настройку безопасного общего доступа к файлам и папкам.
Переходим во вкладку Безопасность.
Здесь мы нажимаем кнопку Изменить…
…Добавить в этом окне…
Вручную пишем Все в этом окне (либо Everyone, если у вас англоязычная версия Windows) и нажимаем ОК.
Как всегда группу пользователей Все обделили и урезали в правах, поэтому проставляем флажок Полный доступ и нажимаем ОК.
Теперь, если мы зайдём через значок Сеть даже с этого компьютера, на котором открывали общий доступ, мы увидим нашу папочку.
Осталось выполнить всего один пункт, чтобы все компьютеры сети имели к ней беспрепятственный доступ.
Отключаем парольный доступ к общим файлам и папкам
Идём на Панель управления – если у вас Windows XP/Vista/7 – Пуск>Панель управления. Если у вас Windows 8.1/10 – вам необходимо щёлкнуть правой кнопкой по меню Пуск и выбрать в контекстном меню Панель управления. В Windows 8 – помещаем мышь в правый нижний угол экрана и в сплывающем меню выбираем Параметры>Панель управления.
Откроется скорей всего нечто, напоминающее вот это:
Это нас категорически не устраивает и в правом верхнем углу, где написано Просмотр: Категория мы щёлкаем по Категория и выбираем Мелкие значки или Крупные значки, если у вас очень высокое разрешение экрана, либо есть проблемы со зрением.
Здесь мы выбираем Центр управления сетями и общим доступом.
И выбираем Отключить общий доступ с парольной защитой, после чего нажимаем Сохранить изменения.
Всё, теперь любой компьютер вашей сети, найдя этот компьютер в сетевом окружении, сможет записать в папку какую-либо информацию, прочитать или удалить.
Теги:
Другие статьи в разделе:
Куда девается скорость интернета?
Устанавливаем простенький FTP-сервер в среде Windows Server 2008/2012
Как настроить общий доступ к принтеру
Как организовать совместный доступ к файлам и папкам (простой способ для домашней сети)
Ограничения технологии Powerline
Как сделать интернет на даче?
Как выполнить проброс портов на маршрутизаторе
Как выбрать Powerline-адаптеры
Интернет из розетки или знакомимся с технологией Powerline
Как узнать пароль на Wi-Fi?
Как настроить роутер Apple Airport Extreme
Топологии сетей
Безопасность домашней сети
Что можно сделать с домашней сетью
Как определить IP-адрес маршрутизатора. Логины и пароли по умолчанию.
Масштабирование сетей через W-iFi
Настройка режима WDS на примере маршрутизатора ASUS WL-550gE Или как настроить повторитель
Настройка беспроводного маршрутизатора Или сеть своими руками – это просто
Сетевые технологии Или делаем сеть своими руками
Используем альтернативный способ
Есть еще один вариант открытия. Для этого применяем сочетание клавиш Windows+R. В окне вводим «shrpubw».
Такая комбинация откроет специальный «Мастер», который поможет сделать файл доступным для других пользователей. Для продолжения работы жмем на кнопку «Далее».
Сначала выбираем папку, указываем путь через «Обзор». Нажимаем клавишу «Далее».
Теперь требуется обозначить документ. Если название оставляете стандартным, просто нажмите клавишу «Далее».
На заключительном этапе устанавливаем разрешения относительно доступа к папке для других пользователей.
Настройка завершена. Для окончательного открытия доступности ресурса повторно жмем кнопку «Готово».
Разрешения для папок
Вполне возможно, что к локальным объектам будет подключаться большое количество пользователей. При чем у каждого из них должны быть назначены разрешения на использование ресурсов.
С помощью инструмента «Общие папки» у владельца ПК есть возможность назначить разрешения для пользователей. Установить можно параметры «Полный доступ», «Изменение» и «Чтение».
Для изменения разрешения необходимо сделать следующее:
- Открыть оснастку, перейти во вкладку «Общие ресурсы».
- Выделить тот раздел, доступ к которому необходимо изменить.
- Далее, перейти в раздел «Разрешения общего доступа» и установить разрешения для выбранных пользователей, как указано на изображении:
Задействовав утилиту домашней строки, можно управлять списком контроля доступа (АСL) и разрешениями.
Как открыть доступ к папке
Некоторые системные папки в windows скрыты от пользователя, чтобы тот случайно не удалил или не изменил важные файлы, от которых зависит работа ОС. Кроме того, общий доступ к папкам, как правило, ограничен. Для снятия этих ограничений необходимо задать соответствующие настройки.
1
2
3
4
5
6
Не рекомендуется предоставлять общий доступ к корневому каталогу системного диска, а также папкам windows и «Пользователи». Даже если обойти ограничения, наложенные системой, это может негативно повлиять на работу компьютера. Для обмена данными используйте папку Public, копируя туда файлы в соответствующие каталоги: музыку в папку «Общая музыка», фото – в «Общие изображения» и т.д. Этот способ всегда пригодится, если возникнут сложности с доступом к обычной папке, не относящейся к Public.
Открытие общего доступа
Щелкните правой кнопкой мыши по папке, доступ к которой нужно открыть, и выберите «Свойства | Доступ | Общий доступ». В следующем диалоговом окне «Доступ к сети» установите разрешения для выбранных пользователей.
 Для второго шага уже определен пользователь папки «Владелец». Если вы теперь щелкните «Поделиться», то для доступа извне нужно будет вводить имя пользователя и пароль владельца. Проще открыть доступ пользователям с других компьютеров, выбрав в поле с именем пользователя «Все», нажав «Добавить» и установив параметр «Уровень разрешений: Чтение».
Для второго шага уже определен пользователь папки «Владелец». Если вы теперь щелкните «Поделиться», то для доступа извне нужно будет вводить имя пользователя и пароль владельца. Проще открыть доступ пользователям с других компьютеров, выбрав в поле с именем пользователя «Все», нажав «Добавить» и установив параметр «Уровень разрешений: Чтение».
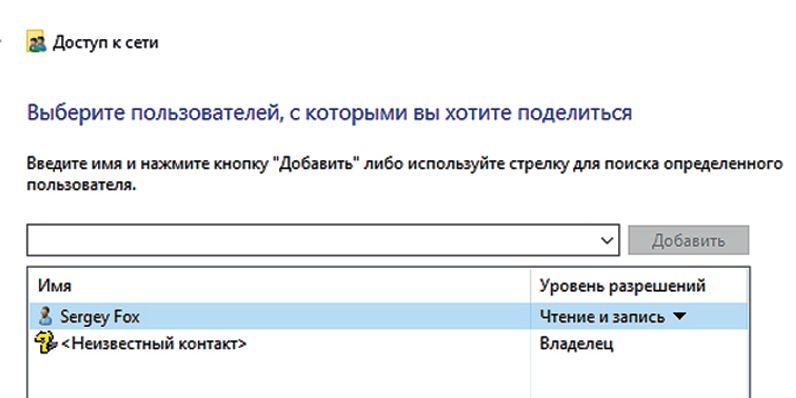 Разрешение только на чтение папок в большинстве случаев является лучшим вариантом, иначе существует вероятность случайного удаления или перезаписи файлов с другого компьютера. Если же нужно записать файлы на все ПК в сети, создайте на каждом из них новую папку «Входящие» или с аналогичным названием и откройте ее для общего доступа для пользователей «Все» с уровнем разрешений «Чтение и запись». Теперь можно копировать и перемещать файлы на самом ПК в нужное место.
Разрешение только на чтение папок в большинстве случаев является лучшим вариантом, иначе существует вероятность случайного удаления или перезаписи файлов с другого компьютера. Если же нужно записать файлы на все ПК в сети, создайте на каждом из них новую папку «Входящие» или с аналогичным названием и откройте ее для общего доступа для пользователей «Все» с уровнем разрешений «Чтение и запись». Теперь можно копировать и перемещать файлы на самом ПК в нужное место.
Включить или выключить общий доступ к общим папкам Windows 10
Общие папки предоставляют удобный способ совместного использования файлов на вашем компьютере. С помощью данного способа вы можете разделить файлы в общих папках с другими пользователями данного компьютера, или с пользователями на других компьютерах в этой сети. Любые файлы или папки, которую вы скопируете в общую папку, автоматически станут доступны компьютерам, которые имеют доступ к общим папкам вашего компьютера. А теперь подробнее, и возможно понятнее если вы еще не поняли о чем я
Общие папки к которым будем открывать доступ:
С:\Пользователи\Общие\Общая музыка\
С:\Пользователи\Общие\Общие видеозаписи\
С:\Пользователи\Общие\Общие документы\
С:\Пользователи\Общие\Общие загруженные файлы\
С:\Пользователи\Общие\Общие изображения\
Совместное использование папок по умолчанию отключено (за исключением домашней группы). Когда совместное использование папок включено — другие пользователи на вашем компьютере или в сети могут получить доступ к этим папкам, открывать и использовать файлы в них, как будто они у них на компьютере. Если общий доступ отключен, то чтобы получить доступ другим пользователям к общим папкам на вашем компьютере — им нужно будет вводит ваш логин и пароль.
1.Откройте «Центр управления сетями и общим доступом»: один из способов — в строке поиска или в меню «Выполнить» (выполнить вызывается клавишами Win+r) введите команду control.exe /name Microsoft.NetworkAndSharingCenter и нажмите клавишу Enter.
2. Нажмите слева вверху на «Изменить дополнительные параметры общего доступа»;
3. Нажмите на стрелку возле «Все сети», чтобы расширить настройки. Возле «Общий доступ к общедоступным папкам» поставьте галочку в поле «Включить общий доступ, чтобы сетевые пользователи могли читать и записывать файлы в общих папках». Также если доступ к общим папкам был включен, здесь вы можете его отключить поставив галочку в поле «Отключить общий доступ». После внесения изменений — нажмите «Сохранить изменения».
Настройка компьютера перед открытием доступа к папкам
Перед тем как открывать доступ к папкам нужно убедиться, что компьютер правильно настроен. Иначе вы не сможете получить доступ к нужным вам папкам. Для этого перейдите по пути «Пуск – Панель управления – Сеть и Интернет – Центр управления сетями и общим доступом». В этом окне нужно нажать на ссылку «Изменить дополнительные параметры общего доступа».
После этого перед вами откроется окно с настройками общего доступа. В данном окне должны быть включены все функции кроме «Общий доступ с парольной защитой». Данную функцию нужно отключить и нажать на кнопку «Сохранить изменения».
Если не отключить данную функцию, то при попытке получить доступ к папке придется вводить пароль.
Открытие оснастки «Общие папки»
Существует несколько способов ее открытия. Более детально о каждом:
- Правой кнопкой мыши нажать, когда курсор будет наведен на значок «Мой компьютер» из выпадающего списка контекстного меню выбрать команду «Управление». На экране отобразится список, где надо выбрать узел «Общие папки».
- Открыть команду «Консоль управления ММС». Для этого нужно пройти следующий путь: «Пуск» в левом углу экрана — ввести в поисковой строке «MMC» — нажать на клавиатуре Enter. После этого откроется пустая консоль. В отобразившемся меню надо выбрать раздел «Добавить или удалить оснастку» или использовать комбинацию клавиш «Ctrl+M». В отобразившемся диалоге выбирают оснастку «Общие папки». При нажатии на «Обзор» можно выбрать компьютер, задействовав диалоговое окно. Дополнительно можно указать, что должно отображаться в консоли управления Microsoft: все категории сразу, только открытые файлы или ресурсы. В завершении для сохранения изменений кликают «Готово», а в диалоге «Добавление или удаление оснасток» нажать «ОК».

Обратите внимание! Инструменты управления локальными объектами нельзя открыть через панель управления, в Виндовс это возможно сделать через открытие оснастки управления папками
Способ 1. Использование графического интерфейса (GUI)
- Откройте проводник (редактор реестра) и перейдите к папке/файлу/разделу реестра, к которому необходимо получить доступ.
-
Для файла или папки.
- Нажмите правую клавишу мыши и выберите в контекстном меню Свойства
- Перейдите на вкладку Безопасность
- Нажмите кнопку Дополнительно
- Перейдите на вкладку Владелец
-
Нажмите кнопку Изменить
-
Установите курсор на группу Администраторы или на имя своей учетной записи и нажмите ОК. В случае с папкой также, вероятно, вам понадобится отметка параметра «Заменить владельца подконтейнеров и объектов».
-
Для раздела реестра.
- Нажмите правую клавишу мыши на подразделе реестра (в левой части редактора реестра) и выберите пункт Разрешения
- Нажмите кнопку Дополнительно
- Остальные шаги идентичны шагам 2.4-2.6
- Теперь, вы можете выставить разрешения своей учетной записи.
-
На вкладке Безопасность нажмите кнопку Изменить под списком пользователей и групп
-
Нажмите кнопку Добавить
-
Введите имя своей учетной записи и нажмите ОК
-
Выставьте разрешения на объект добавленной учетной записи
-
Доступ к компьютеру по сети без отключения брандмауэра
Часто брандмауэр блокирует нужные пользователям сетевые подключения и многие его выключают, что делает ПК уязвимым для угроз извне. Можно защитить себя и настроить игнорирование брандмауэром нужных подключений. Поэтому следует создать одно правило и открыть 139 порт, разрешив обращение к компьютеру по ЛВС. Создавать его очень просто.
Создаваться оно будет следующим образом:
- Войти в Брандмауэр, найдя его в меню Пуск;
- Выбрать «Дополнительные параметры;
- Настроить правила для входящих подключений и создать одно настраиваемое правило;
- Выбрать чекбокс «Все программы» и нажать Далее;
- Определить тип протокола как TCP, а Локальный порт как «Специальные порты» и указать номер порта 139;
- Далее определиться, предоставляется ли доступ для всех устройств или для избранных и вписать их адреса;
- Отметить профили, для которых будет работать правило. Лучше всего отмечать только «Доменный» и «Частный»;
- Дать правилу имя и завершить создание.
После этих действий доступность файлов и папок станет активна, а программа не будет мешать подключать сеть. Подключаться к ней станет возможно без проблем и со стороны защитника системы.
В материале был разобран вопрос, как предоставить доступ к папкам Windows 10 для общих учеток через Wi-Fi или ЛВС. Следуя простым инструкциям, можно без лишних хлопот и траты времени настроить все параметры и открывать каталоги, пользоваться общими ресурсами на всех устройствах домашней сети.
Что делать, если общая папка недоступна в Windows 10?
- Проверьте наличие настроек общего доступа к папкам на вашем компьютере .
- Включить обнаружение сети
- Проверьте учетные данные вашего компьютера
- Включить все сетевые службы
- Запустите средство устранения неполадок с общей папкой
1. Проверьте наличие настроек общего доступа к папкам на вашем ПК
Если вы не можете получить доступ к общей папке в Windows 10, первое, что нужно сделать, – это проверить вашу систему, чтобы убедиться, что настройки общего доступа к файлам доступны. Обычно эта настройка встроена в Windows; таким образом, это обычно присутствует.
Чтобы выполнить эту проверку, следуйте инструкциям ниже:
- Откройте меню «Пуск» и нажмите Настройки .
- Выберите Сеть и Интернет .
- В разделе Сеть и Интернет выберите Центр управления сетями и общим доступом .
- Теперь нажмите Изменить настройки адаптера .
- Найдите свое сетевое подключение, нажмите на него правой кнопкой мыши и выберите Свойства .
- Перейдите в область Это соединение использует следующие элементы , а затем найдите Общий доступ к файлам и принтерам для сетей Microsoft .
- Если опция доступна, просто установите флажок рядом с ней; в противном случае продолжайте.
- Нажмите Установить.
- После этого нажмите ОК .
- Выйдите из окна и перезагрузите компьютер.
Если проблема не устранена, вы можете попробовать следующее исправление.
2. Включить обнаружение сети
В случае, если у вас Windows 10 не удается получить доступ к общей папке , рекомендуется проверить, обнаруживается ли сеть вашего компьютера другими компьютерами. Чтобы настроить обнаружение сети в Windows 10, выполните следующие простые действия:
- Откройте Настройки приложения .
- Выберите Сеть и Интернет .
- На левой панели выберите Wi-Fi или Ethernet (в зависимости от типа подключения).
- В меню Связанные настройки нажмите Изменить дополнительные параметры общего доступа .
- В разделе Дополнительные параметры проверьте, включен ли параметр Сделать этот компьютер доступным для обнаружения (Вкл.). Если он не включен (Выкл.), Просто включите его, переключив кнопку на Вкл.
- Затем нажмите Сохранить изменения .
Если проблема не устраняется после обнаружения вашего ПК, очевидно, есть еще один фактор в игре. Таким образом, вы можете попробовать следующее решение.
3. Проверьте учетные данные вашего ПК
Если вы не можете получить доступ к общей папке на вашем компьютере, возможно, у вас есть проблемы с учетными данными. Однако это можно исправить, выполнив следующие действия:
- Откройте меню «Пуск» и найдите панель управления .
- Выберите Панель управления .
- Перейдите на страницу Аккаунты пользователей и нажмите на нее.
- В разделе Аккаунты пользователей найдите и выберите Диспетчер учетных данных .
- Найдите и нажмите Учетные данные Windows .
- Выберите Добавить учетные данные Windows .
- Добавьте другие важные данные, такие как имя пользователя администратора, пароль и IP-адрес хост-компьютера.
- Сохраните изменения, нажав ОК .
Если проблема не устраняется после запуска, попробуйте следующее решение.
4.Включить все сетевые сервисы
Если вы не можете получить доступ к общей папке на вашем ПК, убедитесь, что вы включили все соответствующие сетевые службы на вашем ПК. Ниже приведен список соответствующих служб, которые должны быть включены и запущены автоматически, чтобы общий доступ к файлам работал:
- IPv6
- Обнаружение SSDP
- Публикация
- Поставщик обнаружения функций
- DNS-клиент
- Группа одноранговых сетей
- Хост
- Результат обнаружения функции
- Хост устройства UPnP
- Поставщик домашней группы
- Слушатель домашней группы.
Если проблема не устранена, вы можете попробовать следующее решение.
5. Запустите средство устранения неполадок с общей папкой
В Windows 10 имеется специальное средство устранения неполадок, специально разработанное для устранения таких ошибок, как эта. Если вы по-прежнему не можете получить доступ к общим папкам, может помочь запуск средства устранения неполадок. Вы можете сделать это, выполнив следующие действия:
- Перейдите в Настройки . Найдите и нажмите Обновление и безопасность .
- Выберите Устранение неполадок> Общие папки .
- Следуйте инструкциям на экране, чтобы завершить процесс.
- Выйдите из программы и перезагрузите компьютер.
Итак, вот несколько решений, которые могут помочь вам исправить Windows 10, не имеющую доступа к общей папке. Не стесняйтесь сообщить нам в разделе комментариев, если эти решения помогли вам решить проблему.
Работа в автономном режиме и ошибки
Особенности использования автономных объектов в том, что они доступны и их можно использовать, даже будучи не подключенным к локальной сети, благодаря функции кэширования.
Настраивать автономный режим нужно по следующему алгоритму:
- Открыть оснастку и в выпадающем списке перейти во вкладку «Общие ресурсы».
- Выделить конкретный ресурс, параметры которого необходимо изменить, и двойным щелчком мыши изменить его свойства.
- Во вкладке «Общие» нажать «Настройка».
В завершение стоит отметить, что операционная система Windows позволяет воспользоваться одним из способов настройки автономного режима:
- Пользовательские программы, домены и файлы доступны вне сети.
- Программы и файлы недоступны вне сети.
- Все открывшиеся пользователем программы автоматически доступны вне сети.
Если строго следовать всем алгоритмам и примерам, приведенным в статье, необходимые объекты в локальной сети будут создаваться и работать. Начинающим и продвинутым пользователям стационарных компьютеров и ноутбуков не стоит пренебрегать всеми функциональными возможностями операционной системы. Возможно, некоторые боятся не справиться с поставленной задачей, но в действительности нет ничего сложного.
Заходим в сетевую папку с другого ПК
После расшаривания нашего раздела в локальной сети переходим к его использованию на другом компьютере.
Выглядит это следующим образом:
- Для начала узнаем IP-адрес компьютера, на котором находится папка с открытым доступом. Запускаем «Командную строку» как указано выше и вводим команду ipconfig» (без кавычек).
Ищем IPv4-адрес в списке. Запоминаем наш IP:192.168.1.3 (у вас будет другой).
- Переходим к другому компьютеру, который уже подключен к вашей локальной сети. В поисковую строку проводника вводим IP-адрес с двумя обратными слэшами: «\\192.168.1.3». Искомые папки с данными появятся перед вами.
Заключение
В ОС Windows можно создать локальную частную (домашнюю) сеть между компьютерами, для организации обмена данными с помощью общих папок, получить доступ к принтеру. На компьютерах в одной сети могут быть установлены разные, или одинаковые операционные системы (Windows 10, Windows 8, Windows 7).
Источники
- https://ros-it.biz/obslujivanie-kompyuterov-v-ofise/lokalnye-seti-v-ofise/kak-sozdat-obshchuyu-setevuyu-papku-v-windows-10
- https://winda10.com/nastrojki/obshhiy-dostup-k-papke-windows-10.html
- https://Vpautinu.com/nastrojki-routerov/obshchee/kak-sozdat-obschuyu-papku-v-lokalnoy-seti-windows-7
- https://pcfaq.info/dannie/obshhij-dostup-k-papke-pojetapnaja-nastrojka.html
- https://pomogaemkompu.temaretik.com/981736986414680571/nastrojka-obschego-dostupa-k-papke-po-seti-v-windows/