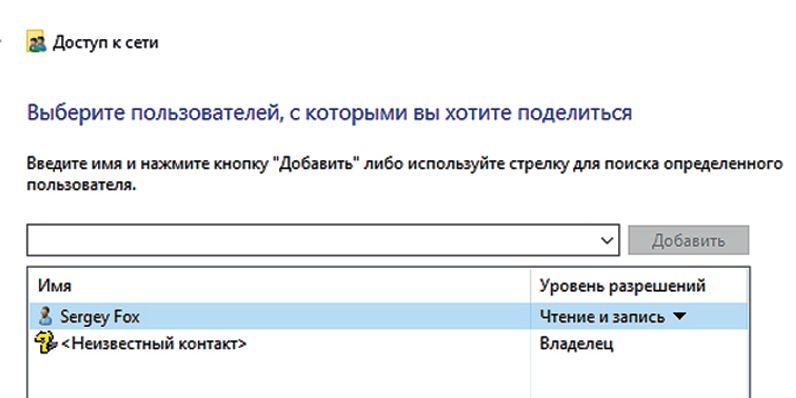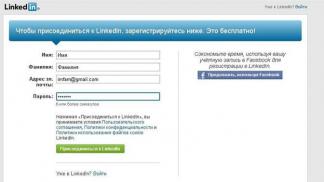Эффективное управление windows 10
Содержание:
- Официальная программа Microsoft для чистой установки Windows 10
- Как ускорить компьютер через настройки системы
- Минимизации набора эффектов
- Подготовка компьютера или ноутбука и «чистая» установка Wimdows 10 c USB-диска.
- Проверка и установка недостающих драйверов
- Методы улучшения работы ПК
- Настройка автоматической загрузки приложений
- Обновления
- Действие No 1: Проверяем обновления Windows 10
- Обзор меню настроек
- Установка SSD
- Устанавливаем минимально необходимый пакет программ
- Отключение дополнительных сервисов от Microsoft
- Когда стоит покупать домен с историей?
- Тренинг «Школа Ударного контент-маркетинга» от Дмитрия Новосёлова
- Сортировать файлы и папки
- Разрыв таблицы в Word 2003
- Зачем настраивать Windows 10 вручную
Официальная программа Microsoft для чистой установки Windows 10
Для того, чтобы все пользователи спокойно могли установить Windows 10 начисто, корпорация Microsoft создала инструмент, позволяющий записать образ операционной системы на DVD диск или USB накопитель. Скачать данную бесплатную программу можно с компании.
Но будьте внимательны! Если на данной странице выбрать наверху синюю кнопку «Обновить сейчас», то на компьютер загрузится программа для обновления Windows 7 или 8.1 на Windows 10. Для того же, чтобы скачать программу для записи чистого образа «десятки» придётся спуститься пониже и выбрать синюю кнопку «».
Загрузится файл MediaCreatorTool.exe. По окончании скачивания его вам необходимо запустить, как любую другую программу и выбрать пункт «Создать установочный носитель для другого компьютера». Выбираем его даже если нам надо начисто поставить Windows 10 на этом же компьютере. В противном случае, если выбрать «Обновить этот компьютер сейчас» новая ОС будет записана поверх старой, а не начисто. (Вообще, логичнее было бы назвать эти пункты «Обновить операционную систему» и «Создать образ Windows 10», но тут, видимо, как это часто бывает с программным обеспечением, некорретный буквальный перевод с английского на русский).
Одно время при запуске утилиты MediaCreationTool наблюдалась ошибка 80072f76 0x20017. Она была связана с «косяками» исключительно на стороне Microsoft и возникала повсеместно по всему миру аж с сентября по декабрь 2017 года. На данный момент проблема решена, но в таких случаях для скачивания образа Windows 10 с официального сайта можно использовать «костыль». Скачать десятку можно напрямую, заменив в браузере агент пользователя на Apple Safari. Там всё просто: нажимаем F12 в браузере Edge — далее переходим во вкладку «Эмуляция» — меняем строку агента пользователя на «Apple Safari (iPad)» — скачиваем нужные образы с (более подробно описано на английском). Если же доступа к браузеру Edge у вас нет по причине остутствия Windows 10 где-либо и вы решитесь довериться мне (кстати, совершенно напрасно — ибо доверять нельзя никому в интернете), то вот тут у меня есть в облачном хранилище Mega с самыми последними на декабрь 2017 года версиями Windows 10: 32 бит и 64 бит. Скажу сразу, скачивание оттуда, вероятнее всего, будет медленным. Быстрее воспользоваться способом с официальным сайтом и сменой агента в браузере. После скачивания ISO образа с Windows 10 любым из описанных способов нужно создать загрузочную флешку из данного установочного образа. Это можно сделать при помощи утилиты .
Выбор параметров чистого образа Windows 10
В программе записи чистого образа Windows 10 предусмотрена возможности создать его как на USB накопителе, так и на DVD диске.
Но прежде нужно выбрать некоторые параметры создаваемого образа операционной системы Windows 10 (это надо сделать, если установленные по умолчанию параметры Вас не устраивают, так как устанавливать чистый образ Windows 10 Вы собираетесь на другой компьютер).
В первую очередь это выпуск (Windows 10 Home или Windows 10 Professional), а затем архитектуру (32-, 64-битную или обе сразу). По поводу выпуска скажу так: выбираем Windows 10 Home, если не понимаем, в чём разница.
Что касается 32- или 64-битной версии, то тут Вам нужно знать разрядность компьютера, на который Вы хотите установить чистый образ Windows 10. Как определить это читайте в статье «Как узнать разрядность моего компьютера? 32 или 64 бит на Windows 10». Если Вам нужен диск, с которого можно установить разные версии Windows 10 сразу на несколько компьютеров, то смело выбираем вариант «Оба». Если нужды в обоих образах нет, то выбирать двойной вариант не стоит, так как вес установочного диска увеличится ровно вдвое и составит около 8 Гб вместо 4 Гб.
Как ускорить компьютер через настройки системы
Собственно, приступим (скриншоты открываются по клику на ссылку в нужном элементе списка, чтобы не показывать их все и не есть лишний раз трафик, т.к картинок в статье много):
- Система — Экран: по возможности стоит отключить изменение размеров текста, приложений и других элементов, т.е не использовать параметр более 100%;
- Система — Уведомления и Действия: при отсутствии необходимости стоит отключить все типы уведомлений;
- Система — Многозадачность: желательно убрать прикрепление чего-либо куда-либо, а так же включить отображение окон только на используемом рабочем столе;
- Система — Питание и спящий режим: сон и экран настраивайте на своё усмотрение, а в пункте «Дополнительные параметры питания» необходимо включить режим высокой производительности (при условии, что у Вас не ноутбук работающий от аккумуляторов и/или, что Вы не занимаетесь кропотливым подсчетом скушанных компьютером киловатт в месяц);
- Система — Хранилище: рекомендуется, по возможности, указать местом хранения физический диск, отличный от диска на котором установлена система (если невозможно физический, то укажите хотя бы другой логический, т.е другой раздел);
- Система — Автономные карты: отключите лимитные подключения и автономные карты (при условии, что они Вам не нужны);
Теперь вернемся к общему меню (там где «Система» и другие разделы) и пройдемся по нему:
- Устройства — Автозапуск: рекомендуется отключить автозапуск для всех носителей и устройств, что полезно, в том числе, с точки зрения безопасности;
- Учетные записи — Синхронизация Ваших параметров: при отсутствия необходимости, собственно, стоит отключить синхронизацию как факт;
- Специальные возможности — Все настройки: рекомендуется отключить все возможные специальные возможности, при условии, что они Вам не нужны;
- Конфиденциальность: в целях защиты персональных данных, а так же базовой оптимизации, настоятельно рекомендуется на всех подвкладках, все ползунки стоит перевести в положение «Откл»;
- Обновления и безопасность — Центр обновления Windows: я рекомендовал бы отключать обновления вообще, но возможно, в некоторых случаях, их стоит оставить или делать вручную;
- Параметры — Защитник Windows: рекомендую полностью отключать как класс, в частности проверку по расписанию, защиту в реальном времени и всё остальное. При необходимости защите от вирусов используйте сторонние антивирусы.
C первыми нюансами разобрались. На данном этапе хорошо бы перезагрузиться и после лишь потом идти дальше.
Минимизации набора эффектов
Нужно заметить, что десятка очень демократична. Установленный на слабенький ноутбук экземпляр системы работает почти с той же скоростью, что и мощный десктоп. Для получения заметной разницы оболочку нужно оптимизировать:
- Нажимаем Win + Break для входа в свойства Виндовс.
- Нас интересуют представленные в левой колонке Дополнительные параметры.
- Жмём параметры для входа в окно. Установим переключатель в положение «Наилучшее быстродействие».
Вы увидите, что все галки в окне снимутся. Зато и скорость работы ПК увеличится. Но на этом не нужно останавливаться. Активируем упрощённую тему.
Подготовка компьютера или ноутбука и «чистая» установка Wimdows 10 c USB-диска.
-
Первое, что нужно сделать — ВСТАВИТЬ ЗАГРУЗОЧНУЮ ФЛЕШКУ в usb-порт, инастроить приоритет загрузки в БИОСе компьютера, на который будет устанавливаться операционная система. Соответственно — настраиваем загрузку с созданного нами USB-накопителя.
После чего, входим в БИОС. В стационарных компьютерах, для этого, в большинстве случаев, используется нажатие клавиши «del», непосредственно сразу после включения питания ПК. В ноутбуках же, в основной массе, для вызова настроек БИОС, так же, сразу после включения питания, нужно нажать «F2»
(Если, шаг настройки компьютера или ноутбука с флешки вызывает какие-то сложности, вы можете обратиться к инструкции по настройке загрузки с USB-накопителя) - Когда загрузка с флешки в БИОС установлена — сохраняем изменения и перезагружаем компьютер.
-
Через некоторое время, появится окно, в котором следует выбрать нужный язык, для будущего интерфейса и раскладки клавиатуры установленной Windows 10 и нажать кнопку «далее«.
-
В следующем окне, программа установки уточнит, что именно вы хотите сделать — установить новую Windows 10, или запустить процедуру восстановления.Нажимаем — «установить».
-
После чего, если вы устанавливаете windows с образа, скачанного на официальном сайте microsoft, у вас попросят ввести ключ активации. Если такового не имеется — нажимаем «у меня нет ключа продукта» и кнопку «далее»
-
Теперь, нужно выбрать систему из списка. На самом деле, не принципиально, на какой версии вы остановитесь — главное, чтобы напротив, в графе Архитектура — стояла цифра х64.Кликаем по нужной строке, и нажимаем «далее»
-
Тут, соглашаемся с условиями лицензионного соглашения, поставив флажок напротив надписи «Я принимаю условия лицензии», и снова жмем «далее»
-
После чего, для «чистой» установки — кликаем по варианту, начинающемуся со слова «выборочная:..» (второй вариант в списке)
- Теперь, система направит вас в раздел, где нужно выбрать, куда (на какой диск) вы хотели бы установить Windows 10. Если, на жесткий диск этого компьютера, операционная система ранее не устанавливалась — нужно щелкнуть по строке «незанятое пространство..» — и нажать кнопку «создать», внизу окна.После этого, выделить четвертую сверху строку, и нажать «далее»
Если же, диск на разделы уже разбит — выделите верхний из разделов (он должен измеряться в «ГБ») и удалите его, нажатием соответствующей кнопки внизу окна. Разделы, находившиеся над ним, но измеряющиеся в «МБ» — нужно удалить тоже.
После удаления — вы увидите ту же область, под названием «Незанятое пространство» — щелкнув по которому, нужно создать новый раздел, как в первом случае с «новым жестким диском» -
Начнется подготовка файлов и установка Windows 10 на ваш ноутбук или компьютер.
Ничего не делаем — просто ждем..
(в процессе установки, компьютер может уходить на перезагрузку — не пугайтесь, это нормально) -
По окончанию основной части установки, система задаст несколько вопросов, для персональной настройки работы Windows 10
В первом окне — нужно указать свой регион. В нашем случае — мы выбираем строку «Россия» и нажимаем кнопку «да» -
После чего, будет предложена добавление раскладок клавиатуры, однако, русская и английская, по умолчанию, уже присутствуют, потому, просто нажимаем «пропустить»
-
В следующем окне — кликаем по надписи «автономная учетная запись«, в левой нижней части экрана
-
И нажимаем «нет», в появившемся предложении настройки облачного хранилища
-
Теперь, нужно ввести имя пользователя — можете использовать любое имя, написав его латинскими буквами или просто ввести «user»(рус.-пользователь), и, нажать «далее»
-
И, после ввода имени пользователя, вам будет предложено задать пароль для входа. Если, защита входа в систему паролем для вас не актуальна — просто нажимаете «далее»
Если — пароль на вход в Windows вам нужен, введите и запомните его, перед нажатием кнопки «далее» -
После чего, будет предложен ряд настроек, с которыми можно сразу согласиться, нажав кнопку «принять», или, предварительно, прочесть содержание всех блоков, настроив тумблера на «вкл»/»выкл» в каждом из них, по своему усмотрению…
-
Теперь, системе понадобится некоторое время, для применения параметров (зависит от производительности оборудования). Ничего не делаем, просто ждем..
-
И, перед вами откроется, уже привычная рабочая область установленной вами Windows 10
Готово, можно пользоваться!)
А, если что-то будет непонятно — просто воспользуйтесь поиском на сайте, у нас найдутся подробные ответы на все самые распространенные вопросы.
Проверка и установка недостающих драйверов
Windows 10 содержит в себе необходимые драйвера для большинства устройств, если система и ПО работают нормально, ничего делать не нужно. Однако, если в Диспетчере устройств у вас имеются неизвестные устройства или устройства, отмеченные желтым значком, значит вам нужно найти для данного устройства драйвер и установить его. Начинающим пользователям рекомендуется использовать для этого специальные программы, например, Driverpack Solution. Недостающие драйвера могут быть на прилагаемом к компьютеру (чаще всего ноутбуку) оптическом диске. В ином случае драйвера придется искать в Интернете.
Методы улучшения работы ПК
Темы безопасности и надежности работы системы имеют не последнее место в работе компьютера. Для обеспечения безопасности, надежности и оптимизации системы и интерфейса необходимо своевременное обновление операционной системы. Для загрузки предусмотрены два типа обновлений: Important Updates (важные) и Optional Updates (второстепенные). Установка второстепенных обновлений не является автоматической, их запускают вручную.
Проверить наличие обновлений Windows 10 и выполнить их установку можно следующим образом: нажать клавишу «Пуск» → «Параметры» → «Обновление и безопасность» → «Проверка наличия обновлений». Далее нажать Проверка наличия обновлений. Запущенный процесс может длиться от нескольких минут до часа →при завершении возможно потребуется перезагрузить ПК→после перезагрузки будет запущена установка обновлений, впоследствии чего операционная система будет обновлена полностью.
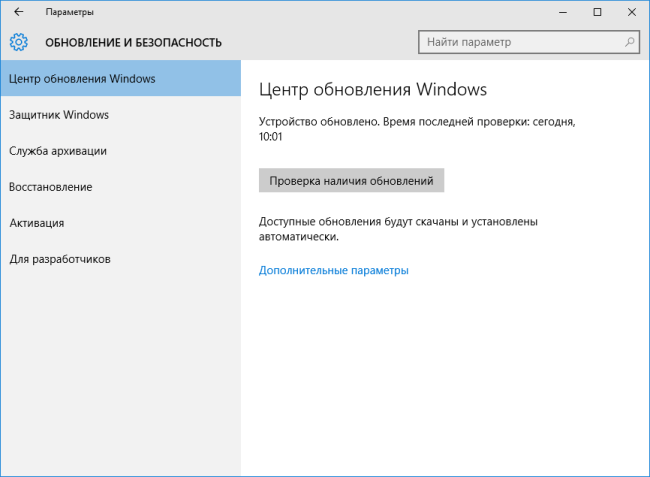
Настройка автоматической загрузки приложений
По умолчанию в Windows 10 некоторые программы запускаются вместе с системой и работают в фоновом режиме. Например, это приложение для облачного хранения данных OneDrive, поставляющаяся в комплекте с системой от «Майкрософт». Большинству пользователей на практике она не нужна, однако все равно запускается одновременно Windows 10 и тоже расходует ее ресурсы.
Для отключения OneDrive и других подобных приложений необходимо:
-
Откройте «Диспетчер задач». Сделать это можно двумя способами. Первый — нажать «Ctr+Alt+Del». После этого вы увидите специальный экран. На нем нужно выбрать «Диспетчер задач».
Второй способ – найти приложение через стандартный системный поиск «десятки».
-
Перейти во вкладку «Автозагрузка» в верхней части окна программы. Там вы увидите список приложений, запуск которых происходит одновременно с загрузкой системы.
-
Выбрать программу, которую не нужно запускать вместе с Windows 10, щелкнуть по ней правой кнопкой мыши и нажать «Отключить».
-
Перезагрузить компьютер.
После этих манипуляций вы заметите, что компьютер стал ощутимо быстрее загружаться, а работать – заметно «шустрее».
Обновления
Мнений насчёт обязательного обновления Windows 10 много, и даже противоположные взгляды на проблему имеют долю истины. Всё же выпускать новую ОС Microsoft пока не собирается, и работает лишь над её усовершенствованием.
1. Откройте «Параметры» и перейдите в раздел «Обновление, безопасность».
2. Кликните по кнопке для проверки обновлений.
3. После завершения загрузки установочных файлов и их распаковки перезагрузите компьютер, чтобы операционная система обновилась.
Теперь можно отключить Центр обновления Windows, чтобы он не отображал назойливые оповещения о наличии новых апдейтов.
4. Откройте окно «Службы» через «Пуск» — «Средства администрирования» или поисковую строку.
5. Откройте «Свойства» службы центра обновления Windows и измените «Тип запуска» на «Отключено».
Аналогичным образом можете отключить все ненужные сервисы, но осторожно. Убирайте службу из автозапуска, если уверены, что она не нужна
Если сомневаетесь, лучше не трогайте, в крайнем случае выберите пункт «Вручную».
Действие No 1: Проверяем обновления Windows 10
Чаще всего пользователи устанавливают с диска, который лежит у них уже не один год, или товарищ дал, далеко не последнюю версию Виндовс. Поэтому первое, что можно сделать: это проверить доступное обновление. Запаситесь терпением, так как обновляться может не один час.
- В первую очередь убедитесь, что интернет подключен к компьютеру, если не подключен и вы не знаете как правильно это сделать, тогда читайте статью: как настроить проводной интернет на ПК.
- Войдите в «Пуск», «Параметры». Потом в самом низу есть раздел «Обновление и безопасность» клацните на нем.
- Попадете в окно «Состояние обновления». Нажмите кнопку «Проверка наличия обновлений». После нажатия вы увидите доступные обновления если таковы есть.
Обзор меню настроек
Настройка большинства параметров Windows 10 осуществляется в открывшемся любым способом окне. Все опции здесь рассортированы по категориям для простоты конфигурирования и поиска необходимого параметра.
Система
- разрешение, яркость, положение экрана;
- тонкая настройка нового приложения уведомления – можно указать, каким программам разрешено выводить оповещения, отключить их и вывести ярлыки нескольких, так называемых, быстрых действий (поворот дисплея, соединение с сетью, создание заметки);
- настройка виртуальных рабочих столов и упорядочивание множества окон при многозадачной работе;
- конфигурация планшетного режима;
- подраздел «Хранилище» позволяет распределить загружаемые файлы, назначив каждой категории (аудио, видео, документы, программы) собственный каталог для загрузки;
- здесь же, как и в панели управления, файлы ассоциируются с приложениями, которые будут открывать их в Windows 10 по умолчанию.
Устройства
В разделе находится список подключенных к ПК периферийных устройств, где можно изменять их параметры. Так, здесь осуществляется добавление нового девайса, настройка устройств ввода, принтера, автоматического запуска переносных накопителей.
Сети, Интернет
Является аналогом центра управления сетями и содержит все параметры, необходимые для конфигурации любой поддерживаемой вашей редакцией Windows 10 сети. В окне можно создать новое VPN-подключение и выполнить настройку сетевого адаптера в соответствии с требованиями созданного соединения. Как ни странно, разработчики поместили в раздел и брандмауэр, которым, как показывает практика, пользуется ничтожное количество юзеров.
Отдельным пунктом, помимо создания VPN, в Windows 10 стоит создание Ethernet-соединения и его последующая настройка.
Персонализация
Пожалуй, самый интересный момент среди всех параметров «десятки». Не зря же разработчики запретили редактирование внешнего вида нелицензионной операционной системы.
Как и в «семерке», здесь доступно изменение фонового рисунка или цвета, темы и меню «Пуск». Для последнего доступен более широкий спектр настроек. Также в Виндовс 10 можно изменять фоновый рисунок экрана блокировки и выводить на него состояние приложений, поддерживающих эту функцию.
Конфиденциальность
Второй, после персонализации, раздел настроек, который полюбили пользователи. Он позволяет изменять многочисленные параметры конфиденциальности, а при правильной настройке и вовсе запретить Windows 10 следить за вами и отправлять личные данные на серверы Майкрософт.
Последним отличием параметров Виндовс 10 является наличие возможности закрепить графический элемент (ярлык на каталог или программу, настройки, апплеты панели управления) на начальном экране.
Установка SSD
 SSD накопитель
SSD накопитель
Поскольку, в отличие от традиционных жестких дисков, SSD имеют более высокую скорость чтения информации и ее записи, их установка значительно повышает скорость работы системы. Время загрузки Windows 10 они сильно не сокращают, его можно уменьшить всего на две/три секунды. Однако «твердотельник» позволяет более быстро и плавно открывать контекстные меню. Кроме того, при запуске системы с хард-диска для того, чтобы она начала работать полноценно, требуется некоторое время уже после того, как Windows загрузится.
Если в ПК есть SSD, любую программу можно открыть мгновенно, как только вы увидите десктоп. Все это делает пользование компьютером гораздо приятнее и комфортнее.
Твердотельным накопителем нужно оснащать компьютер перед установкой системы. Для этого:
-
Откройте боковую крышку корпуса, отвинтив болты в его задней части.
-
Найдите на материнской плате разъем для подключения носителей информации. Он называется SATA.
-
Найдите специальный кабель для подключения к материнской плате дисков. Его можно купить в любом компьютерном магазине.
-
Найдите на блоке питания провод для питания накопителей и дисководов.
-
Закрепите «Твердотельник» в корпусе, прикрутив его с помощью болтов, идущих в комплекте.
-
Подключите к накопителю провод питания и соедините его с разъемом SATA посредством соответствующего кабеля.
Все, на SSD можно ставить Windows.
В этом случае поможет специальный переходник, который позволяет установить SSD в ячейку, предназначенную для обычного жесткого диска. Выглядит он так:
 Специальный переходник, который позволяет установить SSD в ячейку
Специальный переходник, который позволяет установить SSD в ячейку
Используя эти нехитрые способы, можно заставить работать Windows 10 даже на старом, слабом компьютере и пользоваться всеми преимуществами системы, отключив при этом навязчивые сервисы от «Майкрософт».
Устанавливаем минимально необходимый пакет программ
Это очень странно, но даже в современнейшей Windows 10 нет некоторых программ, которые просто жизненно необходимы при использовании компьютера. Например, архиватора. Казалось бы, сколько их даже бесплатных. Договорилась бы давно корпорация Microsoft с их производителями и внедрила бы в свою «операционку». Но… будем думать, что не хотят таким образом ограничивать конкуренцию на рынке. В общем из необходимых всем программ сразу после установки Windows 10 советую ставить архиватор. Лично я люблю программы с открытым исходным кодом и использую полностью бесплатный продукт под названием «».
Далее в очереди на установку у меня браузеры. Я использую Google Chrome и Opera, хотя и встроенный Edge очень даже ничего. Почитать о бесплатных браузерах для Windows 10 можно . Потом ставлю бесплатный пакет офисных приложений, а также бесплатные графические редакторы для Windows 10.
Отключение дополнительных сервисов от Microsoft
Когда «десятка» только вышла, она вызвала много споров. Пользователи утверждали, что система собирает данные о юзере и отправляет их в «Майкрософт». Отчасти это оказалось правдой. Однако отключить эту функцию ОС возможно. Это делается в ходе ее установки. Для этого на этапе, когда появится вот такой экран:
 Перемещаем все ползунки в положение «Выключено»
Перемещаем все ползунки в положение «Выключено»
Нужно переместить все ползунки в положение «Выключено». На рисунке они выделены красным прямоугольником. Затем надо нажать «Далее» и продолжить процедуру установки.
Также не лишним будет выключить автообновление программ в магазине «Майкрософт». Для этого:
-
Найдите в «Пуске» официальный майкрософтовский магазин и запустите его.
-
Перейдите в раздел «Настройки».
-
В пункте «Обновлять приложения автоматически» переместите ползунок в положение «Выключено».
Отличие «десятки» от предыдущих версий системы в том, что отключить автоматическое обновление ОС при помощи панели управления в ней нельзя. Однако этого делать и не нужно. Многие программы и игры отказываются работать с необновленной системой. Кроме того, доверить скачивание новой версии компьютеру гораздо удобнее, чем делать это вручную. Автоустановка обновлений на Windows 10 не требует от пользователя абсолютно никаких манипуляций, происходит достаточно быстро и не «ест» много ресурсов.
Когда стоит покупать домен с историей?
Тренинг «Школа Ударного контент-маркетинга» от Дмитрия Новосёлова
Сайт – sp.novoseloff.tv Длительность обучения — 6 недель. Стоимость обучения — 19 500 руб.
Автор зарекомендовал себя как подлинный профессионал в создании текстов. У него имеется индивидуальный способ обучения деятельности, которую сам Новоселов называет «ударным контент-маркетингом».
Суть заключается в том, чтобы иметь не только элементарные знания в области копирайтинга, но и уметь самостоятельно искать информацию, достичь совершенства в тайм-менеджменте. Дмитрий Новоселов учит создавать качественный контент, ориентированный на людей.
Обучение делится на 5 шагов:
- SEO-копирайтинг будущего;
- другой Email маркетинг;
- уникальные сценарии для вебинаров;
- классический копирайтинг;
- заработок и монетизация.
Освоение материала происходит под руководством Дмитрия Новоселова и вы сможете задавать мастеру любые вопросы, делиться сомнениями и первыми победами.
Сортировать файлы и папки
Разрыв таблицы в Word 2003
Зачем настраивать Windows 10 вручную
Один из главных предметов гордости Windows 10 — полная автоматизация всего что можно, включая настройку и оптимизацию самой операционной системы. Идеализированный вариант подготовки Windows 10 к использованию, каким его видит компания Microsoft, является донельзя простым:
- Вы устанавливаете Windows 10.
- Система запускается, сама скачивает все драйвера и обновления, настраивает себя и перезапускается.
- Windows 10 готов к работе.
В принципе, эта схема вполне работает, по крайней мере, в большинстве случаев. И если у вас относительно хороший компьютер и вы не испытываете дискомфорта после автоматической настройки Windows 10, можете оставить всё как есть.
А теперь перечислим минусы автоматической настройки:
- у компании Microsoft полно низкокачественных программ и игр, которые нужно как-то продвигать — часть из них установится автоматически на ваш компьютер;
- Microsoft хочет чтобы вы платили или смотрели рекламу, а лучше всё сразу;
- автоматическая настройка Windows 10 не берёт в расчёт устаревшее и слабое железо;
- Windows 10 — самая шпионящая операционная система за всю историю, а информацию она собирает за счёт ресурсов вашего компьютера;
- огромное количество второстепенных сервисов, которые работают в фоновом режиме и едят оперативную память;
- автоматические обновления системы, которые могут застать вас врасплох;
- обновления приложений, обновления сервисов и обновление всего, лишь бы съесть как можно больше ресурсов и трафика;
- далеко не всё работает идеально и возможны сбои, а система не будет подавать виду.
В то же время Windows 10 является на удивление хорошей и весьма производительной системой, которая действительно делает много хорошего в автоматическом режиме. Если вы хотите повырезать весь навязанный мусор и сохранить всё хорошее, что может дать вам Windows 10, не превратив попутно систему в бревно, придётся потратить немного времени и заняться ручной настройкой.